WordPress is een krachtig contentmanagementsysteem (CMS) dat veel flexibiliteit en aanpassingsmogelijkheden biedt.
Soms voldoen de standaardberichten en -pagina's echter mogelijk niet aan uw behoeften.
Dat is waar aangepaste berichttypen een rol spelen: ze geven je de sleutel om unieke inhoud te presenteren, precies zoals jij dat wilt.
In dit stapsgewijze bericht begeleiden we u bij het maken van een aangepast berichttype, leggen we de voordelen uit en helpen we u deze als een professional weer te geven.
Dus laten we zonder meer aan de slag gaan!
1 Wat is een aangepast berichttype?
Een aangepast berichttype is een manier om een nieuw type inhoud in WordPress te definiëren. Standaard wordt WordPress geleverd met verschillende bericht typen, zoals
- Berichten
- Pages
- Bijlages
- Herzieningen
- Navigatiemenu's
- Aangepaste CSS
- Wijzigingssets
U kunt echter een aangepast berichttype maken waarmee u een nieuw inhoudstype kunt registreren met zijn gegevensvelden, bewerkingsinterface, weergaveopties en permalink structuur.
Mogelijk wilt u bijvoorbeeld een aangepast berichttype voor getuigenissen, met velden voor een citaat, auteursnaam en bedrijf. Of je kunt een aangepast evenementposttype kiezen met velden voor datum, locatie, afbeelding, enz.
Met aangepaste berichttypen kunt u uw inhoudstypen maken met unieke kenmerken en taxonomieën.
2 Waarom zou je een aangepast berichttype willen maken?
Hier zijn nog een paar redenen waarom u aangepaste berichttypen in WordPress wilt:
- Om verschillende soorten inhoud op uw website te organiseren.
- Om meer controle te hebben over de weergave van uw inhoud.
- Om verschillende sets functies in te schakelen voor verschillende soorten inhoud.
- Om een unieke lay-out of functionaliteit te creëren voor een specifiek type inhoud.
- Om de gebruikerservaring te verbeteren door vind- en navigeren door de inhoud makkelijker.
- Om het WordPress-beheerderspaneel aan te passen voor verschillende soorten inhoud.
- Om de te verbeteren SEO van uw website door uw inhoud op een betekenisvollere manier te structureren.
3 Aangepaste versus standaard WordPress-berichttypen
Nu we de basis hebben besproken, gaan we kijken naar de verschillen tussen aangepaste en standaard WordPress-berichttypen.
| Aangepaste Bericht Types | Standaard berichttypen |
| Gemaakt door de gebruiker | Vooraf gedefinieerd door WordPress |
| Kan unieke kenmerken en taxonomieën hebben | Beperkt tot reeds bestaande attributen en taxonomieën |
| Biedt flexibiliteit en maatwerk | Beperkte aanpassingsopties |
| Maakt unieke sjablonen en lay-outs mogelijk | Beperkte sjabloonopties |
| Kan worden gebruikt voor specifieke inhoudstypen | Algemene inhoudstypen |
| Vereist codering of installatie van plug-ins | Ingebouwde functionaliteit |
| Vereist handmatige installatie en configuratie | Direct klaar voor gebruik |
| Verbetert de gebruikerservaring met gestructureerde inhoud | Standaardopmaak voor inhoud |
4 Hoe u een aangepast berichttype maakt in WordPress
Je kunt een aangepast berichttype maken met behulp van een plug-in, of je kunt er handmatig een maken.
Laten we beide methoden in detail onderzoeken.
4.1 Maak een aangepast berichttype met behulp van een plug-in
Het gebruik van een plug-in om aangepaste berichttypen te maken, biedt een handige oplossing voor degenen die liever geen code wijzigen of op zoek zijn naar een snellere en eenvoudigere methode.
Installeer en activeer om te beginnen de Custom Post Type UI inpluggen. Gedetailleerde instructies vindt u op hoe een WordPress plug-in te installeren in onze stap-voor-stap handleiding.
Eenmaal geactiveerd, gaat u naar de CPT UI → Berichttypen toevoegen/bewerken sectie van uw WordPress-dashboard. Je wordt dan naar het tabblad 'Nieuw berichttype toevoegen' geleid.
Op dit tabblad kunt u beginnen met het aanpassen van de Basis instellingen. Hier kunt u de URL van het aangepaste bericht opgeven, bestaande uit alfabetische of numerieke tekens.
Je moet ook meervoudige en enkelvoudige menunamen opgeven voor je aangepaste berichttype.
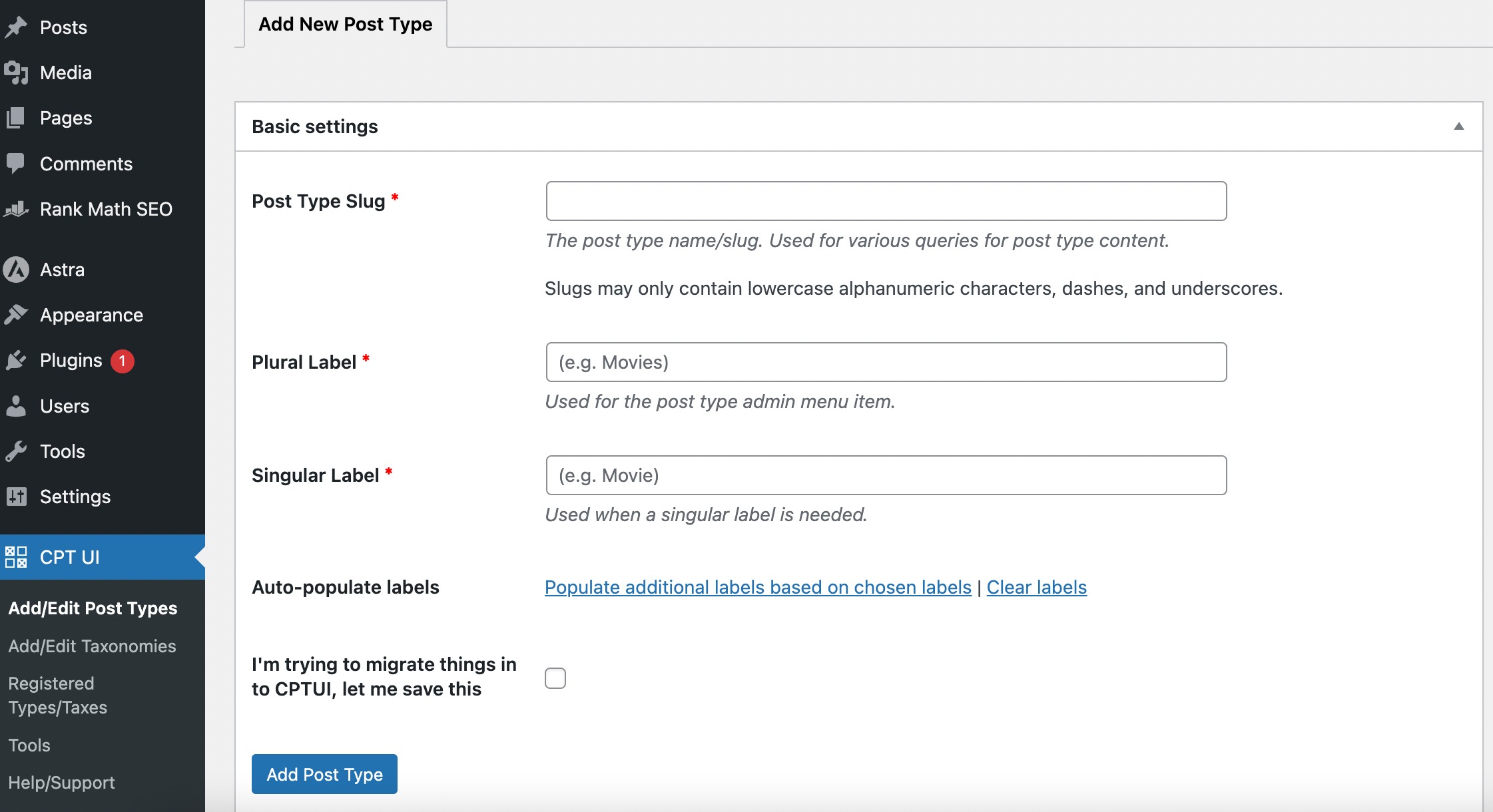
U kunt de klik Vul extra labels in op basis van de gekozen labels eventueel koppelen. Hierdoor worden de onderstaande aanvullende labelvelden automatisch ingevuld, waardoor u tijd bespaart.
Vervolgens kunt u uw wijzigingen opslaan door op de knop te klikken Berichttype toevoegen of ga verder met de volgende instelling, de Extra etiketten pagina.
Als je de functie Labels automatisch invullen niet hebt gebruikt, kun je handmatig een beschrijving voor je berichttype invoeren en andere labels opgeven.
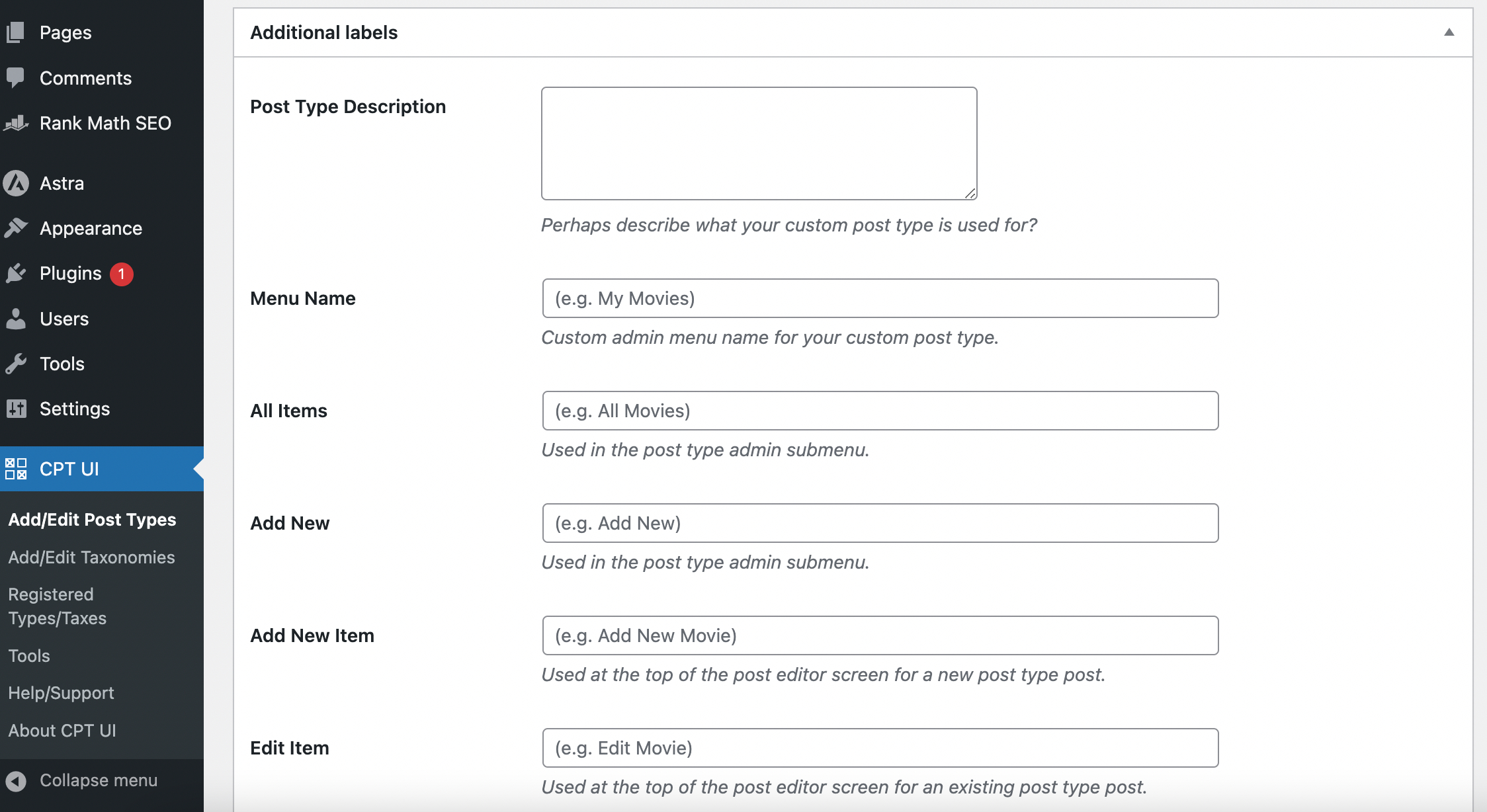
Deze labels worden in de hele WordPress-gebruikersinterface gebruikt bij het beheren van inhoud binnen het aangewezen berichttype.
Als we verder gaan met de algemene instellingen, configureer je hier de attributen en structuren voor je aangepaste berichttype. Bij elke optie staat een korte beschrijving, zodat u de juiste keuze kunt maken.
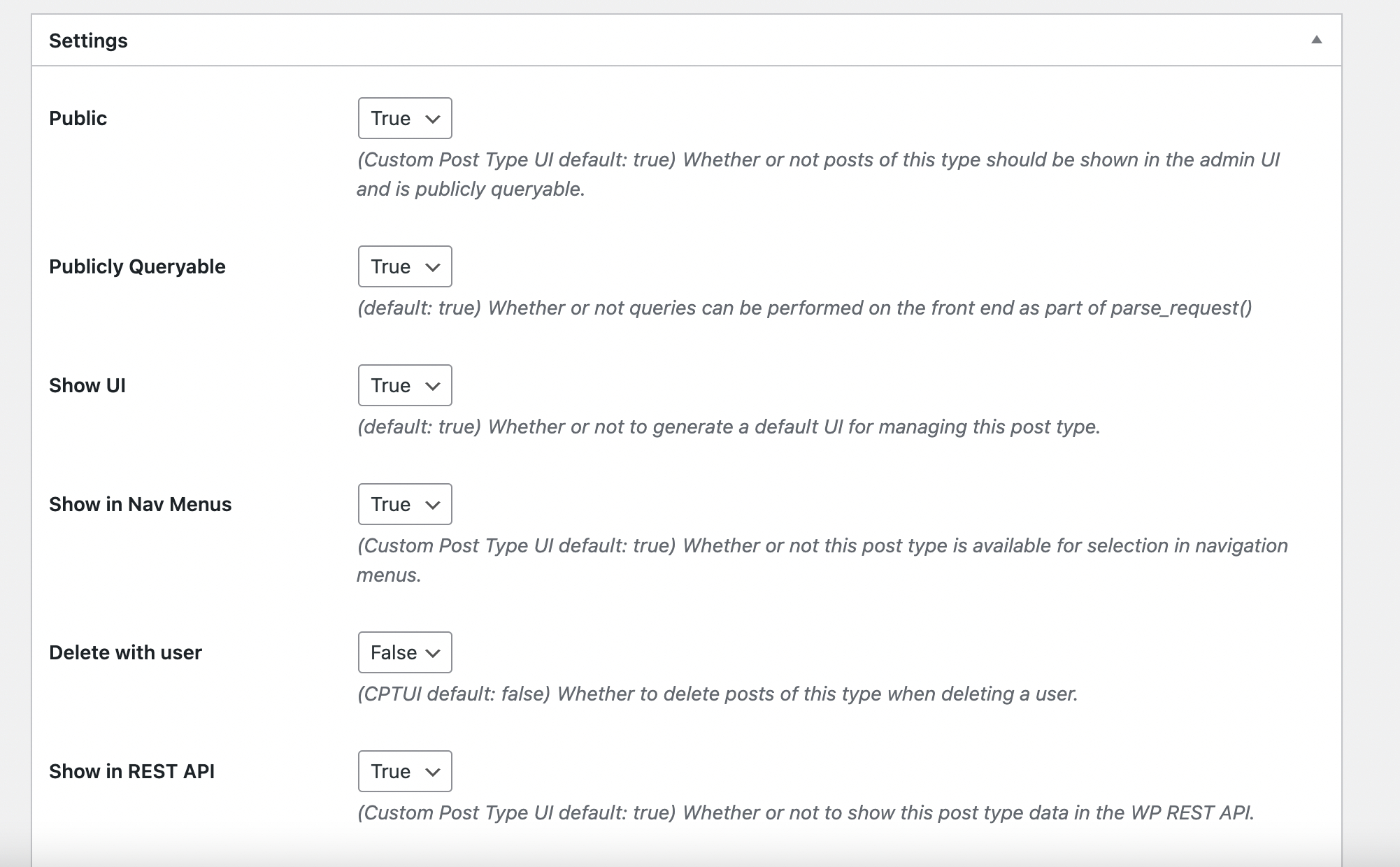
In het laatste gedeelte van de instellingen ziet u de ondersteunings- en taxonomie-opties. Vink de vakjes aan voor de functies die je aangepaste berichttype moet ondersteunen, en herhaal het proces in de taxonomieën pagina.
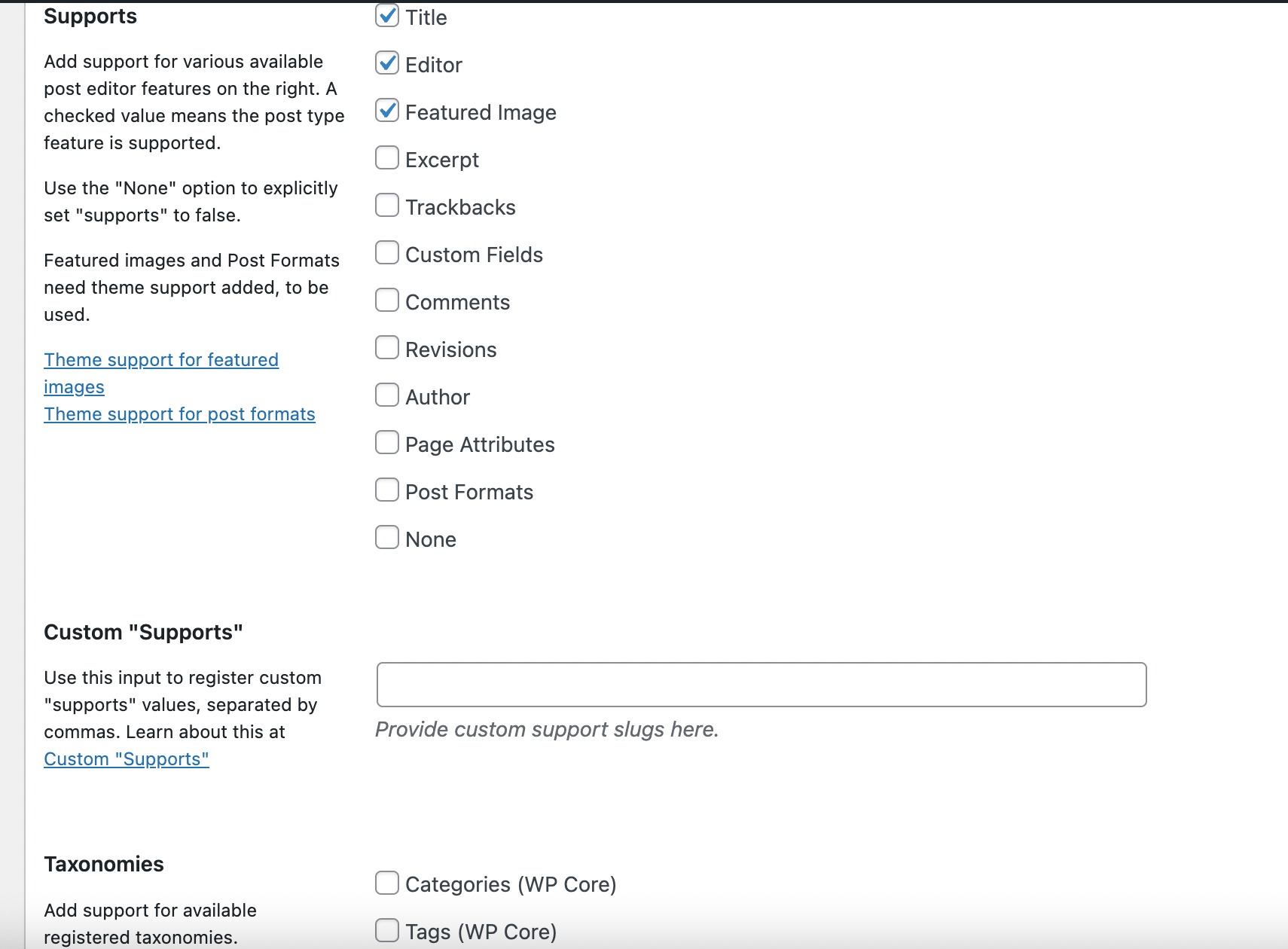
Als u tevreden bent met uw instellingen, klikt u op de Berichttype toevoegen knop om uw wijzigingen op te slaan.
Na het opslaan ziet u dat uw nieuw gemaakte aangepaste berichttype wordt weergegeven als een van de menu-items in WordPress, zoals hieronder weergegeven.
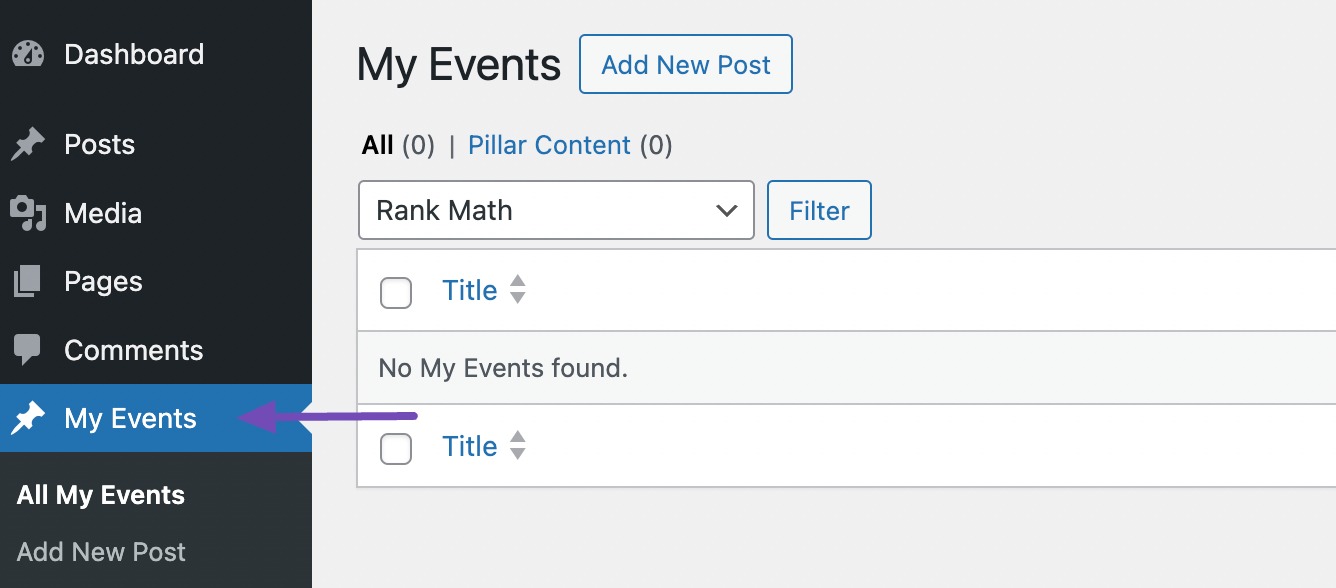
Laten we nu de handmatige methode bespreken.
4.2 Handmatig een aangepast berichttype maken
Als je liever handmatig een aangepast berichttype maakt, moet je het function.php-bestand van je thema bewerken.
Normaal gesproken kunt u toegang krijgen tot het function.php-bestand door de bestanden van uw WordPress-installatie te openen via FTP of het WordPress-dashboard.
Omdat u de code echter kunt verliezen nadat u uw thema heeft bijgewerkt, is het raadzaam een WordPress-fragmentplug-in zoals WPCode te gebruiken.
Om door te gaan, moet u het WPCode-plug-in.
Eenmaal geactiveerd, ga naar Codefragmenten → Fragment toevoegen in uw WordPress-dashboard. Beweeg uw muis over 'Voeg uw aangepaste code toe (nieuw fragment)' en klik vervolgens op de Gebruik fragment knop.
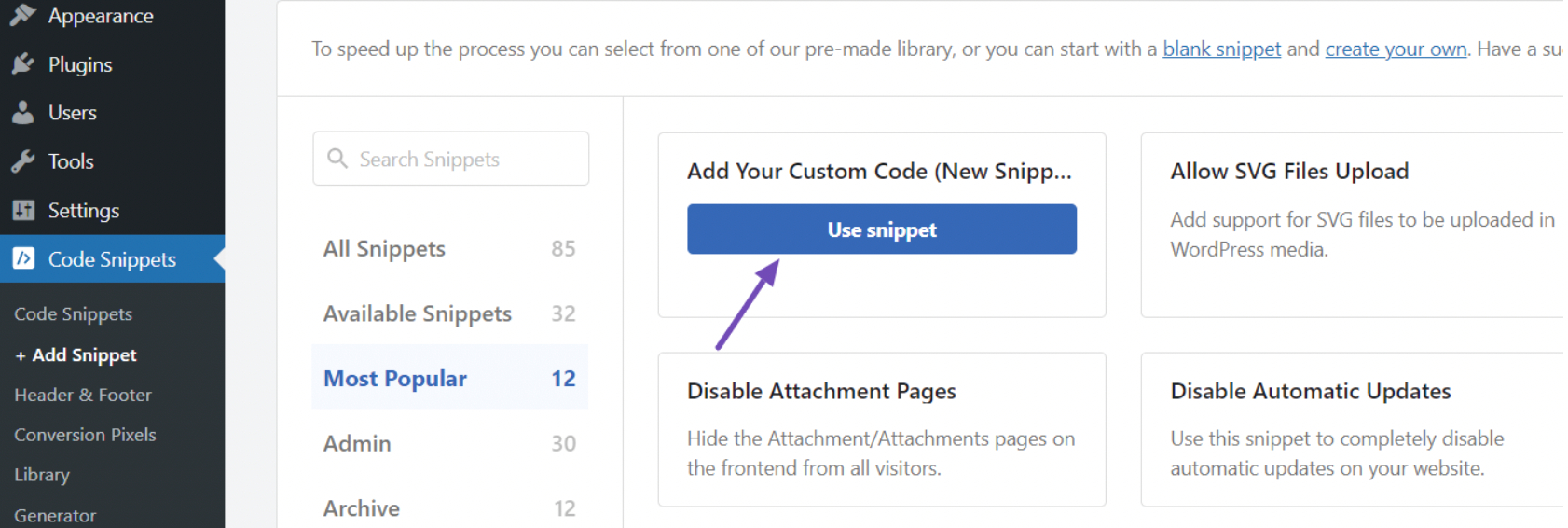
U gaat nu naar de pagina 'Aangepast fragment maken'. Geef uw fragment vervolgens een titel en zet de schakelaar op Activeren, en wijzig vervolgens het codetype in PHP-fragment, zoals hieronder geïllustreerd.
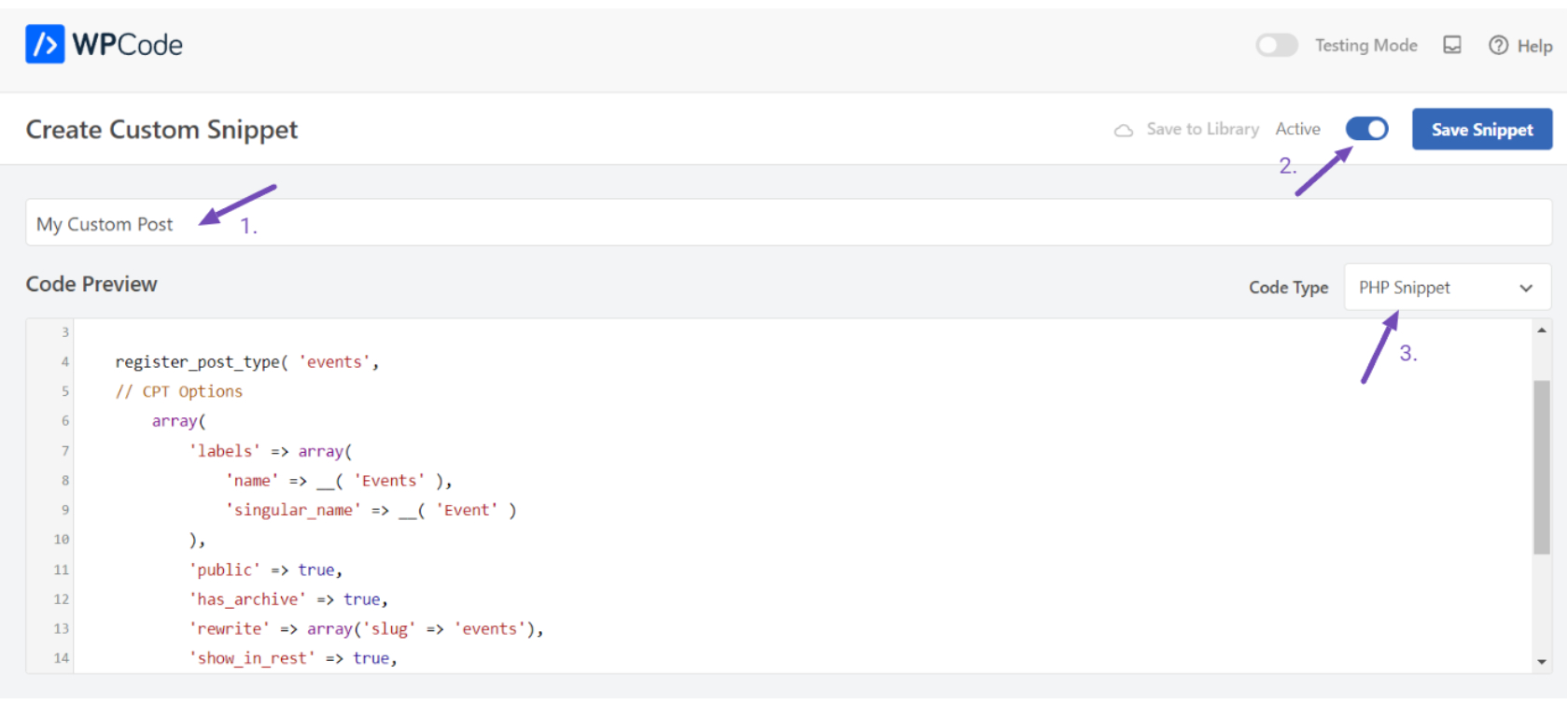
Plak daarna de volgende code in het gebied 'Codevoorbeeld'.
// Function to register our custom post type
function create_posttype() {
register_post_type( 'events',
// CPT Options
array(
'labels' => array(
'name' => __( 'Events' ),
'singular_name' => __( 'Event' )
),
'public' => true,
'has_archive' => true,
'rewrite' => array('slug' => 'events'),
'show_in_rest' => true,
)
);
}
// Hook our function to 'init'
add_action( 'init', 'create_posttype' );De verstrekte code creëert een standaard aangepast berichttype met de naam 'Evenementen' dat wordt weergegeven in uw beheerdersmenu en dat compatibel is met elk thema.
Als je alleen een eenvoudig aangepast berichttype nodig hebt, kun je 'events' en 'Events' vervangen door de gewenste slug- en CPT-naam en vervolgens op de knop klikken bijwerken knop.
Als je echter extra opties nodig hebt voor je aangepaste berichttype, kun je de volgende code gebruiken in plaats van de vorige.
Deze code verbetert het aangepaste berichttype 'Evenementen' met verschillende opties, waaronder ondersteuning voor revisies, uitgelichte afbeeldingen, aangepaste velden en de koppeling met een aangepaste taxonomie genaamd 'locatie'.
/*
* Creating a function to create our custom post type
*/
function custom_post_type() {
// Set UI labels for Custom Post Type
$labels = array(
'name' => _x( 'Events', 'Post Type General Name', 'astra' ),
'singular_name' => _x( 'Event', 'Post Type Singular Name', 'astra' ),
'menu_name' => __( 'Events', 'astra' ),
'parent_item_colon' => __( 'Parent Event', 'astra' ),
'all_items' => __( 'All Events', 'astra' ),
'view_item' => __( 'View Event', 'astra' ),
'add_new_item' => __( 'Add New Event', 'astra' ),
'add_new' => __( 'Add New', 'astra' ),
'edit_item' => __( 'Edit Event', 'astra' ),
'update_item' => __( 'Update Event', 'astra' ),
'search_items' => __( 'Search Event', 'astra' ),
'not_found' => __( 'Not Found', 'astra' ),
'not_found_in_trash' => __( 'Not found in Trash', 'astra' ),
);
// Set other options for Custom Post Type
$args = array(
'label' => __( 'events', 'astra' ),
'description' => __( 'Event listings', 'astra' ),
'labels' => $labels,
// Features this CPT supports in Post Editor
'supports' => array( 'title', 'editor', 'excerpt', 'author', 'thumbnail', 'comments', 'revisions', 'custom-fields', ),
// Taxonomy associated with this CPT
'taxonomies' => array( 'location' ),
/* A hierarchical CPT is like Pages and can have
Parent and child items. A non-hierarchical CPT
is like Posts.
*/
'hierarchical' => false,
'public' => true,
'show_ui' => true,
'show_in_menu' => true,
'show_in_nav_menus' => true,
'show_in_admin_bar' => true,
'menu_position' => 5,
'can_export' => true,
'has_archive' => true,
'exclude_from_search' => false,
'publicly_queryable' => true,
'capability_type' => 'post',
'show_in_rest' => true,
);
// Registering the Custom Post Type
register_post_type( 'events', $args );
}
/* Hook into the 'init' action so that the function
containing our CPT registration is not
unnecessarily executed.
*/
add_action( 'init', 'custom_post_type', 0 );In deze code is de hiërarchische waarde van het aangepaste berichttype ingesteld op false. Om het aangepaste berichttype weer te geven als pagina's in plaats van berichten, kun je deze waarde wijzigen in true.
Het tekstdomein dat in de code wordt gebruikt, is 'astra.' Als u dus het tekstdomein van uw thema wilt gebruiken als dit vertaling ondersteunt, gaat u naar Uiterlijk → Themabestand-editor in het beheerderspaneel.
Zoals hieronder weergegeven, navigeert u naar style.css om het tekstdomein van uw thema te bekijken.
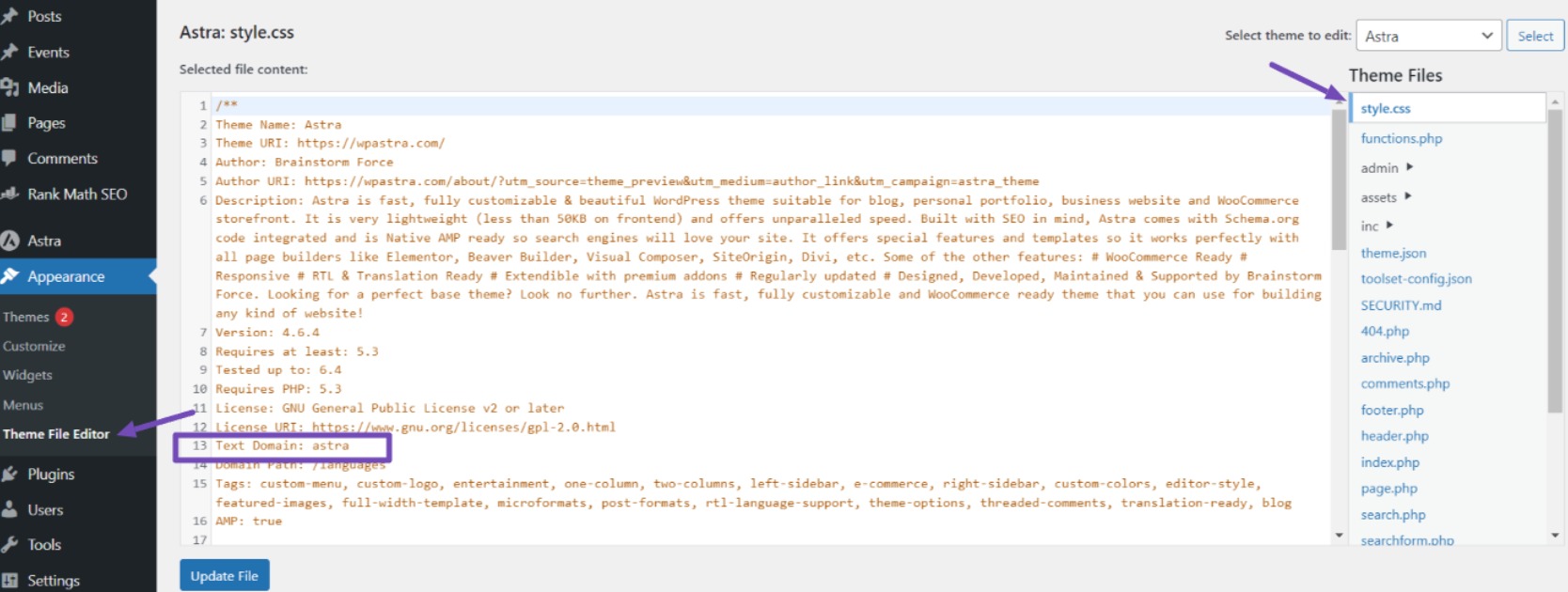
Vergeet niet om de gewenste code actief te houden in de WPCode-plug-in en klik op de bijwerken knop nadat u wijzigingen hebt aangebracht.
Opmerking: Vermijd het combineren van twee fragmenten die hetzelfde aangepaste berichttype registreren, wat WordPress-fouten veroorzaakt. Voor extra berichttypen maakt u voor elk bericht een nieuw fragment.
5 Conclusie
Het toevoegen van aangepaste berichttypen aan uw WordPress-website kan de functionaliteit en organisatie ervan aanzienlijk verbeteren.
Door de stappen in deze handleiding te volgen, kun je eenvoudig aangepaste berichttypen maken die aan jouw specifieke behoeften voldoen.
Hier zijn enkele tips om u te helpen:
- Houd uw doelgroep in gedachten bij het ontwerpen van aangepaste berichttypen. Zorg ervoor dat ze gemakkelijk te vinden, te navigeren en te begrijpen zijn.
- Aarzel niet om met verschillende configuraties te experimenteren om te ontdekken wat het beste werkt voor uw website.
- Voordat u code op uw live website toepast, is het raadzaam deze in een testomgeving te testen om mogelijke problemen te voorkomen.
- Altijd maak een back-up van je website voordat u wijzigingen aanbrengt, zodat u deze indien nodig kunt herstellen.
Hiermee kunt u uw WordPress-website met inspanning en experiment naar nieuwe hoogten tillen.
Als je dit bericht nuttig vond, deel dan je feedback via Tweeten @rankmathseo.
- Door SEO aangedreven content en PR-distributie. Word vandaag nog versterkt.
- PlatoData.Network Verticale generatieve AI. Versterk jezelf. Toegang hier.
- PlatoAiStream. Web3-intelligentie. Kennis versterkt. Toegang hier.
- PlatoESG. carbon, CleanTech, Energie, Milieu, Zonne, Afvalbeheer. Toegang hier.
- Plato Gezondheid. Intelligentie op het gebied van biotech en klinische proeven. Toegang hier.
- Bron: https://rankmath.com/blog/custom-post-type/



