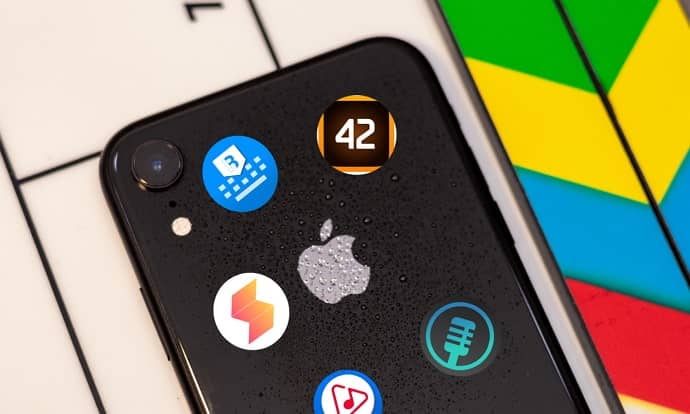
Als u een iPhone-gebruiker bent, bent u mogelijk situaties tegengekomen waarin u muziek wilt afspelen terwijl u audio of video opneemt. Helaas ondersteunt de ingebouwde Camera-app het afspelen van muziek tijdens het opnemen niet. Er zijn echter een paar tijdelijke oplossingen die u kunt proberen.
Methode 1: Gebruik een app van derden
Een van de gemakkelijkste manieren om muziek te laten spelen tijdens het opnemen op een iPhone, is door een app van derden te gebruiken, zoals Filmic Pro of GarageBand. Met deze apps kun je muziek op de achtergrond afspelen terwijl je audio of video opneemt.
Hier is hoe het te doen met Filmic Pro:
- Installeer en start Filmic Pro op je iPhone.
- Tik op het instellingenpictogram in de linkerbovenhoek.
- Scrol omlaag naar Audio en selecteer Externe audio.
- Open de Muziek-app en begin met het afspelen van het nummer of de afspeellijst die je wilt gebruiken.
- Schakel terug naar Filmic Pro en begin met opnemen.
Methode 2: gebruik een tweede apparaat
Een andere optie is om een tweede apparaat te gebruiken om muziek af te spelen tijdens het opnemen op je iPhone. U kunt bijvoorbeeld een iPad of een andere iPhone gebruiken om muziek af te spelen terwijl u opneemt op uw primaire iPhone.
Hier is hoe het te doen:
- Open de Muziek-app op het tweede apparaat en begin met het afspelen van het nummer of de afspeellijst die je wilt gebruiken.
- Begin met opnemen op uw primaire iPhone.
- Houd het tweede apparaat bij de microfoon op uw primaire iPhone.
- Pas het volume op het tweede apparaat aan totdat de muziek op het gewenste niveau staat.
Methode 3: gebruik een externe luidspreker
U kunt ook een externe luidspreker gebruiken om muziek af te spelen tijdens het opnemen op uw iPhone. Sluit de externe luidspreker eenvoudig aan op uw iPhone via een Bluetooth- of bekabelde verbinding.
Hier is hoe het te doen:
- Verbind uw externe luidspreker met uw iPhone via Bluetooth of een bekabelde verbinding.
- Open de Muziek-app en begin met het afspelen van het nummer of de afspeellijst die je wilt gebruiken.
- Begin met opnemen op je iPhone.
- Pas het volume op de externe luidspreker aan totdat de muziek op het gewenste niveau staat.
Tot slot, hoewel de ingebouwde Camera-app het afspelen van muziek tijdens het opnemen op een iPhone niet ondersteunt, zijn er verschillende oplossingen die u kunt proberen. Of je nu een app van derden, een tweede apparaat of een externe luidspreker gebruikt, het afspelen van muziek tijdens het opnemen kan een uniek tintje aan je audio- of videocontent toevoegen.
Kun je tegelijkertijd muziek afspelen en audio opnemen op de iPhone
Een van de veelgestelde vragen die iPhone-gebruikers stellen, is of ze tegelijkertijd muziek kunnen afspelen en audio kunnen opnemen op hun apparaat. Helaas is het antwoord nee - in ieder geval niet met behulp van de ingebouwde Camera-app. Wanneer u begint met het opnemen van audio of video, pauzeert de Muziek-app automatisch en blijft gepauzeerd totdat u stopt met opnemen.
Er zijn echter een paar tijdelijke oplossingen die u kunt proberen als u tegelijkertijd muziek wilt afspelen en audio wilt opnemen op uw iPhone.
Optie 1: Gebruik een app van derden
Met verschillende apps van derden kun je tegelijkertijd muziek afspelen en audio opnemen op je iPhone. Met de Voice Memos-app van Apple kun je bijvoorbeeld muziek afspelen terwijl je audio opneemt. Hier is hoe het te doen:
- Start de app Spraakmemo's op uw iPhone.
- Tik op de rode opnameknop om de opname te starten.
- Veeg omhoog vanaf de onderkant van het scherm om toegang te krijgen tot het Control Center.
- Tik op de afspeelknop om muziek af te spelen.
- Veeg omlaag om terug te gaan naar de app Spraakmemo's.
- Neem je audio op terwijl de muziek speelt.
Optie 2: gebruik een tweede apparaat
Een andere optie is om een tweede apparaat te gebruiken om muziek af te spelen terwijl je audio opneemt op je iPhone. U kunt bijvoorbeeld een iPad of een andere iPhone gebruiken om muziek af te spelen terwijl u opneemt op uw primaire iPhone. Hier is hoe het te doen:
- Begin met het afspelen van muziek op het tweede apparaat.
- Houd het tweede apparaat bij de microfoon op uw primaire iPhone.
- Pas het volume op het tweede apparaat aan totdat de muziek op het gewenste niveau staat.
- Begin met opnemen op uw primaire iPhone.
Optie 3: gebruik een externe luidspreker
U kunt ook een externe luidspreker gebruiken om muziek af te spelen terwijl u audio opneemt op uw iPhone. Sluit de externe luidspreker eenvoudig aan op uw iPhone via een Bluetooth- of bekabelde verbinding. Hier is hoe het te doen:
- Verbind uw externe luidspreker met uw iPhone via Bluetooth of een bekabelde verbinding.
- Begin met het afspelen van muziek op je iPhone.
- Begin met het opnemen van audio.
- Pas het volume op de externe luidspreker aan totdat de muziek op het gewenste niveau staat.
Muziek afspelen tijdens het opnemen van video op Android
Android-gebruikers vragen vaak of het mogelijk is om muziek af te spelen tijdens het opnemen van een video op hun apparaat. Het goede nieuws is dat er een paar manieren zijn om dit te bereiken.
Optie 1: gebruik een camera-app van derden
Een optie is om een camera-app van derden te gebruiken waarmee je muziek kunt afspelen terwijl je video opneemt. Met de Open Camera-app voor Android kunt u bijvoorbeeld muziek afspelen vanaf uw apparaat terwijl u video opneemt. Hier is hoe het te doen:
- Download en installeer de Open Camera-app vanuit de Google Play Store.
- Start de app en tik op het tandwielpictogram om de instellingen te openen.
- Scrol omlaag naar het gedeelte Audio en schakel de schakelaar "Audio inschakelen" in.
- Tik op "Audiobron" en selecteer "Muziek".
- Begin met het afspelen van muziek op uw apparaat.
- Tik op de rode opnameknop om het opnemen van video te starten.
Optie 2: gebruik een tweede apparaat
Een andere optie is om een tweede apparaat te gebruiken om muziek af te spelen terwijl je video opneemt op je Android-apparaat. U kunt bijvoorbeeld een Bluetooth-luidspreker of een andere telefoon gebruiken om muziek af te spelen terwijl u video opneemt. Hier is hoe het te doen:
- Begin met het afspelen van muziek op het tweede apparaat.
- Houd het tweede apparaat bij de microfoon op je Android-apparaat.
- Pas het volume op het tweede apparaat aan totdat de muziek op het gewenste niveau staat.
- Begin met het opnemen van video op je Android-apparaat.
Optie 3: gebruik een externe luidspreker
U kunt ook een externe luidspreker gebruiken om muziek af te spelen terwijl u video opneemt op uw Android-apparaat. Sluit de externe luidspreker eenvoudig aan op uw apparaat via een Bluetooth- of bekabelde verbinding. Hier is hoe het te doen:
- Verbind uw externe luidspreker met uw Android-apparaat via Bluetooth of een bekabelde verbinding.
- Begin met het afspelen van muziek op uw apparaat.
- Begin met het opnemen van video.
- Pas het volume op de externe luidspreker aan totdat de muziek op het gewenste niveau staat.
Muziek afspelen tijdens het opnemen van video op pc
Een video opnemen op uw pc kan erg leuk zijn, maar wat als u wat achtergrondmuziek wilt toevoegen om het interessanter te maken? In dit artikel onderzoeken we enkele manieren om muziek af te spelen terwijl je video opneemt op je pc.
Optie 1: gebruik videobewerkingssoftware
Een optie is om videobewerkingssoftware te gebruiken waarmee je muziek aan je video kunt toevoegen nadat je deze hebt opgenomen. Er zijn veel opties voor videobewerkingssoftware beschikbaar voor pc, zowel gratis als betaald. Ga als volgt te werk met de populaire gratis video-editor Shotcut:
- Download en installeer Shotcut van de officiële website.
- Start Shotcut en klik op "Bestand openen" om uw video te importeren.
- Klik nogmaals op "Bestand openen" om uw muziekbestand te importeren.
- Sleep het muziekbestand naar de audiotrack.
- Pas het volume en de duur van de muziek aan je video aan.
- Exporteer de video met de nieuwe audiotrack.
Optie 2: gebruik een schermrecorder van derden
Een andere optie is om een schermrecorder van derden te gebruiken waarmee u muziek kunt afspelen terwijl u video opneemt op uw pc. Een van die software is OBS Studio, een gratis en open-source schermrecorder. Hier is hoe het te doen:
- Download en installeer OBS Studio vanaf de officiële website.
- Start OBS Studio en klik op de knop "+" in het gedeelte "Bronnen".
- Selecteer "Audio-uitvoer vastleggen".
- Kies uw audio-uitvoerapparaat, zoals uw luidsprekers of hoofdtelefoon.
- Begin met het afspelen van muziek op uw pc.
- Klik op de knop "Opname starten" om het opnemen van video te starten.
Optie 3: gebruik een virtuele audiokabel
U kunt ook een virtuele audiokabel gebruiken om muziek af te spelen terwijl u video opneemt op uw pc. Een virtuele audiokabel is een softwareprogramma waarmee u audiostreams tussen applicaties en apparaten op uw pc kunt overbrengen. Hier is hoe het te doen:
- Download en installeer software voor virtuele audiokabels, zoals VB-Audio Virtual Cable.
- Start de virtuele audiokabelsoftware en stel deze in als uw standaard audio-uitvoerapparaat.
- Begin met het afspelen van muziek op uw pc.
- Start uw schermrecordersoftware en stel de virtuele audiokabel in als het audio-invoerapparaat.
- Begin met het opnemen van video.
Video opnemen met muziek met behulp van Instagram
Instagram is een populair social media platform voor het delen van foto's en video's. Een van de belangrijkste functies is de mogelijkheid om muziek toe te voegen aan je Instagram-verhalen en -video's. In dit artikel laten we je zien hoe je video met muziek kunt opnemen met Instagram.
Stap 1: Open Instagram en tik op het camerapictogram
Om te beginnen met het opnemen van een video met muziek op Instagram, open je de app en tik je op het camerapictogram in de linkerbovenhoek van je scherm. Hiermee ga je naar de Instagram-camera.
Stap 2: Veeg naar rechts om de muziekoptie te selecteren
Als je eenmaal in de Instagram-camera bent, veeg je naar rechts totdat je de optie "Muziek" ziet. Tik erop om de muziekbibliotheek te openen.
Stap 3: Selecteer de muziek die u wilt toevoegen
In de muziekbibliotheek kun je bladeren door populaire nummers, afspeellijsten of zoeken naar een specifiek nummer. Zodra je de muziek hebt gevonden die je wilt toevoegen, tik je erop om deze te selecteren.
Stap 4: pas de muziek aan en neem uw video op
Nadat je je muziek hebt geselecteerd, kun je de afspeelsnelheid aanpassen, een specifiek deel van het nummer kiezen dat je wilt gebruiken en zelfs songteksten aan je video toevoegen. Als je tevreden bent met de muziek, tik je op de opnameknop om te beginnen met het opnemen van je video.
Stap 5: deel uw video met muziek
Nadat je je video met muziek hebt opgenomen, kun je er filters, stickers of tekst aan toevoegen voordat je deze deelt op je Instagram-verhaal of -feed. Om uw video te delen, tikt u eenvoudig op de knop "Uw verhaal" of de knop "Delen" en selecteert u waar u deze wilt plaatsen.
- Door SEO aangedreven content en PR-distributie. Word vandaag nog versterkt.
- Platoblockchain. Web3 Metaverse Intelligentie. Kennis versterkt. Toegang hier.
- Bron: https://www.techpluto.com/how-to-play-music-while-recording-tips-and-tricks/



