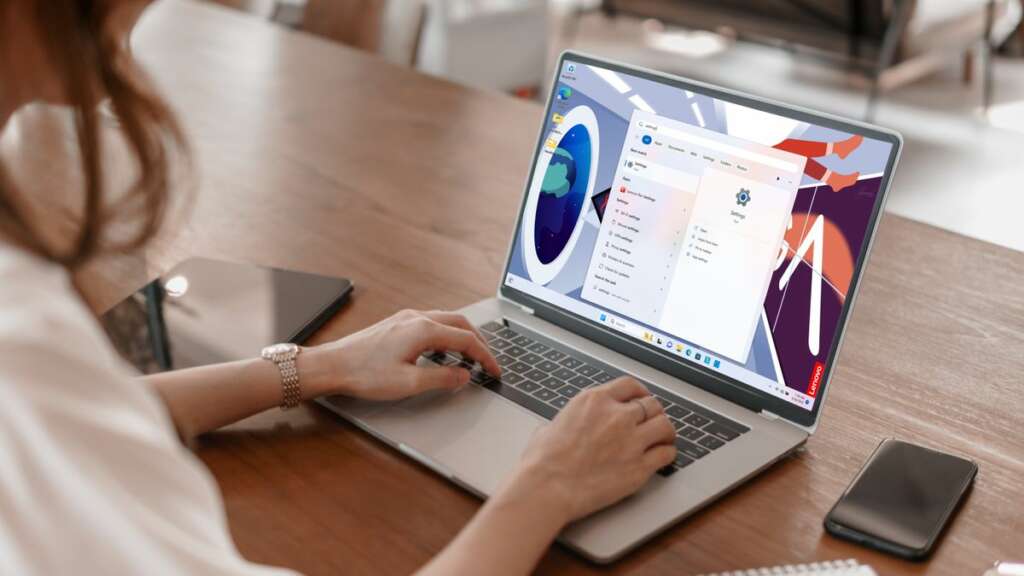
Navigeren door de fundamentele lagen van de software van uw computer is van cruciaal belang voor het aanpassen, oplossen van problemen en het optimaliseren van hardware-instellingen. Eén zo'n fundamenteel onderdeel is het BIOS (Basic Input/Output System), dat een cruciale rol speelt in het opstartproces van uw computer. Deze handleiding begeleidt u bij het openen van BIOS op Windows 11, zodat u weet hoe u de meest elementaire instellingen van uw systeem kunt openen en wijzigen.
Wat is BIOS
Het BIOS is het eerste stukje software dat uw computer uitvoert wanneer deze wordt ingeschakeld. Het initialiseert en test de hardwarecomponenten van uw systeem en laadt de bootloader om het besturingssysteem te starten. Begrijpen wat BIOS is en wat de functie ervan is, is essentieel voor iedereen die de fundamentele instellingen van zijn systeem wil wijzigen.
Wanneer moet u het BIOS gebruiken?
Begrijpen wanneer u toegang moet krijgen tot het BIOS (Basic Input/Output System) op uw Windows 11-computer is van cruciaal belang voor effectief systeembeheer en probleemoplossing. Het BIOS is een fundamenteel stuk firmware dat de hardware-initialisatie en het opstartproces van uw computer regelt. Het dient als brug tussen de hardware van de computer en het besturingssysteem. Er zijn verschillende belangrijke scenario's waarin u mogelijk toegang tot het BIOS nodig heeft om instellingen aan te passen, problemen op te lossen of de systeemprestaties te verbeteren.
Hardwareconfiguratie en upgrades
Telkens wanneer u nieuwe hardwarecomponenten installeert, zoals het toevoegen of vervangen van RAM, een harde schijf of een grafische kaart, moet u mogelijk toegang krijgen tot het BIOS. Hierdoor kunt u ervoor zorgen dat de nieuwe hardware correct wordt herkend en geconfigureerd. Het aanpassen van de RAM-snelheid en -timing of het configureren van een nieuwe opstartvolgorde na het installeren van een SSD zijn bijvoorbeeld taken die worden uitgevoerd binnen het BIOS.
Opstartvolgorde wijzigen
Een van de meest voorkomende redenen om naar het BIOS te gaan, is het wijzigen van de opstartvolgorde van uw apparaten. Dit is vooral handig als u moet opstarten vanaf een USB-drive of een externe schijf, misschien met het doel een nieuw besturingssysteem te installeren, een live OS-omgeving te draaien of een hersteltool te gebruiken.
BIOS-firmware bijwerken
BIOS zelf kan updates ontvangen die de hardwarecompatibiliteit, systeemstabiliteit en beveiliging verbeteren. Deze updates worden uitgegeven door het moederbord of de computerfabrikant en kunnen vaak bugs oplossen, nieuwe functies toevoegen of prestatieverbeteringen bieden. Toegang tot het BIOS is noodzakelijk om een update uit te voeren, hoewel het exacte proces kan variëren afhankelijk van de fabrikant.
Systeemcomponenten in- of uitschakelen
Met het BIOS kunt u geïntegreerde systeemcomponenten in- of uitschakelen, zoals USB-poorten, ingebouwde audio- en videoadapters en netwerkinterfaces. Dit kan met name handig zijn voor het oplossen van hardwareconflicten of voor het optimaliseren van systeembronnen voor specifieke taken.
Systeembeveiligingsfuncties instellen
BIOS-instellingen bevatten vaak opties om de systeembeveiliging te verbeteren, zoals het instellen van opstartwachtwoorden, het inschakelen van Secure Boot of het configureren van hardwarevirtualisatie-instellingen. Secure Boot zorgt er bijvoorbeeld voor dat alleen vertrouwde software kan opstarten en beschermt tegen rootkits en andere malware op laag niveau.
Systeemproblemen oplossen
Wanneer u hardwaregerelateerde systeemproblemen tegenkomt, zoals oververhitting, onverwachte afsluitingen of het systeem dat niet opstart, kan toegang tot het BIOS waardevolle diagnostische informatie opleveren. BIOS-menu's bevatten vaak hardware-monitoringtools die de systeemtemperatuur, ventilatorsnelheden en spanningen weergeven, zodat u hardwareproblemen kunt diagnosticeren.
Instellingen voor energiebeheer
BIOS-instellingen kunnen ook het energieverbruik en de prestaties van uw systeem beïnvloeden. Door instellingen zoals CPU-energiestatussen, slaapmodi en opstartopties aan te passen, kunt u het energieverbruik en het systeemgedrag optimaliseren op basis van uw behoeften.
Weten wanneer u het BIOS op uw Windows 11-computer moet gebruiken, is een waardevolle vaardigheid die kan helpen bij een breed scala aan taken, van systeemconfiguratie en hardware-upgrades tot probleemoplossing en beveiligingsverbeteringen. Als u bekend bent met de BIOS-omgeving en de instellingen ervan, kunt u de volledige controle krijgen over de hardware en systeemprestaties van uw computer.
BIOS openen op Windows 11
Toegang tot het BIOS (Basic Input/Output System) of UEFI (Unified Extensible Firmware Interface) op een Windows 11-computer is essentieel voor het wijzigen van systeeminstellingen op hardwareniveau. Deze instellingen omvatten het aanpassen van de opstartvolgorde, het configureren van hardwarecomponenten en het in- of uitschakelen van systeemfuncties. Deze gids leidt u door de stappen voor het openen van BIOS op Windows 11, zodat u met vertrouwen door deze cruciale instellingen kunt navigeren.
Stap 1: Gebruik Windows-instellingen voor geavanceerd opstarten
- Navigeer naar Instellingen: Klik op het menu Start en selecteer het tandwielpictogram voor instellingen, of druk op
Windows + Iom de app Instellingen rechtstreeks te openen. - Ga naar Systeeminstellingen: Selecteer in het venster Instellingen “Systeem” in de zijbalk.
- Toegang tot herstelopties: Scroll naar beneden en klik op “Herstel” in het rechterdeelvenster.
- Geavanceerde Startup: Zoek het gedeelte 'Geavanceerd opstarten' en klik daaronder op de knop 'Nu opnieuw opstarten'. Uw computer zal opnieuw opstarten in een speciaal menu.
Stap 2: Start het BIOS opnieuw op vanuit het geavanceerde opstartmenu
- Kies een optiescherm: Nadat uw pc opnieuw is opgestart, ziet u het scherm 'Kies een optie'. Selecteer "Problemen oplossen" uit de gepresenteerde opties.
- geavanceerde opties: Selecteer in het menu Problemen oplossen 'Geavanceerde opties'.
- UEFI Firmware-instellingen: Klik op “UEFI Firmware-instellingen” om door te gaan. Deze optie verschijnt alleen als uw systeem UEFI gebruikt. Voor traditionele BIOS kan de term anders zijn, zoals 'BIOS-installatie'.
- Herstart: Klik op de knop "Opnieuw opstarten" om uw computer opnieuw op te starten in de BIOS/UEFI-instellingen.
Alternatieve methode: de opstartsleutel gebruiken
Een andere methode om toegang te krijgen tot de BIOS/UEFI-instellingen is door tijdens het opstartproces van de computer op een specifieke toets op uw toetsenbord te drukken. Deze sleutel varieert afhankelijk van het moederbord of de computerfabrikant, maar is doorgaans een van de volgende: F1, F2, F10, F12, DELof ESC.
- Start of start uw computer opnieuw op: Begin met uw computer uitgeschakeld. Druk op de aan/uit-knop om hem in te schakelen.
- Druk op de BIOS-toegangstoets: Onmiddellijk na het inschakelen drukt u herhaaldelijk, ongeveer één keer per seconde, op de aangewezen BIOS-toegangstoets om de BIOS/UEFI-invoer te activeren. Zorg ervoor dat u op de toets drukt zodra de computer opstart; Als u te lang wacht, kan het besturingssysteem beginnen te laden, waardoor opnieuw opstarten noodzakelijk is.
- Voer de BIOS/UEFI-instellingen in: Als dit lukt, wordt op uw scherm de BIOS- of UEFI-firmware-instellingeninterface weergegeven. Vanaf hier kunt u door verschillende menu's en instellingen navigeren om uw systeemconfiguratie aan te passen.
Tips voor toegang tot het BIOS op Windows 11
- Controleer de instructies van uw fabrikant: Aangezien de exacte sleutel voor toegang tot het BIOS kan variëren, raadpleegt u de gebruikershandleiding van uw computer of moederbord voor specifieke instructies.
- Problemen met snel opstarten: Als uw systeem Fast Boot-technologie gebruikt, kan het zijn dat het eerste POST-scherm wordt overgeslagen, waardoor het moeilijk wordt om toegang te krijgen tot het BIOS met behulp van de opstartsleutel. In dergelijke gevallen is het gebruik van de Windows-instellingenmethode voor toegang tot het BIOS betrouwbaarder.
- Wees voorzichtig met BIOS-instellingen: het aanpassen van BIOS-instellingen kan de systeemfunctionaliteit aanzienlijk beïnvloeden. Wijzig alleen de instellingen waarmee u bekend bent, en overweeg om eventuele wijzigingen die u aanbrengt te documenteren, zodat u deze gemakkelijk ongedaan kunt maken.
Weten hoe u het BIOS op Windows 11 moet openen, is een cruciale vaardigheid voor elke gebruiker die de hardware-instellingen van zijn systeem wil aanpassen of hardwaregerelateerde problemen wil oplossen. Of u nu een doorgewinterde tech-liefhebber of een gewone gebruiker bent, deze stappen helpen u effectief toegang te krijgen tot de BIOS- of UEFI-instellingen van uw systeem en er doorheen te navigeren.
Hoe u het BIOS van Windows 11 kunt openen door op een toets te drukken
Het openen van het BIOS (Basic Input/Output System) of UEFI (Unified Extensible Firmware Interface) installatiehulpprogramma door tijdens het opstartproces op een specifieke toets te drukken, is een traditionele methode die al tientallen jaren wordt gebruikt. Met deze aanpak kunnen gebruikers hun systeeminstellingen op een fundamenteel niveau wijzigen, wat cruciaal is voor taken zoals het wijzigen van de opstartvolgorde, het configureren van hardware of het in- en uitschakelen van systeemcomponenten. Hier ziet u hoe u het BIOS van Windows 11 kunt openen door op een toets te drukken, een methode die relevant blijft, zelfs met de vooruitgang in pc-firmwaretechnologieën.
Stap 1: Identificeer uw BIOS-sleutel
De eerste stap om toegang te krijgen tot uw BIOS door op een toets te drukken, is vaststellen welke toets op uw specifieke computer of moederbord is toegewezen voor deze functie. De BIOS-toegangssleutel kan aanzienlijk variëren, afhankelijk van de fabrikant van uw pc of moederbord. Gemeenschappelijke sleutels omvatten F1, F2, F10, F12, DEL en ESC. Om erachter te komen welke sleutel correct is voor uw systeem, kunt u:
- Raadpleeg de gebruikershandleiding: In de documentatie voor uw computer of moederbord wordt doorgaans de sleutel vermeld die wordt gebruikt om toegang te krijgen tot het BIOS.
- Zoek naar een prompt tijdens het opstarten: sommige systemen geven tijdens het opstartproces kort een bericht weer waarin wordt aangegeven op welke toets moet worden gedrukt om de instellingen te openen.
- Kijk op de website van de fabrikant: Als u geen toegang meer heeft tot de gebruikershandleiding, bevat de website van de fabrikant deze informatie vaak in de secties Support of FAQ.
Stap 2: Bereid u voor om op de toets te drukken
Timing is cruciaal als het gaat om het indrukken van de BIOS-toets. U moet op het juiste moment tijdens het opstartproces op de toets drukken, dat wil zeggen kort nadat de computer is ingeschakeld, maar voordat het Windows-besturingssysteem begint te laden. Hier zijn enkele tips om je voor te bereiden:
- Sluit uw computer af: Begin met uw computer volledig uitgeschakeld. Als uw computer in de slaapstand of de sluimerstand staat of het vergrendelscherm weergeeft, moet u de computer volledig afsluiten.
- Maak je vingers klaar: plaats uw vinger op de geïdentificeerde BIOS-toegangstoets, zodat u deze kunt indrukken zodra u de computer aanzet.
Stap 3: Schakel in en druk op de toets
Terwijl uw computer uitgeschakeld is en uw vinger gereed is voor de juiste toets, volgt u deze stappen:
- Power On: Schakel uw computer in door op de aan/uit-knop te drukken. Als u opnieuw opstart, laat de computer dan volledig afsluiten voordat u hem weer inschakelt.
- Druk op de toets: Begin onmiddellijk herhaaldelijk op de geïdentificeerde BIOS-toegangstoets te drukken, ongeveer één keer per seconde, om er zeker van te zijn dat het systeem de opdracht registreert. De kans kan erg kort zijn, vooral op moderne systemen met snelle opstarttijden.
- Voer het BIOS in: Als dit lukt, ziet u de BIOS- of UEFI-firmware-interface in plaats van het gebruikelijke Windows-laadscherm. Als Windows begint te laden, hebt u het venster gemist en moet u uw computer opnieuw opstarten en het opnieuw proberen.
Tips voor probleemoplossing
- Snelle opstartfunctie: Als uw computer een Fast Boot-functie gebruikt, kan het zijn dat de initiële zelftest en het opstartproces worden omzeild waar u normaal gesproken op de BIOS-toets drukt. In dit geval moet u mogelijk Fast Boot vanuit Windows uitschakelen of het BIOS terugzetten naar de standaardinstellingen door het CMOS te wissen als u helemaal geen toegang hebt tot het BIOS.
- Meerdere pogingen: Het kan een paar pogingen kosten om de timing goed te krijgen, vooral als u niet bekend bent met het proces of als uw computer bijzonder snel opstart.
Toegang krijgen tot het BIOS van Windows 11 door op een toets te drukken is een eenvoudig proces, maar vereist snelle actie en soms wat geduld. Of u nu problemen oplost, hardware configureert of een nieuw systeem instelt, weten hoe u uw BIOS moet openen, is een waardevolle vaardigheid waarmee u de volledige controle over de mogelijkheden van uw computer kunt krijgen.
Hoe u het BIOS van Windows 11 kunt openen met behulp van Windows Terminal
Het invoeren van de BIOS- of UEFI-instellingen op een Windows 11-systeem met behulp van de Windows Terminal is een moderne en efficiënte methode, vooral voor gebruikers die de voorkeur geven aan opdrachtregelinterfaces of die de traditionele toetsaanslagmethode uitdagend vinden vanwege de snelle opstarttijden. Deze aanpak maakt gebruik van de ingebouwde opdrachtregelprogramma's van Windows 11 om het systeem rechtstreeks opnieuw op te starten in de BIOS- of UEFI-firmware-instellingen. Hier vindt u een stapsgewijze handleiding over hoe u dit kunt bereiken.
Stap 1: Open Windows Terminal als beheerder
Om de opdrachten uit te voeren die nodig zijn om het BIOS te openen, moet u Windows Terminal uitvoeren met beheerdersrechten. Hier is hoe:
- Zoek naar Windows Terminal: Klik op het menu Start en typ “Windows Terminal” in de zoekbalk.
- Uitvoeren als Administrator: Klik met de rechtermuisknop op het zoekresultaat van Windows Terminal en selecteer 'Als administrator uitvoeren'. U kunt ook op het zoekresultaat van Windows Terminal klikken en vervolgens de optie "Als administrator uitvoeren" aan de rechterkant van het Start-menu selecteren.
Stap 2: Gebruik de opdracht Afsluiten
Terwijl Windows Terminal geopend is en met beheerdersrechten draait, gebruikt u een specifieke afsluitopdracht die parameters bevat om uw computer opnieuw op te starten in de firmware-interface. Volg deze stappen:
- Voer de opdracht in: Typ in het Windows Terminal-venster de volgende opdracht:
shutdown /r /fw /t 0/rgeeft het systeem opdracht om opnieuw op te starten./fwzorgt ervoor dat het systeem opnieuw opstart in de firmware-interface (BIOS/UEFI)./t 0stelt de timer voor het opnieuw opstarten in op 0 seconden, waardoor een onmiddellijke herstart wordt gestart.
- Voer de opdracht uit: Druk op
Enterom de opdracht uit te voeren. Uw systeem zal het afsluitproces starten om opnieuw op te starten.
Stap 3: Systeem start opnieuw op in BIOS/UEFI
Na het uitvoeren van de opdracht wordt uw computer opnieuw opgestart. In plaats van op te starten in Windows 11, zou u rechtstreeks naar de BIOS- of UEFI-firmware-instellingen moeten gaan. Vanaf hier kunt u door de menu's navigeren en de nodige wijzigingen aanbrengen in de firmware-instellingen van uw systeem.
Extra tips
- Geen niet-opgeslagen werk: Zorg ervoor dat u al uw werk hebt opgeslagen en alle geopende toepassingen hebt gesloten voordat u de opdracht shutdown uitvoert, omdat uw computer hierdoor onmiddellijk opnieuw wordt opgestart.
- Alternatief voor opdrachtprompt: Als u wilt, kunt u de opdrachtprompt met beheerdersrechten gebruiken in plaats van Windows Terminal om de afsluitopdracht uit te voeren. Het proces en de opdracht zijn hetzelfde.
- PowerShell-optie: Binnen Windows Terminal kunt u PowerShell ook gebruiken om dezelfde opdracht uit te voeren. De opdrachtsyntaxis blijft hetzelfde, ongeacht of u de opdrachtprompt of PowerShell gebruikt binnen Windows Terminal.
Het gebruik van Windows Terminal om het BIOS van Windows 11 te openen is een krachtige methode die de precisie van opdrachtregelbewerkingen combineert met het gemak van het omzeilen van de soms lastige timing van traditionele toetsaanslagmethoden. Deze aanpak is vooral handig voor gebruikers die regelmatig toegang moeten hebben tot hun BIOS- of UEFI-instellingen of voor degenen wier systemen te snel opstarten om de toetsaanslagmethode effectief te kunnen gebruiken.
Conclusie
- Door SEO aangedreven content en PR-distributie. Word vandaag nog versterkt.
- PlatoData.Network Verticale generatieve AI. Versterk jezelf. Toegang hier.
- PlatoAiStream. Web3-intelligentie. Kennis versterkt. Toegang hier.
- PlatoESG. carbon, CleanTech, Energie, Milieu, Zonne, Afvalbeheer. Toegang hier.
- Plato Gezondheid. Intelligentie op het gebied van biotech en klinische proeven. Toegang hier.
- Bron: https://www.techpluto.com/how-to-open-bios-on-windows-11/



