Het scannen van papieren documenten is een essentiële stap in de digitalisering. Met meer dan de helft van de kleine bedrijven die nog steeds afhankelijk zijn van papieren documenten, heeft u waarschijnlijk een stapel bonnetjes, facturen en contracten die u moet scannen. Maar wat gebeurt er als u die documenten moet wijzigen nadat u ze hebt gescand?
Of het nu gaat om het redigeren van gevoelige informatie, het samenvoegen van bestanden of het converteren van formaten: soms moet u uw gescande documenten bewerken. Gelukkig zijn er verschillende manieren om dit te doen, zelfs als je niet over het originele digitale bestand beschikt.
In deze handleiding worden vijf snelle methoden besproken voor het bewerken van gescande documenten, waaronder online tools, desktopsoftware en mobiele apps. Of u nu een serienummer wilt kopiëren of kritieke punten uit gescande documenten wilt halen, wij staan voor u klaar.
1. Gebruik een online PDF-editor
Online PDF-editors zijn een snelle en gemakkelijke manier om rechtstreeks in uw webbrowser wijzigingen aan te brengen in gescande documenten. Populaire opties zijn onder meer PDFgear, PDFfiller, Smallpdf en PDF2Go, waarvan er vele gratis basisbewerkingen bieden.
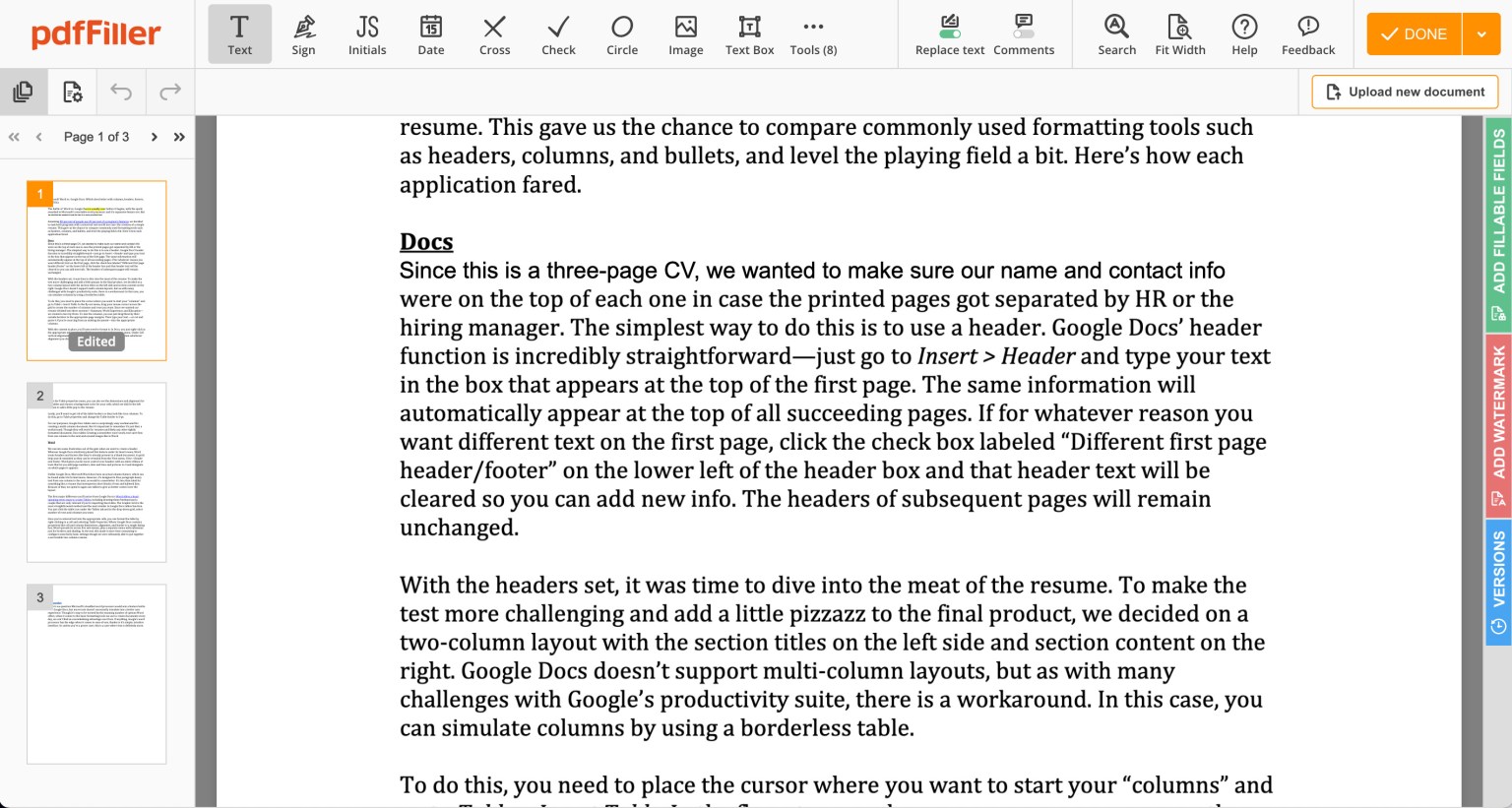
Een online-editor gebruiken:
- Upload uw gescande PDF naar de website
- De editor converteert de gescande afbeelding naar bewerkbare tekst met behulp van OCR
- Voeg inhoud toe, verwijder of wijzig deze met behulp van de werkbalk van de editor
- Download de bewerkte PDF terug naar uw computer
Het belangrijkste voordeel van online editors is het gemak: u hoeft geen software te downloaden of te installeren. Ze zijn ook vaak erg gebruiksvriendelijk, met intuïtieve interfaces die het bewerken vereenvoudigen.
Er zijn echter enkele potentiële nadelen. Voor online-editors gelden mogelijk limieten voor de bestandsgrootte of het aantal pagina's en is een internetverbinding vereist. Er zijn ook privacyproblemen bij het uploaden van gevoelige documenten naar websites van derden. En hoewel velen OCR aanbieden, is de nauwkeurigheid niet altijd perfect, vooral niet bij scans van lage kwaliteit. Mogelijk ondersteunen ze geen bulkverwerking, dus u moet elk bestand afzonderlijk uploaden en bewerken.
Online PDF-editors zijn het beste voor snelle, eenvoudige bewerkingen van gescande documenten. Ze zijn niet ideaal voor complexere wijzigingen of het werken met vertrouwelijke bestanden, maar het kunnen wel handige hulpmiddelen zijn om de taak snel te voltooien.
2. Bewerk gescande documenten in Adobe Acrobat
Adobe Acrobat Pro is een naam die synoniem is met het lezen en bewerken van PDF's. Het biedt een volledige reeks tools voor het wijzigen van PDF's, waaronder OCR, redactie, pagina-extractie en -herschikking, en het invullen van formulieren.
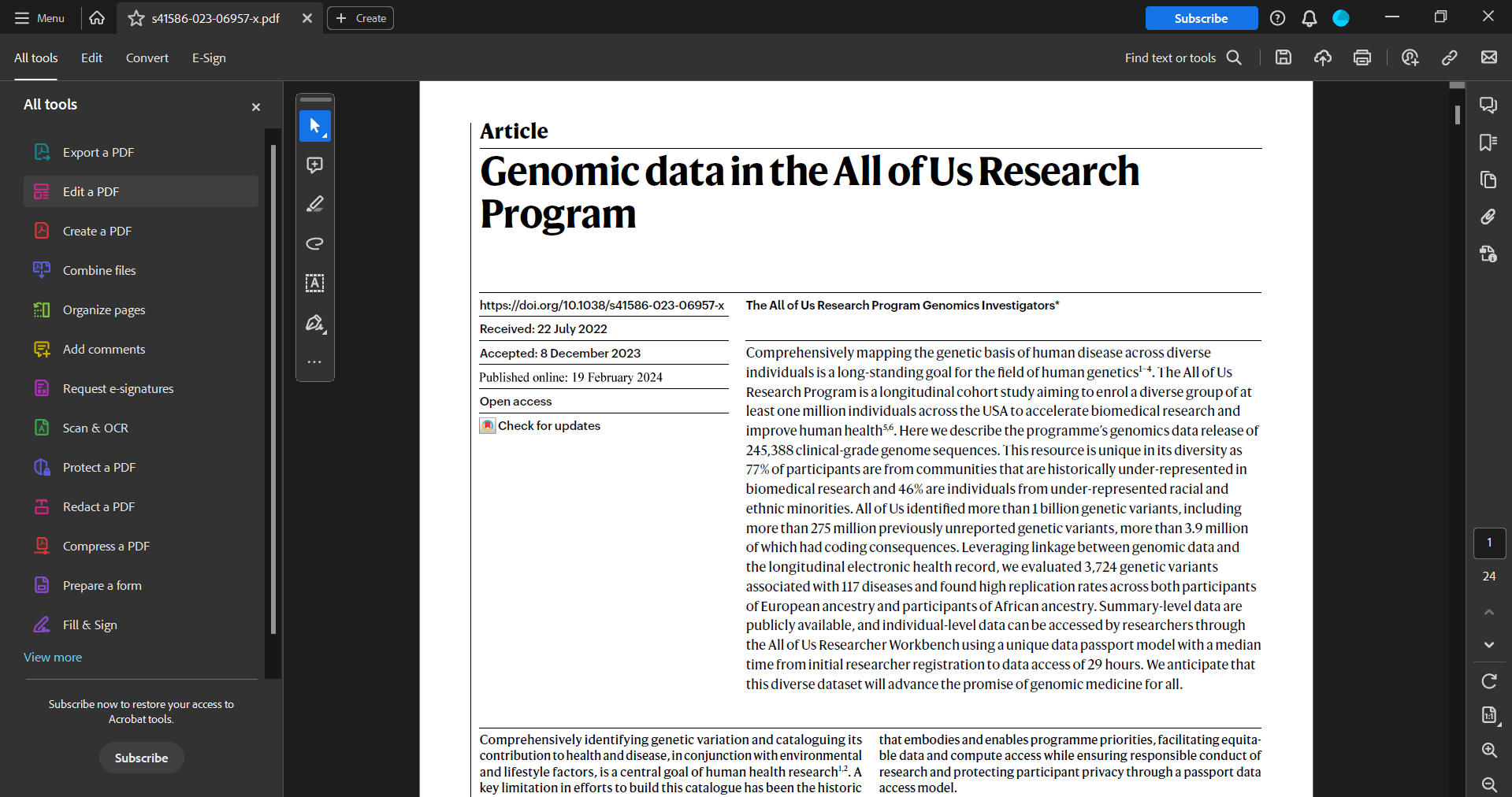
Acrobat Pro biedt twee primaire manieren om gescande documenten bewerkbaar te maken:
PDF-tool bewerken
- Open de gescande PDF in Acrobat Pro
- Navigeer naar de tool “PDF bewerken” onder “Alle tools”
- Acrobat detecteert de gescande tekst automatisch en converteert deze naar bewerkbare tekst
- Wijzig het document indien nodig met behulp van de bewerkingswerkbalk
Scan- en OCR-tool
- Zoek de tool “Scannen en OCR” onder “Alle tools”
- Kies uw gescande PDF-bestand of scan een papieren document vanaf een aangesloten scanner
- Optimaliseer indien nodig de scankwaliteit met de optie “Verbeteren”.
- Selecteer “Tekst herkennen” om het document te OCRen en bewerken te ontgrendelen
Acrobat Pro valt op door zijn eersteklas OCR, waarmee bewerkbare tekst nauwkeurig wordt geëxtraheerd, zelfs uit scans van slechte kwaliteit. De geavanceerde bewerkingstools overtreffen online-editors en kunnen gemakkelijk grote bestanden verwerken. Het is beschikbaar op Windows, Mac en mobiel en synchroniseert naadloos via de Adobe Cloud. Bovendien kunnen documenten op uw lokale computer blijven staan, tenzij u dat liever niet wilt.
Het belangrijkste nadeel is dat Acrobat Pro een abonnement vereist vanaf $ 19.99/maand. Het converteren van grote hoeveelheden gescande bestanden kan ook vervelend zijn, omdat elk document afzonderlijk moet worden verwerkt. De nauwkeurigheid van de tekstconversie kan variëren, afhankelijk van de kwaliteit en complexiteit van de originele scan.
Adobe Acrobat Pro is een solide keuze voor gebruikers die regelmatig gescande PDF's afzonderlijk bewerken, maar de hogere kosten en het gebrek aan functies voor automatisering en bulkbewerking kunnen het voor sommige gebruikers minder efficiënt maken.
3. Wijzig gescande documenten in Microsoft Word of Google Docs
Microsoft Word en Google Docs hebben ingebouwde OCR-functies (optische tekenherkenning) waarmee u gescande PDF's eenvoudig kunt converteren naar bewerkbare tekstdocumenten. Dit is een handige manier om de inhoud van een gescand bestand snel te bewerken zonder de tekstverwerker die u al gebruikt te verlaten.
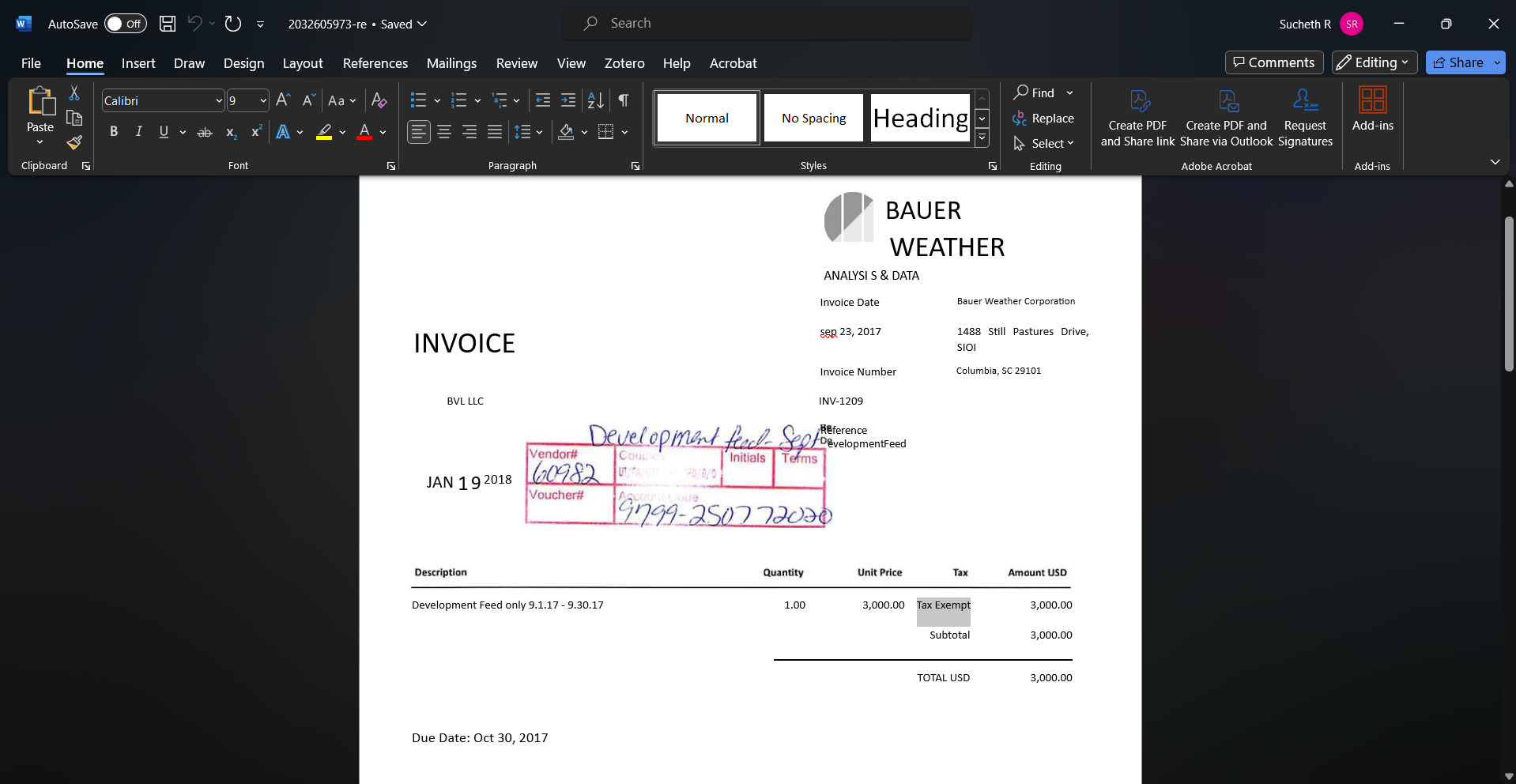
Microsoft Word gebruiken:
- Open uw gescande PDF in Word
- Word converteert de gescande afbeelding automatisch naar een bewerkbaar document met behulp van de OCR-functie
- Bewerk indien nodig de tekst, opmaak en lay-out
- Sla het bewerkte bestand op als een nieuw document

Google Documenten gebruiken:
- Upload uw gescande PDF naar Google Drive
- Klik met de rechtermuisknop op het bestand en selecteer 'Openen met Google Docs'
- Google Documenten converteert het gescande document naar een bewerkbaar formaat
- Breng uw wijzigingen aan en sla het bewerkte bestand op
Het belangrijkste voordeel van deze methode is dat er gebruik wordt gemaakt van hulpmiddelen die u waarschijnlijk al heeft en waarmee u bekend bent. Het is niet nodig om extra software te downloaden of een nieuwe interface te leren. Het is ook gratis als u een Microsoft 365-abonnement of een Google-account heeft.
De OCR-nauwkeurigheid van Word en Google Docs is echter mogelijk niet zo robuust als speciale OCR-software zoals Adobe Acrobat. Ze werken het beste voor eenvoudige, op tekst gebaseerde PDF's; complexe opmaak en tabellen worden mogelijk niet nauwkeurig geconverteerd. Ze kunnen moeite hebben met complexere lay-outs of scans van lagere kwaliteit. Het is mogelijk dat de originele opmaak van uw document na de conversie niet perfect behouden blijft.
Samenvattend kan het bewerken van gescande documenten met Word of Google Docs een snelle en gemakkelijke oplossing zijn voor basiswijzigingen. Het is echter mogelijk niet geschikt voor uitgebreidere bewerkingen of conversies van hogere kwaliteit.
4. Gebruik een mobiele scan-app
Stel dat u een ontvangstbewijs wilt scannen om in te dienen voor terugbetaling of een contract wilt ondertekenen en terugsturen. Met mobiele scanapps zoals Adobe Scan, CamScanner, SwiftScan, MS OfficeLens en Genius Scan kunt u een foto van het document maken, deze bijsnijden en verbeteren, de tekst herkennen met OCR en deze naar een PDF converteren.

Van daaruit kunt u vaak rechtstreeks in de app snelle bewerkingen uitvoeren, zoals aantekeningen, handtekeningen en het invullen van formulieren, voordat u het document deelt via e-mail of cloudopslag.
Het grootste voordeel van het gebruik van een mobiele scanapp is het gemak en de flexibiliteit. U kunt documenten altijd en overal scannen en bewerken, zonder dat u een computer of extra hardware nodig heeft. Veel van deze apps zijn gratis of goedkoop, waardoor ze een betaalbaar alternatief zijn voor desktopsoftware.
Deze apps hebben echter mogelijk niet zoveel geavanceerde bewerkingsfuncties als desktopprogramma's zoals Adobe Acrobat. De nauwkeurigheid van de OCR kan ook variëren, afhankelijk van de kwaliteit van de camera van uw apparaat en de helderheid van het originele document. Bovendien is bewerken op een klein smartphonescherm veel uitdagender dan werken op een groter desktopscherm.
Enkele populaire mobiele scan-apps om te overwegen:
- Adobe Scan (iOS, Android)
- CamScanner (iOS, Android)
- Geniusscan (iOS, Android)
- Microsoft Office-lens (iOS, Android)
- Scanbot (iOS, Android)
Over het algemeen zijn mobiele scan-apps een handig hulpmiddel voor het snel bewerken van gescande documenten wanneer u niet achter uw computer zit. Hoewel ze desktop-editors voor complexere taken misschien niet vervangen, zijn ze een handige oplossing voor eenvoudige bewerkingen en markeringen onderweg.
Open-sourcetools bieden een kosteneffectieve manier om gescande documenten om te zetten in bewerkbare tekst. Deze tools maken gebruik van de kracht van OCR om tekst uit afbeeldingen te extraheren, waardoor het gemakkelijker wordt om met gescande PDF's en andere op afbeeldingen gebaseerde documenten te werken.
Een gescand document bewerken met open-sourcetools:
- Selecteer een open source OCR-tool die aan uw behoeften voldoet
- Installeer de software op uw computer en volg de platformspecifieke instructies
- Bereid uw gescande document voor door ervoor te zorgen dat het duidelijk is, in de juiste richting en in een ondersteund beeldformaat
- Laad het gescande document in de OCR-software
- Kies de juiste taal en eventuele andere vereiste instellingen
- Start het OCR-proces en wacht tot de software de tekst heeft geëxtraheerd
- Controleer de geëxtraheerde tekst op nauwkeurigheid en breng eventuele noodzakelijke correcties aan
- Sla de bewerkbare tekst op in het gewenste formaat, zoals TXT, DOC of PDF
Het belangrijkste voordeel van open-source OCR-tools is dat er geen licentiekosten aan verbonden zijn. U kunt ze afstemmen op uw unieke vereisten voor documentbewerking. Als de tool een actieve ontwikkelaarscommunity heeft, heb je toegang tot de nieuwste ontwikkelingen zonder dat je updates nodig hebt. Beveiligings- en privacybewuste gebruikers kunnen de code onderzoeken om er zeker van te zijn dat er geen verborgen gegevensverzameling plaatsvindt of om kwetsbaarheden te identificeren en op te lossen.
De steile leercurves kunnen er echter voor zorgen dat de software voor beginners een uitdaging is om effectief te gebruiken. Dit wordt nog verergerd door het feit dat sommige tools mogelijk niet de juiste GUI's bieden, waardoor gebruikers via de opdrachtregel moeten communiceren. De nauwkeurigheid van open-source OCR komt mogelijk niet altijd overeen met die van commerciële oplossingen, vooral bij complexe lay-outs of scans van lage kwaliteit. Bovendien zijn de ondersteuningsopties mogelijk beperkt, omdat de meeste open-sourceprojecten afhankelijk zijn van communityforums en documentatie voor het oplossen van problemen.
Enkele populaire open-sourcetools om te overwegen:
- Tesseract
- OCRmijnPDF
- GOCR
- Spijkerschrift
Ondanks de uitdagingen bieden open-source OCR-tools een flexibele en kosteneffectieve oplossing voor het omzetten van gescande documenten in bewerkbare tekst, waardoor ze een haalbare optie zijn voor prijsbewuste gebruikers of mensen met specifieke aanpassingsbehoeften.
6. Converteer gescande documenten naar bewerkbare formaten met behulp van de AI-aangedreven OCR van Nanonets
Nanonetten is een AI-aangedreven OCR platform waarmee u eenvoudig gescande PDF's vanuit elke webbrowser naar bewerkbare formaten kunt converteren. Dankzij de geavanceerde AI/ML-algoritmen kan Nanonets tekst, tabellen en kritische datapunten extraheren uit zelfs de meest complexe documentlay-outs.
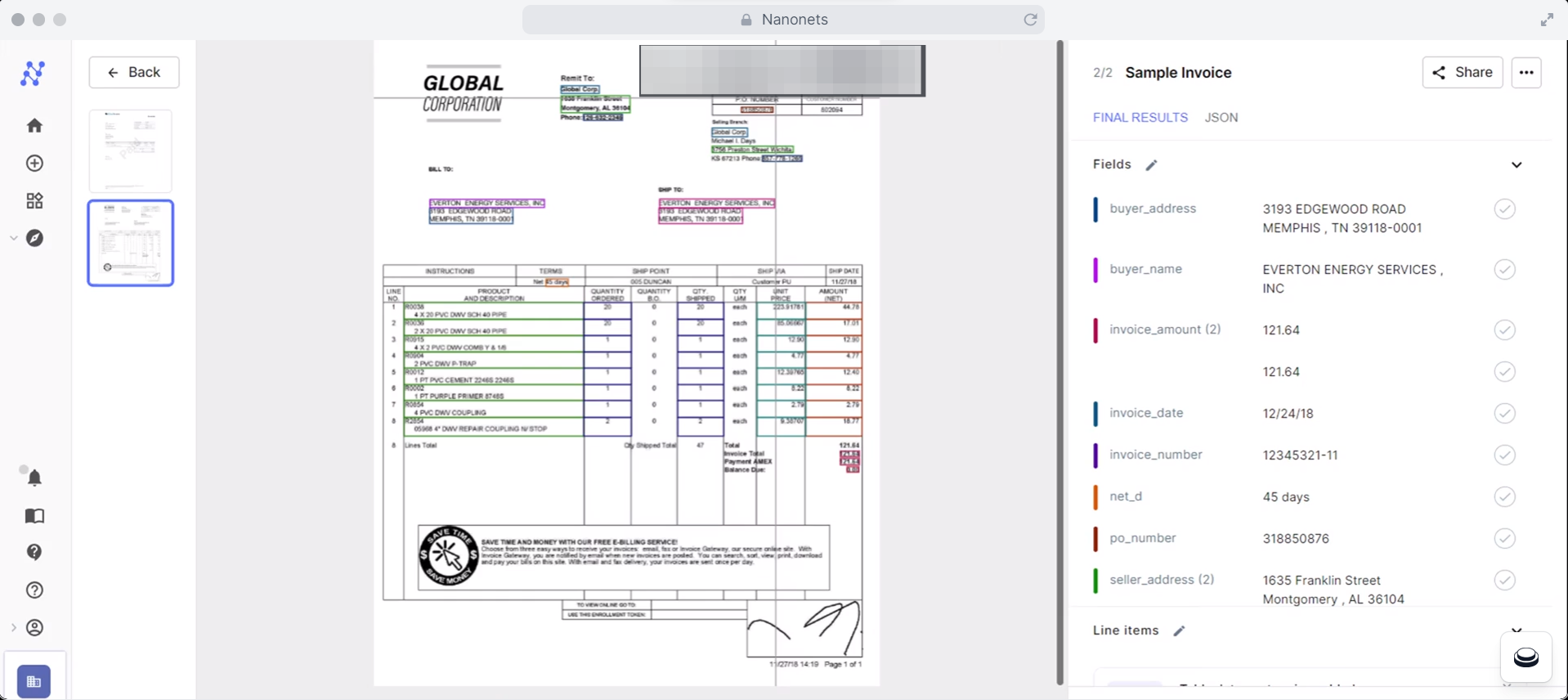
Nanonetten gebruiken voor het bewerken van gescande documenten:
- Meld u aan voor een gratis account op Nanonets.com
- Kies een vooraf gebouwd OCR-model voor veelgebruikte documenttypen zoals facturen of kwitanties, of train uw eigen aangepaste model
- Upload een voorbeeldset van uw gescande documenten, zodat Nanonets kan leren welke structuur en velden moeten worden geëxtraheerd
- Geef de belangrijkste informatie op die u moet vastleggen, zoals datums, totalen, namen of regelitems
- Upload uw gescande bestanden en laat Nanonets de rest doen door ze om te zetten in gestructureerde, doorzoekbare gegevens
- Controleer de geëxtraheerde gegevens op nauwkeurigheid en exporteer deze in het gewenste formaat (bijvoorbeeld JSON, XML, CSV) voor verdere bewerking of integratie met andere systemen
Een van de opvallende kenmerken van Nanonets is de schaalbaarheid. Het kan grote hoeveelheden documenten verwerken en duizenden pagina's per uur verwerken. Dankzij de AI-aangedreven OCR-technologie kunnen Nanonets documenten in verschillende talen nauwkeurig verwerken en zich snel aanpassen aan verschillende documentformaten en -structuren. Met de intuïtieve interface en flexibele exportopties kunt u de geëxtraheerde gegevens eenvoudig integreren in uw bestaande workflows en systemen.
Nanonets biedt ook geautomatiseerde workflows voor documenttransformatie, validatie en goedkeuring om uw documentbeheerprocessen te stroomlijnen en de nauwkeurigheid en consistentie van uw geëxtraheerde informatie te garanderen. Met API-toegang en webhooks kunt u uw documentverwerkingspijplijn volledig automatiseren. Nanonets maakt gebruik van geavanceerde beveiligingsmaatregelen om uw gevoelige gegevens te beschermen, waaronder encryptie en naleving van privacyregelgeving zoals AVG.
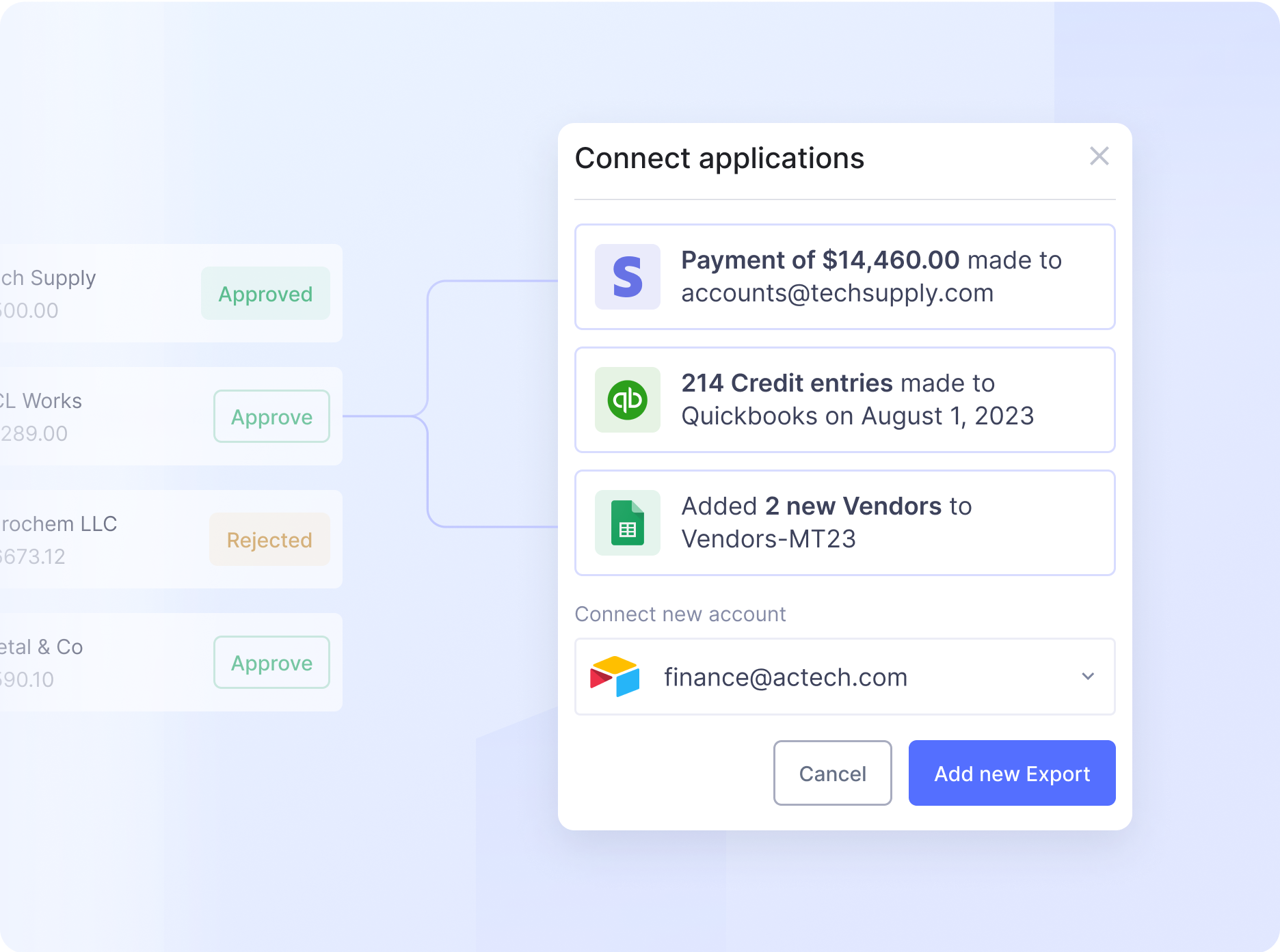
Hoewel Nanonets zeer nauwkeurig is, kan het beter. Sommige scans van slechte kwaliteit vereisen mogelijk menselijke validatie en beoordeling. Maar het mooie is dat AI voortdurend leert van eventuele aangebrachte correcties, waardoor de prestaties in de loop van de tijd verbeteren. Prijzen is eenvoudig, met een gratis laag voor maximaal 500 pagina's per maand. Buiten dat is het een simpele $ 0.30 per pagina voor OCR. Dit maakt Nanonets een betaalbare en schaalbare oplossing voor bedrijven van elke omvang die het bewerken van hun gescande documenten willen stroomlijnen.
Laatste gedachten
Of u nu een factuurnummer wilt kopiëren of kritische punten uit een contract wilt halen, kies een methode die bij uw behoeften en budget past. Deze oplossingen kunnen uw gescande documenten digitaliseren en de daarin opgeslagen gegevens extraheren, waardoor het gemakkelijker wordt om uw digitale workflows te bewerken, analyseren en integreren.
- Door SEO aangedreven content en PR-distributie. Word vandaag nog versterkt.
- PlatoData.Network Verticale generatieve AI. Versterk jezelf. Toegang hier.
- PlatoAiStream. Web3-intelligentie. Kennis versterkt. Toegang hier.
- PlatoESG. carbon, CleanTech, Energie, Milieu, Zonne, Afvalbeheer. Toegang hier.
- Plato Gezondheid. Intelligentie op het gebied van biotech en klinische proeven. Toegang hier.
- Bron: https://nanonets.com/blog/how-to-edit-scanned-documents/



