Domineer de concurrentie met de beste instellingen in Fortnite Chapter Five Seizoen Twee. Deze gids geeft een overzicht van de beste configuraties voor zowel de pc- als de consoleversies van Fortnite, waardoor frames, zichtbaarheid en prestaties worden verbeterd om u op weg te helpen naar een Victory Royale.
Aanbevolen video's
Beste grafische instellingen in Fortnite Hoofdstuk 5 Seizoen 2
Hieronder vindt u een goed startpunt voor grafische instellingen in Fortnite. Omdat elke pc en monitor verschilt, moet u experimenteren en de individuele instellingen aanpassen om te bepalen wat het beste werkt voor uw machine. Om toegang te krijgen tot deze instellingen, drukt u op de ESC toets en klik op de tandwiel pictogram.
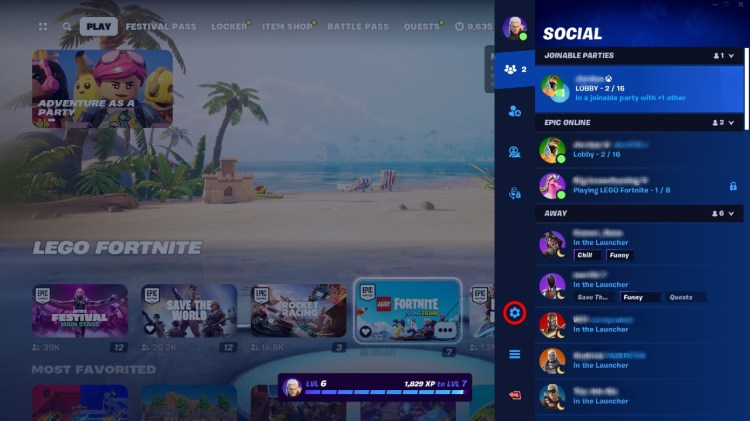
Als uw computer een grafische kaart van NVIDIA heeft, raad ik u ten zeerste aan deze te gebruiken GeForce Experience om de instellingen van Fortnite automatisch aan te passen aan de specificaties van uw pc.
Helaas hebben consoleversies van Fortnite weinig controle over de grafische instellingen. Het enige wat je hier moet doen is schakel de 120 fps-modus in als je speelt op een Xbox Series X of PlayStation 5 die is aangesloten op een 120 Hz+ scherm.
Display
- venster: Volledig scherm met venster
- Resolutie: Wedstrijdmonitor
- v-synchronisatie: af (tenzij er sprake is van een schermscheur)
- Framesnelheidslimiet: overeenkomen met de vernieuwingsfrequentie van de monitor
- Weergavemodus: DirectX 12
Volledig scherm met vensters is doorgaans de beste optie voor elk pc-spel, waarbij de prestaties enigszins worden verhoogd terwijl het op volledig scherm blijft. Als u echter schermscheuren opmerkt, schakel dan over naar Volledig scherm en schakel Vsync in.
Indien mogelijk wilt u dat de FPS van Fortnite overeenkomt met de vernieuwingsfrequentie van uw monitor. Als u een oudere pc heeft, streef naar minimaal 60 FPS, ongeacht uw vernieuwingsfrequentie.
grafiek
- 120 fps-modus: On (alleen console)
- Helderheid: 100%
- Contrast van gebruikersinterface: 1x
- Kleurenblinde modus: af
- Bewegingsonscherpte: af
De meeste instellingen in het grafische menu zijn afhankelijk van persoonlijke voorkeur en hebben geen invloed op de prestaties, met uitzondering van de 120 fps-modus op de console. Ik geef er de voorkeur aan om Motion Blur uit te schakelen voor een duidelijker zicht.
Grafische kwaliteit
- Kwaliteitsvoorinstellingen: Op maat
- Anti-Aliasing & Superresolutie: TSR-medium
- Tijdelijke superresolutie: Aanbevolen
- 3D-resolutie: 100
- Dynamische 3D-resolutie: Uit
- Naniet gevisualiseerde geometrie: Uit
- Schaduwen: Uit
- Globale verlichting: Omgevingsocclusie
- Reflections: Uit
- Kijkafstand: Ver – Episch
- Texturen: Gemiddeld hoog
- Effecten : Laag – Gemiddeld
- Nabewerking: Medium
- Hardware-raytracing: af
Hierboven is een goed basispunt voor de Fortnite Graphics Quality-instellingen op de gemiddelde pc, maar ik raad ten zeerste aan om deze tussen games door aan te passen om te zien wat het beste werkt op jouw systeem. U kunt ook ingebouwde kwaliteitsvoorinstellingen gebruiken om tijd te besparen.
Geavanceerde graphics
- Toon FPS: optioneel
- Gebruik GPU-crash-foutopsporing: Uit
- Latentiemarkeringen: Uit
- NVIDIA Reflex lage latentie: Aan +boost
- Rapporteer prestatiestatistieken: Gehandicapt
Wat er in uw Geavanceerde grafische instellingen verschijnt, is afhankelijk van uw GPU en zijn unieke functies. Voor mede-NVIDIA-gebruikers raad ik aan NVIDIA Reflex te gebruiken als je compatibele uitrusting hebt.
Tips om de prestaties van Fortnite op pc te verbeteren
Het aanpassen van je instellingen is niet de enige manier om de prestaties van Fortnite te verbeteren. Hieronder staan verschillende opties die u kunt proberen in een poging meer frames uit uw machine te persen.
Verwijder texturen met hoge resolutie
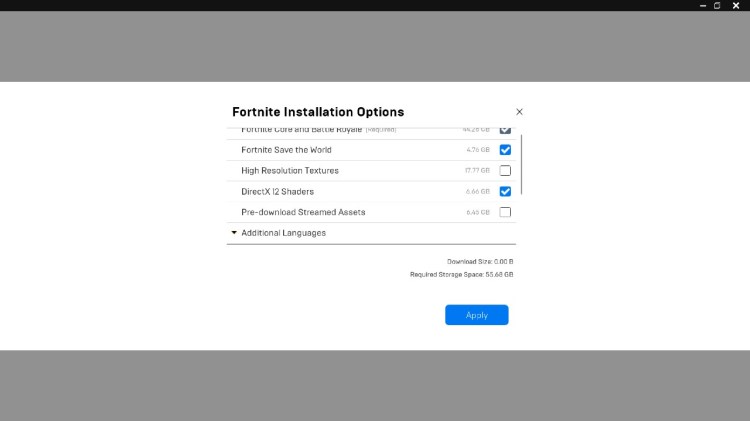
Voor pc's met de gelijkwaardige kracht van een aardappel heeft Fortnite de mogelijkheid om hoogwaardige texturen te verwijderen om frames drastisch te verbeteren. Om dit te doen, volgt u deze stappen:
- Open de Epic Games Launcher
- Klik Bibliotheek
- Klik op de drie punten onder Fortnite (start het spel niet)
- Klik Opties
- Haal het vinkje weg Texturen met hoge resolutie doos
- Klik op Toepassen
Dit is het equivalent van Prestatiemodus, die inmiddels is verwijderd. Het spel zal er niet al te mooi uitzien, maar het zal zeker beter draaien.
Update uw stuurprogramma's
Iedereen die games op een pc speelt, heeft de toespraak 'update uw stuurprogramma's' vaker gehoord dan ze kunnen tellen, maar dat heeft een goede reden. Door de stuurprogramma's van uw computer up-to-date te houden, worden uw games zo soepel mogelijk uitgevoerd.
Het up-to-date houden van stuurprogramma's omvat Windows up-to-date houden. Windows-updates kunnen ongelooflijk vervelend zijn, maar ze zijn belangrijk voor veiligheid en prestaties.
Sluit achtergrond-apps
Hoe meer je open hebt op je pc, hoe slechter de games zullen draaien. Terwijl ik dit typ, verslindt Google Chrome meer dan 4 GB geheugen omdat er zoveel tabbladen geopend zijn. Wees niet zoals ik.
Op een Windows-pc opent u Task Manager met CTRL + ALT + DEL en kijk naar de actieve programma's. Sluit alle programma's die u niet nodig heeft en onderzoek waarom bepaalde programma's actief zijn die u niet hebt geopend. Moderne apps minimaliseren zichzelf vaak wanneer u ze sluit, in plaats van het proces volledig te beëindigen.
Zorg ervoor dat uw monitor op de hoogste vernieuwingsfrequentie werkt
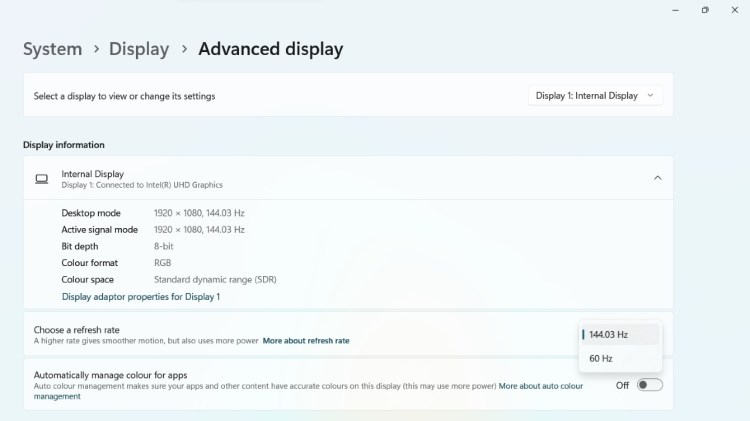
Het klinkt raar, maar ik heb veel mensen monitoren met hoge vernieuwingsfrequenties zien gebruiken zonder dit in te schakelen in de Windows-instellingen. Het heeft geen zin om je frames te verbeteren als je ze niet kunt zien, toch?
Volg deze stappen om er zeker van te zijn dat u de juiste vernieuwingsfrequentie gebruikt:
- Klik met de rechtermuisknop op het bureaublad
- Klik Beeldscherminstellingen
- Scroll en klik Geavanceerde weergave
- Selecteer het hoogste verversingssnelheid van de "Kies een verversingssnelheid" sectie
Met deze tips zou Fortnite beter dan ooit moeten draaien. Als uw machine nog steeds moeite heeft om de frames te verzamelen die u nodig heeft, is het waarschijnlijk tijd om dat te doen upgrade.
- Door SEO aangedreven content en PR-distributie. Word vandaag nog versterkt.
- PlatoData.Network Verticale generatieve AI. Versterk jezelf. Toegang hier.
- PlatoAiStream. Web3-intelligentie. Kennis versterkt. Toegang hier.
- PlatoESG. carbon, CleanTech, Energie, Milieu, Zonne, Afvalbeheer. Toegang hier.
- Plato Gezondheid. Intelligentie op het gebied van biotech en klinische proeven. Toegang hier.
- Bron: https://www.pcinvasion.com/best-settings-for-fortnite/



