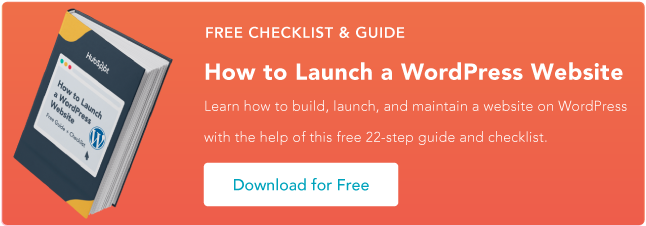Als je net begint met het maken van een website, weet ik dat het proces van het leren gebruiken van WordPress overweldigend kan zijn. We hebben het allemaal meegemaakt, dus je bent zeker niet de enige.
Terwijl WordPress heeft wel een beetje een leercurve, maar ik denk nog steeds dat het iets is dat iedereen kan gebruiken om een website te bouwen – zelfs mensen die dit nog nooit eerder hebben gedaan. Dat is de reden waarom WordPress veruit de moe populaire manier om een website te maken.
Om het proces zo pijnloos mogelijk te maken, heb je alleen de juiste kennis nodig. Daar hebben we dit bericht voor gemaakt. Hieronder neem ik je stap voor stap mee hoe u WordPress kunt gebruiken om uw eigen website te bouwen.
Wat is WordPress?
WordPress is een contentmanagementsysteem (CMS) waarmee u websites kunt hosten en bouwen. WordPress bevat plug-inarchitectuur en een sjabloonsysteem, zodat u elke website kunt aanpassen aan uw bedrijf, blog, portfolio of online winkel.
Ik bespreek alles wat je nodig hebt om je eigen WordPress-site te bouwen, beginnend bij nul en toewerkend tot het toevoegen van je eigen inhoud en plug-ins. Naast de stapsgewijze handleiding deel ik ook een lijst met tips en trucs die u moet onthouden tijdens het werken met WordPress.
Maar laten we eerst de vraag beantwoorden die de meeste mensen hebben als ze beginnen na te denken over hun nieuwe WordPress-website: wat is het verschil tussen WordPress.org en WordPress.com?
WordPress.org versus WordPress.com
Het verschil tussen WordPress.org en WordPress.com heeft te maken met die is eigenlijk Hosting jouw website.
Wanneer u gebruik maken van de WordPress.org software (ook wel “zelf-gehoste WordPress”), u host uw eigen website of blog met behulp van een externe hostingprovider. Je zult moeten kopen web hosting en een domeinnaam, installeer de WordPress-software op uw hosting en beheer vervolgens uw site in de toekomst. Hoewel de meeste webhostingservices u veel tools bieden om dit gemakkelijker te maken, is het nog steeds een meer praktische ervaring dan WordPress.com.
WordPress.com aanbiedingen om uw website te hosten For u, meer een software-as-a-service-tool (SaaS). U hoeft ook geen software te downloaden of een server te beheren. U kunt gratis een WordPress.com-subdomein gebruiken (bijv uwsite.wordpress.com), of u kunt betalen om uw eigen aangepaste domeinnaam te gebruiken (bijvoorbeeld uwsite.com), wat volgens mij een betere aanpak is voor de meeste websites.
Hoe u kunt kiezen tussen WordPress.org of WordPress.com
Je vraagt je misschien af of WordPress.org of WordPress.com beter bij je past. Laten we nog een paar van de voor- en nadelen van beide opties bekijken, zodat u een weloverwogen beslissing kunt nemen.
WordPress.org is ideaal als u volledige controle wilt over het aanpassen en beheren van uw website. Er komt echter meer verantwoordelijkheid kijken bij het beheren van een WordPress.org-website. U moet uw eigen domeinnaam aanschaffen en instellen, plug-ins en een thema uploaden en installeren, de software van uw website bijwerken en de beveiliging van uw website onderhouden. WordPress.org is gratis te gebruiken, maar je moet betalen voor al het andere dat bij het hebben van een website komt kijken.
Ik denk dat WordPress.org nog steeds zeker iets is dat een niet-technische gebruiker aankan, maar het is nog steeds niet zo eenvoudig als WordPress.com.
WordPress.com heeft de voorkeur als u op zoek bent naar een alles-in-één-optie waarbij het meeste werk voor u wordt gedaan. U hoeft nooit meer uw server te beheren, voor uw hosting te betalen of een domein te kopen. Er zijn ook een aantal aanpassingsopties die bij een WordPress.com-abonnement worden geleverd, zodat u uw website er kunt laten uitzien zoals u dat wilt.
WordPress.com heeft een gratis en betaalde versie. Als je bij de gratis versie blijft, kun je geen aangepaste thema's of plug-ins uploaden en heb je een WordPress-subdomein. Ik denk dat dit het gratis abonnement ongeschikt maakt voor de meeste serieuze websites.
Als u uw eigen aangepaste domeinnaam wilt gebruiken en uw eigen WordPress-thema's en plug-ins wilt installeren, kunt u dat doen moet betalen voor tenminste WordPress.com Schepper abonnement, dat $ 40 per maand kost (of $ 25 per maand als u jaarlijks betaalt).
WordPress voor beginners: WordPress gebruiken
Er zijn een aantal manieren waarop u uw droomwebsite kunt maken met WordPress. Gebruikers vinden de software over het algemeen makkelijk in gebruik, maar ik weet dat het begrijpelijkerwijs intimiderend kan zijn om aan de slag te gaan als je helemaal nieuw bent in het proces. Daarom hebben we deze handleiding “WordPress voor beginners” samengesteld. Wil je een snelle introductie voordat je diep duikt? Bekijk deze nuttige video:
Voor nog meer bronnen heb ik ook enkele van de beste websites samengesteld om meer te leren over WordPress. Dit kunnen ongelooflijk waardevolle informatiebronnen zijn als je aan je reis begint.
Hoe u een WordPress-website bouwt
- Selecteer een WordPress-abonnement (alleen WordPress.com).
- Stel uw domeinnaam en hostingprovider in.
- Installeer WordPress.
- Kies je thema.
- Voeg berichten en pagina's toe aan uw website.
- Pas uw website aan.
- Installeer plug-ins.
- Optimaliseer uw website om de paginasnelheid te verhogen.
- Laat u inspireren door voorbeelden van WordPress-websites.
Hier leest u hoe u uw eigen WordPress-site kunt maken met WordPress.org of WordPress.com.
1. Selecteer een WordPress-abonnement (alleen WordPress.com).
Om te beginnen moet je kiezen of je WordPress.org (ook wel zelfgehoste WordPress) of WordPress.com gebruikt.
Als je WordPress.org wilt gebruiken, kun je doorgaan naar de volgende stap.
Als je WordPress.com wilt gebruiken, moet je kiezen tussen devijf vooraf ingestelde plannen die WordPress.com biedt.
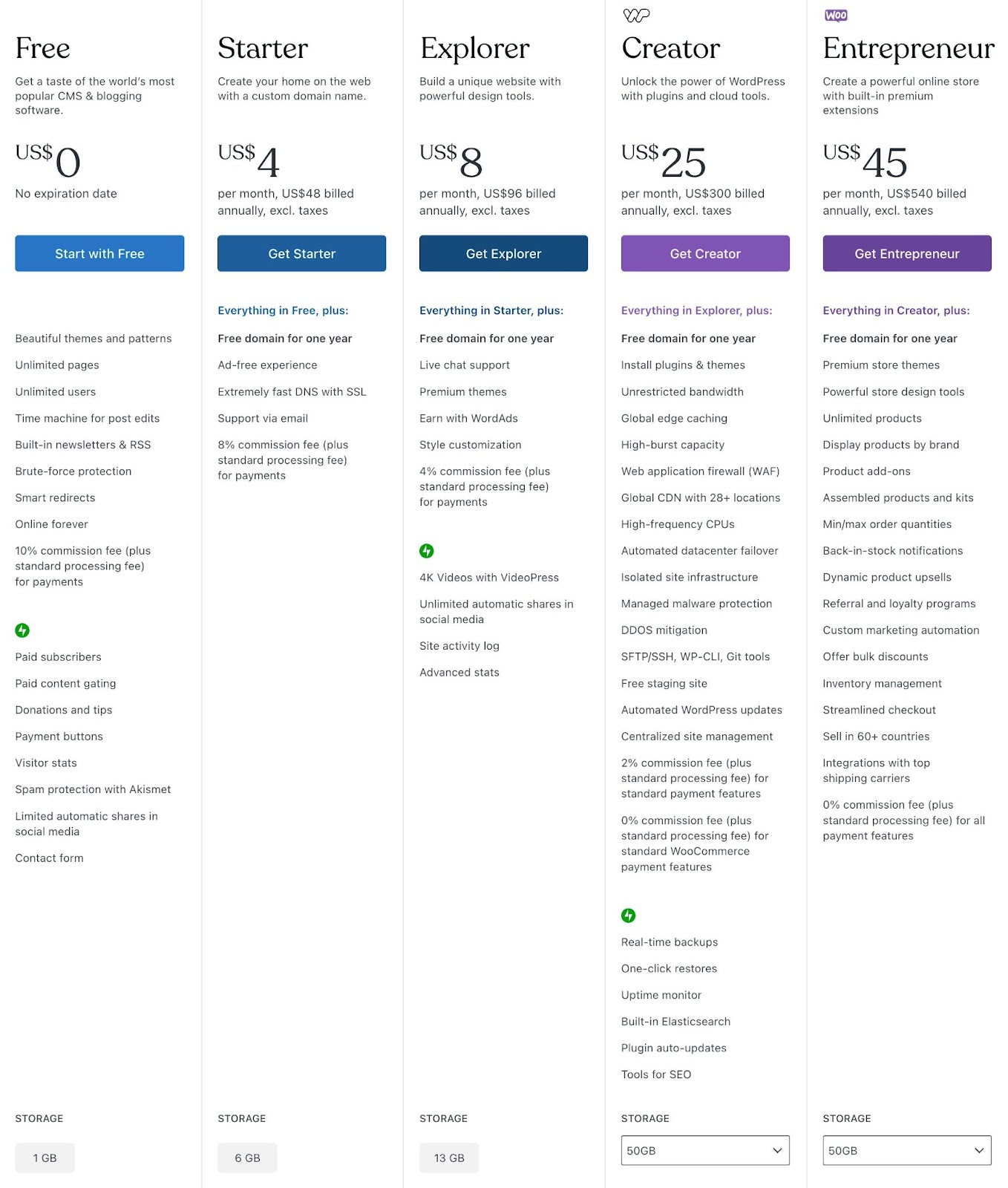
Nogmaals, ik denk dat de meeste mensen die een serieuze website willen maken, op zijn minst de Schepper plan. Je hebt dit plan nodig om je eigen aangepaste thema’s en plug-ins te installeren, wat enkele van de beste onderdelen van WordPress zijn.
Als je echter denkt dat je geen aangepaste thema's of plug-ins nodig hebt, denk ik dat de Starter plan is ook prima, omdat je hiermee je eigen aangepaste domeinnaam kunt gebruiken en de WordPress.com-advertenties kunt verwijderen.
2. Stel uw domeinnaam en hostingprovider in (WordPress.org).
Als u liever WordPress.org gebruikt dan WordPress.com, moet u uw hostingprovider kiezen en uw domeinnaam instellen voordat u kunt beginnen met het bouwen van uw WordPress-website.
Voordat we het hebben over hoe je deze taken kunt voltooien, denk ik dat het belangrijk is om het verschil tussen je domeinnaam en je hostingprovider te bespreken.
Beschouw uw domeinnaam als het thuisadres van uw website; dit is de manier waarop uw bezoekers uw website op internet kunnen vinden. Uw domeinnaam ziet er ongeveer zo uit: www.example.com. Onze domeinnaam is bijvoorbeeld hubspot.com.
Uw hostingprovider is als uw huis: hier worden uw websitebestanden daadwerkelijk opgeslagen. Zonder een hostingprovider zou uw site geen ruimte op een server hebben om te ‘leven’. Sommige van de beste WordPress-hosting aanbieders omvatten WP Engine,Bluehost, Raket.net en Kinsta.
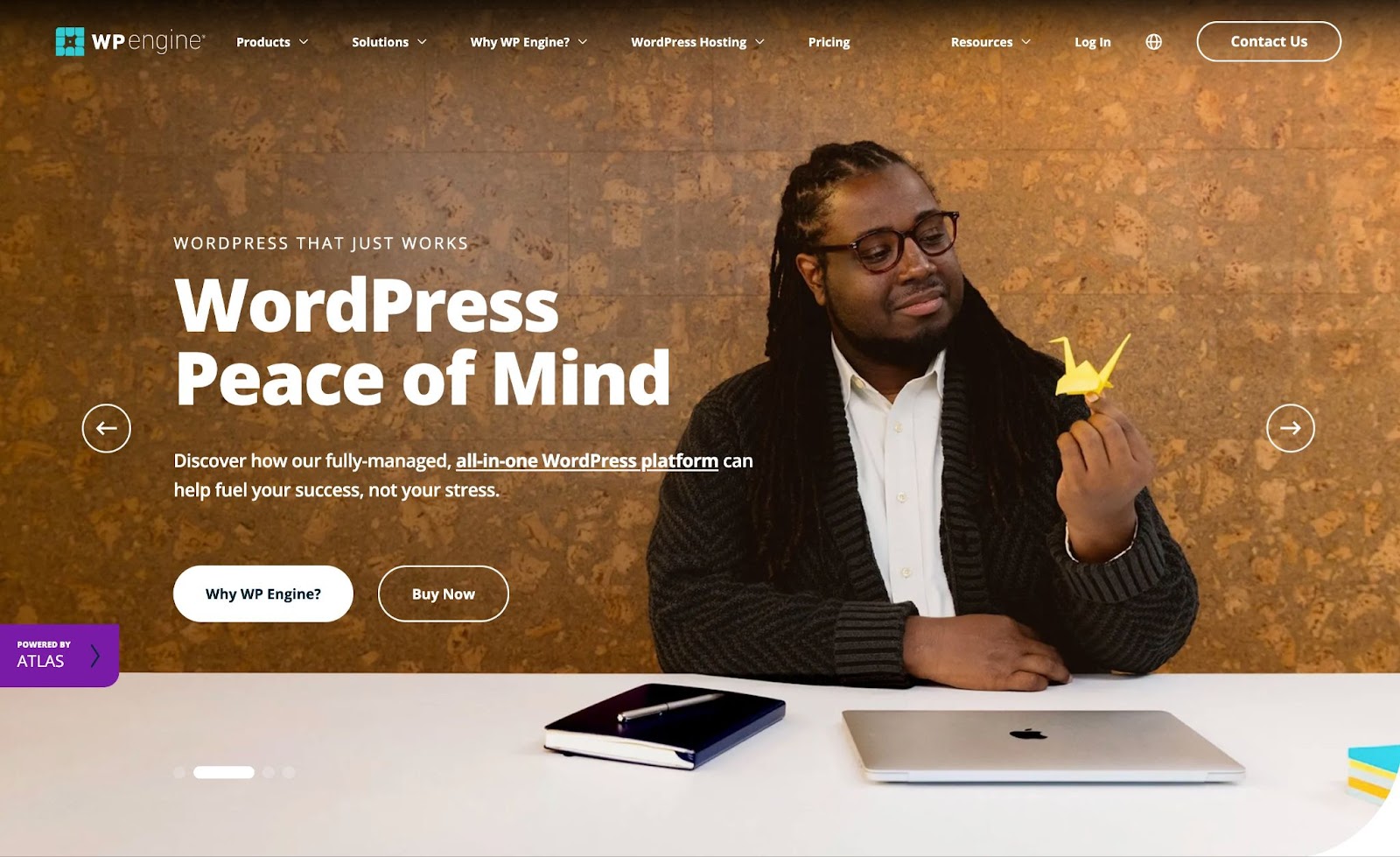
Domein- en hostingproviders kiezen
Nogmaals, WordPress.org vereist u uw eigen domein kopen en een externe hostingprovider voor uw website zoeken. WordPress.com biedt u de mogelijkheid dit te doen beslissen of u wel of niet een aangepast domein wilt, afhankelijk van het abonnement dat u kiest, maar het zorgt voor de hosting voor u.
Uw hostingprovider is belangrijk omdat deze van invloed is op de snelheid, veiligheid en betrouwbaarheid van uw website. Er zijn honderden aanbieders om uit te kiezen, daarom hebben wij deze samengesteld een lijst met de beste WordPress-hostingproviders om u te helpen beslissen wat het beste voor u werkt. Al deze aanbieders voldoen aan die van WordPress drie basishostingvereisten:
- PHP versie 7.4 of hoger
- MySQL-versie 5.7 of hoger OF MariaDB-versie 10.4 of hoger.
- HTTPS-ondersteuning
Wanneer u hostingproviders voor uw WordPress-site overweegt, zorg er dan voor dat ze aan alle bovenstaande criteria voldoen.
Voor domeinnamen is het verkrijgen ervan net zo eenvoudig als het zoeken en aanschaffen ervan via de domeinregistreerder van uw keuze. Veel webhosts bieden ook hun eigen domeinregistratiediensten aan, en sommige geven u zelfs het eerste jaar een gratis domeinnaam.
Als je nieuw bent bij WordPress, maar al ergens anders een domeinnaam hebt gekocht en aangemaakt, is dat geen probleem. Je hebt de mogelijkheid om dat te doen overdracht or kaart naar uw WordPress-website.
Laten we, ter wille van deze handleiding, ervan uitgaan dat dit het geval is niet maar toch een domein- of hostingprovider hebt. Hier leest u hoe u begint met het maken van uw website met de populaire hostingservice Bluehost.
Ga eerst naar Bluehost's WordPress-hostingpagina en klik op Bekijk plannen.
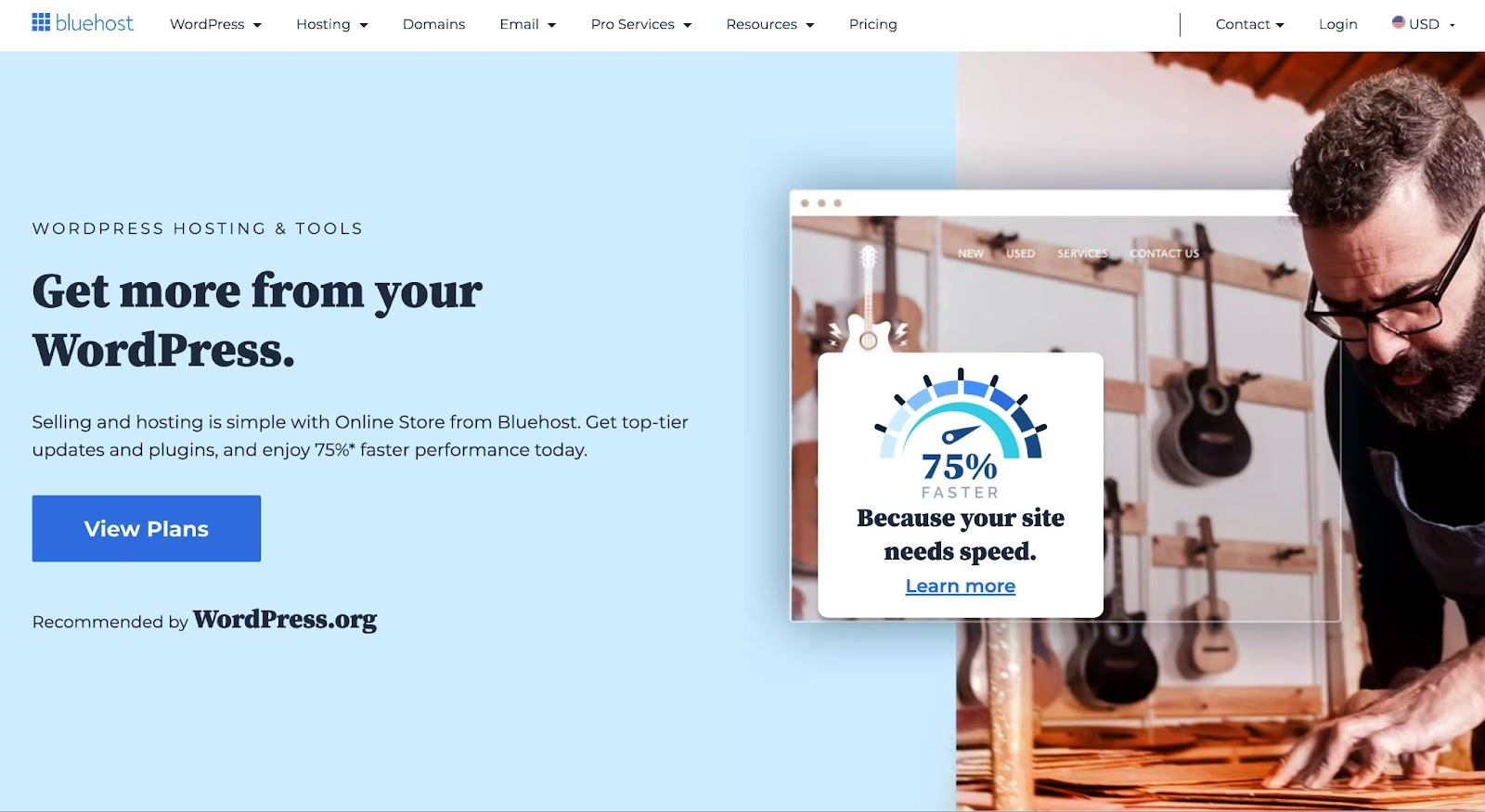
Vanaf hier wordt u naar de prijspagina van Bluehost geleid waar u uit vier abonnementen kunt kiezen.
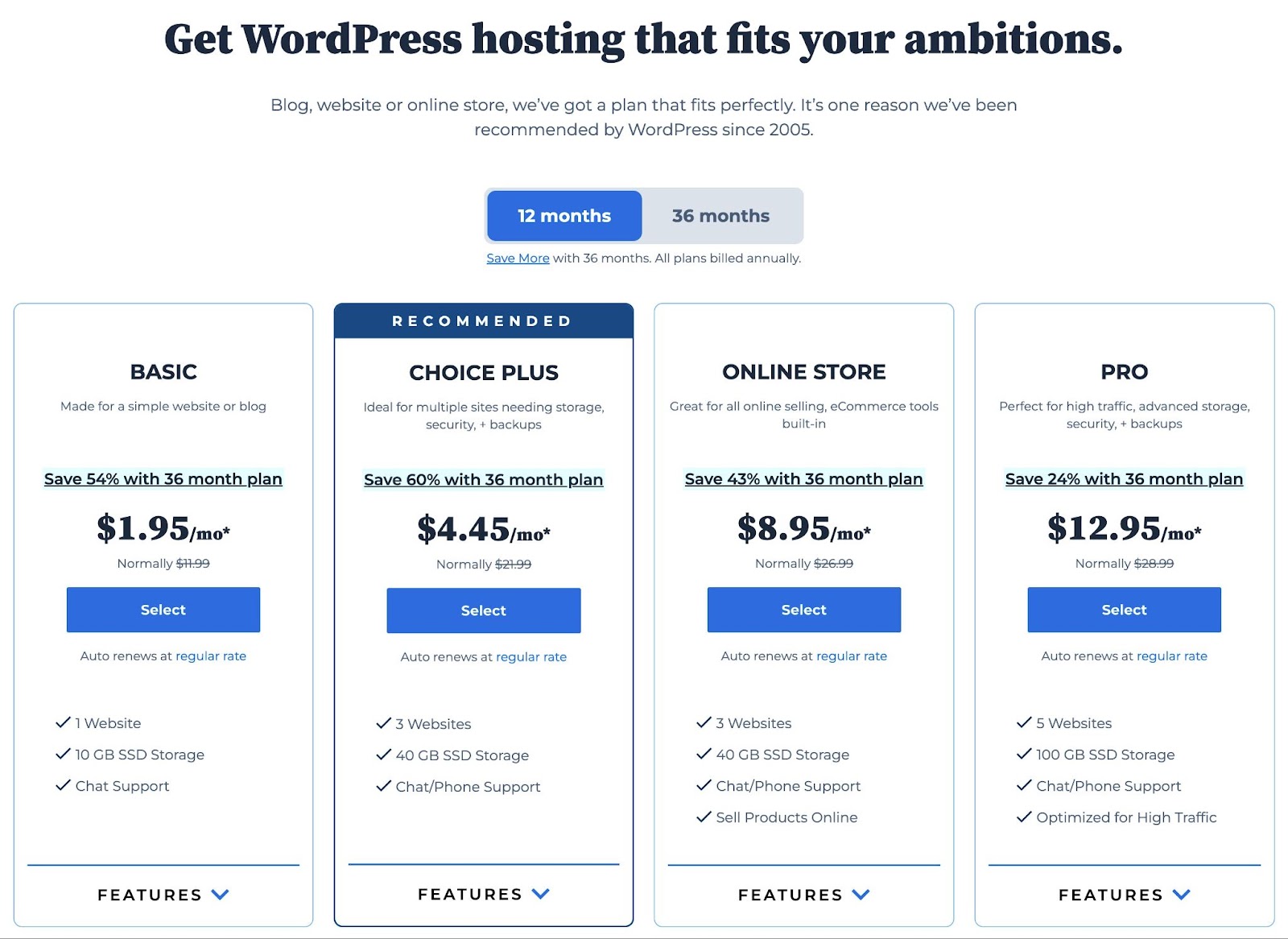
Ik raad aan om de Keuze Plus plan als het binnen uw budget past, maar de Basic plan is prima als je de kosten zo laag mogelijk wilt houden.
Zodra u uw plan heeft gekozen en klikt kies, wordt u naar een andere pagina geleid waar u zich kunt aanmelden met een domeinnaam (deze is het eerste jaar gratis).
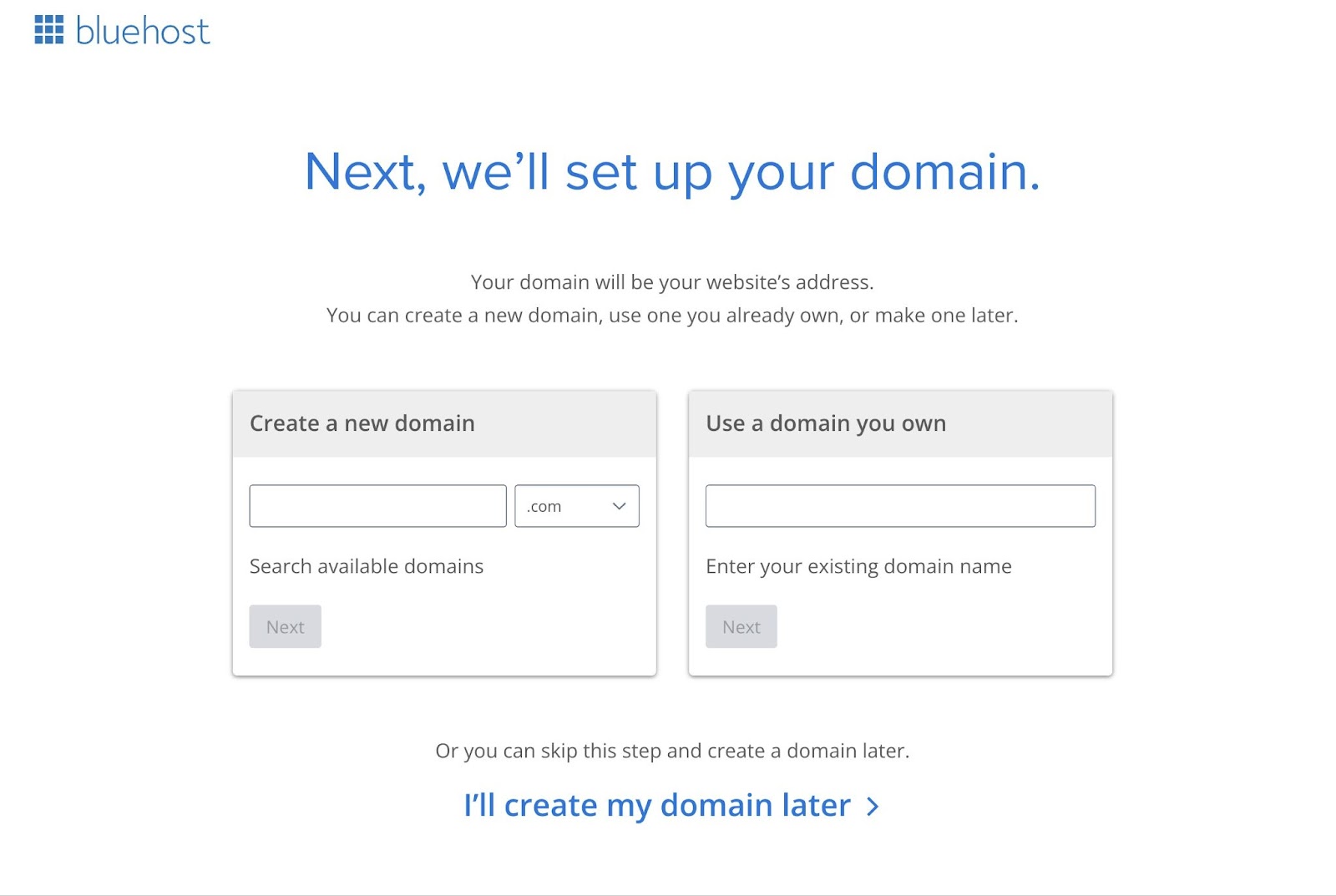
Zodra u uw domeinnaam heeft geselecteerd, wordt u naar een pagina gebracht waar u uw account- en factuurgegevens voor uw aankoop kunt invullen.
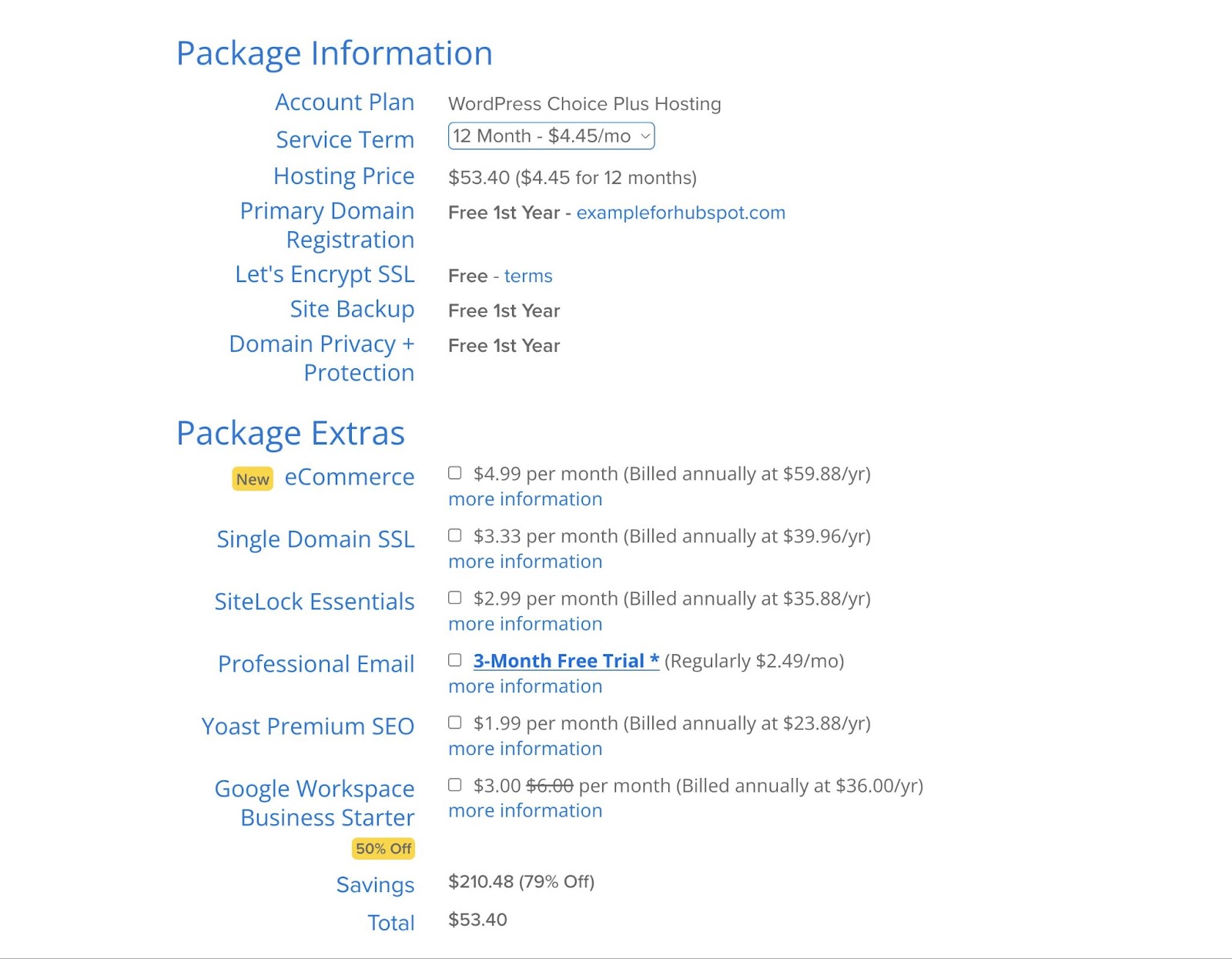
Ik denk niet dat de meeste mensen de pakketextra's nodig hebben, dus schakel ze gerust uit. Bluehost biedt bijvoorbeeld al gratis SSL-certificaten aan via Let's Encrypt, dus u hoeft de Single Domain SSL-add-on niet aan te schaffen.
Nadat u uw account heeft bevestigd en uw domein heeft gekocht, krijgt u toegang tot uw hostingdashboard, waar u het WordPress CMS kunt installeren.
3. Installeer WordPress.
Als u uw eigen WordPress-hostingprovider gebruikt (in plaats van WordPress.com), moet u de WordPress-software installeren om uw nieuwe domein aan uw website te koppelen.
Om dit zo eenvoudig mogelijk te maken, bieden de meeste webhosts eenvoudige WordPress-installatietools met één klik. Ik denk dat het ook de moeite waard is om op te merken dat sommige WordPress-hostingservices WordPress vooraf voor je installeren als onderdeel van het configuratieproces van het hostingaccount.
Laten we voor dit voorbeeld Bluehost blijven gebruiken. Ik denk echter dat dezelfde algemene principes die je hier ziet, van toepassing zullen zijn op vrijwel elke WordPress-host.
Om te beginnen logt u in op uw Bluehost-account en selecteert u hosting aan de linkerkant en klik Site toevoegen.
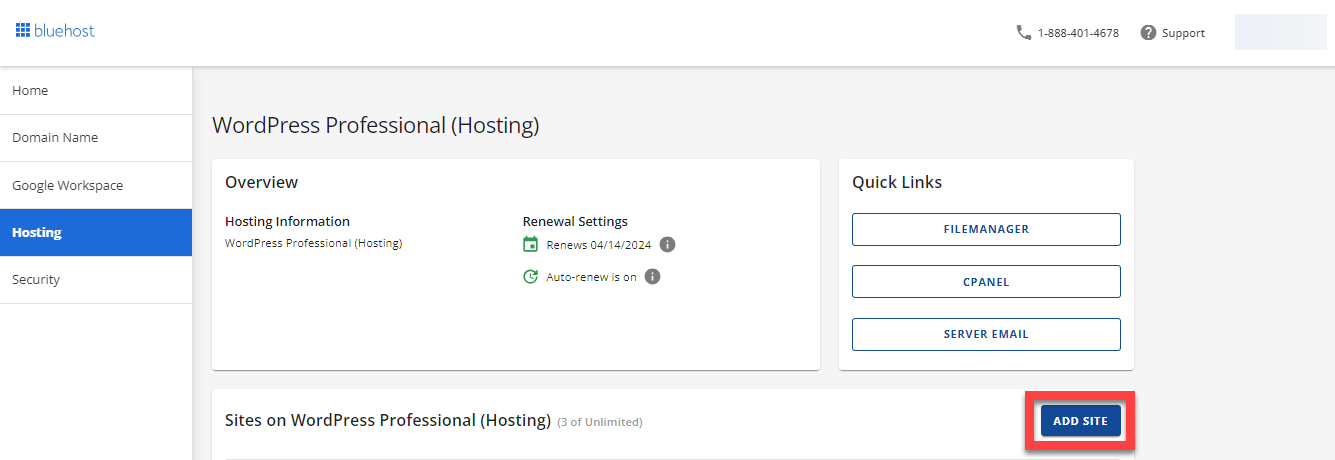
Kies op het volgende scherm de optie om installeert WordPress.
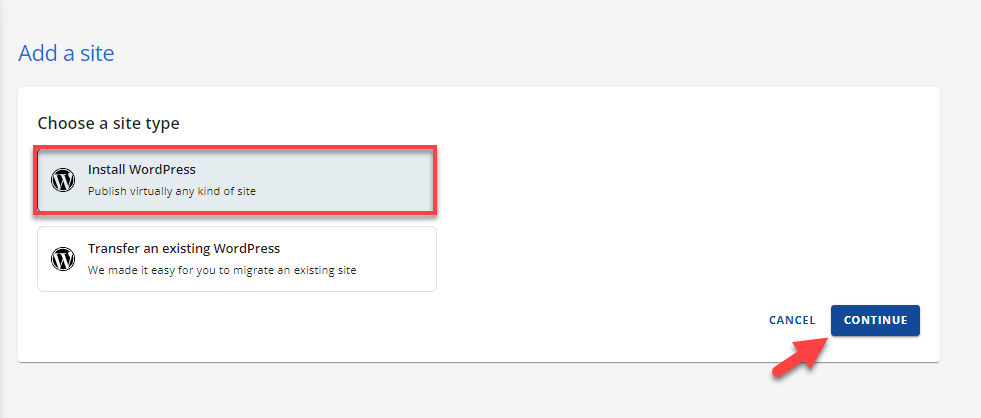
Vervolgens kunt u uw site een titel geven en kiezen welk domein u aan deze site wilt koppelen (u zou uw domeinnaam al moeten zien als u een gratis domeinnaam heeft gekozen toen u zich aanmeldde voor Bluehost).
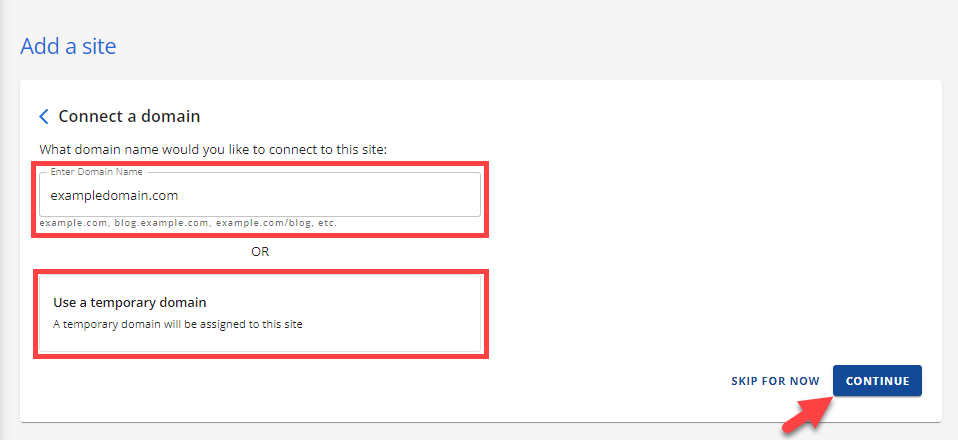
Nadat je hebt geklikt voortzetten, er zal een korte wachttijd zijn terwijl Bluehost WordPress voor u installeert.
Zodra het installatieproces is voltooid, ziet u een optie om dit te doen Log in op WordPress, waarmee u naar uw WordPress-dashboard gaat.
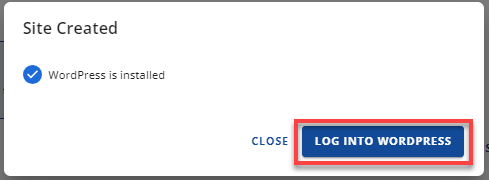
Zoals ik hierboven al zei, zal het proces er iets anders uitzien als je een andere WordPress-host gebruikt, maar de basisstappen zijn hetzelfde.
Zo ziet het WordPress-installatieprogramma er bijvoorbeeld uit bij Rocket.net, een speciale WordPress-host:
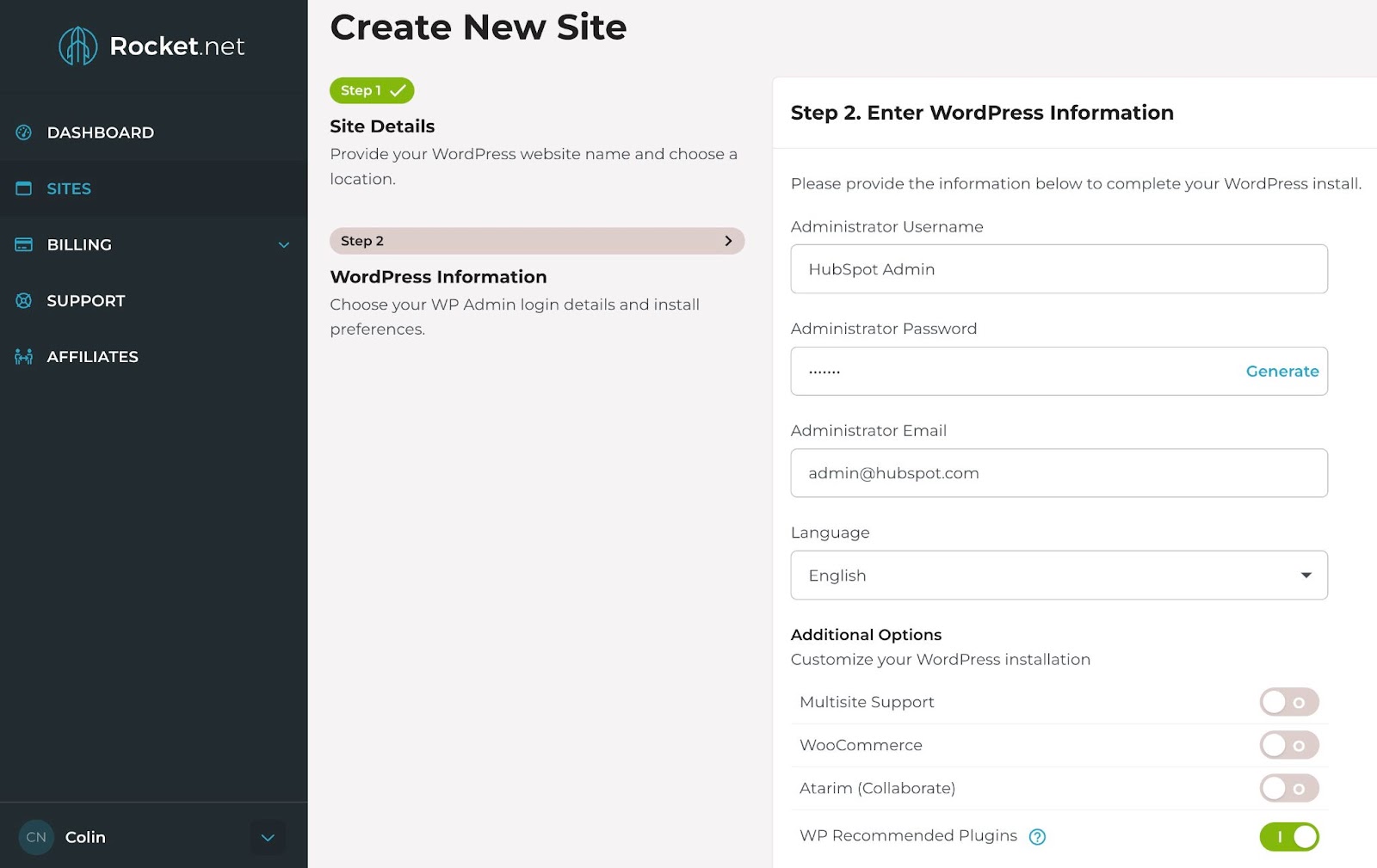
Nu verder met stap vier: ervoor zorgen dat uw website er mooi uitziet.
4. Kies je thema.
U kunt het ontwerp van uw WordPress-website aanpassen met behulp van De vele thema's en sjablonen van WordPress, die elk een groot aantal lay-outs, opmaakstijlen, kleuren, lettertypen en andere visuele opties bevatten.
Wanneer u de WordPress-software voor het eerst installeert, past WordPress automatisch een standaardthema toe dat er vrij eenvoudig uitziet. In plaats van dat standaardthema te gebruiken, raad ik aan een nieuw WordPress-thema te installeren dat past bij de ontwerpesthetiek van jouw voorkeur.
Je kunt duizenden gratis of betaalde thema's vinden, dus je zult vrijwel zeker een ontwerp vinden dat je leuk vindt.
We hebben een bericht op onze favoriete WordPress-thema's en een gids over hoe u uw WordPress-thema kiest. Voor de meeste mensen denk ik echter dat het kiezen van een lichtgewicht, multifunctioneel thema zoals Astra, Kadans-themaof GeneratePress is een geweldige plek om te beginnen.
Al deze thema's zijn multifunctioneel (wat betekent dat u ze voor elk type site kunt gebruiken) en bevatten tientallen of honderden importeerbare ‘starterssites’. Dit betekent in feite dat u met slechts een paar klikken een startersite-ontwerp kunt importeren en vervolgens direct een prachtige website kunt hebben.
Om een thema te vinden dat het beste bij u past in WordPress.org, gaat u naar uw WordPress-beheerdersdashboard. Klik het Uiterlijkdan Thema's. Klik vervolgens op de Nieuw thema toevoegen knop bovenaan.
U wordt naar een ander scherm gebracht waar u door de beschikbare thema's kunt bladeren of kunt zoeken naar een specifiek thema dat u in gedachten heeft.
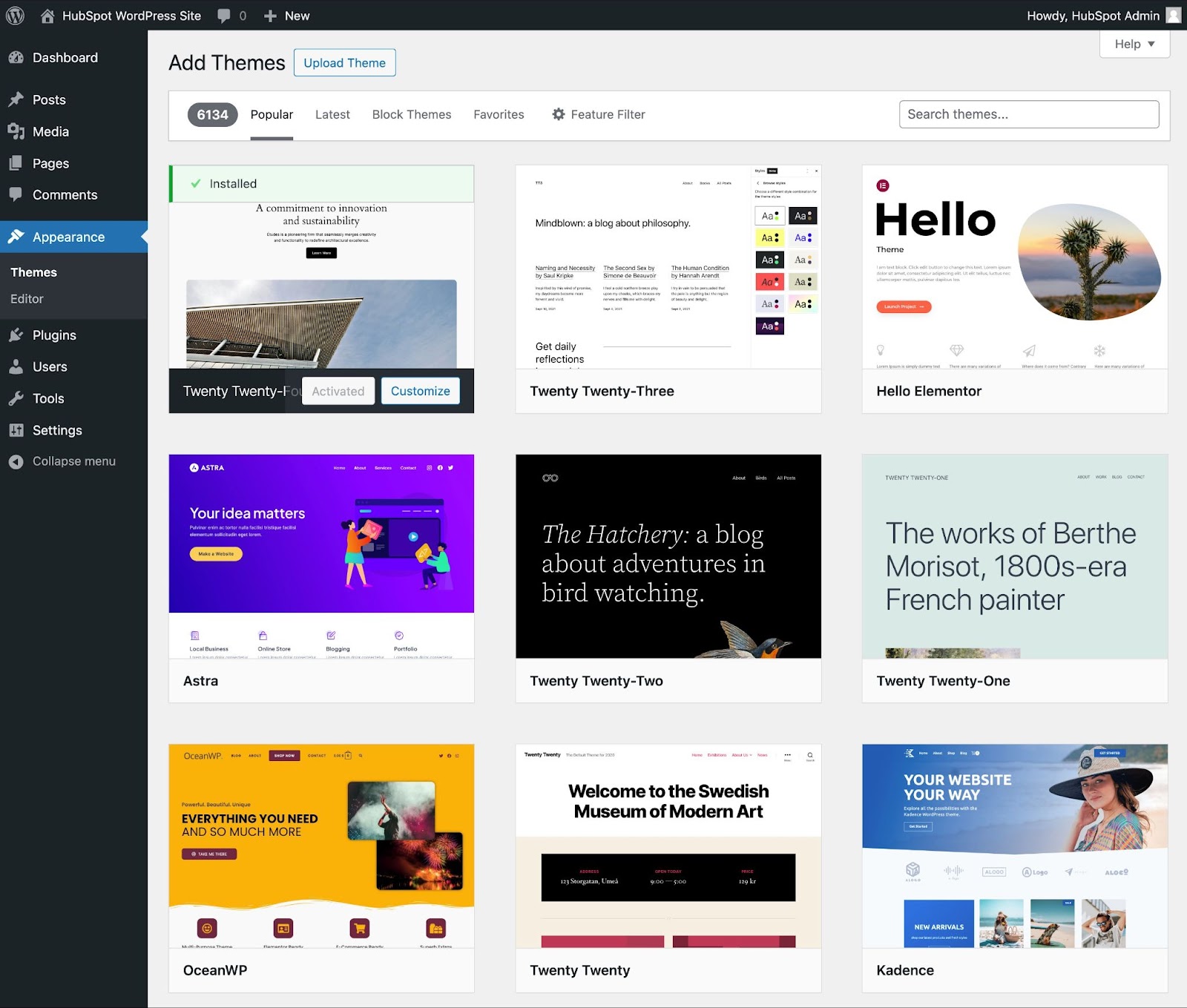
IMG: thema
Zodra u het perfecte thema heeft gevonden, kunt u het installeren en beginnen met aanpassen. Voor elk thema zijn verschillende stappen vereist tijdens het aanpassingsproces, dus zorg ervoor dat u deze nauwlettend volgt.
Over het algemeen kunt u aanpassen meest WordPress-thema's door naar te gaan het Uiterlijkdan Personaliseer.
Als u een van kiest de nieuwere thema's voor 'Full-Site Editing', je kunt het aanpassen door naar te gaan het Uiterlijkdan Editor.
Voor meer details hebben we een geheel post over hoe u een WordPress-thema kunt aanpassen. Je kunt ook de documentatie van je thema-ontwikkelaar raadplegen voor instructies die specifiek zijn voor het door jou gekozen thema.
5. Voeg berichten en pagina's toe aan uw website.
Wanneer u inhoud aan uw WordPress-website toevoegt, wordt deze meestal weergegeven in de vorm van berichten en pagina’s:
- Berichten — Gebruik deze als u blogposts of andere soortgelijke inhoud wilt maken. Nieuwe berichten verschijnen automatisch bovenaan de pagina met uw blogvermelding en elk bericht heeft zijn eigen openbare publicatiedatum.
- Pages — Deze zijn beter voor statische inhoud die geen publicatiedatum heeft. Bijvoorbeeld uw "Over" -pagina, “Contact”-pagina, enzovoort. Er is geen standaardpagina waarop al uw 'pagina's' worden vermeld, maar u kunt er wel links naar toevoegen via het navigatiemenu van uw site of via andere gebieden.
Voor geavanceerdere gebruiksscenario's kunt u dat ook doen maak uw eigen aangepaste WordPress-berichttypen. Ik raad echter niet aan om die route te volgen totdat je meer vertrouwd raakt met de WordPress-software.
Om een bericht aan uw website toe te voegen, gaat u naar het beheerdersdashboard en klikt u op Berichten, En vervolgens Voeg nieuwe bericht toe.
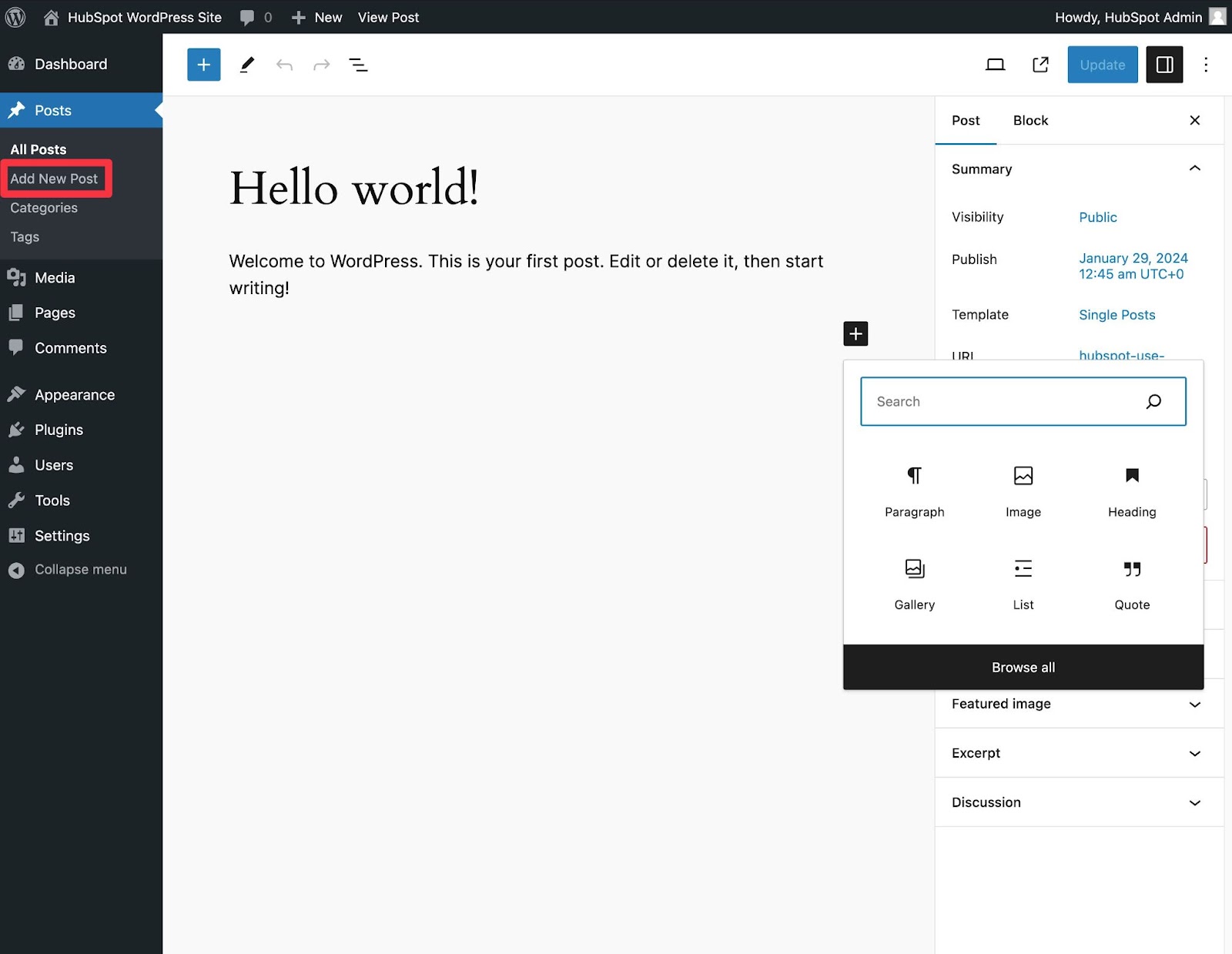
Om tekst toe te voegen, klikt u gewoon in de editor en begint u te typen. Voor andere elementen (bijvoorbeeld afbeeldingen of knoppen) kunt u dat doen blokken toevoegen aan de editor.
Voor meer details hebben we een hele gids over het gebruik van de WordPress-blokeditor.
Als je klaar bent, klik je op Concept opslaan om uw wijzigingen als concept op te slaan, of klik op Publiceer om de post onmiddellijk live te nemen.
Het toevoegen van een pagina aan uw website is een soortgelijk proces. Klik in uw beheerdersgedeelte op Pagesdan Nieuwe pagina toevoegen.
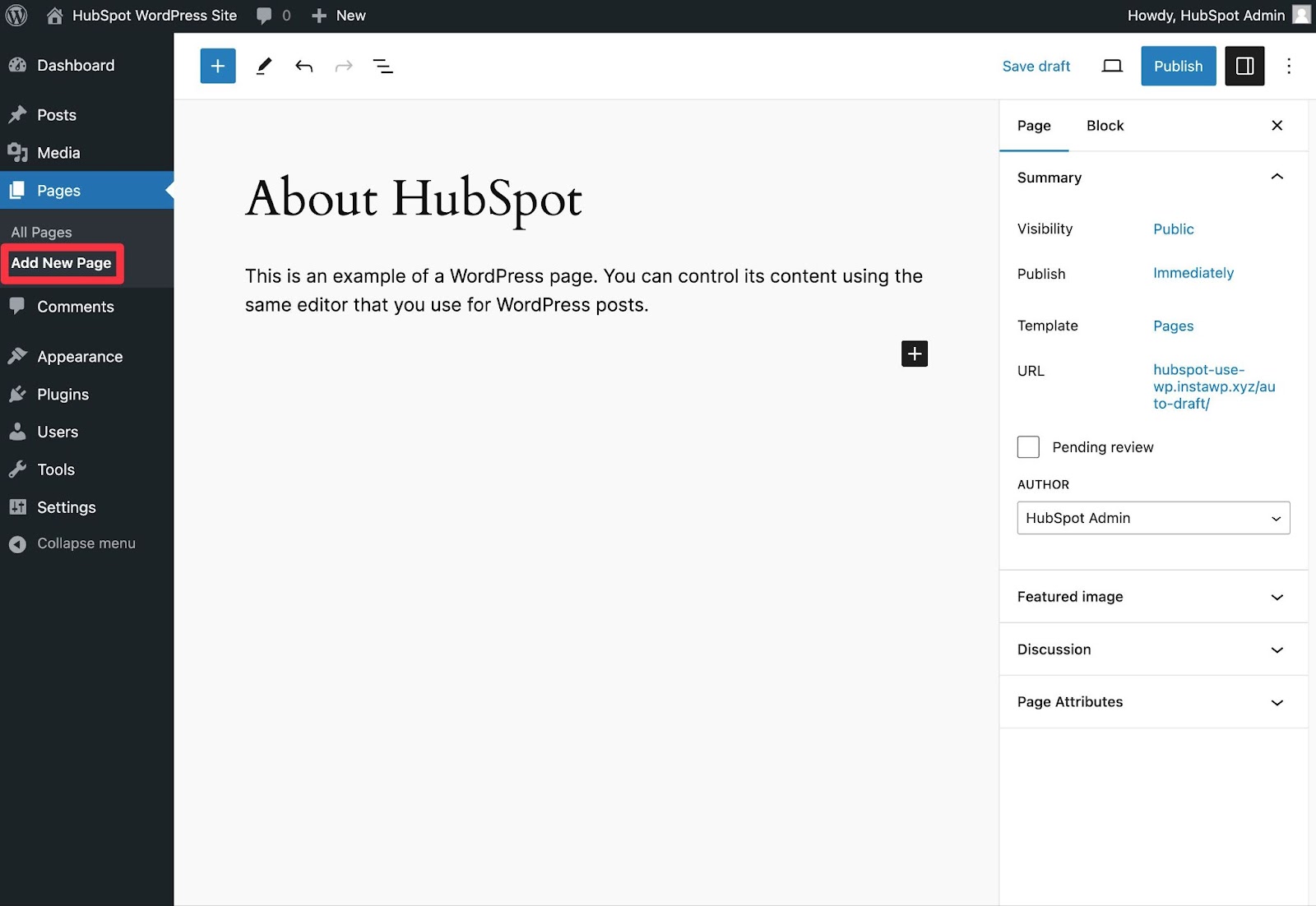
Vervolgens kunt u inhoud toevoegen met behulp van de blokeditor en Publiceer het als je klaar bent.
6. Pas uw website aan.
Naast het thema dat u kiest, zijn er een aantal manieren om uw website verder aan te passen. Ik denk dat dit een goed moment is om een paar opties te bekijken.
Ten eerste kunt u de titel van uw site aanpassen. Selecteer op uw beheerdersdashboard Instellingen> Algemeen. Voeg hier de titel en slogan van uw website toe. U kunt ook andere basissite-informatie wijzigen, zoals uw URL, e-mailadres, tijdzone en meer.
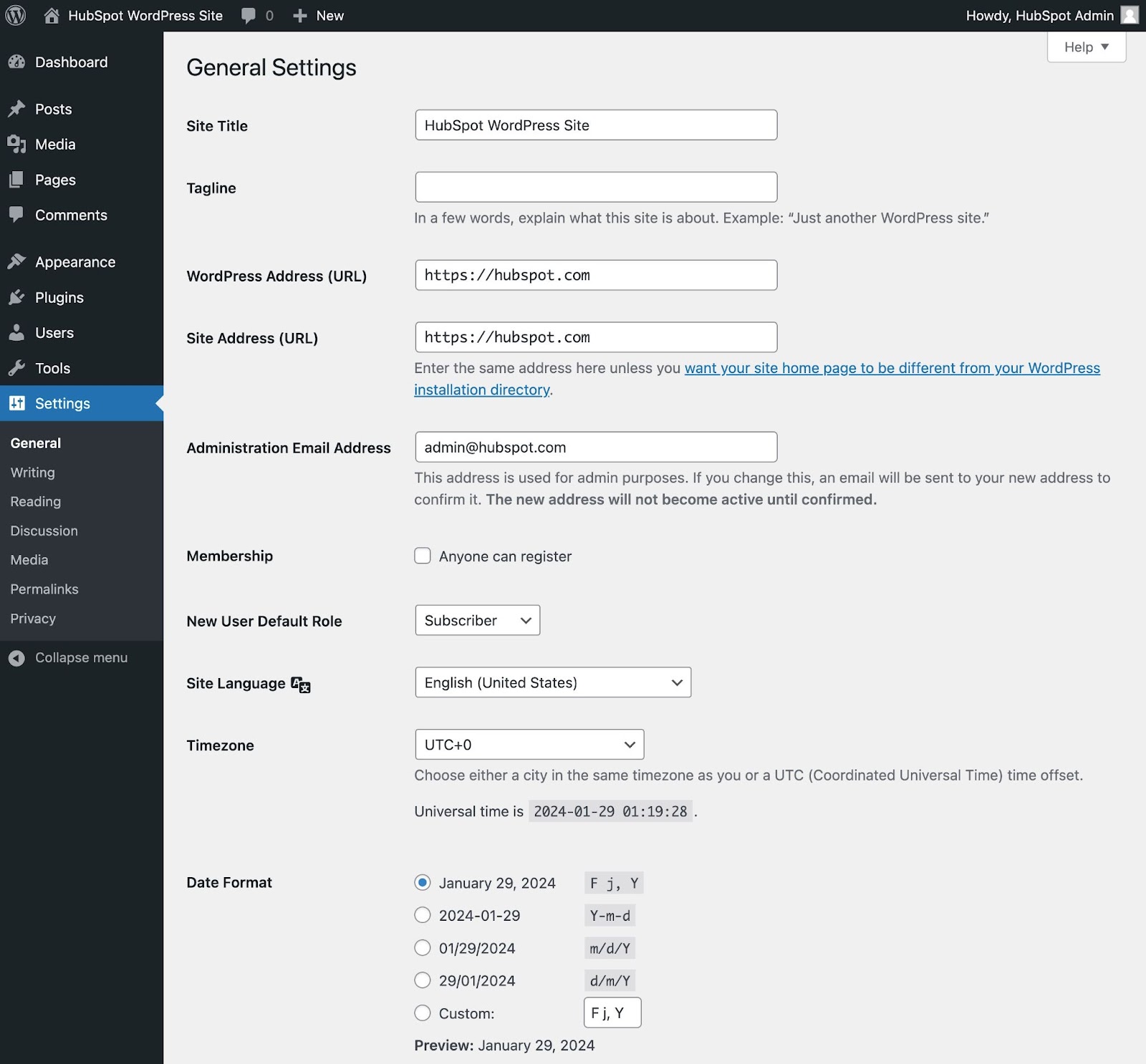
Vervolgens kunt u uw leessecties aanpassen. Onder Instellingen> Lezen, kunt u uw startpagina wijzigen in een statische pagina.
Standaard geeft WordPress uw nieuwste blogposts weer op de startpagina van uw site. Als uw website geen speciale blog is, wilt u waarschijnlijk in plaats daarvan een statische startpagina weergeven.
U kunt uw startpagina maken zoals we u hierboven hebben laten zien (Pagina's → Nieuwe pagina toevoegen) en wijs het vervolgens toe in dit instellingengebied.
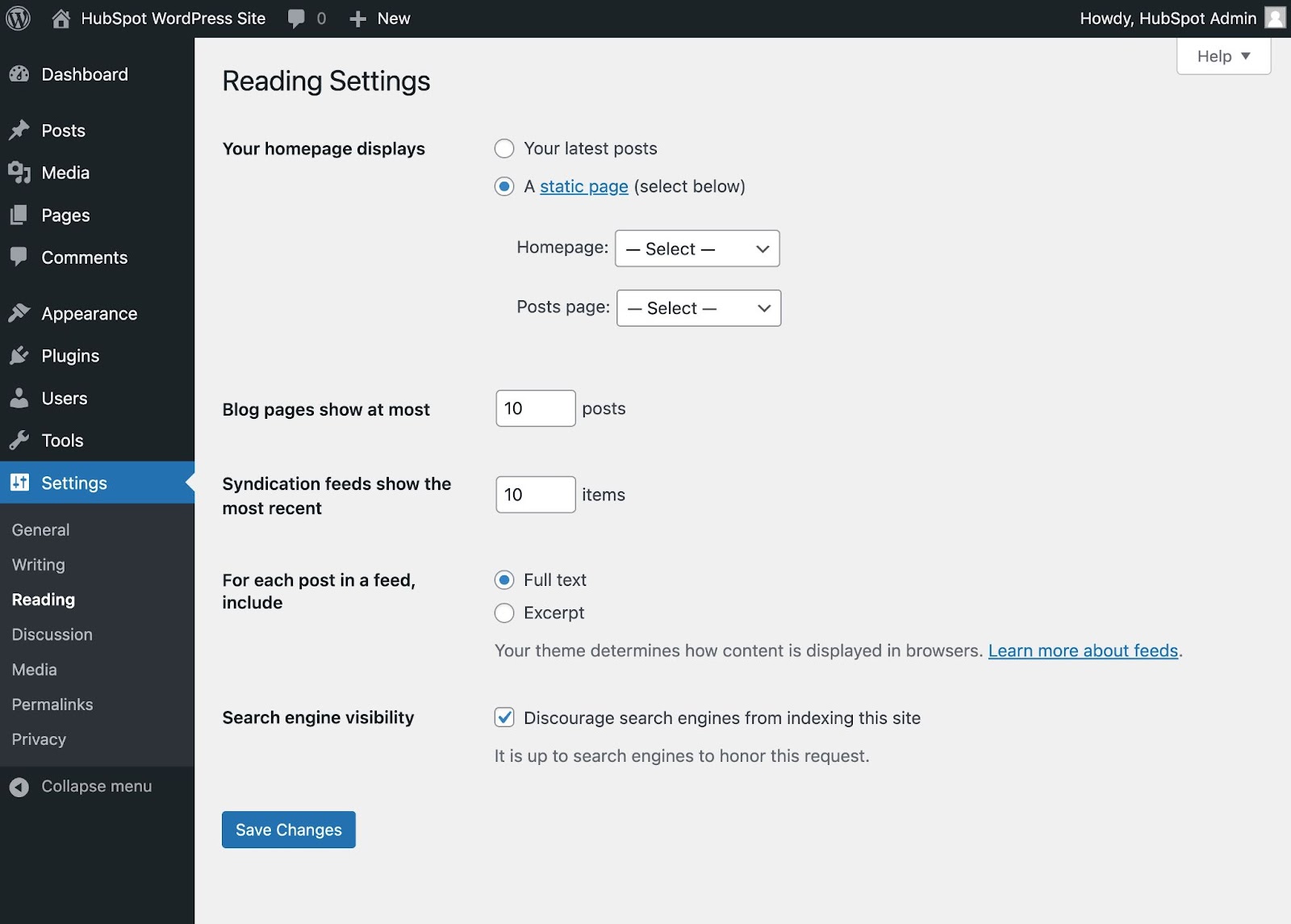
Ook pas het navigatiemenu van uw WordPress-site aan, waarmee uw bezoekers gemakkelijk informatie op uw website kunnen vinden.
Voeg een navigatiemenu toe door naar uw beheerdersdashboard te gaan en op te klikken het Uiterlijk, En vervolgens Menu's.
Als u een nieuw thema voor 'Full-Site Editing' gebruikt, gaat u naar het Uiterlijk en editor in plaats van. De meeste populaire WordPress-thema’s gebruiken echter nog steeds de Menu's interface.
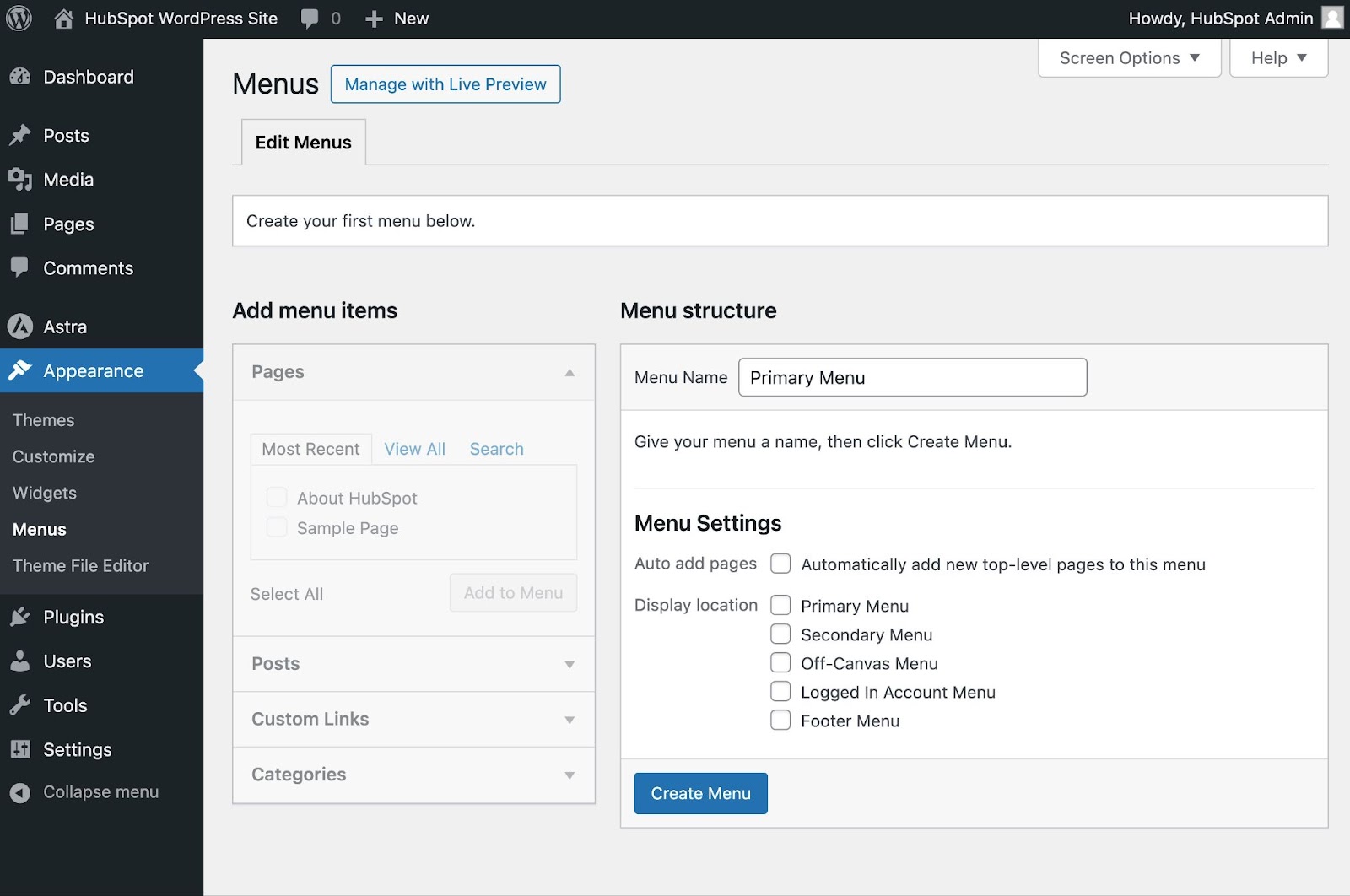
Hier kunt u bepalen hoe u wilt dat uw navigatiemenu eruit ziet, hoeveel pagina's u wilt opnemen, welke titel u deze pagina's wilt geven en in welke volgorde u ze wilt weergeven.
Het exacte ontwerp van uw navigatiemenu is afhankelijk van uw WordPress-thema.
Dit is natuurlijk maar een fractie van wat u in het dashboard kunt doen: dit bericht biedt meer informatie over de instellingen en aanpassingsopties van uw WordPress-site.
7. Installeer plug-ins.
WordPress blzlugins zijn stukjes software die functionaliteit toevoegen aan uw WordPress-website en de gebruikerservaring verbeteren. U kunt plug-ins gebruiken voor kleine functies (zoals een contactformulier toevoegen) of grote functies (zoals het draaien van uw site tot een volledig functionerende online winkel).
Met meer dan 59,000 gratis plug-ins in de WordPress.org-directory (en duizenden meer op andere locaties), zijn er opties voor vrijwel elk type website en gebruiker. Enkele van de meest populaire plug-ins die beschikbaar zijn, zijn onder meer:
- HubSpot WordPress-plug-in. Voeg eenvoudig pop-ups, formulieren en livechat toe aan uw WordPress-website. En, als extra bonus, koppel deze plug-in, of andere CRM-plug-ins, met uw HubSpot CRM.
- All in One SEO. Een best beoordeelde SEO-plug-in die door bedrijven wordt gebruikt om hun ranking te verbeteren en nieuwe SEO-groeimogelijkheden te ontdekken.
- De Evenementen Kalender. Een moeiteloze evenementenkalender waarmee u eenvoudig evenementen vanaf uw site kunt plannen.
- Yoast SEO. De go-to-plug-in om u te helpen met on-page SEO. Deze app zorgt ervoor dat u de best practices volgt voordat u uw site live zet.
- TablePress. Heeft u een tabel nodig op uw site? Zoek niet verder.
- Het SEO Framework. Nog een plug-in die u kan helpen SEO op uw site onder de knie te krijgen.
- Weglot. Een topvertaalplug-in voor het vertalen van WordPress- en WooCommerce-websites.
Om nog meer opties te ontdekken, hebben we een heel bericht over de beste WordPress-plug-ins. U kunt ook op het HubSpot-blog zoeken naar lijsten met plug-ins voor specifieke gebruiksscenario's, zoals de beste WordPress-enquêteplug-ins.
Om een nieuwe plug-in te installeren, gaat u naar de Plugins sectie in uw beheerdersdashboard. Hier ziet u alle plug-ins die momenteel op uw site zijn geïnstalleerd.
Afhankelijk van uw host heeft u mogelijk al verschillende plug-ins geïnstalleerd. Houd er rekening mee dat een plug-in pas werkt als u deze na installatie activeert.
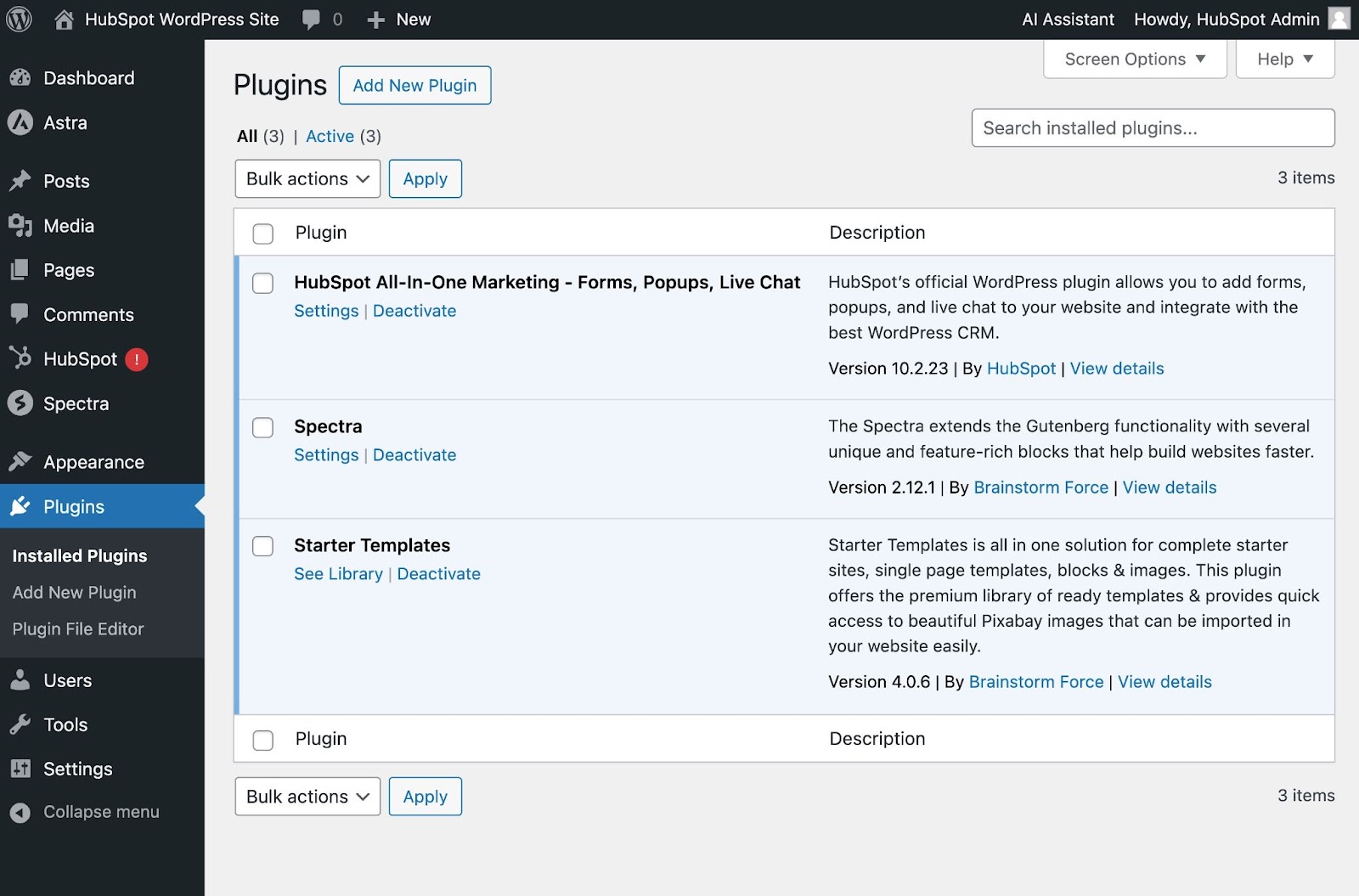
Om een nieuwe plug-in toe te voegen, klikt u op de Nieuwe plugin toevoegen knop (of ga naar Pluginsdan Nieuwe plugin toevoegen). Zoek naar de gewenste plug-in en klik vervolgens op Installeer nu, wacht een paar seconden en klik dan Activeren.
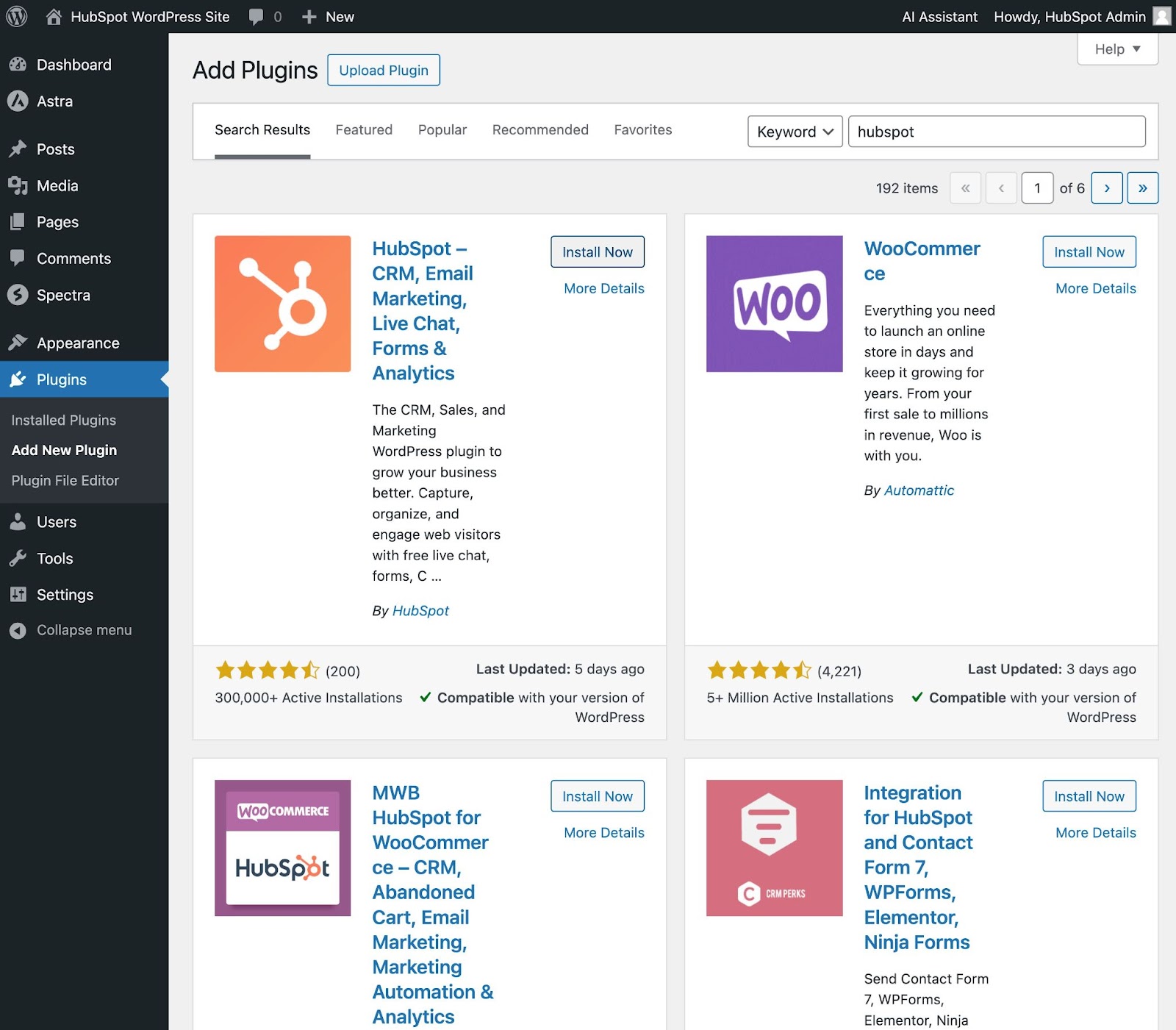
Voor plug-ins die niet in de plug-indirectory van WordPress.org staan, kunt u ook een zip-bestand uploaden door op de knop te klikken Upload-plugin knop bovenaan. Normaal gesproken gebruikt u deze aanpak als u een premium plug-in rechtstreeks bij de ontwikkelaar aanschaft.
Download de WordPress CRM-plug-in waarmee u uw leads kunt organiseren, volgen en onderhouden.
8. Optimaliseer uw website om de paginasnelheid te verhogen.
Website prestaties is een cruciaal onderdeel van de gebruikerservaring. Als het laden van een pagina te lang duurt, zullen uw bezoekers snel naar een andere site gaan. Je wilt bezoekers niet frustreren met lage snelheden.
Het kiezen van kwalitatieve webhosting is een manier om ervoor te zorgen dat uw site snel laadt. Daarnaast kunt u essentiële best practices voor WordPress-prestaties implementeren, zoals pagina caching, code-optimalisatie, beeldoptimalisatie, Enzovoort.
Voor een gemakkelijke manier om al deze belangrijke strategieën te implementeren, WP Rocket is een caching-plug-in voor WordPress waarmee uw site met een paar klikken sneller wordt. Dankzij krachtige opties zoals Ongebruikte CSS verwijderen en JS-uitvoering uitstellen, bespaart u tijd en moeite terwijl u uw Core Web Vitals-cijfers, de PageSpeed Insights-score en de algehele laadtijd verbetert.
9. Laat je inspireren door voorbeelden van WordPress-websites.
Wanneer u begint met het aanpassen van uw website, voelt u zich misschien overweldigd door alle opties die u heeft. In plaats van helemaal opnieuw te beginnen, helpt het om inspiratie te halen uit andere voorbeeldige WordPress-websites.
Hier zijn enkele van onze favorieten Voorbeelden van WordPress-websites.
99% onzichtbaar is een populaire podcast die zich richt op design en architectuur. De website van 99% Invisible is strak en modern. Het biedt bezoekers eenvoudige navigatie om snel toegang te krijgen tot elke podcastaflevering.
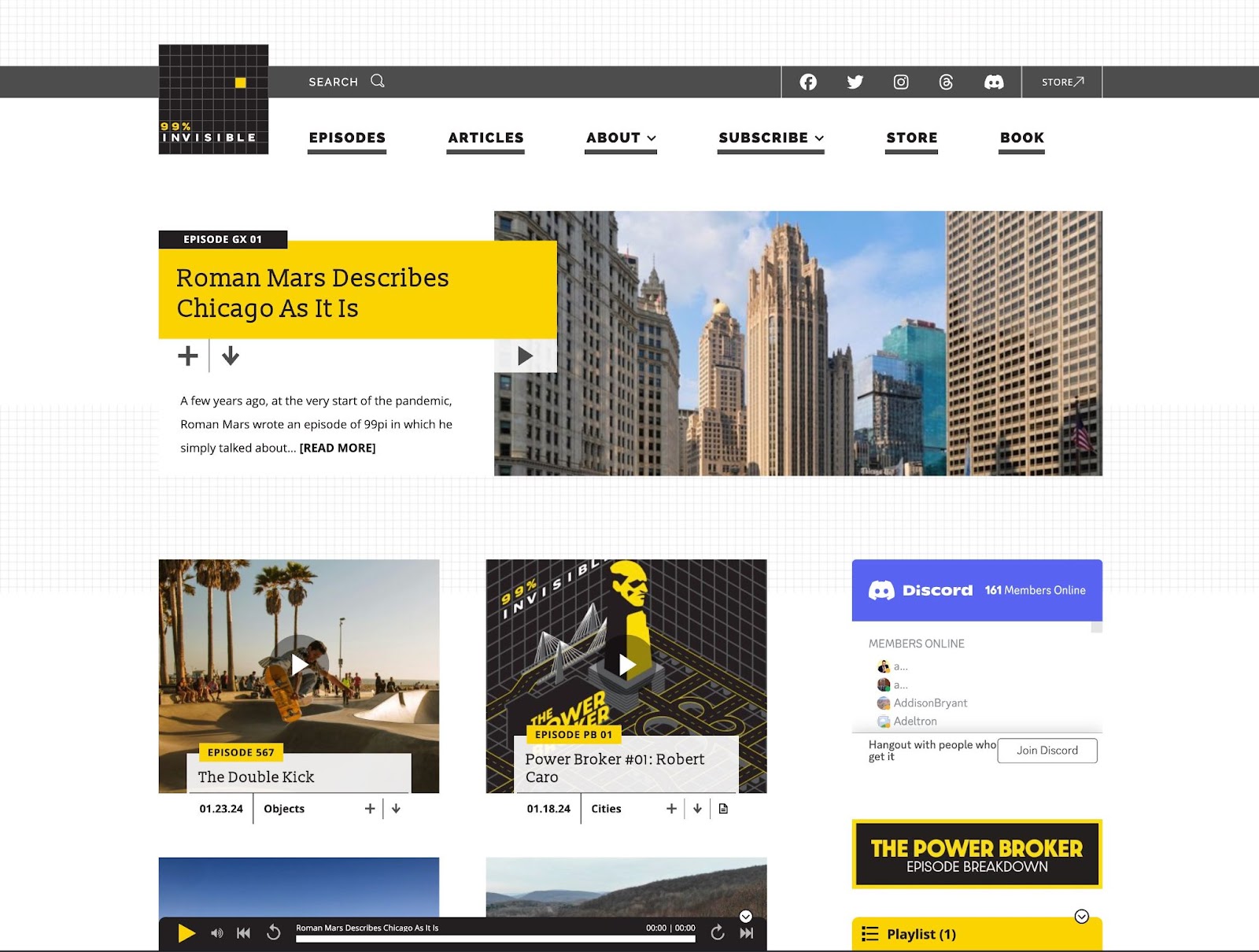
De website van de dierentuin van Houston toont de belangrijkste attractie op de startpagina. Dankzij het vergrootglaspictogram in de bovenste menubalk kunt u moeiteloos op de site zoeken.
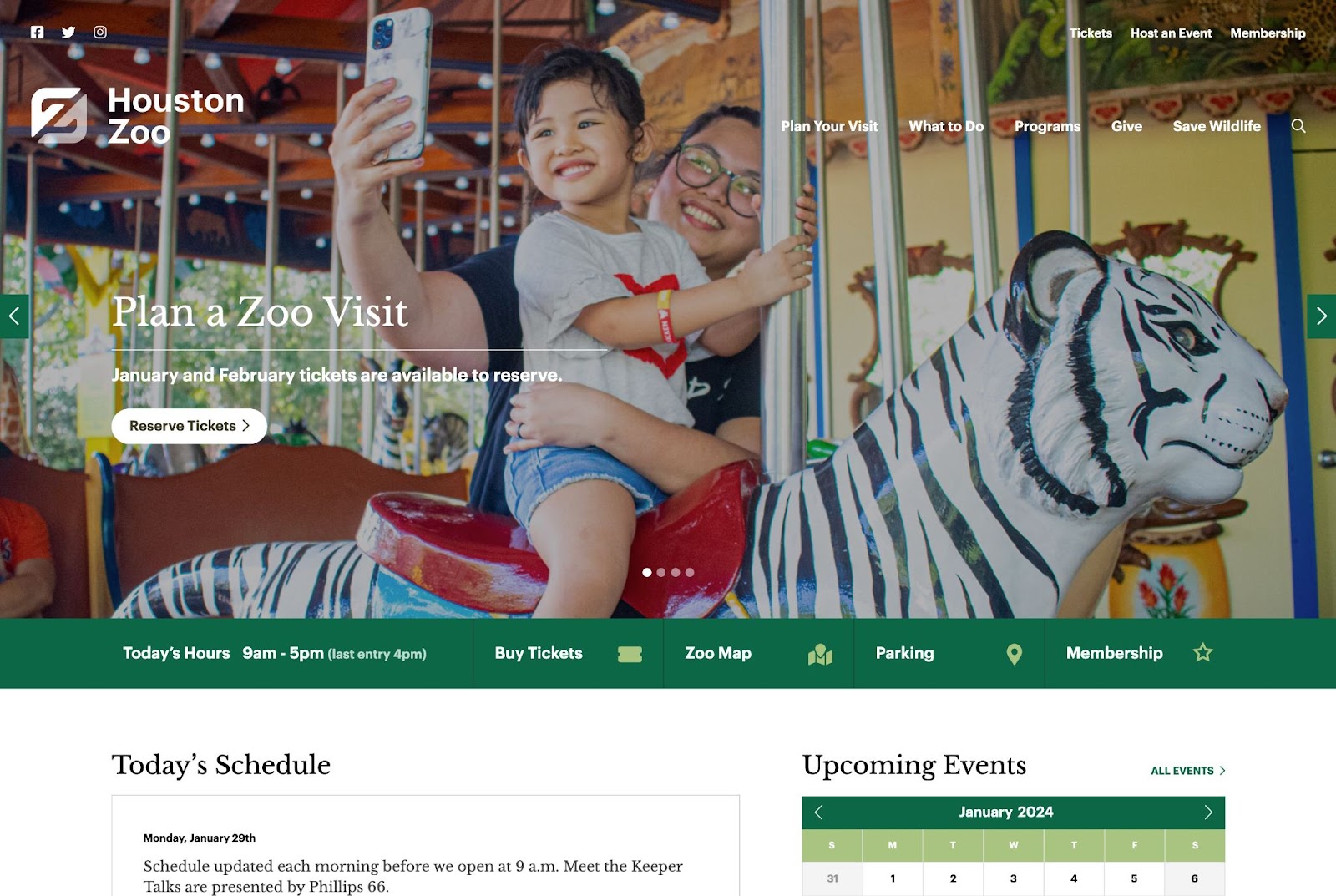
Geweldig motief, de maker achter verschillende WordPress-projecten, betrekt bezoekers met een gepolijste, maar toch eenvoudige website. Het beschikt over subtiele animaties om de aandacht van mensen te trekken.
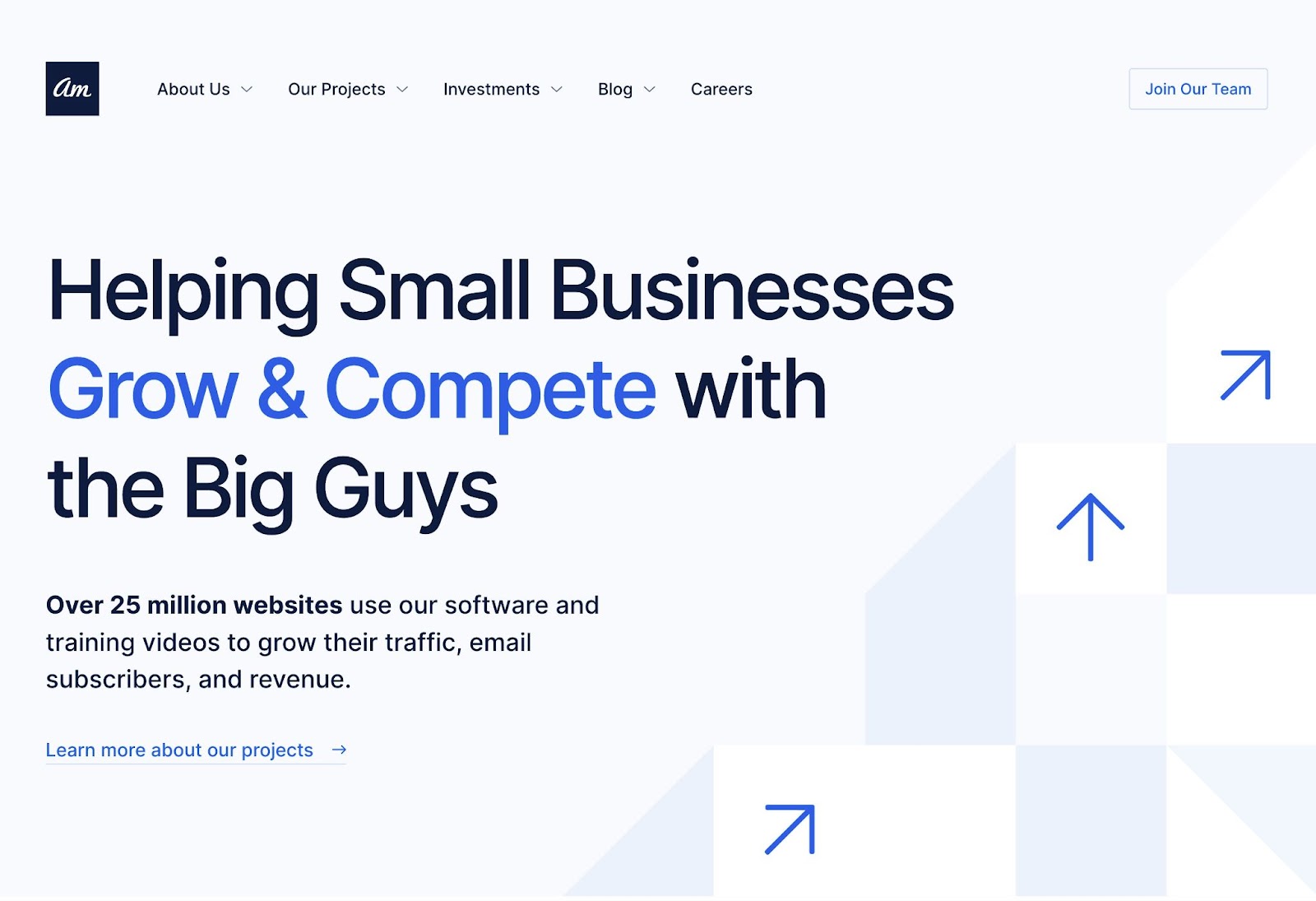
Tips en trucs voor WordPress-websites
Er zijn een aantal WordPress-tips en -trucs om uw website zo impactvol en gebruiksvriendelijk mogelijk te maken. We hebben ze hieronder vermeld om u daarbij te helpen.
1. Gebruik streepjes en geen onderstrepingstekens.
Gebruik bij het benoemen van uw bestanden streepjes en geen onderstrepingstekens. Google beschouwt onderstrepingstekens als joiners, wat betekent dat uw bestand eruitziet als één groot woord. Dat zal je niet helpen met je SEO. Gebruik streepjes om duidelijk te maken dat er afzonderlijke woorden zijn.
Gebruik bijvoorbeeld www.example.com/dit-is-een-voorbeeld, niet www.example.com/dit_is_een_voorbeeld.
2. Als u uw website met WordPress.com heeft gebouwd, gebruik dan de online ondersteuning ervan.
Bij het bouwen van websites heeft u waarschijnlijk een of twee vragen, misschien wel meer dan dat. Dat is waar WordPress-ondersteuning om de hoek komt kijken. Als je vragen hebt, bekijk dan hun ondersteuningsdocumenten. Je vindt er een aantal forums en manieren om in contact te komen met WordPress-experts vermeld op hun website.
3. Maak regelmatig een back-up van uw website en update deze regelmatig.
Backups klinkt als extra werk totdat je een technische wegversperring tegenkomt en een harde opfrisbeurt nodig hebt. Als u ooit de toegang verliest of technologische problemen ondervindt, heeft u alles wat u nodig heeft om uw inhoud volledig te herstellen.
Er zijn een aantal plug-ins, zoals Snapshot Pro, speciaal gemaakt voor het maken van back-ups van uw WordPress-site. Uw WordPress-host biedt mogelijk ook een eigen back-uptool.
Verder moet je dat doen update uw WordPress-site en plug-ins regelmatig. WordPress laat u weten wanneer er updates beschikbaar zijn. Hierdoor blijft uw website er fris uitzien en efficiënt werken. Het is ook belangrijk om uw site te beschermen tegen nieuw ontdekte beveiligingsproblemen.
Het updaten van uw website is ook een essentiële best practice op het gebied van beveiliging. Updates houden uw site veilig om ervoor te zorgen dat hackers geen misbruik kunnen maken van systeemkwetsbaarheden. Nogmaals: er zijn er genoeg plugins, zoals WP-verdediger, om u te helpen met de beveiliging.
4. Begrijp SEO.
Leer en begrijp de basisprincipes van SEO om ervoor te zorgen dat uw website volledig is geoptimaliseerd, zodat u uw conversies kunt stimuleren. Onderzoek op welke trefwoorden u wilt scoren en gebruik deze in uw gehele tekst. U kunt zelfs een blog starten, zodat u uw kennis kunt delen en tegelijkertijd uw ranking kunt verbeteren.
Haal daarnaast het maximale uit multimedia. Alternatieve tekst voor afbeelding op foto's kan geven je een extra boost. Beeld- en video-inhoud kunnen ook de tekst op uw websitepagina's opsplitsen.
Maak aangepaste permalinks. Permalinks de permanente URL's die u in de nabije toekomst statisch wilt houden. Ze zijn belangrijk omdat ze de gebruikerservaring verbeteren en de SEO van uw WordPress-website verbeteren. We hebben een gids bij het kiezen van een geoptimaliseerde permalink-structuur.
Houd de prestaties van uw website in de gaten en weet wat wel en niet werkt voor uw bezoekers. Er zijn een aantal nuttige WordPress plugins, evenals Google Analytics-software, om hierbij te helpen.
5. Maak een aangepaste startpagina.
Zoals eerder vermeld, biedt WordPress u een standaardstartpagina. Neem de tijd om uw eigen thema te creëren met een thema dat bij uw bedrijf past. Onthoud dat dit de eerste indruk van uw bezoeker is van uw bedrijf, blog of portfolio.
Een professionele tip: u kunt sociaal bewijs op uw startpagina plaatsen om uw nieuwe websitebezoekers te laten zien hoeveel andere mensen uw inhoud al hebben bekeken. Er zijn plug-ins waarmee u dit binnen enkele minuten kunt doen.
6. Voeg een ‘Over ons’-pagina toe aan uw website.
Uw klanten willen het weten wie je bent. Dat is waar uw Over ons-pagina van pas komt. Laat uw bezoekers zien dat u een betrouwbaar persoon en/of bedrijf bent. 'Over ons'-pagina's staan bekend als een van de meest bezochte pagina's op websites (na homepages). Het is dus belangrijk om jezelf voor te stellen. Hier zijn enkele voorbeelden van ‘Over ons’ om je te inspireren.
7. Haal het meeste uit je blogposts.
Voeg fragmenten toe aan uw blogposts, zodat mensen niet op uw blogpagina terechtkomen en uw hele stuk in één keer zien. Door slechts inclusief fragmenten op uw blogpagina, maakt u ruimte om al uw blogs op één locatie weer te geven. Bezoekers kunnen vervolgens de fragmenten lezen en doorklikken om de berichten te lezen waarin ze het meest geïnteresseerd zijn.
8. Bedenk hoe uw website er op mobiel uitziet.
Het is geen geheim dat mensen tegenwoordig op internet zoeken via hun telefoons, tablets en andere mobiele apparaten. Alle moderne WordPress-thema’s zijn ‘responsive’, wat betekent dat ze op verschillende apparaten werken. Ik raad echter nog steeds aan om uw site op mobiel te bekijken om eventuele problemen of eigenaardigheden op te sporen.
9. Kies een CRM die werkt met uw WordPress-site.
Met een CRM kunt u bijhouden hoe gebruikers omgaan met uw website en bedrijf. U krijgt de kans om te zien welke aanbiedingen de meeste aandacht trekken en leads worden. Hier is een lijst met enkele van de beste WordPress CRM-opties. Je kunt er ook mee aan de slag HubSpot, die zijn eigen heeft WordPress-integraties.
Bouw een website met WordPress
Het hebben van een geweldige website is belangrijk. Zo komt u in contact met uw bezoekers en leads, creëert u een positieve eerste indruk bij nieuwe gebruikers en verhoogt u het aantal conversies. Het goede nieuws is dat het maken van je eigen website geen lastig proces hoeft te zijn... tenminste niet met WordPress.
Het gebruiksvriendelijke CMS biedt volledig aanpasbare plannen die geschikt zijn voor alle behoeften. Zonder dat u enige voorkennis nodig heeft, kunt u onmiddellijk beginnen met het bouwen van uw eigen site voor uw bedrijf, blog, portfolio of online winkel.
- Door SEO aangedreven content en PR-distributie. Word vandaag nog versterkt.
- PlatoData.Network Verticale generatieve AI. Versterk jezelf. Toegang hier.
- PlatoAiStream. Web3-intelligentie. Kennis versterkt. Toegang hier.
- PlatoESG. carbon, CleanTech, Energie, Milieu, Zonne, Afvalbeheer. Toegang hier.
- Plato Gezondheid. Intelligentie op het gebied van biotech en klinische proeven. Toegang hier.
- Bron: https://blog.hubspot.com/marketing/wordpress-website


![Nu downloaden: een WordPress-website starten [gratis gids + checklist]](https://zephyrnet.com/wp-content/uploads/2024/03/how-to-use-wordpress-ultimate-guide-to-building-a-wordpress-website.png)