Van business analisten tot management consultants, Excel en Google sheets zijn het meest gebruikt. Dit maakt de gebruikersinterface van Google's spreadsheets universeel vertrouwd en gemakkelijk om gegevens op te slaan en te manipuleren. Google-spreadsheets zijn een goed alternatief voor DBMS (Data Base Management System) als u op zoek bent naar een eenvoudige, snelle en kostenefficiënte oplossing voor een kleine dataset.
Kleine bedrijven en projecten hebben vaak te maken met een tekort aan middelen en geschoolde arbeidskrachten om een complex databasebeheersysteem op te zetten. In deze gevallen komen Google-bladen te hulp, met eenvoudige connectiviteit, functies voor gegevensvisualisatie en opties voor het delen van toegang en controle. Vergeet niet dat het nog steeds niet schaalbaar is om grote datasets en zeer complexe query's te verwerken, in tegenstelling tot standaard DBMS.
In deze blog bespreek ik het gebruik van Google Spreadsheets als database en de verschillende beschikbare methoden!
Hoe importeer en exporteer ik gegevens uit Google-spreadsheets?
De eerste stap bij het gebruik van een database is weten hoe u gegevens uit de onbewerkte bestanden of andere formaten importeert. Vervolgens moeten we de tools / opties kennen om de database toe te voegen, te verwijderen of bij te werken. In dit gedeelte bespreek ik vier methoden waarmee u gegevens uit Google-bladen kunt importeren/migreren en exporteren.
Methode #1: gegevens handmatig importeren:
De eenvoudigste manier, waarbij elk individu een Google-spreadsheet maakt en handmatig gegevens invoert in verschillende kolomvelden. Dit is haalbaar wanneer de dataset klein is en de frequentie van benodigde wijzigingen/updates laag is. Stel je bijvoorbeeld voor dat je een kunstenaar bent die schilderijen verkoopt en de transacties vastlegt door ze in te voeren in een Google-spreadsheet. Je kunt een voorbeeld van deze gegevens zien in de onderstaande afbeelding, die ik in deze blog als voorbeeld zal gebruiken.
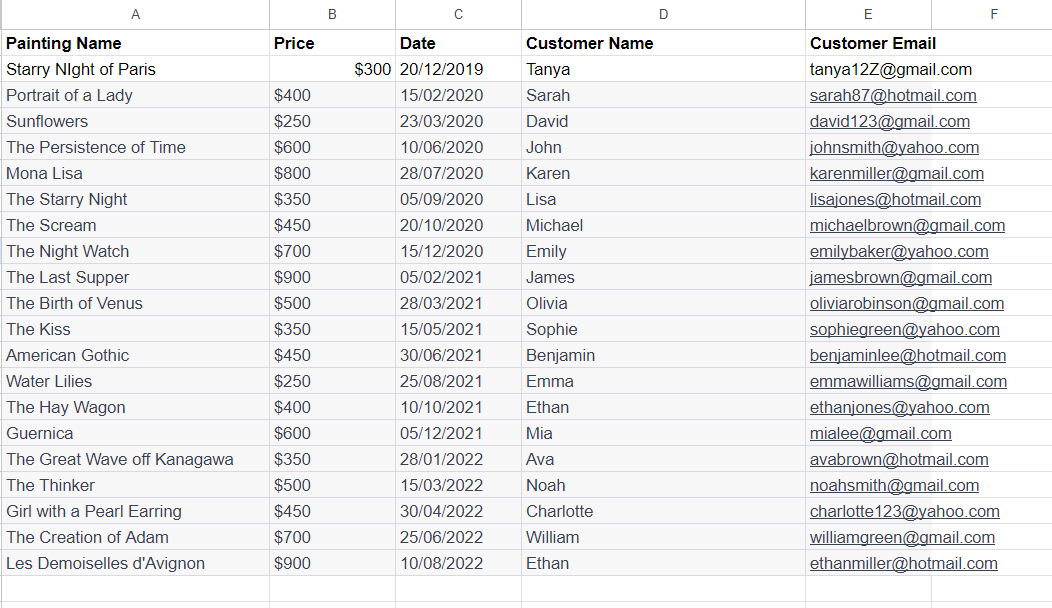
Afb.) Transactions.csv-bestand
U kunt de tools zoals filters gebruiken en sorteren op om verder naar selectieve secties te kijken. Het is gemakkelijk om gegevens in uw voorkeursformaat te exporteren via de optie "Bestand->Download".
Maar wat gebeurt er als de artiest uitbreidt en de dataset groter wordt? U moet zoeken naar efficiëntere opties, zoals het gebruik van de API of Nanonets. Blijf lezen om erachter te komen hoe!
Methode # 2 Gebruik de Google Spreadsheets-API:
Een populaire manier om het importeren en exporteren van gegevens te automatiseren, is via de API van Google Spreadsheets. U moet een serviceaccount maken en authenticatie voltooien om de API te gebruiken.
Hier is een stapsgewijze handleiding om dit te doen:
- Schakel de Google Spreadsheets-API in de Google Cloud Console in. Voor meer gedetailleerde instructies kun je hun officiële gids.
- Maak een nieuw project aan en stel het OAuth-toestemmingsscherm in.
- Genereer inloggegevens voor uw project door een nieuw serviceaccount aan te maken en de JSON-sleutel te downloaden. Zorg ervoor dat u het JSON-sleutelbestand veilig opslaat.
- Deel het Google-spreadsheet met het e-mailadres van het serviceaccount.
- Voer de 'pip install google-api-python-client' uit om het pakket te installeren
Vervolgens kunt u een eenvoudige code in Python schrijven, zoals hieronder wordt weergegeven, om het bovenstaande transaction.csv-bestand in een Google-spreadsheet te importeren.
import os
import csv
from google.oauth2 import service_account
from googleapiclient.discovery import build
from googleapiclient.errors import HttpError # Set the path to your JSON key file
key_path = 'key.json' # Set the ID of your Google Sheet
sheet_id = 'paintings_sales' # Authenticate with the Google Sheets API using your JSON key file
creds = None
if os.path.exists(key_path):
creds = service_account.Credentials.from_service_account_file(
key_path, scopes=['https://www.googleapis.com/auth/spreadsheets']) # Create a new Google Sheets API client
service = build('sheets', 'v4', credentials=creds) # Open the CSV file and read the data
with open('transactions.csv', 'r') as csv_file:
csv_data = csv.reader(csv_file)
values = [row for row in csv_data] # Set the range where you want to insert the data in your Google Sheet
range_name = 'Sheet1!A1:E'
# Build the request to insert the data into the Google Sheerequest_body = { 'range': range_name, 'majorDimension': 'ROWS', 'values': values
}
request = service.spreadsheets().values().update(
spreadsheetId=sheet_id, range=range_name, valueInputOption='USER_ENTERED', body=request_body)
# Execute the request to insert the data into the Google Sheet
response = request.execute()Methode #3 Gegevens uit andere databases migreren:
Google Spreadsheets ondersteunt ook eenvoudige migratie van gegevens uit andere databases. Volgens de vereiste kunt u een batch gegevens uit andere databases zoals Airtable en BigQuery selecteren en migreren als een CSV-bestand en deze uploaden naar Google Spreadsheets.
Methode #4. Gebruik Nanonetten:
Wat als de artiest digitale facturen van zijn verkopen e-mailt en van daaruit transactiegegevens wil importeren? Nanonets is hier de go-to-oplossing!
Nanonets is een AI-aangedreven platform dat machine learning-algoritmen gebruikt om automatisch de relevante gegevens te extraheren en om te zetten in een spreadsheetformaat dat eenvoudig kan worden geïmporteerd in Google Spreadsheets. Nanonetten kunnen u tijd besparen door handmatige gegevensinvoer te elimineren en uw gegevensinvoerproces te stroomlijnen. De OCR heeft een hoge nauwkeurigheid en kan vele documentformaten en bestandsgroottes aan. Er zijn meerdere OCR's voor specifieke zakelijke gebruikssituaties, waaronder OCR voor facturen en OCR voor ontvangsten. Bekijk een voorbeeld!
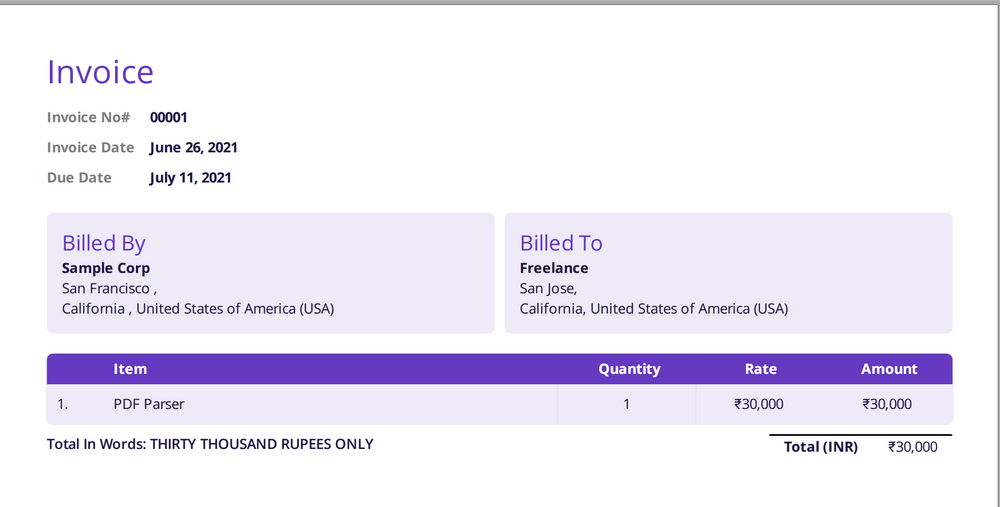

Om te beginnen, meldt u zich aan voor een Nanonetten account en upload uw document of pdf-bestand. Opgericht
Database voor uw website met Google Spreadsheets
Google Spreadsheets kan een eenvoudige en kosteneffectieve database zijn voor kleine websites. Als u een database voor uw website wilt opzetten, kunt u Google-bladen gebruiken om te webscrapen en de gegevens te verkrijgen.
Om aan de slag te gaan, opent u eerst een nieuw Google-spreadsheet en selecteert u 'Tools' en vervolgens 'Scripteditor'. Hier kunt u eenvoudige codescripts schrijven om taken uit te voeren zoals het importeren en manipuleren van gegevens.
De ingebouwde IMPORTXML Met de functie kunt u gegevens extraheren door het Xpath en de URL van de website in te voeren.
U kunt gebruik maken van de HTML importeren functie om gegevens uit HTML-tabellen te schrapen. Het biedt ook extra opties om een bepaalde rij of kolom te kiezen. Wat als u gegevens wilt extraheren die overeenkomen met een bepaald patroon, zoals de vermelde prijs van schilderijen of factuurnummer?
U kunt gebruik maken van de REGEXTRACT functie voor hetzelfde. In het onderstaande knipsel heb ik de syntaxis en voorbeelden van deze algemene functies opgenomen. Bekijken!
#Syntax: IMPORTXML(url, xpath_query)
IMPORTXML("https://www.flagster.com", "decor_flags")
# Syntax: IMPORTHTML(url, query, index)
IMPORTHTML(‘hhtps://www.abstractart.com’,’table’,3)
#IMPORTDATA(url)
#Syntax: REGEXEXTRACT(text, regular_expression)Als u op zoek bent naar meer stappen om dit te doen, kunt u dit bekijken gids
Gebruik Google Spreadsheets als een database voor een HTML-pagina
U kunt een HTML-pagina maken met Google Spreadsheets als een database, deze instellen en dynamisch communiceren en de inhoud beheren. Navigeer naar Tools => Script Editor om toegang te krijgen tot de Google Apps Script-omgeving. Hier kunt u een eenvoudige code schrijven, zoals hieronder weergegeven, voor een HTML-webpagina, waar de gebruiker gegevens invoert, wordt opgeslagen in het invoerveld en naar Google-bladen wordt geschreven.
<!DOCTYPE html>
<html>
<body>
<table width="100" border="3" id="paintings"></table><br><br>
<input id="enterdata" type="text"/><button onclick="writeData()">Write Data</button>
<script>
function input_data(values) {
values.forEach(function(item, index) {
var tbl = document.getElementById("table");
tbl.innerHTML += '<tr><td>' + item[0] + '</td></tr>';
});
}
google.script.run.withSuccessHandler(input_data).readData();
function extract_data() {
var temp = document.getElementById("enterdata").value;
var tbl = document.getElementById("table")
tbl.innerHTML += '<tr><td>' + temp + '</td></tr>';
google.script.run.extract_data(temp);
document.getElementById("enterdata").value = null;
}
</script>
</body>
</html>De bovenstaande code heeft een tabelelement met een id van "schilderijen" om de gegevens weer te geven. Er is een invoerveld met een id van "enterdata", en een knopelement dat de JavaScript-functie "writeData()" uitvoert wanneer erop wordt geklikt.
De "input_data()" wordt uitgevoerd wanneer de webpagina wordt geladen, gegevens worden opgehaald en Google-bladen worden ingevuld. Terwijl, wanneer "extract_data()" wordt uitgevoerd, het Google Apps-script wordt ingezet om gegevens in tabellen te schrijven. Het gebruikt Google Apps Script om de gegevens uit het Google-spreadsheet op te halen en vult de tabel met de opgehaalde waarden. Gebruik de methode "google.script.run" om de Google Apps Script-functies "readData()" en "extract_data()" van de HTML-pagina uit te voeren.
Een voordeel van deze methode is de gemakkelijke samenwerking, toegang en integratie met andere beschikbare Google-ecosysteemfaciliteiten.
Gebruik Google Spreadsheets als database voor een Django-app
Django is een webframework waarmee je snel webapplicaties kunt maken. Het wordt geleverd met een ingebouwde database genaamd SQLite, maar ondersteunt ook andere databases zoals MySQL, PostgreSQL en Oracle. Hoewel SQLite geweldig is voor ontwikkeling, is het niet erg geschikt voor productiegebruik. Dat is waar Google Spreadsheets om de hoek komt kijken.
Laten we eens kijken hoe we Django kunnen verbinden met Google Spreadsheets en het als een database kunnen gebruiken! Gebruik de API om Django aan Google Spreadsheets te koppelen. Als u het zich niet meer herinnert, kunt u controleren hoe we de API en het serviceaccount hebben ingesteld voor een nieuw Google-spreadsheet. Laten we nu de code in de Django App-directory schrijven.
import os
from google.oauth2 import service_account
from googleapiclient.discovery import build SCOPES = ['https://www.googleapis.com/auth/spreadsheets']
SERVICE_ACCOUNT_FILE = os.path.join(BASE_DIR, 'path/to/credentials.json')
SPREADSHEET_ID = 'spreadsheet_120' creds = None
creds = service_account.Credentials.from_service_account_file(
SERVICE_ACCOUNT_FILE, scopes=SCOPES) service = build('sheets', 'v4', credentials=creds)
sheet = service.spreadsheets() def read_data(sheet_name):
result = sheet.values().get(spreadsheetId=SPREADSHEET_ID, range=sheet_name).execute()
data = result.get('values', [])
return data def write_data(sheet_name, data):
body = { 'values': data
}
result = sheet.values().append(spreadsheetId=SPREADSHEET_ID, range=sheet_name, valueInputOption='USER_ENTERED', insertDataOption='INSERT_ROWS', body=body).execute()
return resultU kunt de spreadsheet-ID als parameter opgeven. Vervolgens zal ik laten zien hoe je een eenvoudige Django-app kunt maken om de transacties van onze schilderijendataset op te slaan en op te halen.
python manage.py startapp paintings_database
from django.db import models
class painting(models.Model):
name = models.CharField(max_length=255)
email = models.EmailField()
phone = models.CharField(max_length=20)
from django import forms
from .models import painting
class paintingForm(forms.ModelForm):
class Meta:
model = painting
fields = ['name', 'email', 'phone']
from django.shortcuts import render
from django.http import HttpResponseRedirect
from .forms import paintingForm
from .google_sheets import read_data, write_data
def painting_list(request):
data = read_data('Sheet1') # Replace 'Sheet1' with the name of your sheet
people = []
for row in data[1:]:
painting = { 'name': row[0], 'email': row[1], 'sale_price': row[2]
}
people.append(painting)
context = {'people': people}
return render(request, 'gs_database/painting_list.html', context)
def painting_create(request):
if request.method == 'POST':
form = paintingForm(request.POST)
if form.is_valid():
data = [[form.cleaned_data['name'], form.cleaned_data['email'], form.cleaned_data['sale_price']]]
write_data('Sheet1', data)
return HttpResponseRedirect('/painting-list/')
else:
form = paintingForm()
context = {'form': form}
return render(request, 'paintings_database/painting_create.html', context)Ik definieerde een klasse 'schilderij' met verschillende data-attributen en links naar een formulier. Ik benader, schrijf en manipuleer vervolgens de gegevens van het formulier. Over het algemeen is dit een geweldige optie als je net begint, omdat het gemakkelijk is in te stellen en te gebruiken
Gebruik Google Spreadsheets als een database voor een WordPress-website
In de digitale wereld van vandaag schrijven en delen mensen regelmatig verhalen op Medium, WordPress, enz. Gelukkig voor ons kunnen we de Sheets Database-add-on gebruiken en uw WordPress-website eenvoudig aan een Sheet koppelen. Vervolgens kunt u eenvoudig gegevens opslaan en ophalen. Er zijn diverse plug-ins zoals BladDB dat kan zijn om te linken naar WordPress. Eenmaal gekoppeld en geactiveerd, kunnen de gegevens in vele formaten worden weergegeven, zoals tabellen en grafieken, samen met de optie om te filteren en te zoeken.
Wanneer moet je voor deze methode gaan?
Als u een dynamische website wilt maken die gegevens uit een spreadsheet haalt, of als u een spreadsheet wilt gebruiken als backend voor een WordPress-plug-in. Een van de nadelen van WordPress is echter dat het behoorlijk arbeidsintensief kan zijn. Als je niet oppast, kan je WordPress-website je uiteindelijk veel geld kosten aan hostingkosten.
Gebruik Google Spreadsheets als inventarisdatabase
Voorraadbeheer is cruciaal voor elke artiest of kleine ondernemer die fysieke producten online verkoopt. De gegevens over het aantal grondstoffen, orders in productie, leveranciersorders en prijsstijgingen moeten tijdig worden bijgewerkt. Een goed georganiseerde inventarisdatabase kan u tijd en geld besparen door u te helpen voorraadtekorten, overvoorraden en inkrimping van de voorraad te voorkomen. De praktijk van het onderhouden van een database die beperkt is tot inventaris- en supply chain-gegevens, wordt 'inventory database management' genoemd.
Google Spreadsheets biedt een totaaloplossing voor het opzetten van een app voor voorraadbeheer met het AppSheet-product. Het wordt geleverd met veel ingebouwde functies voor de specifieke use case. Daarom moeten startups en kleine bedrijven met beperkte gegevensomvang zonder twijfel Google Spreadsheets proberen voor hun inventaris!
Moet u Google Spreadsheets gebruiken als relationele database?
Kortom, NEE.
Als u niet bekend bent met het RDBMS-systeem, zal ik een korte uitleg geven. Een relationele database is een database die gegevens opslaat in tabellen die aan elkaar gerelateerd zijn. In relationele databases zijn meerdere tabellen in een dataset verbonden door gemeenschappelijke velden of sleutels. Bekijk de onderstaande voorbeeldafbeelding om het beter te begrijpen. Dergelijke databases worden vaak gebruikt om grote hoeveelheden gegevens op te slaan waartoe meerdere gebruikers toegang moeten hebben.
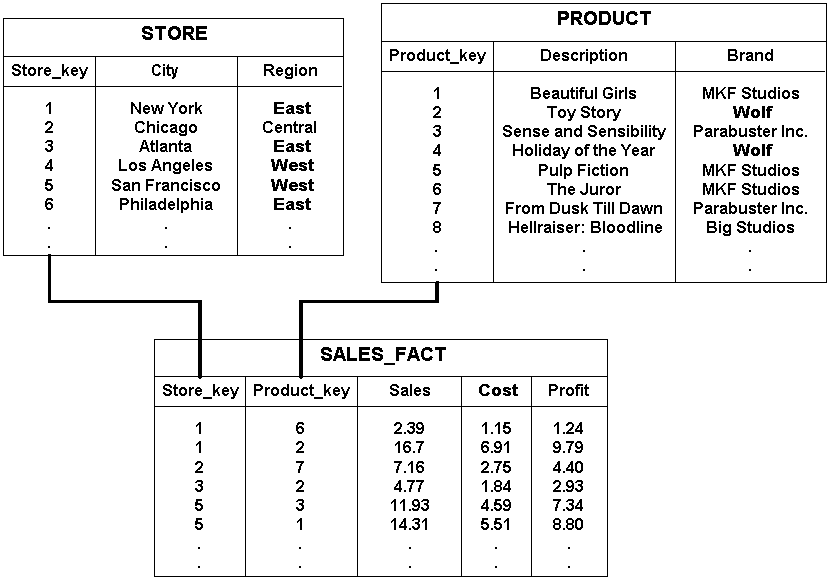
Google Spreadsheets is niet gemaakt om te dienen als een relationeel databasebeheersysteem en kan mislukken in het geval van complexe gegevensstructuren en zoekvereisten.
Visualiseer gegevens met Google Spreadsheets.
Hoewel we ons hebben gericht op het verzamelen en opslaan van gegevens, mogen we de volgende stap van het analyseren van gegevens en het vastleggen van patronen niet vergeten. Google Spreadsheets biedt meerdere tools voor het visualiseren van de gegevens in verschillende vormen, waaronder staafdiagrammen, histogrammen, cirkeldiagrammen en nog veel meer.
Je kunt uitschieters opsporen, trends over verschillende tijdsperioden vergelijken en de inzichten op een creatieve manier presenteren! Hieronder laat ik snel zien hoe u grafiektypen in Google-bladen kunt maken en wijzigen voor geselecteerde gegevens.
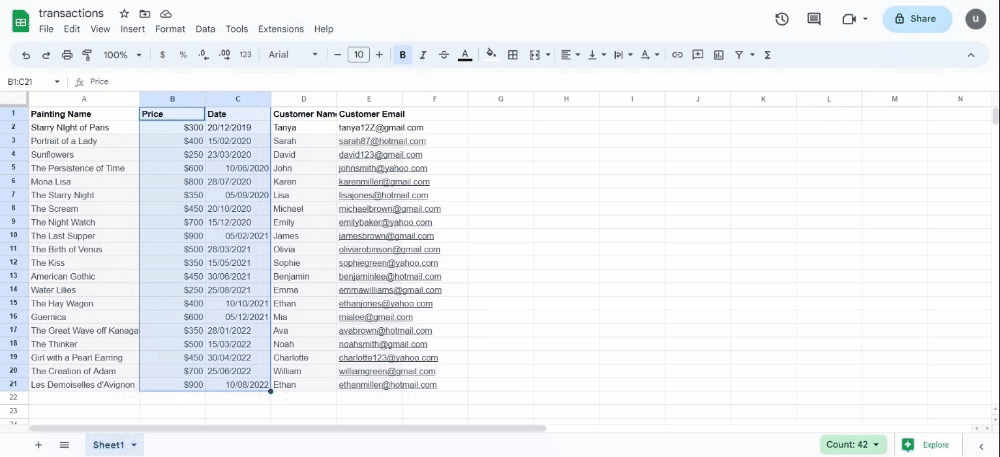
Google Spreadsheets gebruiken als een database van Google Formulieren
Google Formulieren zijn steeds populairder geworden vanwege hun gemakkelijke interface en snelle responstijd. Wist u dat u uw Google-formulier kunt koppelen aan een spreadsheetdatabase?
Nadat u ze hebt gekoppeld, worden de gegevens die in uw formulier zijn verzameld, automatisch aan het blad toegevoegd. U kunt de onderstaande code gebruiken in de scripteditor.
function onFormSubmit(e) {
var sheet = SpreadsheetApp.getActiveSheet();
var row = sheet.getLastRow();
var data = e.namedValues;
sheet.getRange(row, 1).setValue(data['Name'][0]);
sheet.getRange(row, 2).setValue(data['Email Address'][0]);
sheet.getRange(row, 3).setValue(data['Sale price’’][0]);}Navigeer vervolgens naar het tabblad "Reacties" van uw Google-formulier en selecteer "Spreadsheet maken". U zou een optie moeten kunnen zien voor "Koppelingsformulier". Dat is het! De gegevens worden in rijen georganiseerd en kunnen worden gesorteerd, gefilterd en geanalyseerd met de krachtige tools van Google Spreadsheets. Dit is een snelle en efficiënte methode om een gestroomlijnde database op te zetten voor persoonlijke projecten, het verzamelen van onderzoeksgegevens, enz.
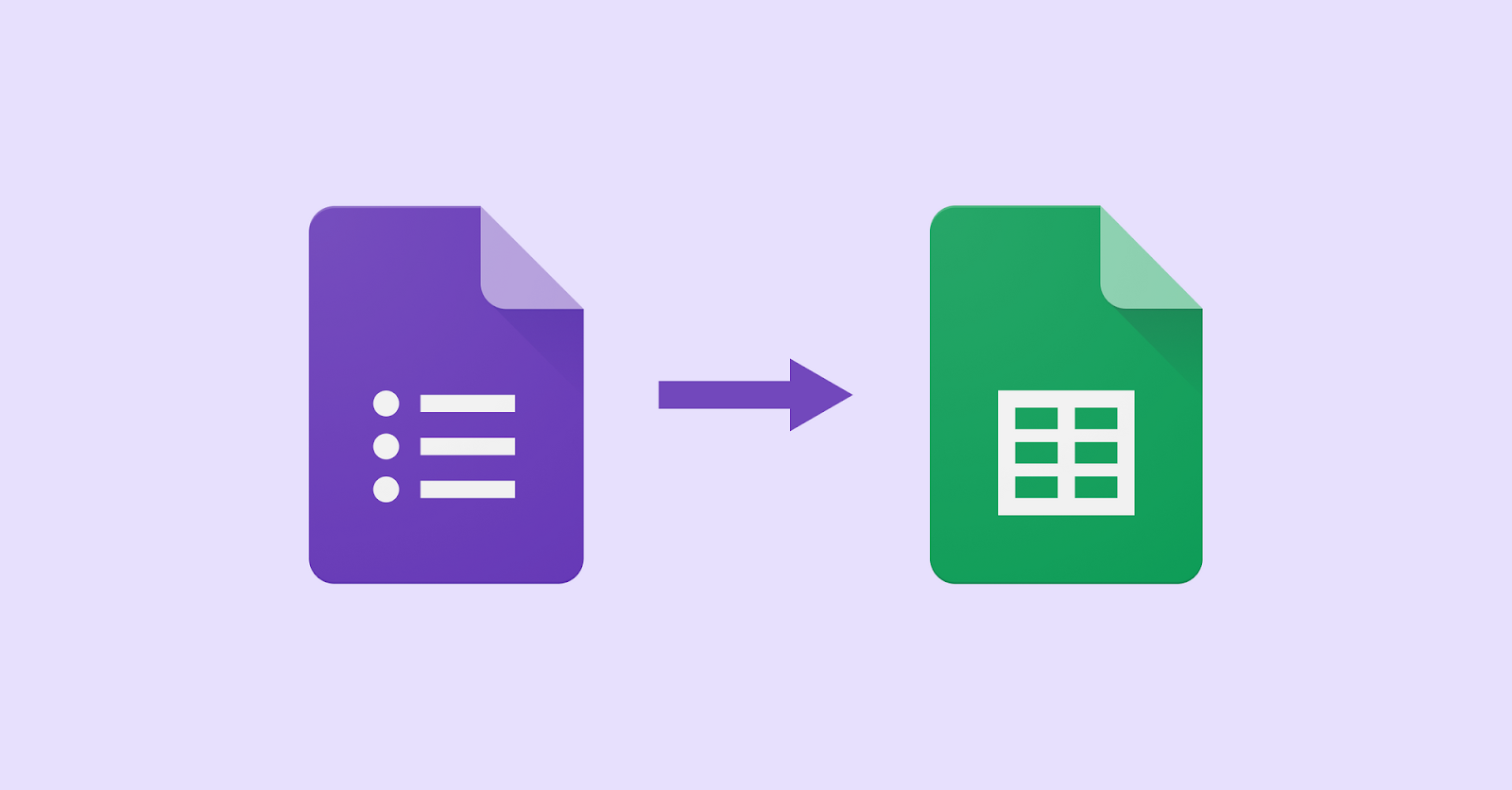
Automatiseer gegevensinvoer in elke database met Nanonets
Het krachtige OCR- en workflowautomatiseringsplatform van Nanonets kan snel gegevensinvoer automatiseren vanuit elke gegevensbron met een interface zonder code. Nanonets heeft eenvoudige integraties met de beste CRM-, ERP- en databases, waardoor een hoge gegevensnauwkeurigheid wordt gegarandeerd bij het extraheren en synchroniseren van gegevens.
Maak je minder zorgen over het regelmatig bijwerken van databases en converteer eenvoudig ongestructureerde documentgegevens naar een gestructureerd formaat met Nanonets. Bekijk de integraties van Nanonets.
Bekijk onze gratis OCR-tools als u documentconversieprocessen wilt automatiseren:
Conclusie
We hebben tot nu toe de diverse use-cases van Google-bladen en een database gezien! Onthoud dat de kracht van Google-bladen het best wordt gerealiseerd wanneer deze is geïntegreerd met andere tools van het Google-ecosysteem zoals Google-formulieren, API, Appstore en nog veel meer. Maar ze missen nog steeds veel functionaliteiten van de traditionele database en bedrijven zouden moeten upgraden naarmate ze uitbreiden. Er kunnen ook beveiligingsproblemen zijn voor het opslaan van gevoelige informatie van derden op Google-bladen. Aanpassen en improviseren volgens de behoefte van de tijd! Ik hoop dat je genoten hebt van het lezen!
Wanneer moet u Google-bladen kiezen voor het bouwen van een database?
een groot nadeel van Google Spreadsheets is de beperkte functionaliteit op een geavanceerd niveau, wat betekent dat het niet erg schaalbaar is en niet de beste tool is om complexere databases te bouwen. vanwege de overeenkomsten met de gebruikersinterface (UI) van Excel, heeft het een vrij oppervlakkige leercurve.
- Door SEO aangedreven content en PR-distributie. Word vandaag nog versterkt.
- Platoblockchain. Web3 Metaverse Intelligentie. Kennis versterkt. Toegang hier.
- Bron: https://nanonets.com/blog/how-to-use-google-sheets-as-a-database/



