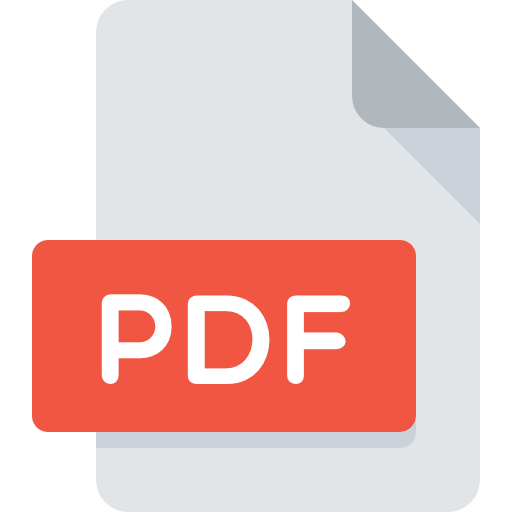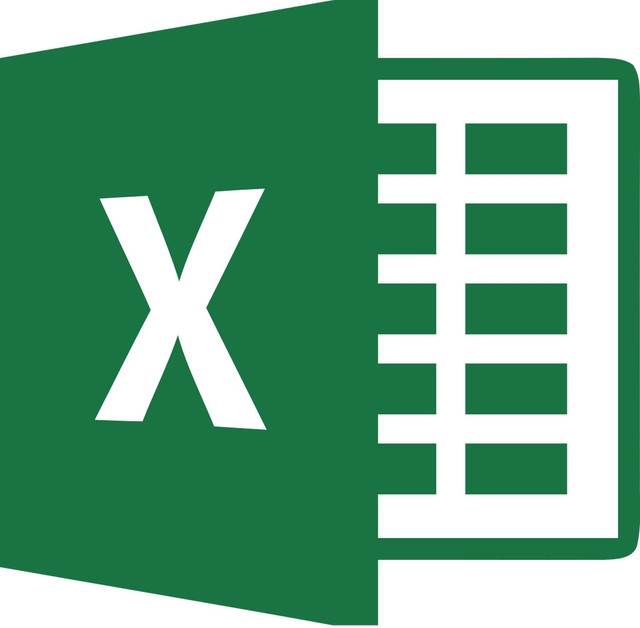Terwijl we door de complexiteit van documentbeheer navigeren, is het niet ongebruikelijk dat we scenario's tegenkomen waarin een slankere, meer gerichte PDF gewenst is. Misschien wilt u de bestandsgrootte verkleinen zodat u deze gemakkelijker kunt delen, relevante informatie extraheren voor een beknopt rapport, of een document opruimen en verfijnen voor een gepolijste presentatie. Wat de reden ook is, door de kunst van het verwijderen van pagina's uit PDF's onder de knie te krijgen, beschikt u over een waardevol hulpmiddel in uw digitale toolkit.
In de volgende secties onderzoeken we een reeks technieken die tegemoetkomen aan verschillende voorkeuren en technologieën. Van veelgebruikte software zoals Adobe Acrobat tot intuïtieve online editors, ingebouwde functionaliteiten van specifieke platforms en zelfs opdrachtregelprogramma's voor technisch onderlegde Linux-gebruikers: elke methode biedt een unieke aanpak om het gemeenschappelijke doel van het verfijnen van uw PDF's te bereiken.
Dus of u nu een gebruiksvriendelijke interface, een browsergebaseerde oplossing of een opdrachtregelhulpprogramma nodig heeft, in deze handleiding vindt u de beste opties voor een PDF-paginaverwijderaar.
- Ga naar uw Nanonetten splitsen PDF-tool
- Upload uw PDF-bestand
- Al uw PDF-pagina's verschijnen afzonderlijk als pictogrammen. Selecteer alleen de pagina’s die je wilt behouden en verwijder de rest eenvoudig uit je PDF.
- Selecteer PDF downloaden.
- Binnen enkele seconden wordt uw PDF automatisch gedownload.
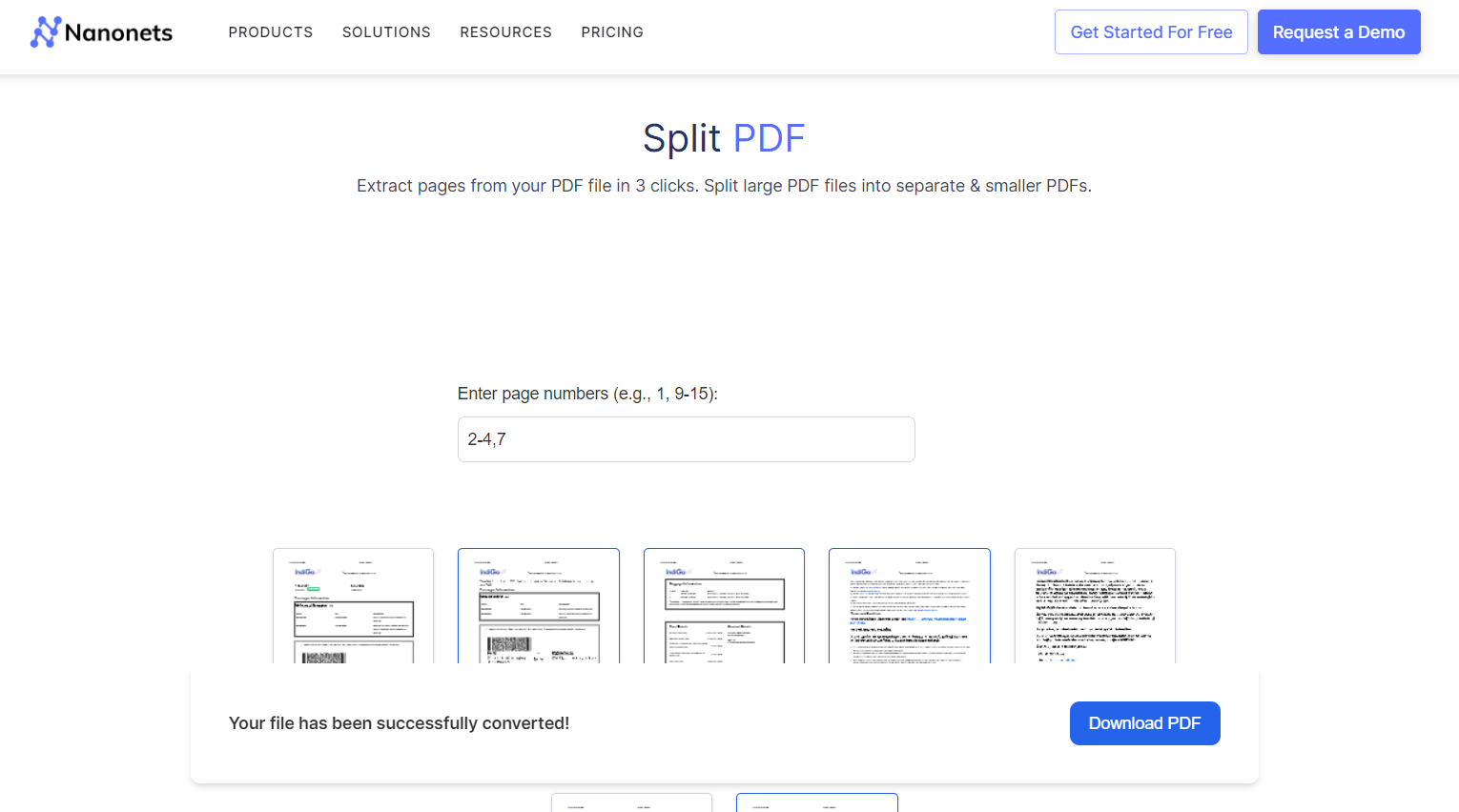
# 2: Google Chrome gebruiken
- Open de pdf in Google Chrome: Klik met de rechtermuisknop op het PDF-bestand dat u wilt bewerken, kies 'Openen met' en selecteer 'Google Chrome'. Als alternatief kunt u het PDF-bestand naar een Chrome-browservenster slepen.
- Toegang tot het dialoogvenster Afdrukken: Zodra de pdf in Chrome is geopend, drukt u op
Ctrl + P(Windows/Linux) ofCommand + P(Mac) om het dialoogvenster Afdrukken te openen. U kunt ook op de drie verticale stippen in de rechterbovenhoek van het Chrome-venster klikken, naar 'Afdrukken' gaan en 'Afdrukken' selecteren in het submenu. - Kies de afdrukbestemming: Zoek in het dialoogvenster Afdrukken naar het gedeelte 'Bestemming'. In plaats van een fysieke printer te selecteren, kiest u ‘Opslaan als PDF’ als bestemming. Met deze optie kunt u de gewijzigde PDF op uw computer opslaan.
- Geef paginabereik op: Onder 'Bestemming' vindt u een gedeelte 'Pagina's'. Selecteer de optie met de tekst 'Aangepast' en voer de paginanummers in die u wilt behouden. Als u bijvoorbeeld pagina's 3 en 4 wilt verwijderen, voert u '1,2,5-' in om pagina's 1, 2 en 5 en verder te behouden.
- Sla de gewijzigde PDF op: Nadat u het paginabereik hebt opgegeven, klikt u op de knop “Opslaan” of “Opslaan als PDF”. Met deze actie wordt de gewijzigde PDF met het geselecteerde paginabereik op uw computer opgeslagen.
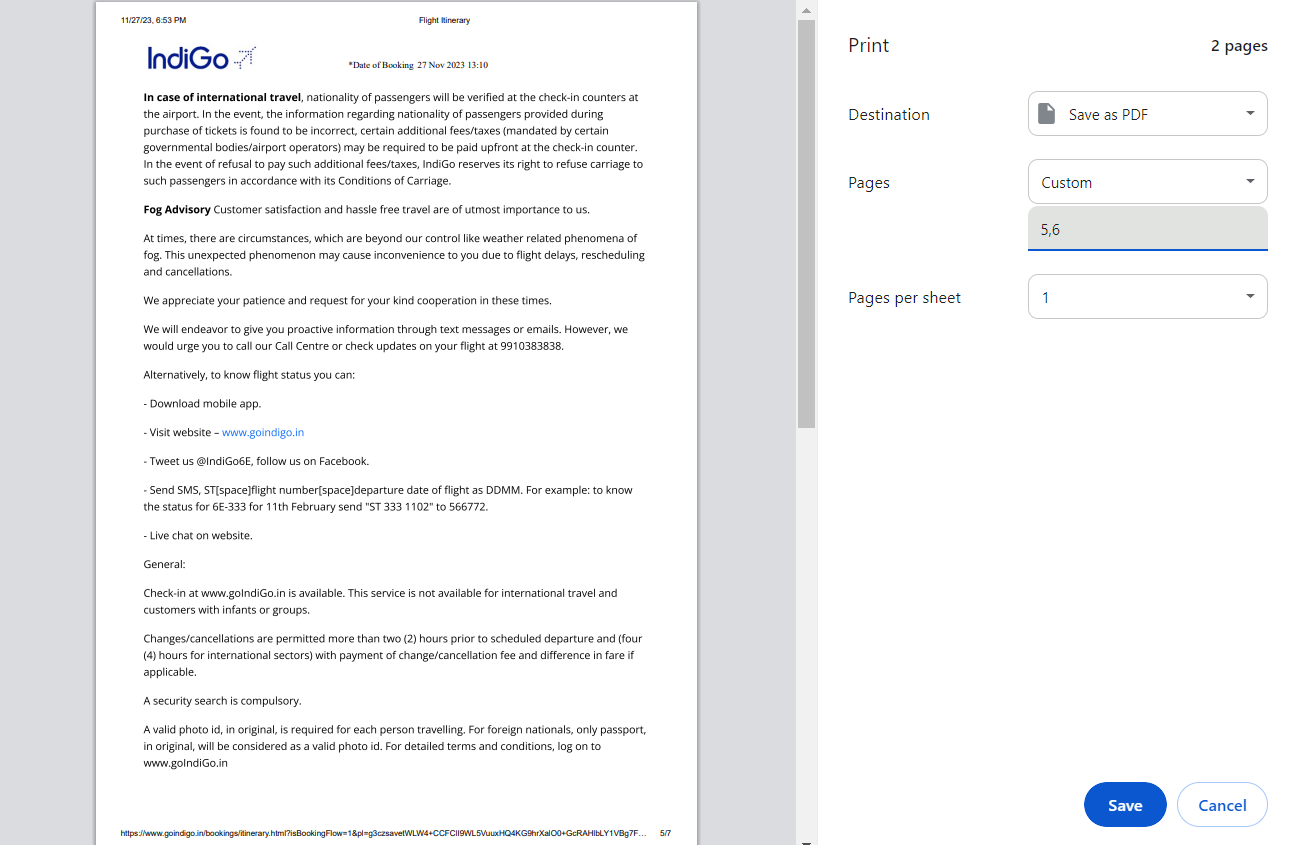
Deze methode houdt in wezen in dat de PDF naar een nieuw bestand wordt afgedrukt, terwijl de pagina's die u wilt verwijderen worden uitgesloten. Het is een snelle en handige oplossing voor eenvoudige PDF-bewerkingen met behulp van de ingebouwde mogelijkheden van Google Chrome.
❌
Geen problemen meer met het verwijderen van pagina's. Laat Nanonets het stuur overnemen voor een vlekkeloze verwijdering van PDF-pagina's.
Beperkingen
Hoewel deze methode om pagina's uit een PDF te verwijderen in Windows eenvoudig is, kent deze wel enkele beperkingen:
- Beperkte bewerkingsfuncties: De PDF-viewer en afdrukopties van Chrome zijn eenvoudig vergeleken met speciale PDF-bewerkingstools. U kunt alleen pagina's uit PDF's verwijderen of eenvoudige taken uitvoeren.
- Geen voorbeeld van gewijzigde PDF: In tegenstelling tot speciale PDF-editors krijgt u geen voorbeeld van hoe de gewijzigde PDF eruit zal zien voordat u deze opslaat. Zorg ervoor dat u het juiste paginabereik heeft geselecteerd.
- Mogelijk blijven links en annotaties niet behouden: Geavanceerde PDF-functies zoals hyperlinks en annotaties blijven mogelijk niet behouden bij deze methode.
#3: Preview gebruiken op MAC
- Open de PDF in Voorvertoning: Zoek het PDF-bestand dat u wilt bewerken en dubbelklik erop. Deze actie zou de PDF automatisch in Voorvertoning moeten openen. Als Voorvertoning niet de standaard PDF-viewer is, kunt u met de rechtermuisknop op het bestand klikken, 'Openen met' kiezen en 'Voorbeeld' selecteren.
- Navigeer naar de miniatuurweergave: Zodra de PDF in Voorvertoning is geopend, klikt u op het menu "Bekijken" in de bovenste werkbalk. Selecteer in het vervolgkeuzemenu 'Thumbnails' of gebruik de sneltoets
Command + Option + 2. Met deze actie wordt een zijbalk geopend met miniatuurvoorbeelden van alle pagina's in de PDF. - Selecteer de pagina die u wilt verwijderen: Zoek in de miniatuurweergave de miniatuur van de pagina die u wilt verwijderen en klik erop. U kunt meerdere pagina's selecteren door de Command-toets ingedrukt te houden.
- Verwijder de pagina: Nadat u de pagina('s) heeft geselecteerd, drukt u op de Delete-toets op uw toetsenbord of klikt u met de rechtermuisknop op de geselecteerde pagina's en kiest u 'Verwijderen' uit het contextmenu.
- Sla de wijzigingen op: Om de gewijzigde PDF op te slaan, gaat u naar het menu "Bestand" en kiest u "Exporteren als PDF". U kunt ook op drukken
Command + Som het bestaande bestand te overschrijven of gebruik “Opslaan als” om een nieuw bestand te maken.
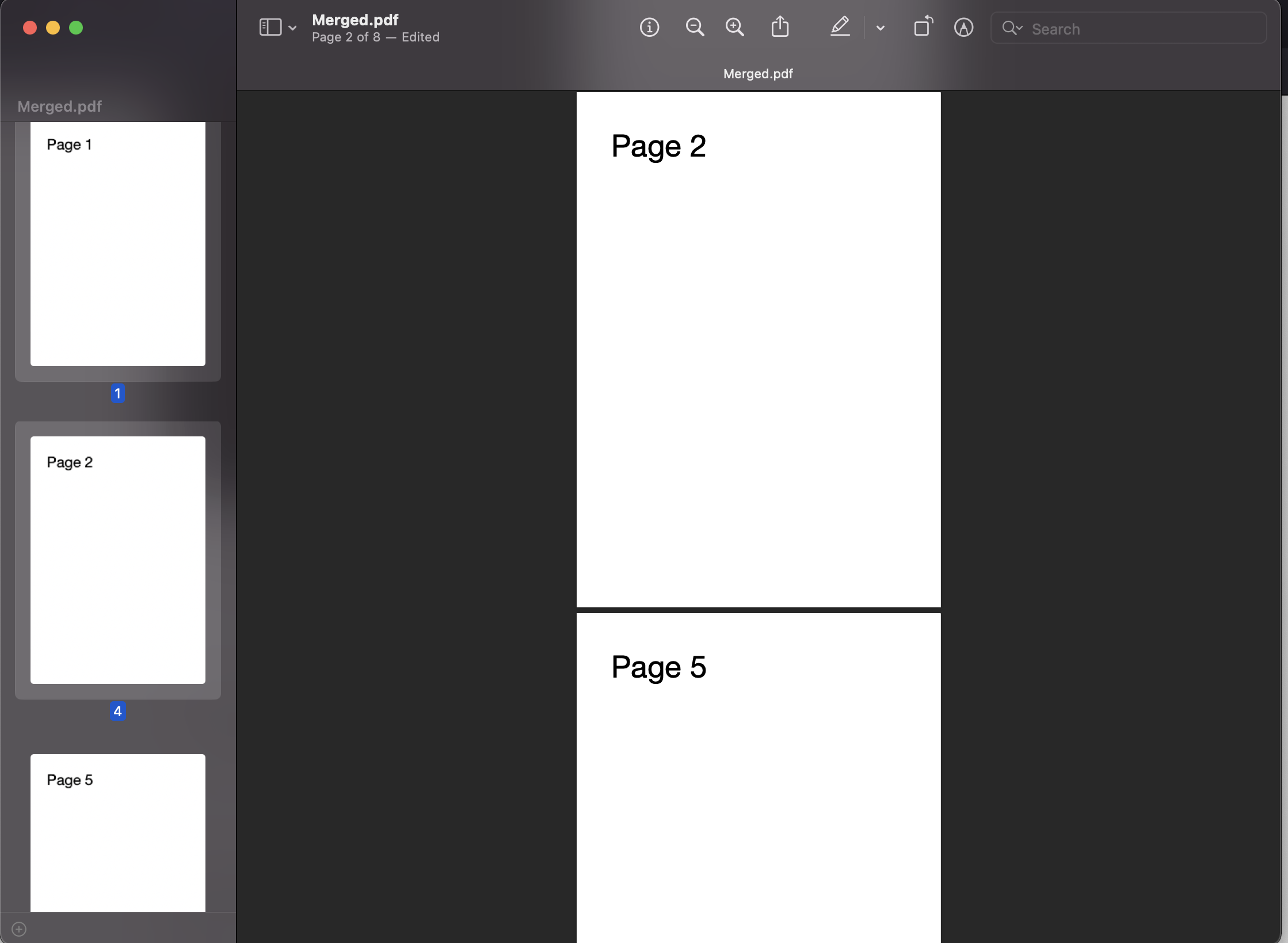
Beperkingen
Hoewel Voorvertoning een handig hulpmiddel is voor het verwijderen van pagina's uit een PDF op MAC, heeft het wel beperkingen:
- Beperkte geavanceerde bewerking: Preview is niet zo rijk aan functies als speciale PDF-bewerkingssoftware. Het blinkt uit in basistaken, maar kan tekortschieten voor complexere bewerkingsbehoeften.
- Platformspecifiek: Preview is exclusief voor het macOS-ecosysteem, wat betekent dat gebruikers op andere platforms mogelijk alternatieve oplossingen nodig hebben.
❌
Geen problemen meer met het verwijderen van pagina's. Laat Nanonets het stuur overnemen voor onberispelijke PDF's.
Voor Linux-gebruikers die vertrouwd zijn met de opdrachtregelinterface biedt pdftk of de PDF Toolkit een krachtige en efficiënte manier om PDF's te manipuleren, inclusief het verwijderen van specifieke pagina's.
- Installeer pdftk op uw Linux-systeem
- Voor op Debian gebaseerde systemen (zoals Ubuntu) kunt u de volgende opdracht gebruiken:
sudo apt-get install pdftk - Voor op Red Hat gebaseerde systemen (zoals Fedora) kun je het volgende gebruiken:
sudo yum install pdftk - Als alternatief kunt u pdftk compileren en installeren vanaf de bron die beschikbaar is in de officiële pdftk GitHub-repository.
- Voor op Debian gebaseerde systemen (zoals Ubuntu) kunt u de volgende opdracht gebruiken:
- Gebruik de volgende opdracht om pagina's te verwijderen:
pdftk input.pdf cat 1-4 7 end output output.pdf
Met deze opdracht worden de volgende acties uitgevoerd:input.pdf: Vervang dit door de naam van uw originele PDF-bestand.cat: Staat voor “concatenate” en is de opdracht die wordt gebruikt voor het manipuleren van PDF's met pdftk.1-4: specificeert het paginabereik dat moet worden bewaard. In dit voorbeeld blijven pagina's 1 tot en met 4 behouden.7-end: Specificeert dat alle pagina's vanaf 7 moeten worden bewaard.output output.pdf: specificeert de naam van het uitvoerbestand (de gewijzigde PDF).
In dit specifieke voorbeeld worden pagina's 5 en 6 dus verwijderd uit de originele PDF en wordt de gewijzigde PDF opgeslagen als 'output.pdf'.
Beperkingen
- Geen grafische interface: Het gebruik van pdftk via de opdrachtregel is mogelijk niet zo gebruiksvriendelijk als op GUI gebaseerde tools, waardoor het geschikter is voor gebruikers die vertrouwd zijn met de terminal.
- Linux-compatibiliteit: Hoewel pdftk een populair hulpmiddel is, kan de beschikbaarheid ervan per Linux-distributie variëren, en moeten gebruikers op bepaalde systemen mogelijk alternatieve oplossingen verkennen.
#5: PDF-workflows over nanonetten
Nanonets is een op AI gebaseerd intelligent documentverwerkingsplatform waarmee u automatisch workflows zonder code kunt creëren om pagina's uit PDF's te extraheren.
Laten we aannemen dat u een document heeft met daarin een factuur, inkooporder en andere bestandstypen in één document. Hoe ga je ze splitsen met Nanonets?
Om de documentclassificator te gebruiken, moet u inloggen of een gratis account aanmaken op Nanonets.
Stap 1: Document uploaden
Het document wordt automatisch geüpload via e-mail, Google Drive, Outlook of API-integratie.
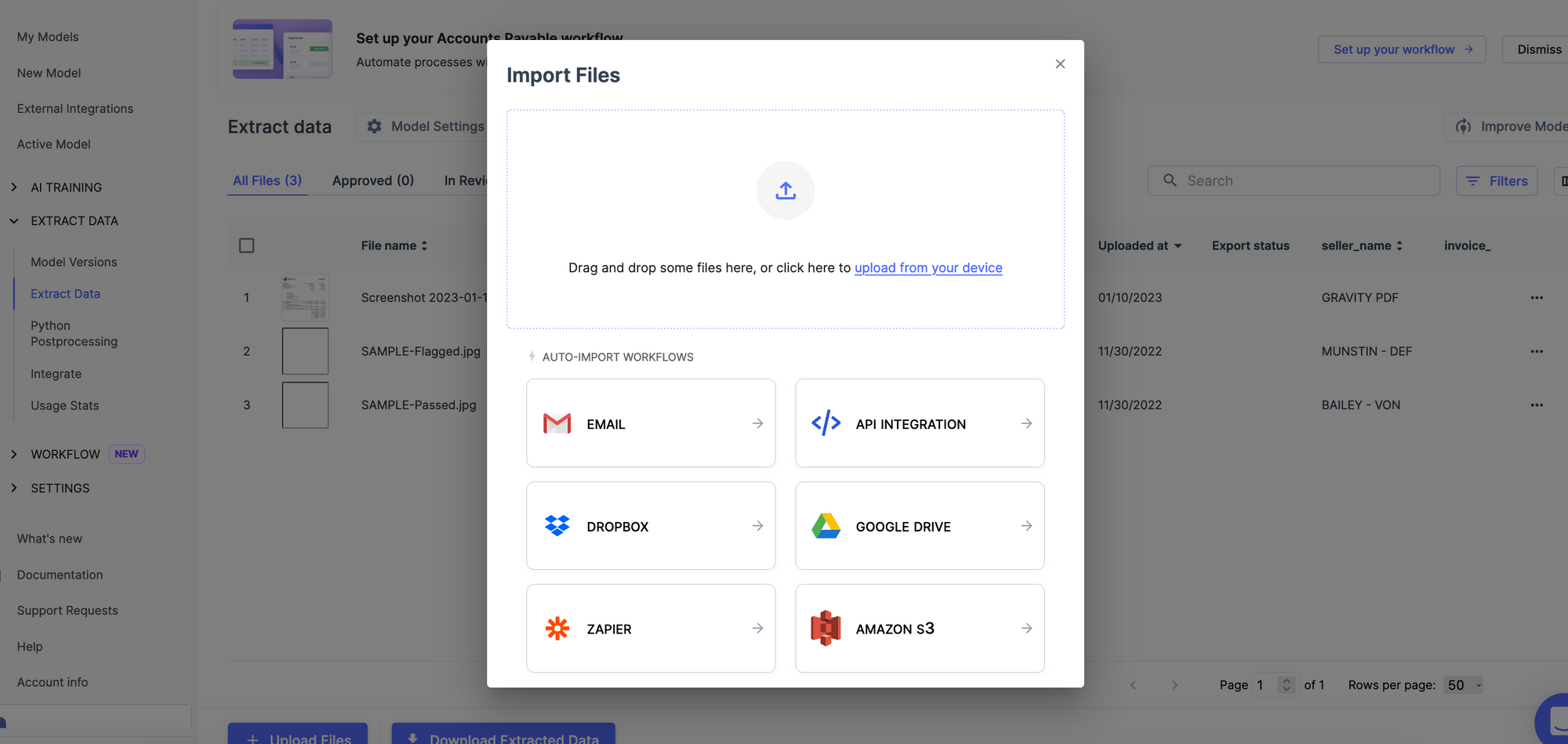
Stap 2: Het document automatisch splitsen
Op Nanonets kunt u geautomatiseerde workflows instellen om het document te splitsen. Het document wordt geüpload op het platform. Dit model sorteert en splitst pdf's automatisch. Het type document wordt weergegeven onder gedetecteerd type.
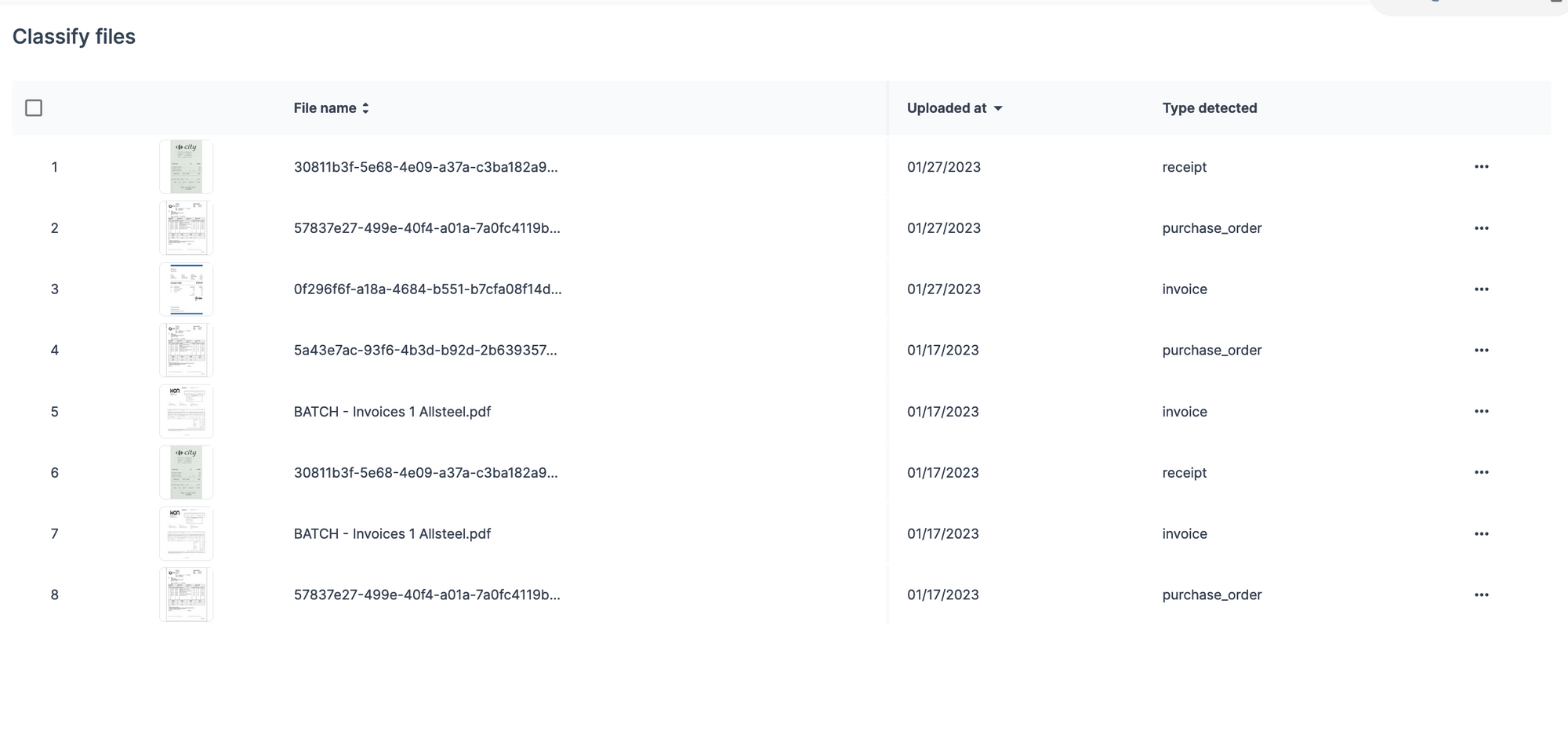
Stap 3: Verdere acties op elementen
Op deze documenten kunt u verdere acties uitvoeren. U kunt ze automatisch opslaan in databases en er OCR op uitvoeren of er op regels gebaseerde workflows op uitvoeren.
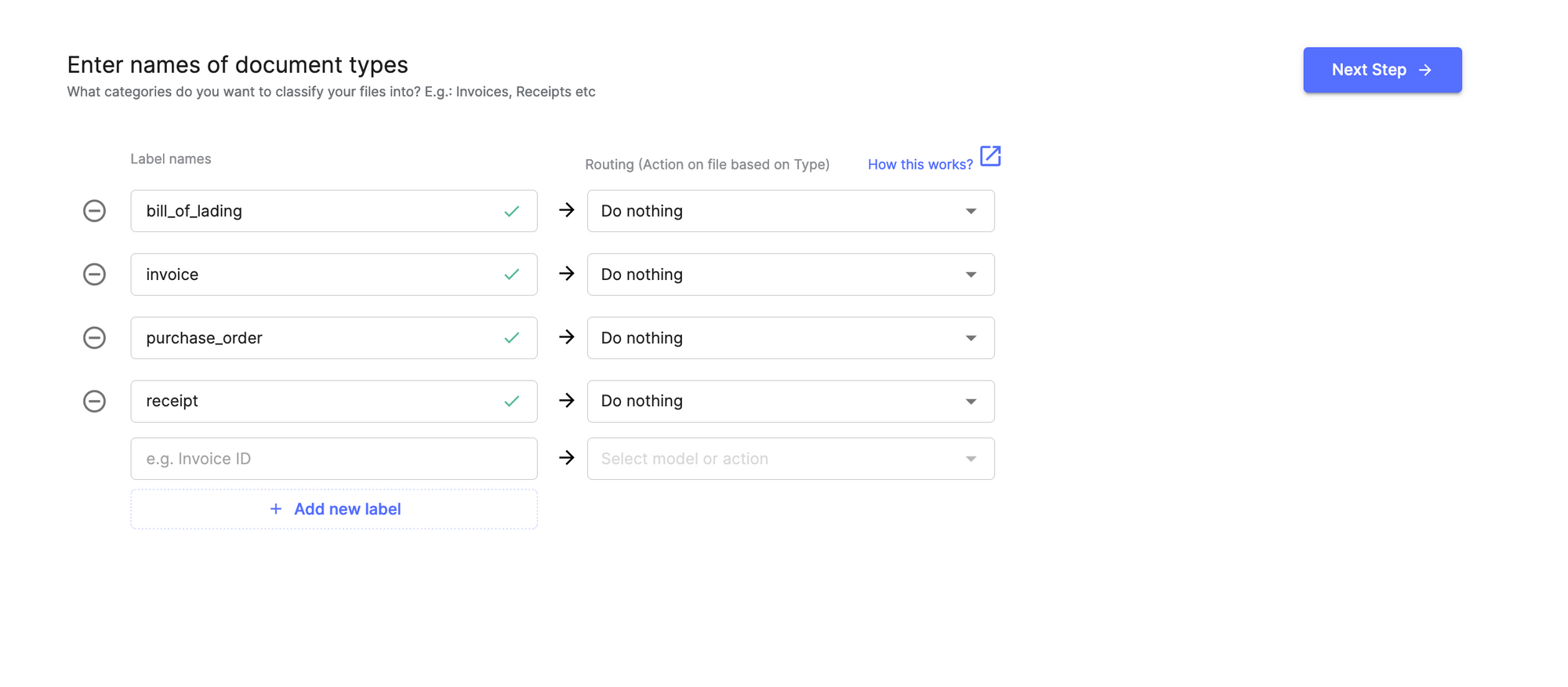
Met Nanonets kunt u zo'n documentworkflow-automatisering in minder dan 5 minuten opzetten.
Waarom Nanonets?
Upload een willekeurig aantal PDF's en laat Nanonets het zware werk voor u doen. De tool kan meerdere bestanden tegelijkertijd verwerken, waardoor u veel tijd en moeite bespaart.
Nanonets combineert geavanceerde OCR- en AI-technologie om tekst, cijfers en andere gegevens in uw bonnen, facturen, bankafschriften, inkooporders en andere documenten te herkennen. Het kan uw PDF's doorzoekbaar maken en complexe documenten met meerdere lay-outs, talen en structuren verwerken.
Bovendien wordt Nanonets geleverd met vooraf gebouwde, automatiseringsworkflows met weinig code. U kunt het hele proces automatiseren, van extractie, verificatie en validatie tot het maken van audittrails, het verwerken van betalingen of welke andere bewerking dan ook. Hierdoor kunt u documenten sneller verwerken, handmatige fouten verminderen en kostbare tijd besparen.
Nanonetten integreert naadloos met uw bestaande systemen zoals ERP, CRM en boekhoudsoftware. Of het nu Xero, QuickBooks, Salesforce of een andere applicatie is, u kunt de geëxtraheerde gegevens rechtstreeks in deze systemen invoeren, met minimale handmatige tussenkomst.
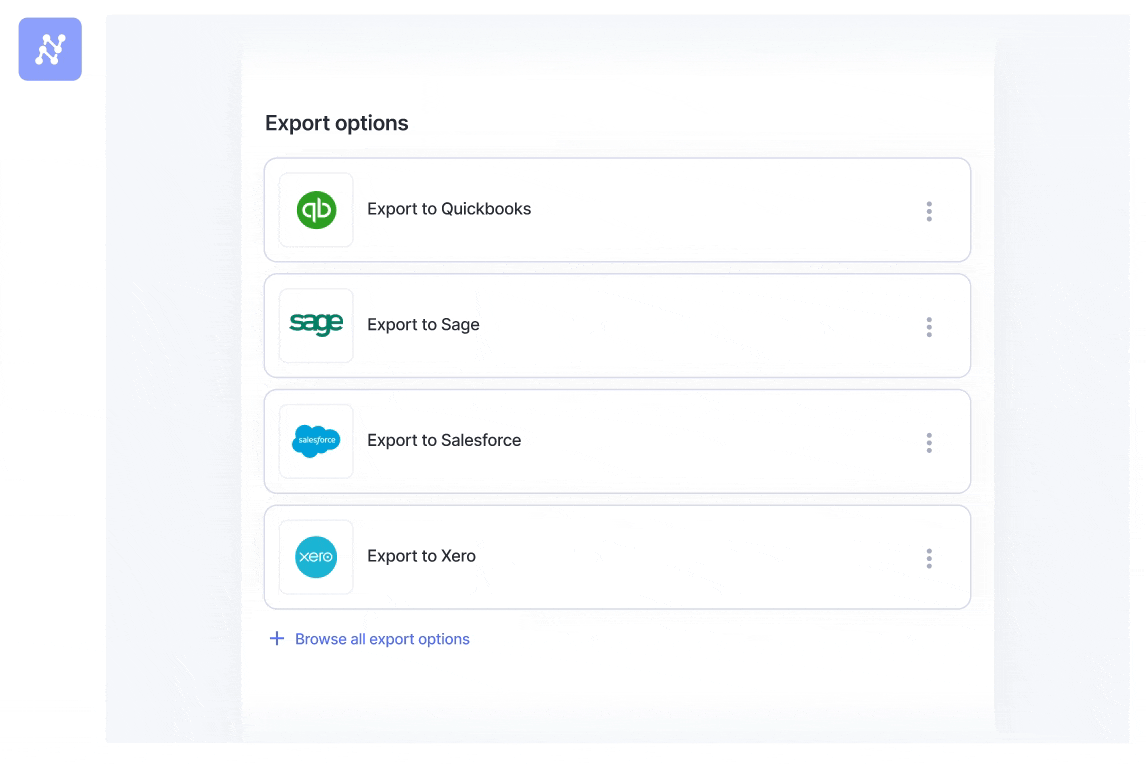
⏰
- Door SEO aangedreven content en PR-distributie. Word vandaag nog versterkt.
- PlatoData.Network Verticale generatieve AI. Versterk jezelf. Toegang hier.
- PlatoAiStream. Web3-intelligentie. Kennis versterkt. Toegang hier.
- PlatoESG. carbon, CleanTech, Energie, Milieu, Zonne, Afvalbeheer. Toegang hier.
- Plato Gezondheid. Intelligentie op het gebied van biotech en klinische proeven. Toegang hier.
- Bron: https://nanonets.com/blog/remove-pages-from-pdf/