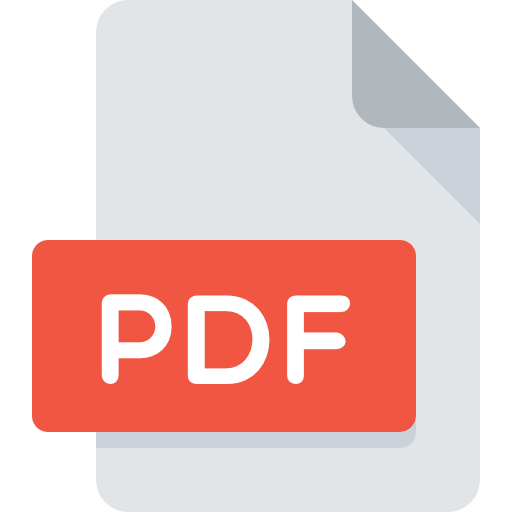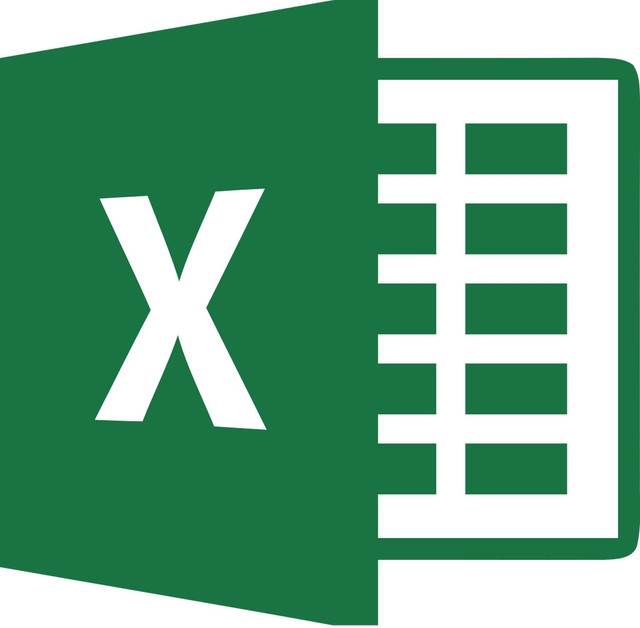문서 관리의 복잡성을 탐색하면서 더 간결하고 집중적인 PDF가 필요한 시나리오를 접하는 것은 드문 일이 아닙니다. 더 쉽게 공유할 수 있도록 파일 크기를 줄이고, 간결한 보고서를 위해 관련 정보를 추출하거나, 세련된 프레젠테이션을 위해 문서를 정리하고 다듬는 것이 목표일 수 있습니다. 이유가 무엇이든 PDF에서 페이지를 제거하는 기술을 익히면 디지털 툴킷의 귀중한 도구를 얻을 수 있습니다.
다음 섹션에서는 다양한 선호도와 기술에 맞는 다양한 기술을 살펴보겠습니다. Adobe Acrobat과 같이 널리 사용되는 소프트웨어부터 직관적인 온라인 편집기, 특정 플랫폼에 내장된 기능, 기술에 정통한 Linux 사용자를 위한 명령줄 도구까지 각 방법은 PDF를 개선한다는 공통 목표를 달성하기 위한 고유한 접근 방식을 제공합니다.
따라서 사용자 친화적인 인터페이스, 브라우저 기반 솔루션 또는 명령줄 유틸리티가 필요한지 여부에 관계없이 이 가이드에서는 PDF 페이지 제거 프로그램에 가장 적합한 옵션을 다뤘습니다.
- 로 이동 Nanonets 분할 PDF 도구
- PDF 파일 업로드
- 모든 PDF 페이지는 개별적으로 아이콘으로 표시됩니다. 유지하려는 페이지만 선택하고 PDF에서 나머지 페이지를 쉽게 제거하세요.
- PDF 다운로드를 선택합니다.
- 몇 초 안에 PDF가 자동으로 다운로드됩니다.
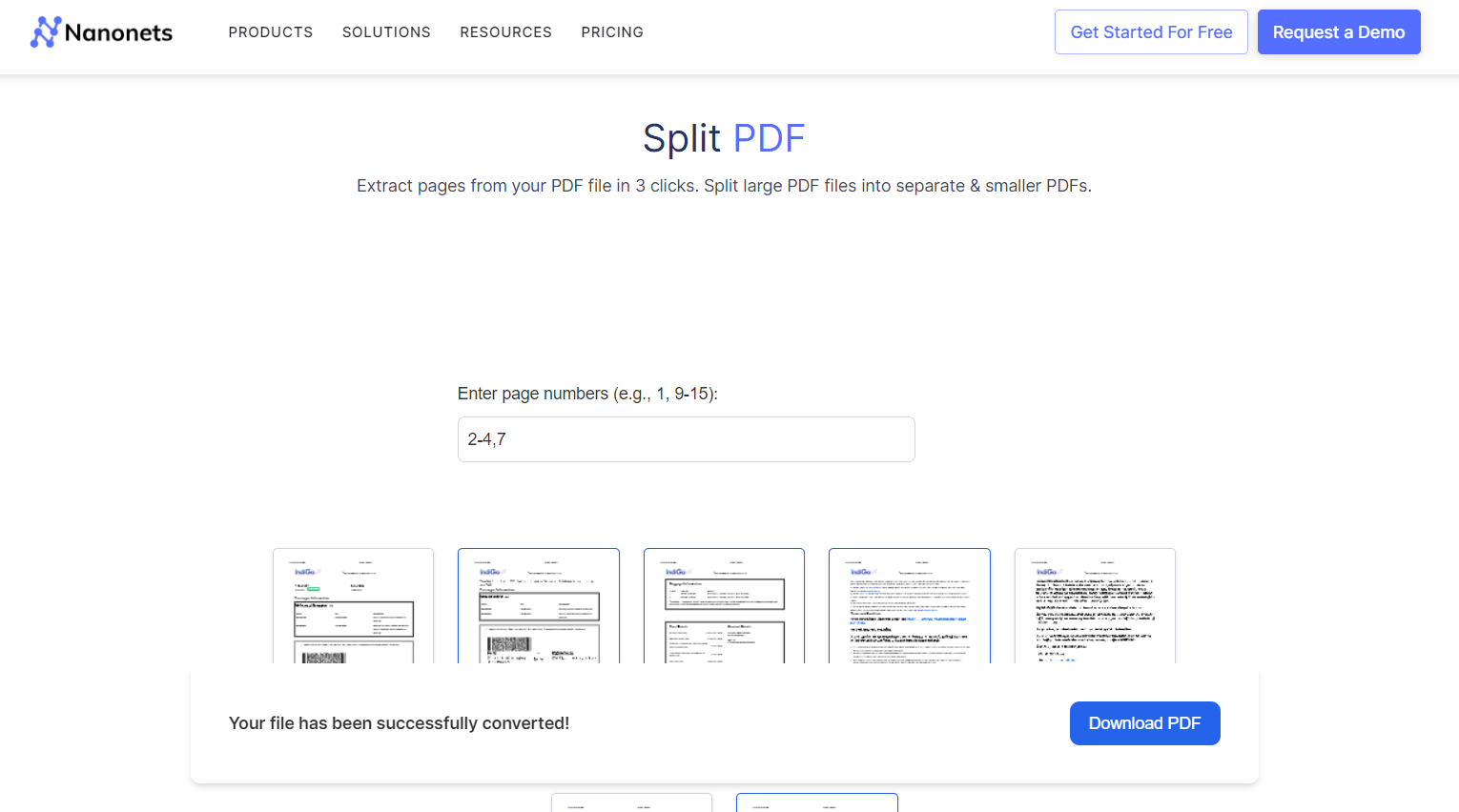
#2: Google 크롬 사용하기
- Google Chrome에서 PDF를 엽니다. 편집하려는 PDF 파일을 마우스 오른쪽 버튼으로 클릭하고 "다음으로 열기"를 선택한 다음 "Google Chrome"을 선택합니다. 또는 PDF 파일을 Chrome 브라우저 창으로 드래그할 수 있습니다.
- 인쇄 대화 상자에 액세스합니다. PDF가 Chrome에서 열리면 다음을 누릅니다.
Ctrl + P(윈도우/리눅스) 또는Command + P(Mac) 인쇄 대화 상자를 엽니다. 또는 Chrome 창의 오른쪽 상단에 있는 세 개의 수직 점을 클릭하고 '인쇄'로 이동한 다음 하위 메뉴에서 '인쇄'를 선택할 수 있습니다. - 인쇄 대상을 선택하십시오: 인쇄 대화 상자에서 "대상" 섹션을 찾습니다. 실제 프린터를 선택하는 대신 대상으로 “PDF로 저장”을 선택하십시오. 이 옵션을 사용하면 수정된 PDF를 컴퓨터에 저장할 수 있습니다.
- 페이지 범위 지정: '대상' 아래에 '페이지' 섹션이 있습니다. "사용자 정의" 옵션을 선택하고 유지하려는 페이지 번호를 입력하세요. 예를 들어, 3페이지와 4페이지를 제거하려면 “1,2,5-”를 입력하여 1, 2, 5페이지부터 유지하세요.
- 수정된 PDF를 저장합니다. 페이지 범위를 지정한 후 "저장" 또는 "PDF로 저장" 버튼을 클릭하세요. 이 작업을 수행하면 선택한 페이지 범위와 함께 수정된 PDF가 컴퓨터에 저장됩니다.
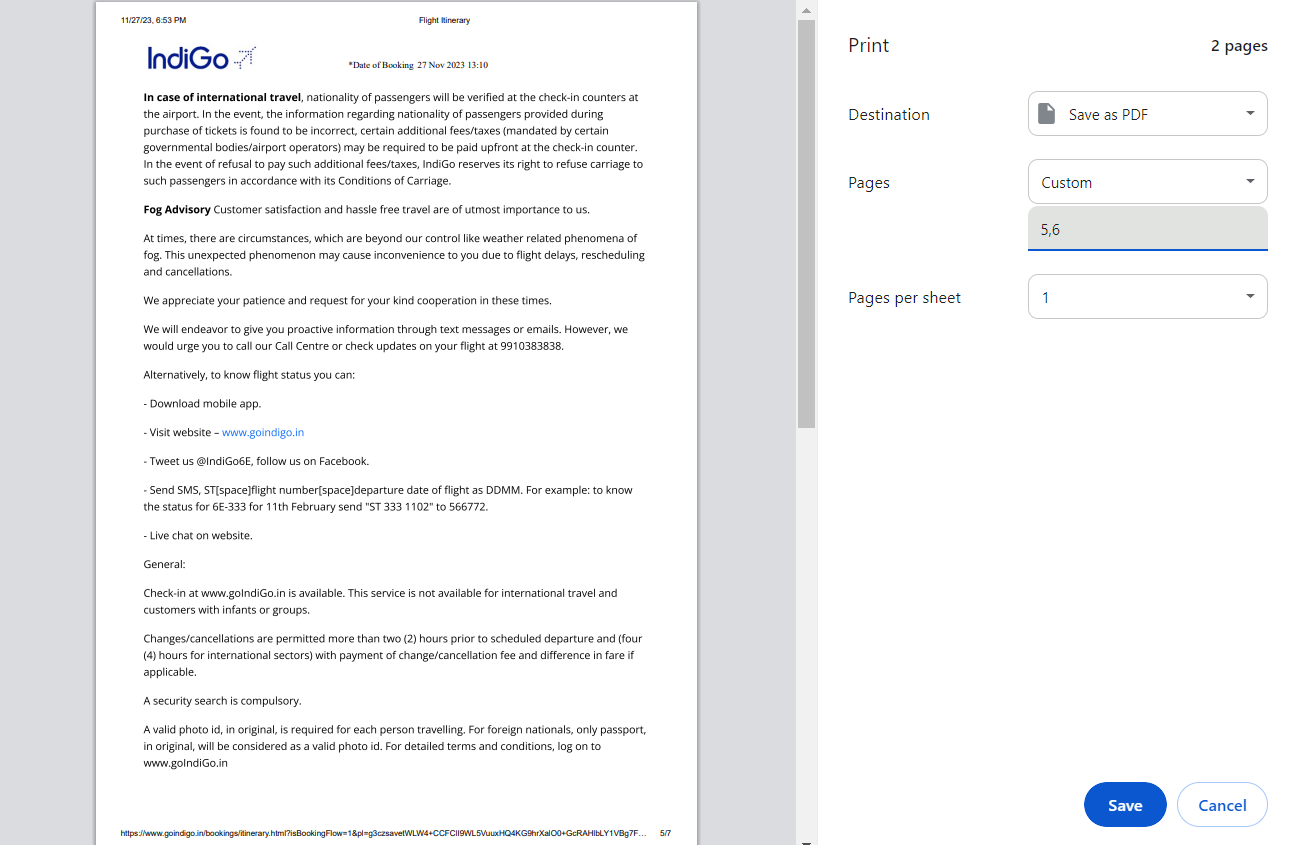
이 방법은 기본적으로 제거하려는 페이지를 제외하고 PDF를 새 파일로 인쇄하는 것과 관련됩니다. Google Chrome에 내장된 기능을 사용하여 기본 PDF 편집을 위한 빠르고 편리한 솔루션입니다.
❌
더 이상 페이지 제거 문제가 없습니다. Nanonets가 완벽한 PDF 페이지 제거를 주도하게 하십시오.
제한 사항
Windows에서 PDF에서 페이지를 제거하는 이 방법은 쉽지만 몇 가지 제한 사항이 있습니다.
- 제한된 편집 기능: Chrome의 PDF 뷰어 및 인쇄 옵션은 전용 PDF 편집 도구에 비해 기본입니다. PDF에서 페이지를 삭제하거나 간단한 작업만 수행할 수 있습니다.
- 수정된 PDF를 미리 볼 수 없음: 전용 PDF 편집기와 달리 저장하기 전에 수정된 PDF가 어떻게 보이는지 미리 볼 수 없습니다. 올바른 페이지 범위를 선택했는지 확인하세요.
- 링크와 주석이 보존되지 않을 수 있습니다: 이 방법을 사용하면 하이퍼링크 및 주석과 같은 고급 PDF 기능이 유지되지 않을 수 있습니다.
#3: MAC에서 미리보기 사용
- 미리보기에서 PDF를 엽니다. 편집하려는 PDF 파일을 찾아 두 번 클릭합니다. 이 작업을 수행하면 미리보기에서 PDF가 자동으로 열립니다. 미리보기가 기본 PDF 뷰어가 아닌 경우 파일을 마우스 오른쪽 버튼으로 클릭하고 "연결 프로그램"을 선택한 다음 "미리보기"를 선택하세요.
- 축소판 보기로 이동합니다. PDF가 미리보기에서 열리면 상단 도구 모음에서 “보기” 메뉴를 클릭하세요. 드롭다운 메뉴에서 '썸네일'을 선택하거나 키보드 단축키를 사용하세요.
Command + Option + 2. 이 작업을 수행하면 PDF에 있는 모든 페이지의 축소판 미리 보기가 포함된 사이드바가 열립니다. - 제거하려는 페이지를 선택하세요. 썸네일 보기에서 제거하려는 페이지의 썸네일을 찾아서 클릭하세요. Command 키를 누른 채 여러 페이지를 선택할 수 있습니다.
- 페이지를 삭제하세요. 페이지를 선택한 후 키보드의 삭제 키를 누르거나 선택한 페이지를 마우스 오른쪽 버튼으로 클릭하고 상황에 맞는 메뉴에서 '삭제'를 선택하세요.
- 변경 사항을 저장합니다. 수정된 PDF를 저장하려면 "파일" 메뉴로 이동하여 "PDF로 내보내기"를 선택하세요. 또는 다음을 누를 수도 있습니다.
Command + S기존 파일을 덮어쓰거나 "다른 이름으로 저장"을 사용하여 새 파일을 만듭니다.
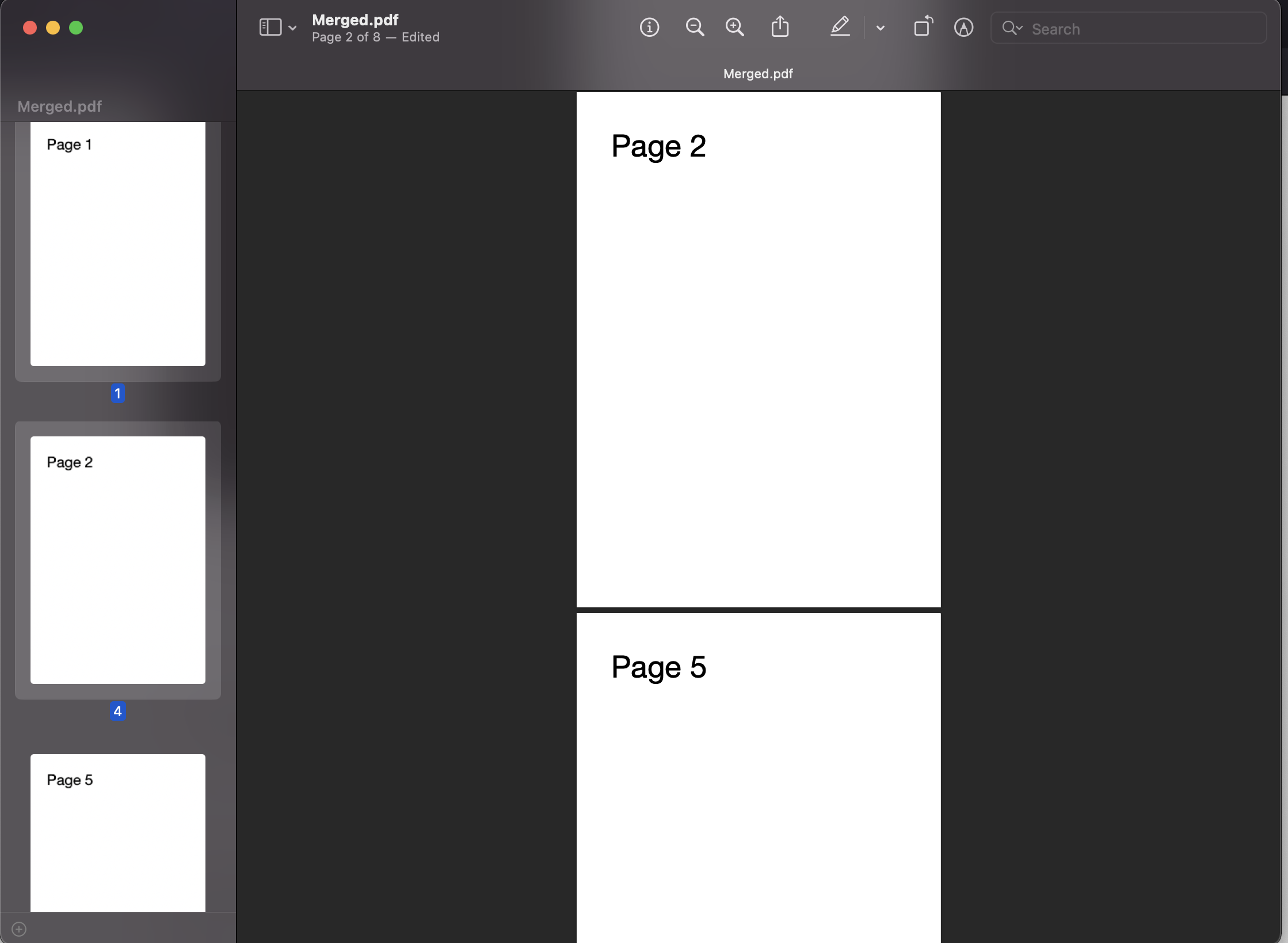
제한 사항
미리보기는 MAC의 PDF에서 페이지를 제거하는 편리한 도구이지만 다음과 같은 제한 사항이 있습니다.
- 제한된 고급 편집: 미리보기는 전용 PDF 편집 소프트웨어만큼 기능이 풍부하지 않습니다. 기본적인 작업에는 탁월하지만 더 복잡한 편집 요구에는 부족할 수 있습니다.
- 플랫폼별: Preview는 macOS 생태계에만 적용됩니다. 즉, 다른 플랫폼 사용자에게는 대체 솔루션이 필요할 수 있습니다.
❌
더 이상 페이지 제거 문제가 없습니다. 완벽한 PDF를 위해 Nanonet이 주도하게 하십시오.
명령줄 인터페이스에 익숙한 Linux 사용자를 위해 pdftk 또는 PDF Toolkit은 특정 페이지 제거를 포함하여 PDF를 조작하는 강력하고 효율적인 방법을 제공합니다.
- Linux 시스템에 pdftk 설치
- Debian 기반 시스템(예: Ubuntu)의 경우 다음 명령을 사용할 수 있습니다.
sudo apt-get install pdftk - Red Hat 기반 시스템(예: Fedora)의 경우 다음을 사용할 수 있습니다.
sudo yum install pdftk - 또는 공식 pdftk GitHub 저장소에서 사용 가능한 소스에서 pdftk를 컴파일하고 설치할 수 있습니다.
- Debian 기반 시스템(예: Ubuntu)의 경우 다음 명령을 사용할 수 있습니다.
- 페이지를 제거하려면 다음 명령을 사용하십시오.
pdftk input.pdf cat 1-4 7 end output output.pdf
이 명령은 다음 작업을 수행합니다.input.pdf: 원본 PDF 파일의 이름으로 바꾸세요.cat: "연결"을 의미하며 pdftk로 PDF를 조작하는 데 사용되는 명령입니다.1-4: 보관할 페이지 범위를 지정합니다. 이 예에서는 1~4페이지를 유지합니다.7-end: 7 이후의 모든 페이지를 유지하도록 지정합니다.output output.pdf: 출력 파일(수정된 PDF)의 이름을 지정합니다.
따라서 이 특정 예에서는 원본 PDF에서 5페이지와 6페이지가 제거되고 수정된 PDF는 "output.pdf"로 저장됩니다.
제한 사항
- 그래픽 인터페이스 없음: 명령줄을 통해 pdftk를 사용하는 것은 GUI 기반 도구만큼 사용자 친화적이지 않을 수 있으므로 터미널에 익숙한 사용자에게 더 적합합니다.
- 리눅스 호환성: pdftk는 널리 사용되는 도구이지만 Linux 배포판에 따라 가용성이 다를 수 있으며 특정 시스템의 사용자는 대체 솔루션을 찾아야 할 수도 있습니다.
#5: Nanonet의 PDF 워크플로우
Nanonets는 PDF에서 페이지를 추출하기 위해 코드 없는 워크플로를 자동으로 생성할 수 있는 AI 기반 지능형 문서 처리 플랫폼입니다.
하나의 문서에 송장, 구매 주문서 및 기타 파일 형식이 포함된 문서가 있다고 가정해 보겠습니다. Nanonets로 어떻게 분할할 예정인가요?
문서 분류기를 사용하려면 Nanonets에 로그인하거나 무료 계정을 만들어야 합니다.
1단계: 문서 업로드
문서는 이메일, Google 드라이브, Outlook 또는 API 통합을 통해 자동으로 업로드됩니다.
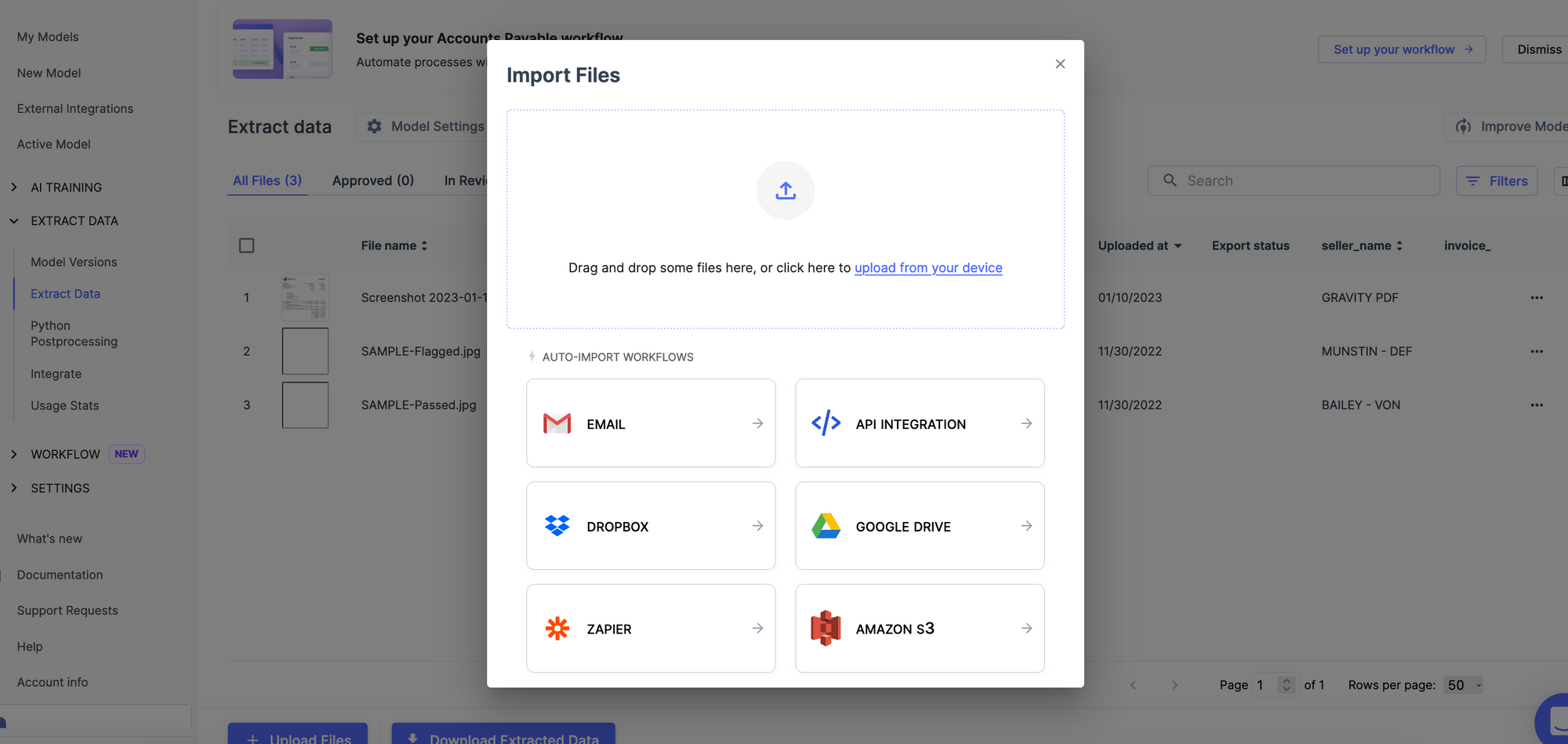
2단계: 문서를 자동으로 분할하기
Nanonets에서 자동화된 워크플로를 설정하여 문서를 분할할 수 있습니다. 문서가 플랫폼에 업로드됩니다. 이 모델은 PDF를 자동으로 정렬하고 분할합니다. 문서 유형은 감지된 유형 아래에 표시됩니다.
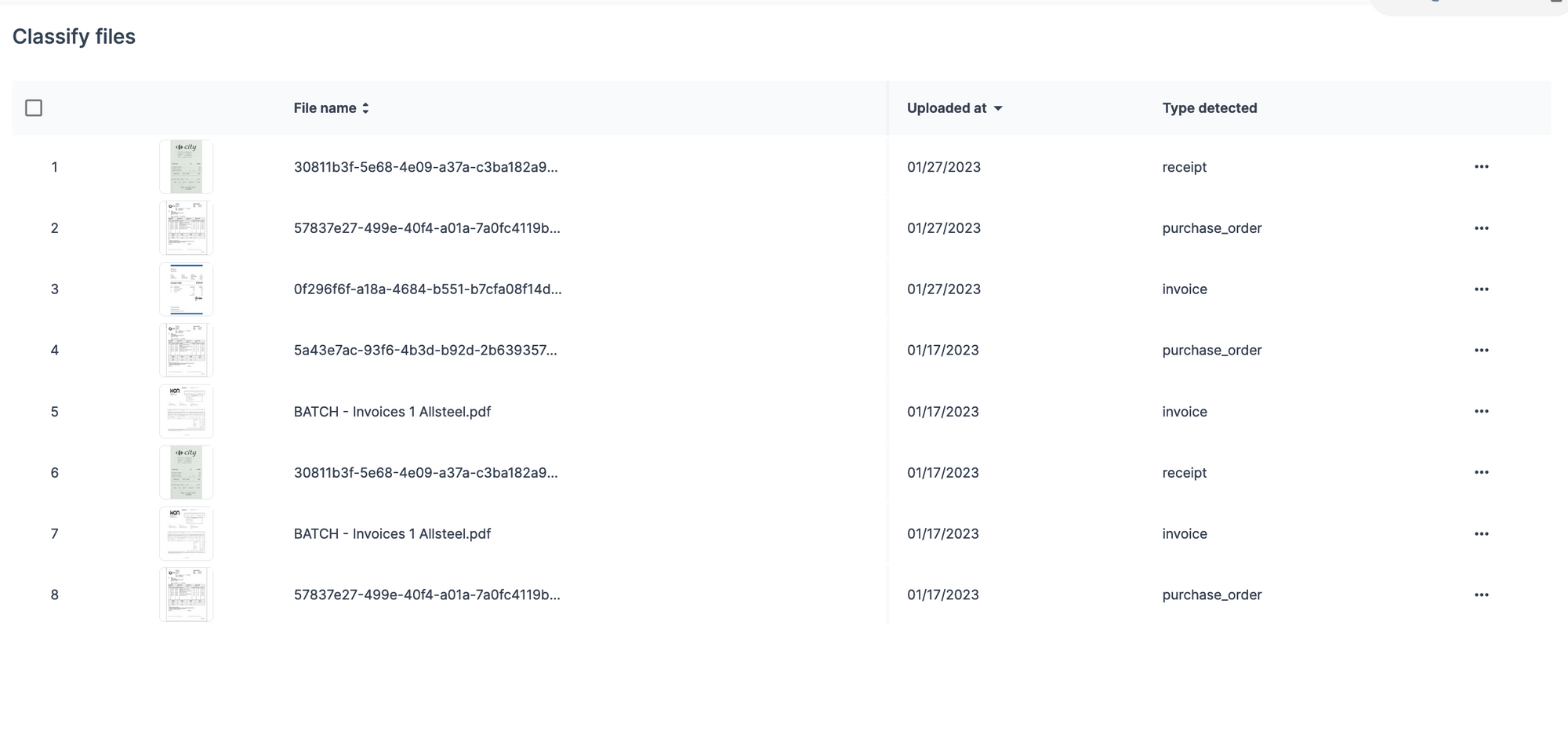
3단계: 요소에 대한 추가 작업
이러한 문서에 대해 추가 작업을 수행할 수 있습니다. 데이터베이스에 자동으로 저장하고 OCR을 수행하거나 규칙 기반 워크플로우를 실행할 수 있습니다.
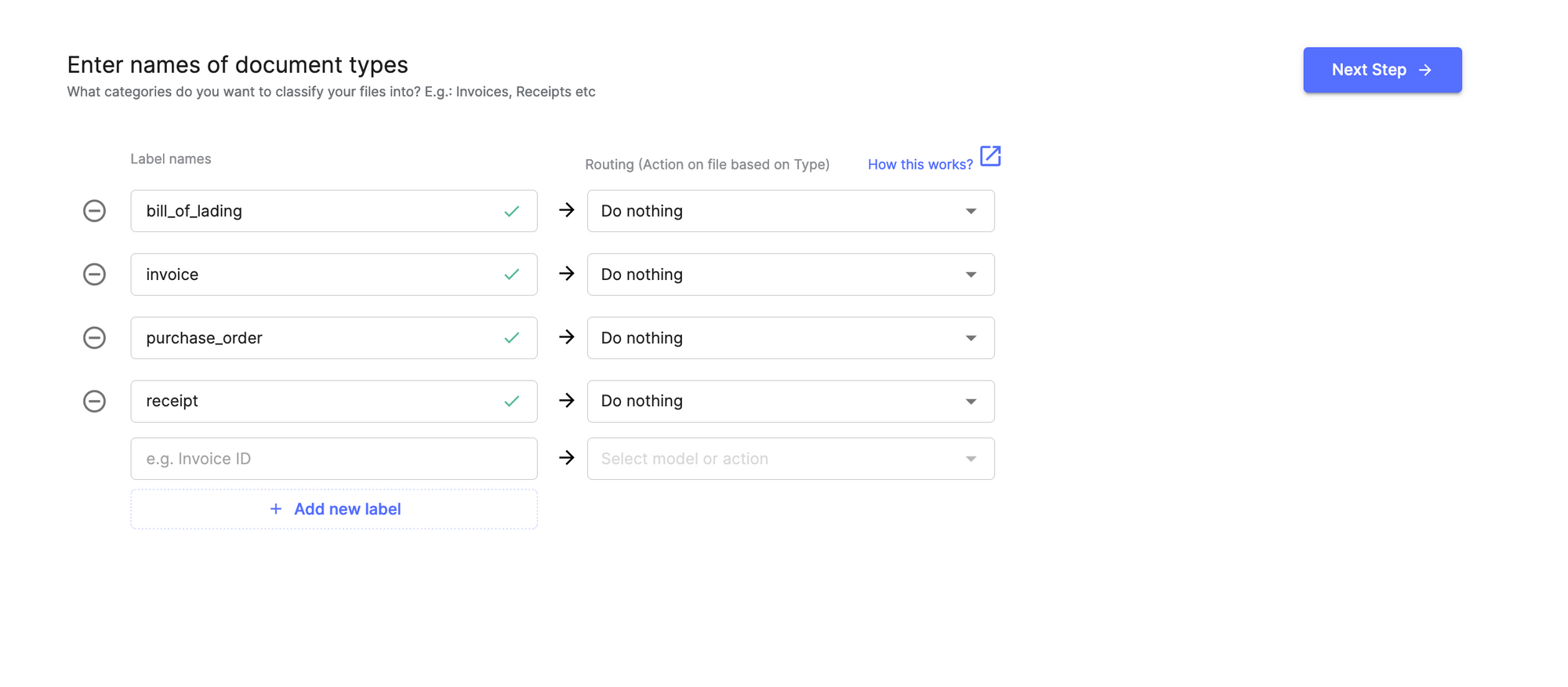
Nanonets를 사용하면 이와 같은 문서 워크플로우 자동화를 5분 이내에 설정할 수 있습니다.
왜 나노 넷인가?
원하는 만큼 업로드하세요. PDF 파일 Nanonets가 귀하를 대신하여 어려운 작업을 수행하도록 하십시오. 이 도구는 여러 파일을 동시에 처리할 수 있으므로 상당한 시간과 노력을 절약할 수 있습니다.
Nanonets는 고급 OCR과 AI 기술을 결합하여 영수증, 송장, 은행 명세서, 구매 주문서 및 기타 문서의 텍스트, 숫자 및 기타 데이터를 인식합니다. PDF를 검색 가능하게 만들고 다양한 레이아웃, 언어 및 구조로 복잡한 문서를 처리할 수 있습니다.
게다가 Nanonets에는 사전 구축된 기능이 함께 제공됩니다. 로우 코드 자동화 워크플로. 추출, 검증, 검증부터 감사 추적 생성, 결제 처리, 기타 작업까지 전체 프로세스를 자동화할 수 있습니다. 이를 통해 문서를 더 빠르게 처리하고, 수동 오류를 줄이고, 귀중한 시간을 절약할 수 있습니다.
나노 넷 원활하게 통합 ERP, CRM, 회계 소프트웨어와 같은 기존 시스템을 활용하세요. Xero, QuickBooks, Salesforce 또는 기타 애플리케이션이든 최소한의 수동 개입만으로 추출된 데이터를 이러한 시스템에 직접 공급할 수 있습니다.
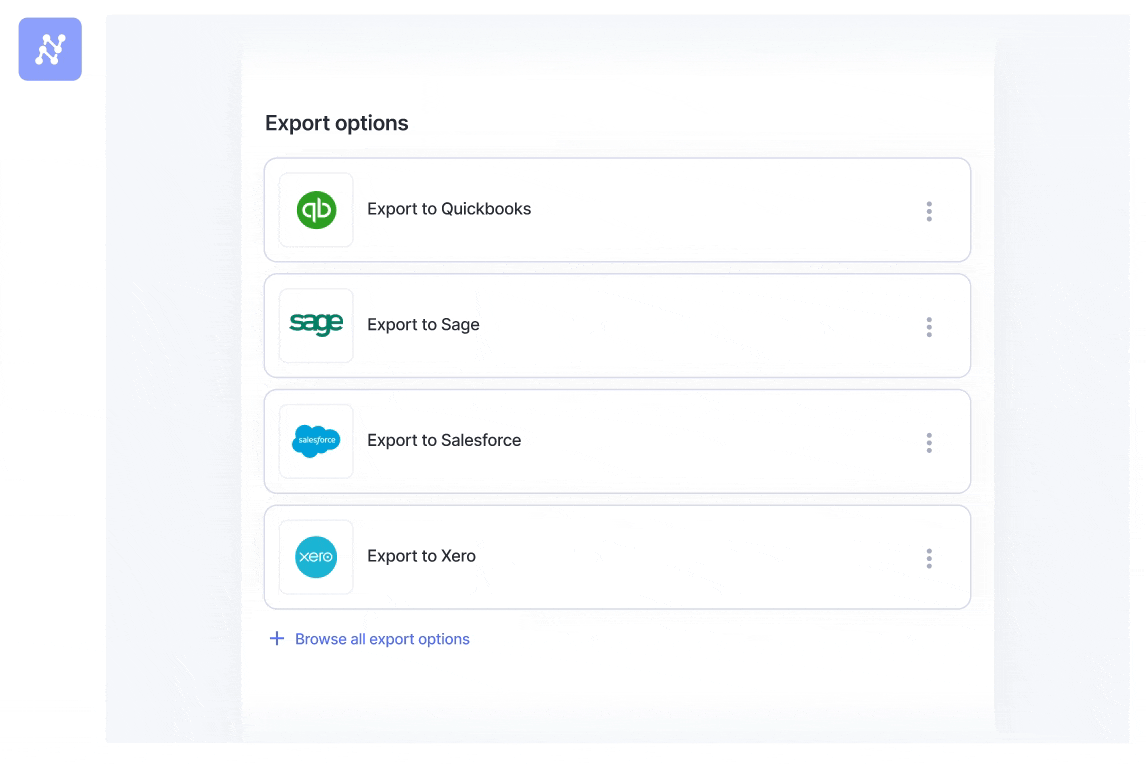
⏰
- SEO 기반 콘텐츠 및 PR 배포. 오늘 증폭하십시오.
- PlatoData.Network 수직 생성 Ai. 자신에게 권한을 부여하십시오. 여기에서 액세스하십시오.
- PlatoAiStream. 웹3 인텔리전스. 지식 증폭. 여기에서 액세스하십시오.
- 플라톤ESG. 탄소, 클린테크, 에너지, 환경, 태양광, 폐기물 관리. 여기에서 액세스하십시오.
- PlatoHealth. 생명 공학 및 임상 시험 인텔리전스. 여기에서 액세스하십시오.
- 출처: https://nanonets.com/blog/remove-pages-from-pdf/