Fortnite Chapter 5 시즌 2에서 최고의 설정으로 경쟁을 지배하세요. 이 가이드는 Fortnite의 PC 및 콘솔 버전에 대한 최상의 구성을 분석하여 Victory Royale을 향해 나아가는 데 도움이 되는 프레임, 가시성, 성능을 향상시킵니다.
추천 동영상
Fortnite Chapter 5 Season 2의 최고의 그래픽 설정
다음은 Fortnite의 그래픽 설정을 위한 훌륭한 시작점입니다. 모든 PC와 모니터가 다르기 때문에 개별 설정을 실험하고 조정하여 컴퓨터에 가장 적합한 것이 무엇인지 결정해야 합니다. 이 설정에 액세스하려면 ESC 키를 클릭하고 장부 아이콘.
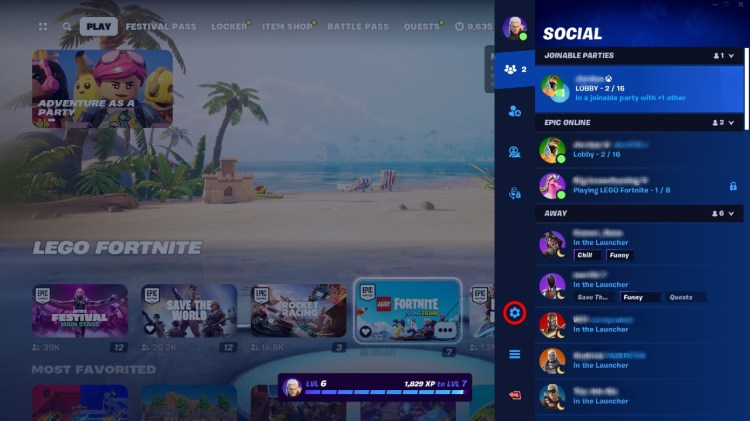
컴퓨터에 NVIDIA 그래픽 카드가 있는 경우 다음을 사용하는 것이 좋습니다. 지포스 체험 PC 사양에 맞게 Fortnite의 설정을 자동으로 조정합니다.
불행히도 Fortnite의 콘솔 버전은 그래픽 설정을 거의 제어할 수 없습니다. 여기서 해야 할 유일한 일은 120fps 모드 켜줘 5hz+ 화면에 연결된 Xbox Series X 또는 PlayStation 120에서 플레이하는 경우.
디스플레이
- 창: 창 전체화면
- 분해능: 매치 모니터
- 수직동기화: 떨어져서 (화면 찢어짐 현상이 발생하지 않는 한)
- 프레임 속도 제한: 모니터의 새로 고침 빈도를 일치시킵니다.
- 렌더링 모드: 다이렉트 12
창 전체 화면은 일반적으로 모든 PC 게임에 가장 적합한 옵션으로 전체 화면을 유지하면서 성능을 약간 향상시킵니다. 그러나 화면이 찢어지는 현상이 나타나면 전체 화면으로 전환하고 Vsync를 켜십시오.
가능하다면 Fortnite의 FPS가 모니터의 새로 고침 빈도와 일치하도록 하세요. 오래된 PC를 사용하고 계시다면, 최소 60FPS를 목표로 하세요., 새로 고침 빈도에 관계없이.
그래픽 업로드
- 120fps 모드: On (콘솔만 해당)
- 밝기 : 100%
- 사용자 인터페이스 대비: 1x
- 색맹 모드: 떨어져서
- 모션 블러 : 떨어져서
그래픽 메뉴의 대부분의 설정은 개인 취향에 따라 다르며 콘솔의 120fps 모드를 제외하고 성능에 영향을 주지 않습니다. 더 선명한 시야를 위해 모션 블러를 끄는 것을 선호합니다.
그래픽 품질
- 품질 사전 설정: 커스텀
- 안티 앨리어싱 & 초해상도: TSR 미디엄
- 임시 슈퍼 해상도: 추천
- 3D 해상도: 100
- 동적 3D 해상도: 꺼짐
- 나나이트 시각화 기하학: 꺼짐
- 그림자: 꺼짐
- 전역 조명: 주변 폐색
- 리플렉션: 꺼짐
- 보기 거리: 멀리 – 에픽
- 텍스처: 중간 – 높음
- 효과: 낮음 – 중간
- 후 처리 : 중급
- 하드웨어 레이 트레이싱: 떨어져서
위는 일반 PC의 Fortnite 그래픽 품질 설정에 대한 좋은 기준점이지만, 게임 간에 이러한 설정을 조정하여 시스템에 가장 적합한 것이 무엇인지 확인하는 것이 좋습니다. 내장된 품질 사전 설정을 사용하여 시간을 절약할 수도 있습니다.
고급 그래픽
- FPS 표시: Optional
- GPU 충돌 디버깅 사용: 꺼짐
- 대기 시간 마커: 꺼짐
- NVIDIA Reflex 낮은 대기 시간: +부스트 켜짐
- 실적 통계 보고: 비활성화
고급 그래픽 설정에 나타나는 내용은 GPU 및 GPU 고유 기능에 따라 다릅니다. 동료 NVIDIA 사용자의 경우 호환되는 장비가 있는 경우 NVIDIA Reflex를 사용하는 것이 좋습니다.
PC에서 Fortnite의 성능을 향상시키는 팁
설정을 조정하는 것이 Fortnite의 성능을 향상시키는 유일한 방법은 아닙니다. 다음은 컴퓨터에서 더 많은 프레임을 짜내기 위해 시도할 수 있는 다양한 옵션입니다.
고해상도 텍스처 제거
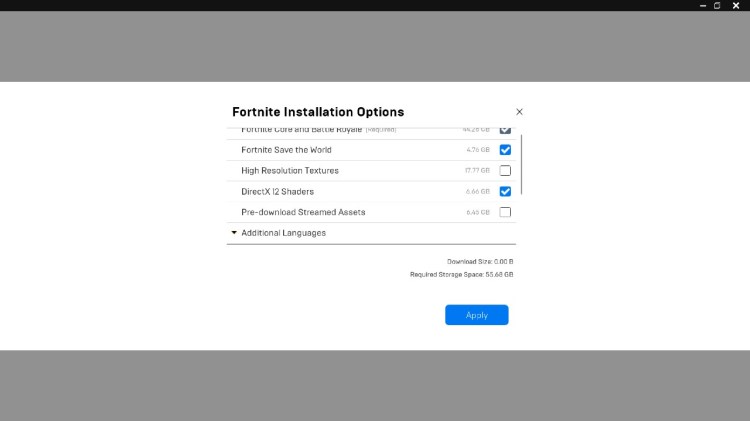
감자와 동등한 성능을 가진 PC의 경우 Fortnite에는 고품질 텍스처를 제거하여 프레임을 크게 향상시킬 수 있는 옵션이 있습니다. 이렇게 하려면 다음 단계를 따르세요.
- 열기 Epic Games Launcher
- 도서관
- 클릭 3 도트 포트나이트 아래(게임을 시작하지 마세요)
- 옵션
- 풀다 고해상도 텍스처 상자
- 적용을 클릭하십시오.
이것은 성능 모드, 이후 제거되었습니다. 게임이 너무 예뻐 보이지는 않지만 확실히 더 잘 실행될 것입니다.
드라이버 업데이트
PC에서 게임을 하는 사람이라면 누구나 "드라이버 업데이트"라는 말을 셀 수 없을 만큼 많이 들었을 것입니다. 하지만 여기에는 그럴 만한 이유가 있습니다. 컴퓨터 드라이버를 최신 상태로 유지하면 게임이 최대한 원활하게 실행될 수 있습니다.
드라이버를 최신 상태로 유지하는 데에는 다음이 포함됩니다. Windows를 최신 상태로 유지합니다. Windows 업데이트는 엄청나게 짜증스러울 수 있지만 다음과 같은 경우에는 중요합니다. 안전과 성능.
백그라운드 앱 닫기
당연히 PC에 더 많이 열어둘수록 더 나쁜 게임이 실행됩니다. 이 글을 쓰고 있는 동안 Google Chrome은 너무 많은 탭이 열려 있기 때문에 4GB 이상의 메모리를 소모하고 있습니다. 나처럼되지 마십시오.
Windows PC에서 다음을 엽니다. Task Manager CTRL + ALT + DEL을 누르고 실행 중인 프로그램을 살펴보세요. 필요하지 않은 프로그램을 닫고 열지 않은 특정 프로그램이 실행되는 이유를 조사하십시오. 최신 앱은 프로세스를 완전히 종료하는 대신 닫을 때 자체적으로 최소화되는 경우가 많습니다.
모니터가 가장 높은 새로 고침 빈도로 실행되고 있는지 확인하세요.
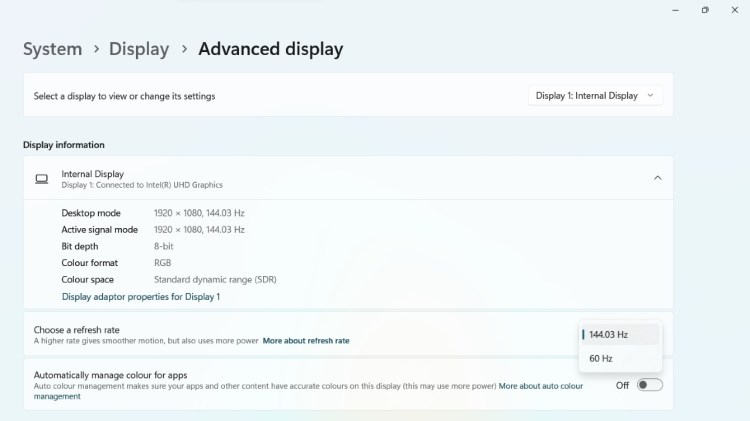
어리석게 들리겠지만, 많은 사람들이 Windows 설정에서 활성화하지 않고 높은 새로 고침 빈도를 갖춘 모니터를 사용하는 것을 보았습니다. 프레임을 볼 수 없으면 개선해도 아무 소용이 없겠죠?
올바른 새로 고침 빈도로 실행되고 있는지 확인하려면 다음 단계를 따르세요.
- 바탕 화면을 마우스 오른쪽 버튼으로 클릭
- 디스플레이 설정
- 스크롤 및 클릭 고급 디스플레이
- 선택 가장 높은 재생률 로부터 "새로 고침 빈도 선택" 부분
이 팁을 활용하면 Fortnite가 그 어느 때보다 더 잘 실행될 것입니다. 귀하의 기계가 여전히 필요한 프레임을 확보하는 데 어려움을 겪고 있다면 이제 업그레이드.
- SEO 기반 콘텐츠 및 PR 배포. 오늘 증폭하십시오.
- PlatoData.Network 수직 생성 Ai. 자신에게 권한을 부여하십시오. 여기에서 액세스하십시오.
- PlatoAiStream. 웹3 인텔리전스. 지식 증폭. 여기에서 액세스하십시오.
- 플라톤ESG. 탄소, 클린테크, 에너지, 환경, 태양광, 폐기물 관리. 여기에서 액세스하십시오.
- PlatoHealth. 생명 공학 및 임상 시험 인텔리전스. 여기에서 액세스하십시오.
- 출처: https://www.pcinvasion.com/best-settings-for-fortnite/



