Wenn Sie im E-Commerce tätig sind, sind wertvolle Dateneinblicke Ihre Eintrittskarte für nachhaltiges Geschäftswachstum.
Nur wenn Sie die Produktleistung in Bezug auf Aufrufe, Warenkorberweiterungen und Verkäufe verstehen, können Sie Ihren Online-Shop optimieren. Mit diesen Daten können Sie beispielsweise mehr Variationen zu Ihren leistungsstärksten Produkten einführen und Produktseiten mit unbefriedigender Leistung entfernen (oder verbessern).
In diesem Leitfaden werfen wir einen genauen Blick auf Folgendes: Warum es wichtig ist, Google Analytics 4 für E-Commerce-Zwecke zu verwenden, wie man die Ereignisverfolgung über GTM und gtag.js konfiguriert und welche Berichte die wertvollsten E-Commerce-Einblicke liefern.
Am Ende dieses Artikels sollten Sie in der Lage sein, die Kaufgewohnheiten Ihrer Kunden zu erkennen und Möglichkeiten zu erkennen, wie Sie das Kundenerlebnis verbessern und gleichzeitig den Umsatz steigern können.
Wesentliche GA4-Funktionen für E-Commerce-Unternehmen
E-Commerce-Unternehmen schätzen die erweiterten Funktionen von GA4, die von den Datenverfolgungsfunktionen bis zur Berichtsschnittstelle reichen, sehr.
Erwarten Sie Folgendes, wenn Sie GA4 für E-Commerce verwenden:
- Neue prädiktive Erkenntnisse für den E-Commerce
GA4 bietet die Möglichkeit, Kauf-, Abwanderungs- und Umsatzwahrscheinlichkeiten vorherzusagen. Mithilfe von Algorithmen für maschinelles Lernen kann diese Version der Plattform beispielsweise vorhersagen, welche Produkte ein bestimmter Benutzer aufgrund seiner früheren Käufe und Website-Interaktionen mit größerer Wahrscheinlichkeit kaufen wird. Diese Erkenntnisse sind äußerst nützlich, um Ihr Budget sinnvoll zu verteilen und Marketingkampagnen für maximale Rentabilität anzupassen.
- Benutzerdefinierte Trichter für E-Commerce-Reisen
Mit GA4 können Sie eine Reihe von Ereignissen in einem Trichter zusammenfassen. Wenn Sie wissen, wie viele Benutzer zwischen den einzelnen Schritten in Ihrem Kauftrichter abwandern, können Sie gezielte Maßnahmen zur Verbesserung Ihrer Website/App ergreifen. Wenn beispielsweise eine große Anzahl von Benutzern ihren Einkaufswagen während des Bezahlvorgangs abbricht, müssen Sie möglicherweise den Bezahlvorgang optimieren, indem Sie Schritte vereinfachen, Formularfelder reduzieren oder Gast-Bezahloptionen anbieten.
- Merchant Center-Integration
Mit GA4 können Sie Ihr Merchant Center-Konto mit Ihrer Google Analytics-Property verknüpfen. Dadurch können Sie Conversion-Details direkt an das Merchant Center senden und auf zusätzliche Berichtsvorteile zugreifen. Insbesondere können Sie Ihren organischen Einkaufsverkehr und Ihre Conversions mit anderen Quellen wie bezahltem Einkaufsverkehr, organischem Suchverkehr und sozialem Verkehr vergleichen. Dadurch erhalten Sie ein besseres Verständnis dafür, woher Ihre besten Kunden kommen.
- Revenue-App kombiniert mit Website-Revenue
Innerhalb der Monetisierung Im Block Ihrer GA4-Property können Sie In-App-Kaufdaten gemischt mit Ihren Website-Verkäufen finden und verfolgen. Dadurch erhalten Sie Informationen zu Conversions, die speziell für Ihre mobile App gelten.
- Weitere benutzerdefinierte Dimensionen und Metriken
Neben Einbaumaßen und E-Commerce-MetrikenGA4 bietet eine Vielzahl benutzerdefinierter Optionen für den Zugriff auf Daten, die speziell für Ihr Unternehmen gelten. Diese Daten können sich auf alles beziehen, von Kunden und Branche bis hin zu Ihrem Produkt, Ihrer Dienstleistung oder Ihrer Plattform.
Zu dieser Metrikliste gehören beispielsweise die Anzahl der Anmeldungen von iPhone-Benutzern, der Gesamtbetrag der rabattierten Einkäufe, die Scrolltiefe der Produktseiten, die Anzahl der Benutzer, die Produktbewertungen lesen, die Häufigkeit, mit der ein Produkt zu „Favoriten“ hinzugefügt wurde, usw mehr.
- Der Einwilligungsmodus erhöht den Umsatz für abgemeldete Benutzer
Um die Einhaltung von Gesetzen wie der DSGVO zu gewährleisten, dürfen Sie keine detaillierten Daten über Benutzer sammeln, die Ihre Einwilligung dazu verweigert haben. Mit GA4 können Sie jedoch immer noch begrenzte Informationen zu IP-Adressen, Gerätetypen und Betriebssystemen der Benutzer erhalten. Mit diesen Erkenntnissen können Sie mithilfe von maschinellem Lernen vorhersagen, wie sich diese Personen verhalten hätten, wenn sie der Nachverfolgung zugestimmt hätten.
Bedenken Sie, dass Sie Ihr E-Commerce-Geschäft nur aufbauen können, indem Sie die Erkenntnisse von GA4 sorgfältig mit den von a gesammelten Daten kombinieren Technisches Audit der Website und E-Commerce-SEO Analyse.
Hier ist eine strukturierte Liste der Top 8 Website-Audit-Tools. Es kann Ihnen helfen, die Schwachstellen Ihrer Website zu identifizieren und schnelle Lösungstipps zu geben.
Einrichten des GA4-E-Commerce-Trackings
Bei korrekter Einrichtung kann GA4 wertvolle Erkenntnisse nicht nur zu Käufen, sondern auch zu Käufen liefern Suche auf E-Commerce-Websites, Benutzerverhalten, Website-Traffic-Quellen, Conversion-Pfade, Zielgruppendemografie und allgemeines Engagement und Absprungrate. Plus durch Kombinieren GA4 und SEO Insights können Sie Ihre SEO-Strategie für bestimmte Produktkategorien oder Benutzersegmente optimieren. Dies hat direkte Auswirkungen auf Sie SEO-ROI.
Es gibt zwei Hauptwege, um GA4 einrichten für E-Commerce-Zwecke: über gtag.js und Google Tag Manager. Lassen Sie uns jeden einzelnen davon im Detail betrachten.
Gtag-Methode
Laut Google, gtag.js ist ein JavaScript-Framework, mit dem Google-Tags direkt zu Webseiten hinzugefügt werden können. Es handelt sich im Wesentlichen um eine vereinfachte Version des Google Tag Managers, mit der Sie Ereignisdaten an Google-Dienste senden können.
Wenn Sie diese Tracking-Methode zum Senden von E-Commerce-Daten an UA verwendet haben und diese nun mit GA4 verknüpfen möchten, gehen Sie folgendermaßen vor:
1. Gehen Sie zu GA4 > Datenströme > Webstream-Details, und kopieren Sie Ihre Mess-ID.
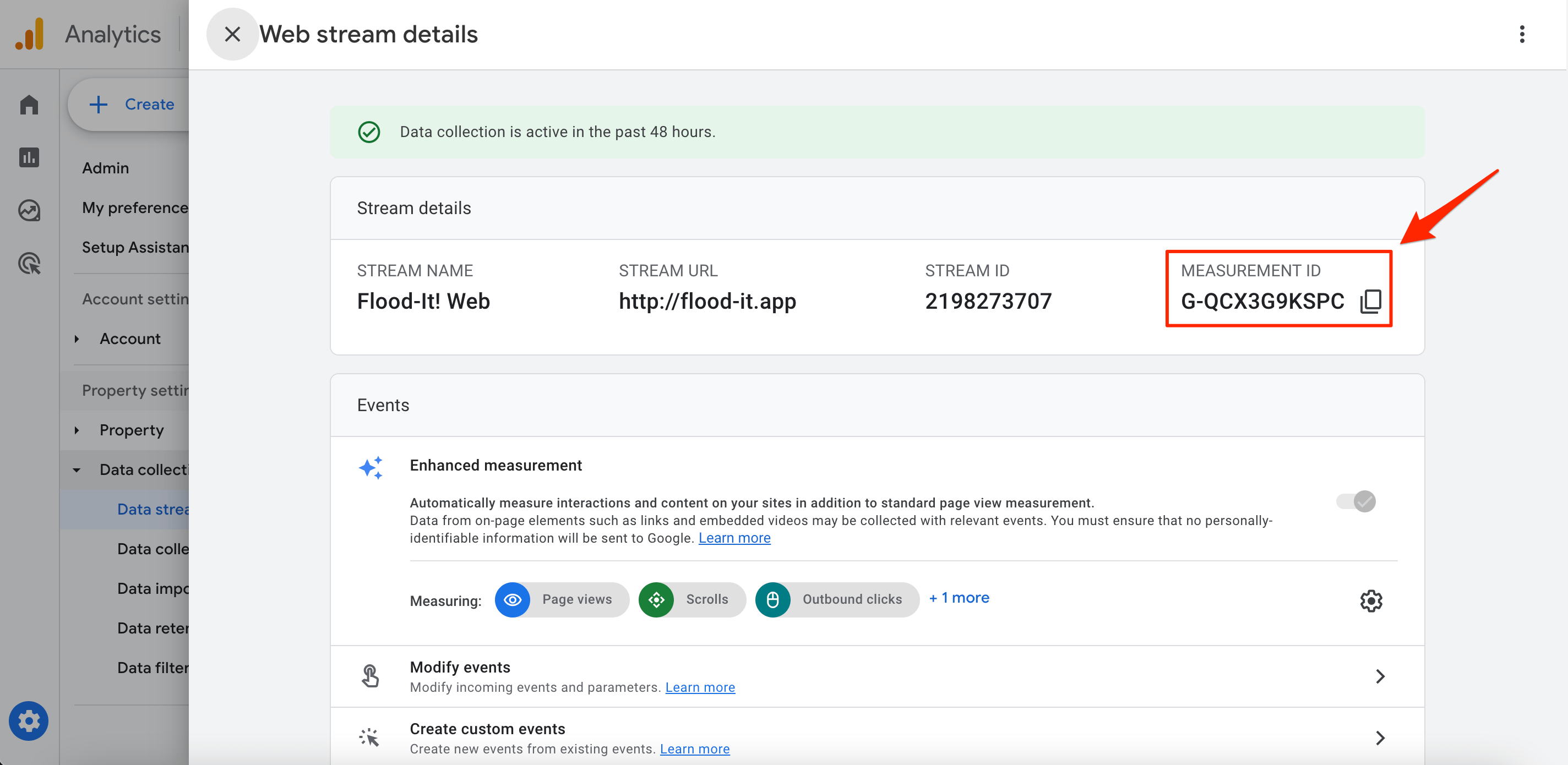
2. Gehen Sie zu Ihrem UA-Konto > Administrator > Tracking-Informationen > Verfolgungscode > Verbundene Site-Tags und fügen Sie Ihre kopierte Mess-ID hinzu Geben Sie die ID des zu verbindenden Tags ein und klicken auf Vernetz Dich.
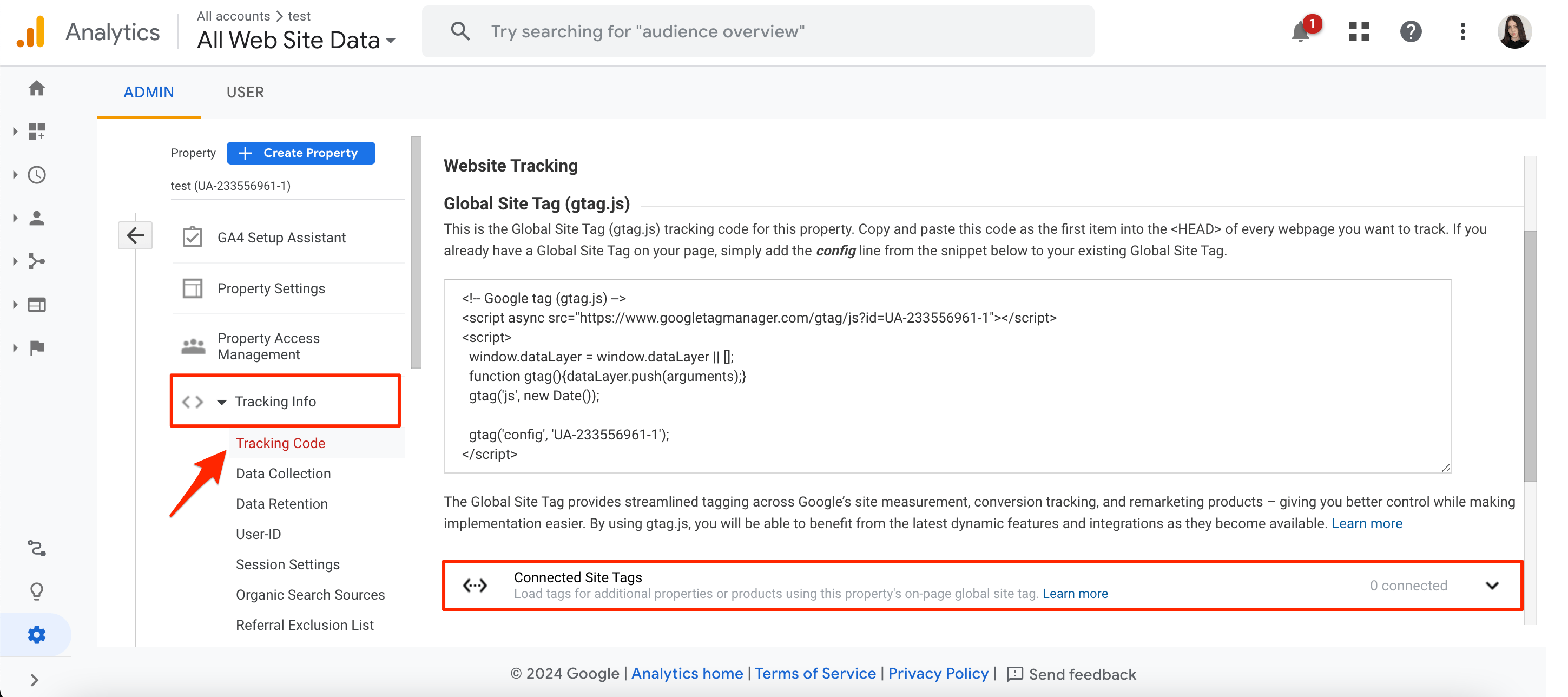
Dennoch ist die häufigste Methode zur Einrichtung von GA4-E-Commerce der Google Tag Manager. Schauen wir uns an, wie es als nächstes geht.
Umsetzung mit Google Tag Manager
Sobald Sie Ihre neue GA4-Property erstellt und konfiguriert haben, müssen Sie Google Tag Manager hinzufügen.
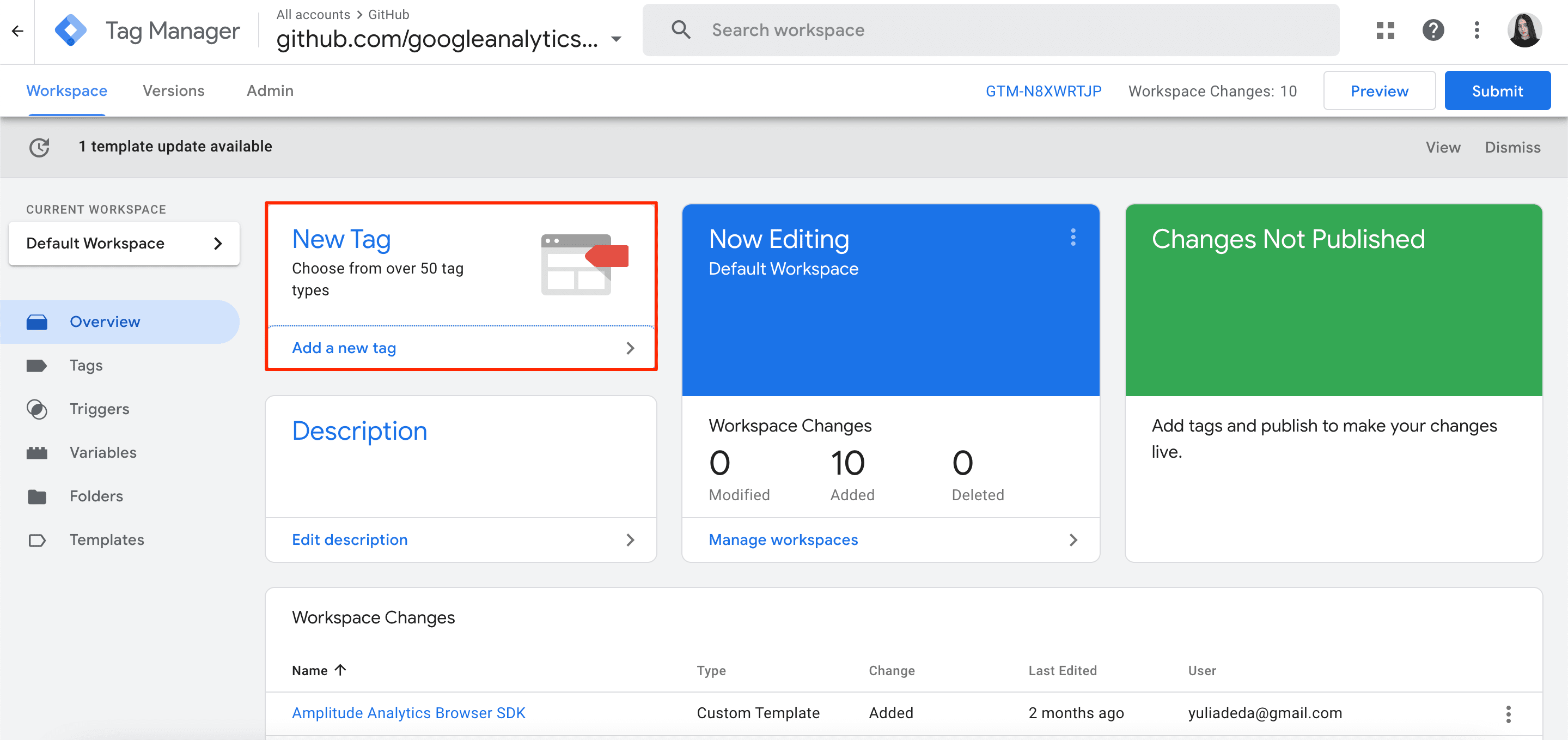
Klicken Sie nun auf Tag-Konfiguration>Google Tag.
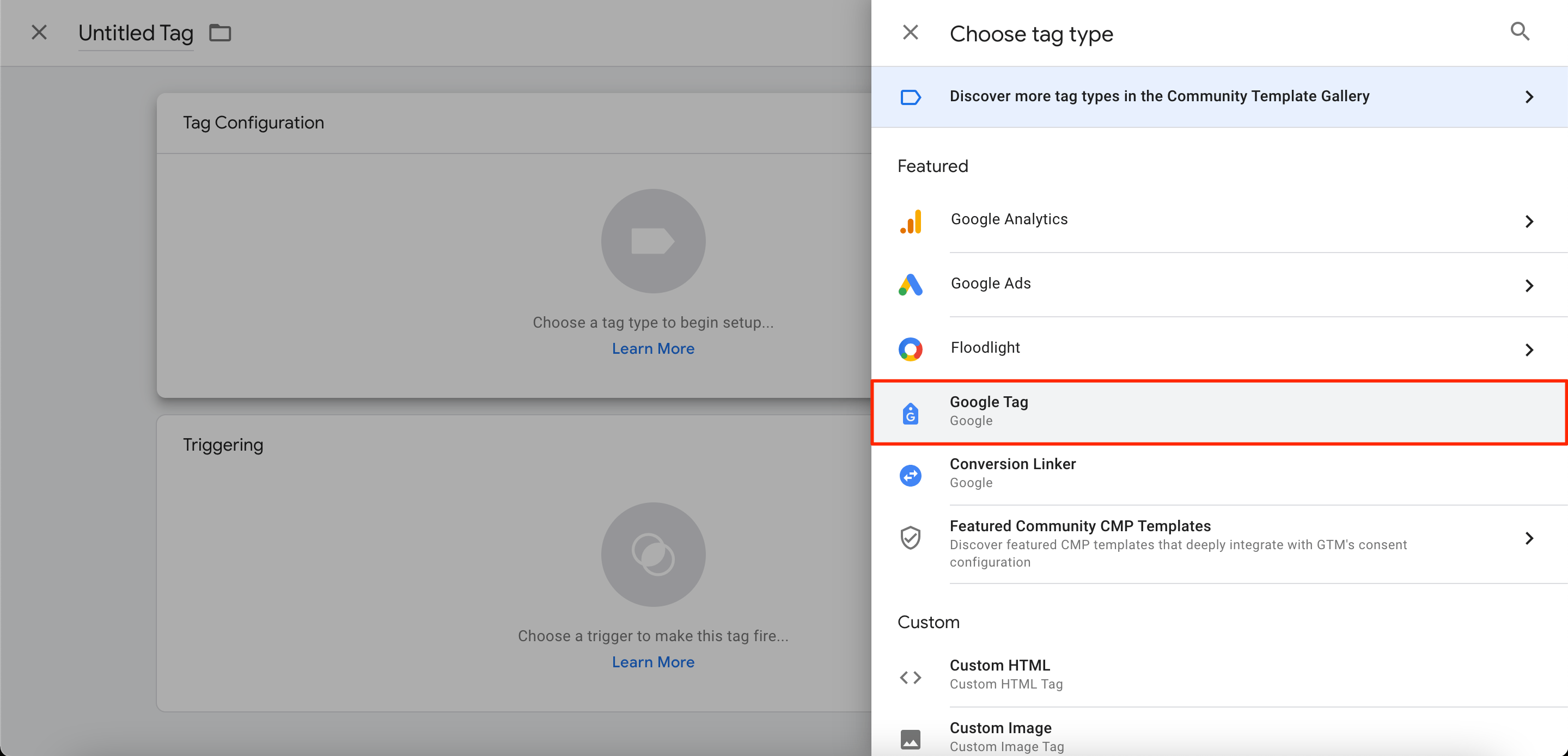
Geben Sie unbedingt die Tag-ID für Ihre GA4-Property ein und wählen Sie die Option zum Auslösen des Tags aus Alle Seiten (oder die Gruppe von Seiten, die Sie verfolgen möchten).
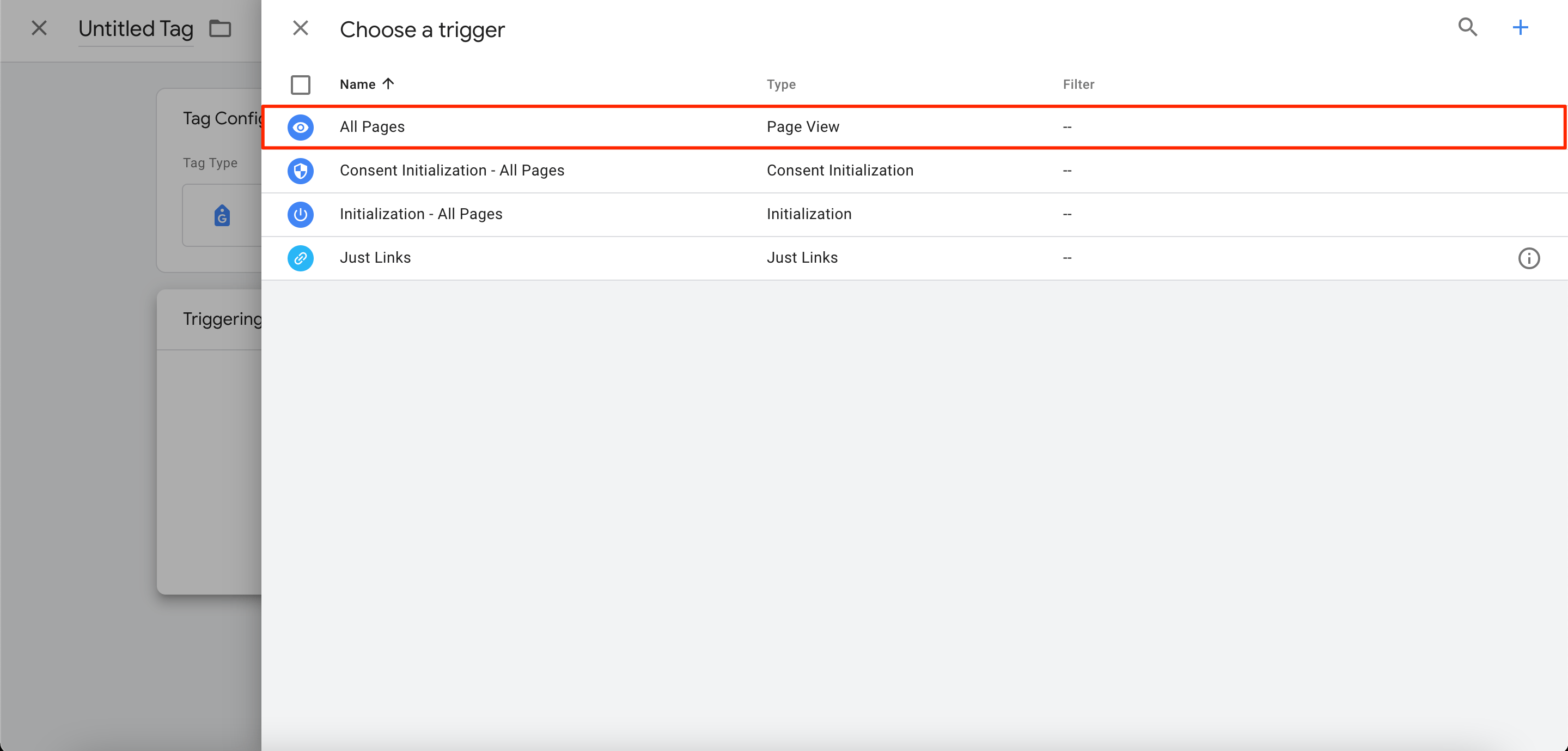
Speichern und veröffentlichen Sie abschließend Ihre Tag-Konfiguration.
Um nun E-Commerce-Ereignisse zu messen, fügen Sie eine GA4-Ereignis-Tag-Konfiguration hinzu. Hier ist wie:
1. Erstellen Sie eine neue Tag-Konfiguration und wählen Sie GA4-Ereignis.
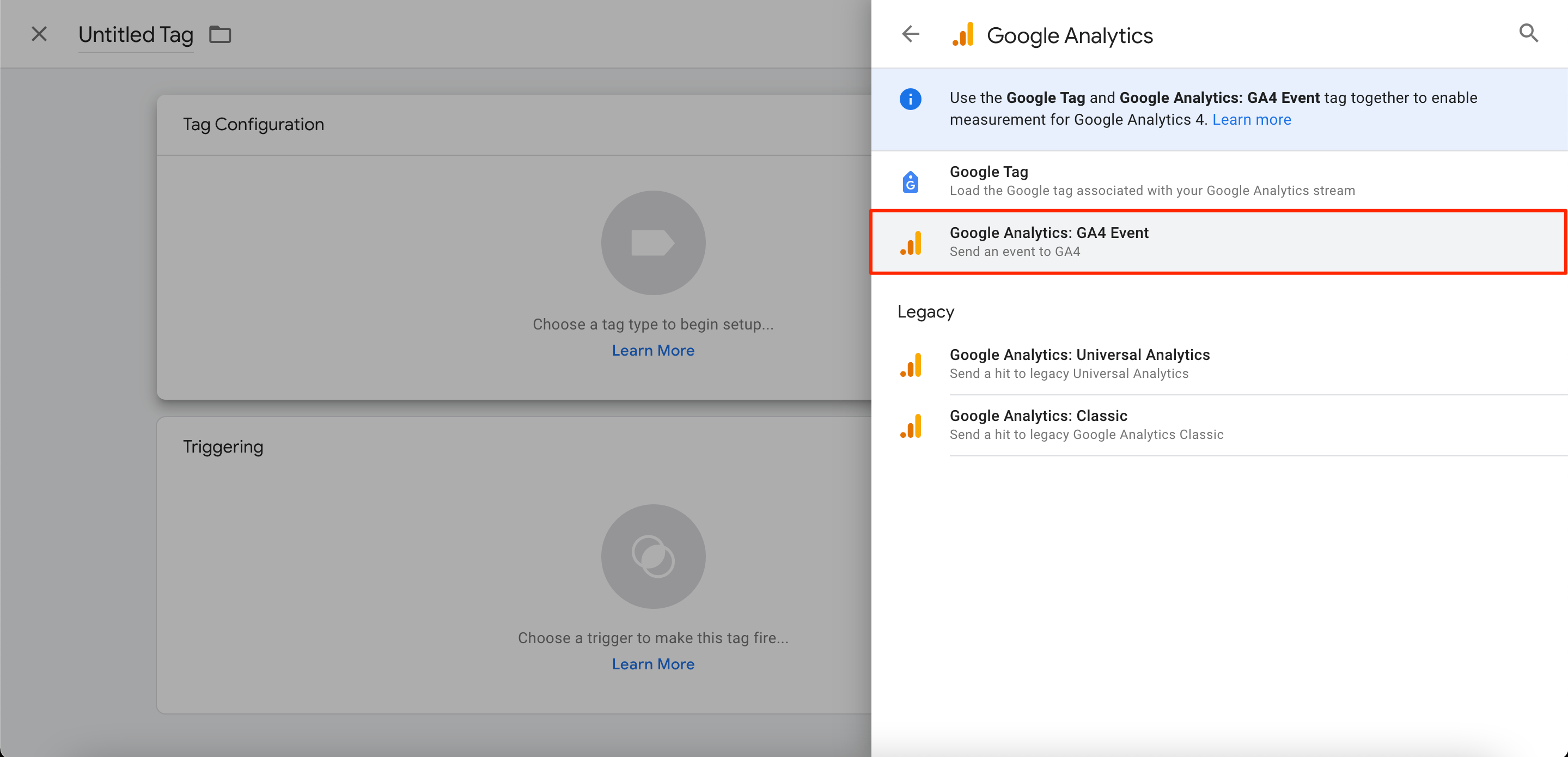
2 Klicken Weitere Einstellungen>E-Commerce und prüfe Senden Sie E-Commerce-Daten. Markieren Sie außerdem die Datenschicht as Datenquelle.

3. Klicken Sie auf das Blau Speichern Klicken Sie auf die Schaltfläche, um den Vorgang abzuschließen.
Hinweis: Es ist nicht erforderlich, mehrere GA4-Ereignis-Tags zu erstellen. Ein einzelner GA4-Ereignis Tag mit dem eingebauten Event Variable kann für alle E-Commerce-Events verwendet werden. Die Tag-Trigger geben an, welche GA4-E-Commerce-Ereignisse das Tag aktivieren.
Ereignisverfolgung im GA4-E-Commerce
Bevor Sie die erweiterte Ereignismessung aktivieren können, müssen Sie zunächst herausfinden, zu welchen Ereignissen Daten erfasst werden sollen. Darüber hinaus müssen Sie ein klares Verständnis der Parameter haben, die für jedes Ereignis erfasst wurden.
Google hat diesen Prozess für Sie vereinfacht, indem es Folgendes erstellt hat Liste der Ereignisse (jedes davon wird für das GA4-E-Commerce-Tracking empfohlen):
Darüber hinaus gibt es neue GA4-E-Commerce-Events, deren Berücksichtigung auch Google empfiehlt:
Um die erweiterte Ereignisverfolgung zu aktivieren/deaktivieren, stellen Sie Folgendes sicher:
1 Navigieren Sie zum Administrator blockieren und auf klicken Datenerfassung und -änderung>Datenströme.
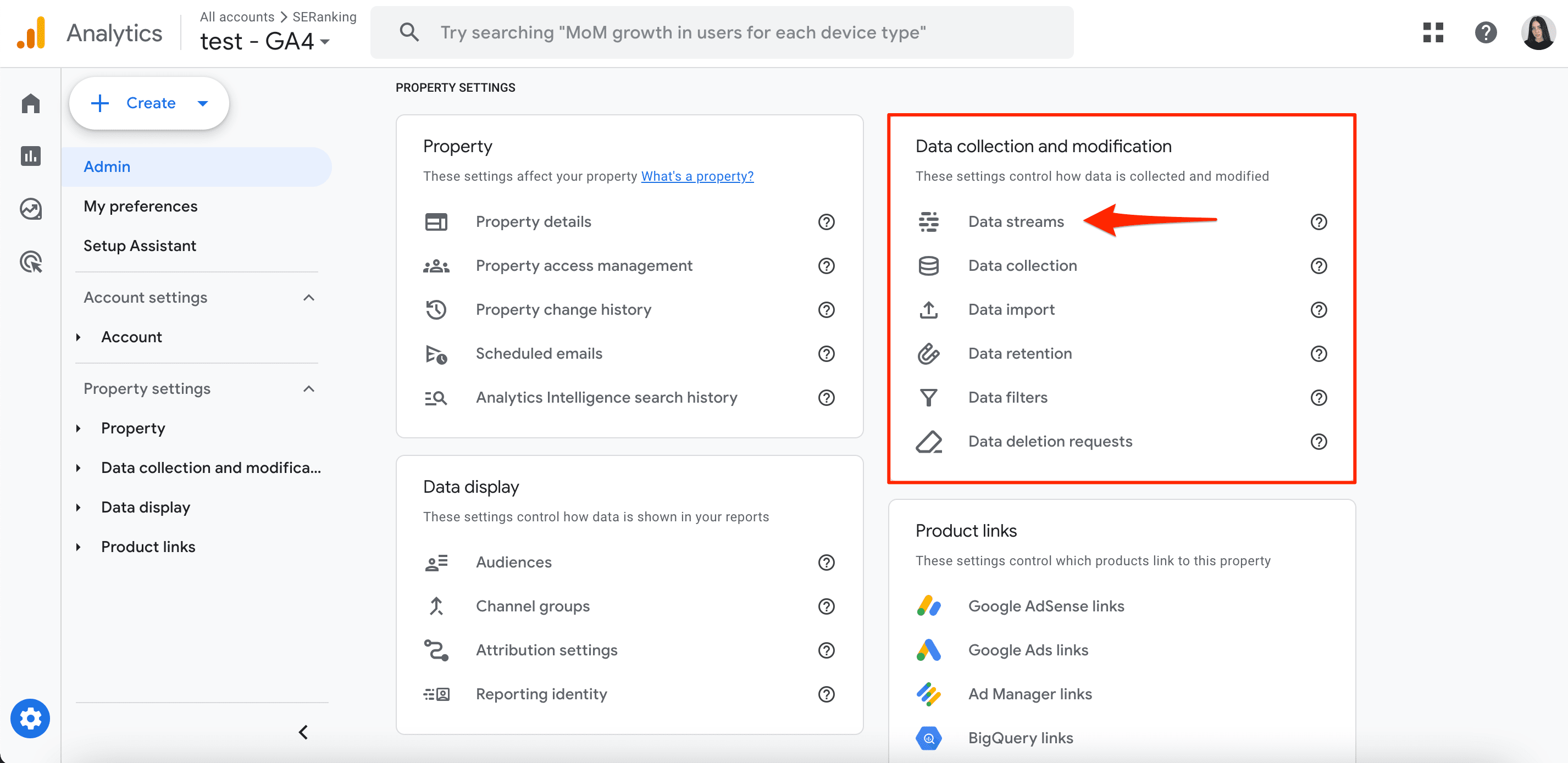
2. Wählen Sie Ihren Datenstrom aus.
3. Unter Verbesserte Um die Messung durchzuführen, stellen Sie den Schalter auf On um alle Optionen zu aktivieren.

Um einige Optionen zu bearbeiten, klicken Sie auf das Zahnradsymbol und passen Sie die Schalter nach Bedarf an.
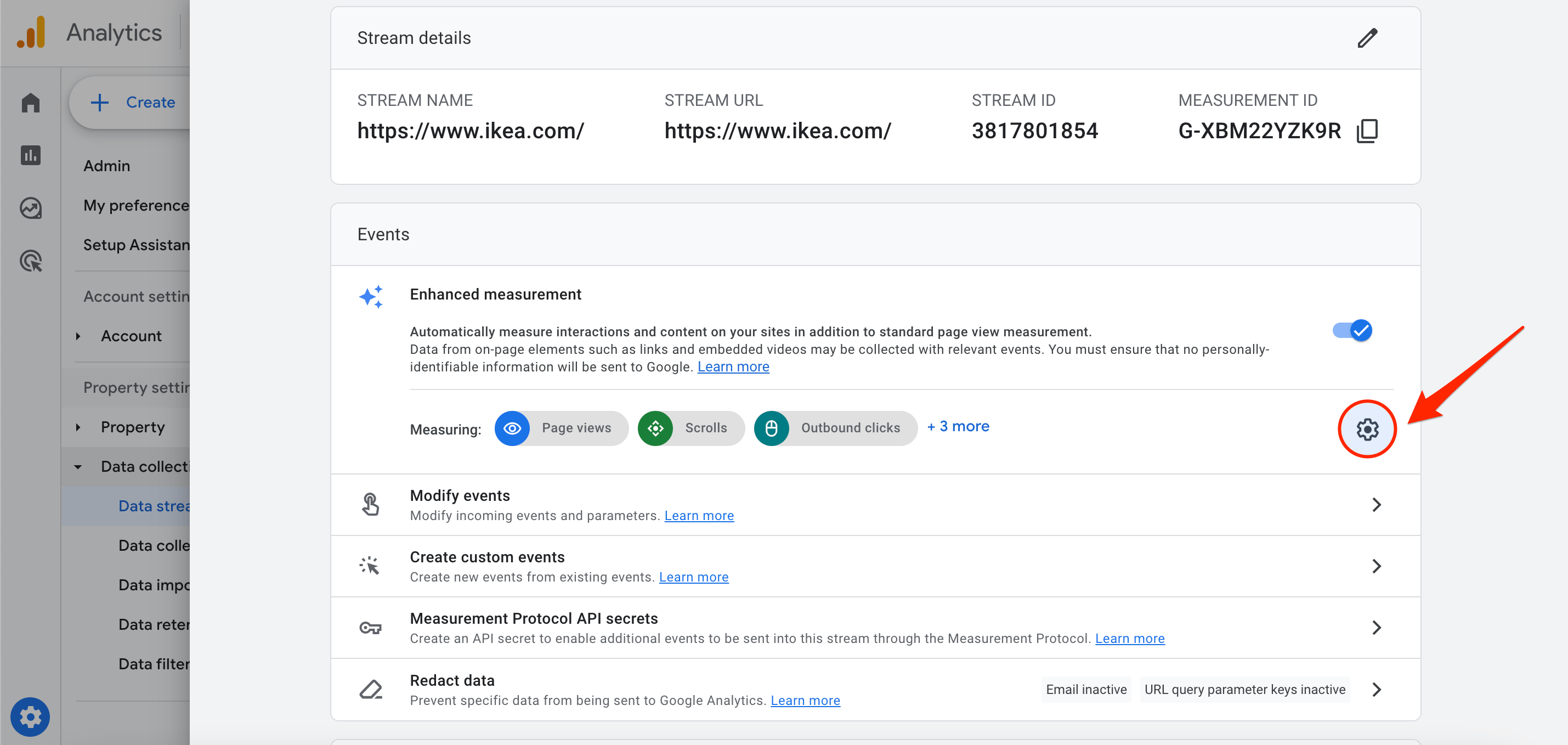
GA4 E-Commerce-Tracking: Zusätzliche Konfiguration
Um das GA4-E-Commerce-Tracking optimal zu nutzen, sollten Sie die Konfigurationsfunktionen in diesem Abschnitt berücksichtigen. Durch deren Implementierung können Sie die Qualität der von Ihnen erfassten Daten verbessern und sie an die individuellen Anforderungen Ihres Unternehmens anpassen.
Richten Sie domänenübergreifendes Tracking ein
Für Websites, die über mehrere Domains hinweg betrieben werden (z. B. wenn Sie Produkte auf der Hauptseite anzeigen, aber über eine Drittanbieterplattform verkaufen), ist domänenübergreifendes Tracking ein Muss. Andernfalls besteht die Gefahr, dass Daten über die ursprüngliche Traffic-Quelle verloren gehen, sobald ein Benutzer von einer Domain zu einer anderen wechselt. Außerdem wird in Ihren Berichten eine deutlich größere Benutzerzahl angezeigt als die tatsächliche Zahl (wenn neue Sitzungen erneut gestartet werden).
Um diese Probleme zu vermeiden und eine genaue Datenverfolgung sicherzustellen, wenn Benutzer zwischen mehreren Domänen wechseln, richten Sie eine domänenübergreifende Verfolgung ein. Hier ist wie:
1. In dem Administrator Navigieren Sie im Abschnitt zum Datenerfassung und -änderung Tab. Klicken Datenströme>Web und wählen Sie Ihren Web-Datenstrom aus.
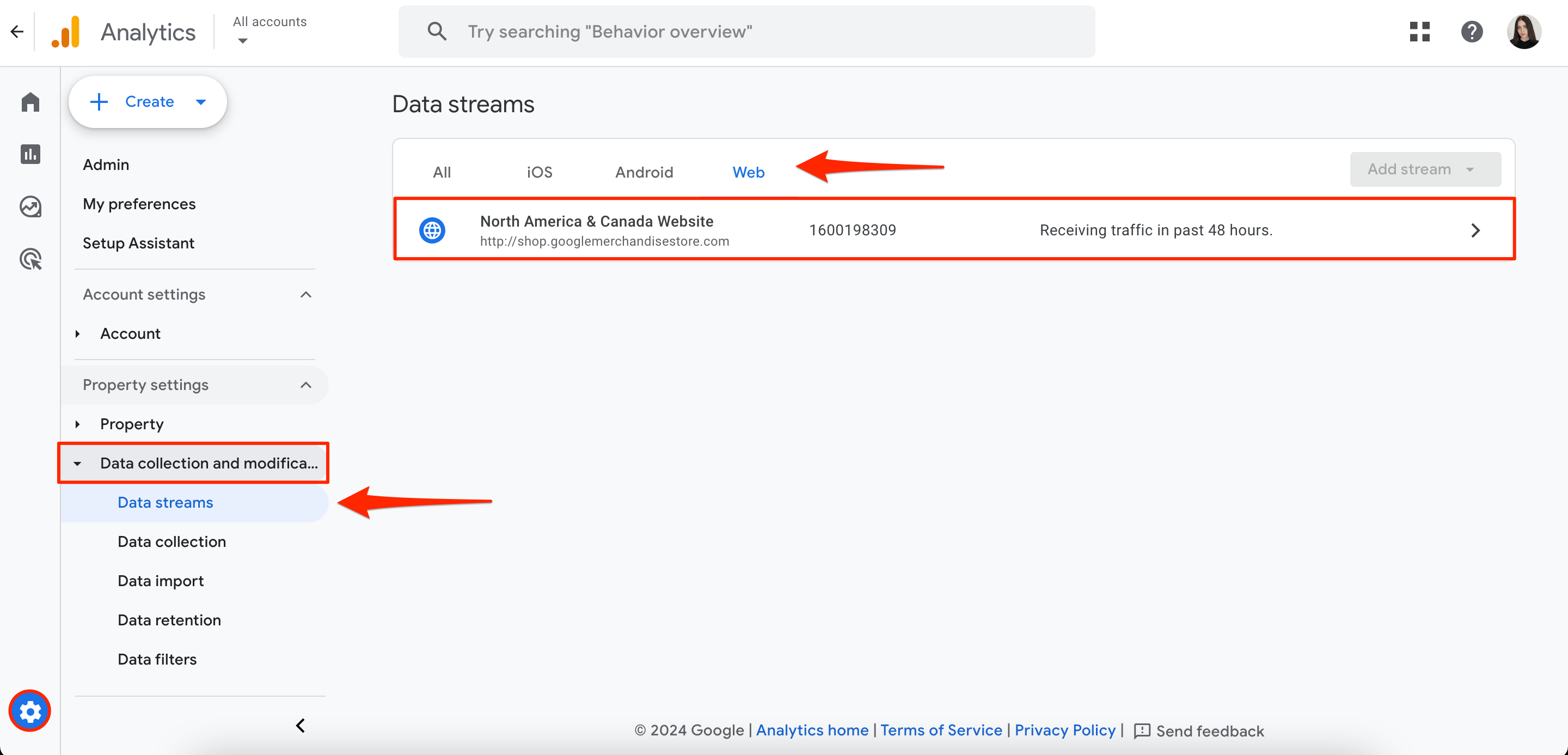
2. Klicken Sie unter dem Google-Tag-Block auf Konfigurieren Sie Tag-Einstellungen.
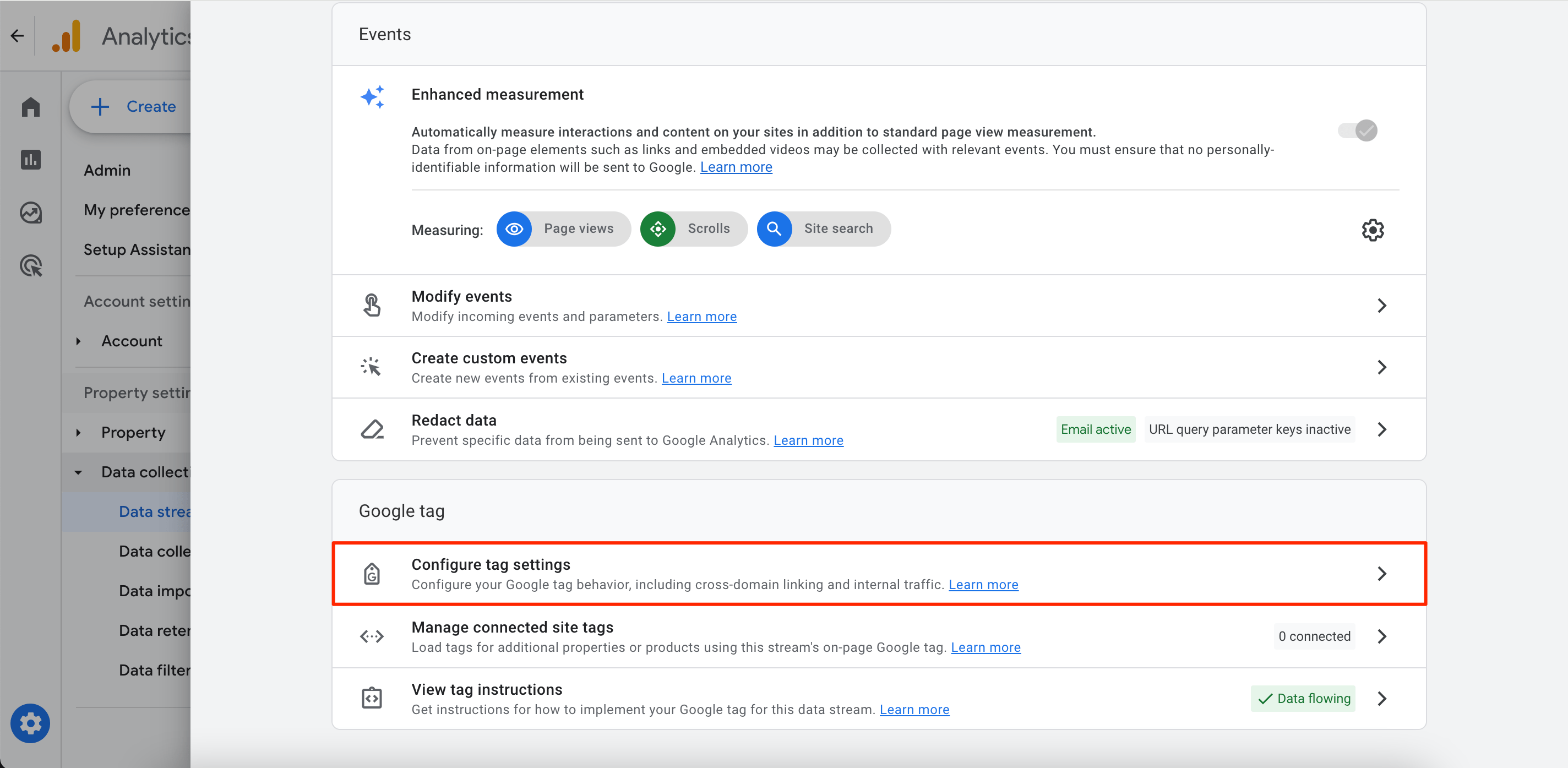
3. In dem Einstellungen Abschnitt, wählen Sie die Konfigurieren Sie Ihre Domänen .
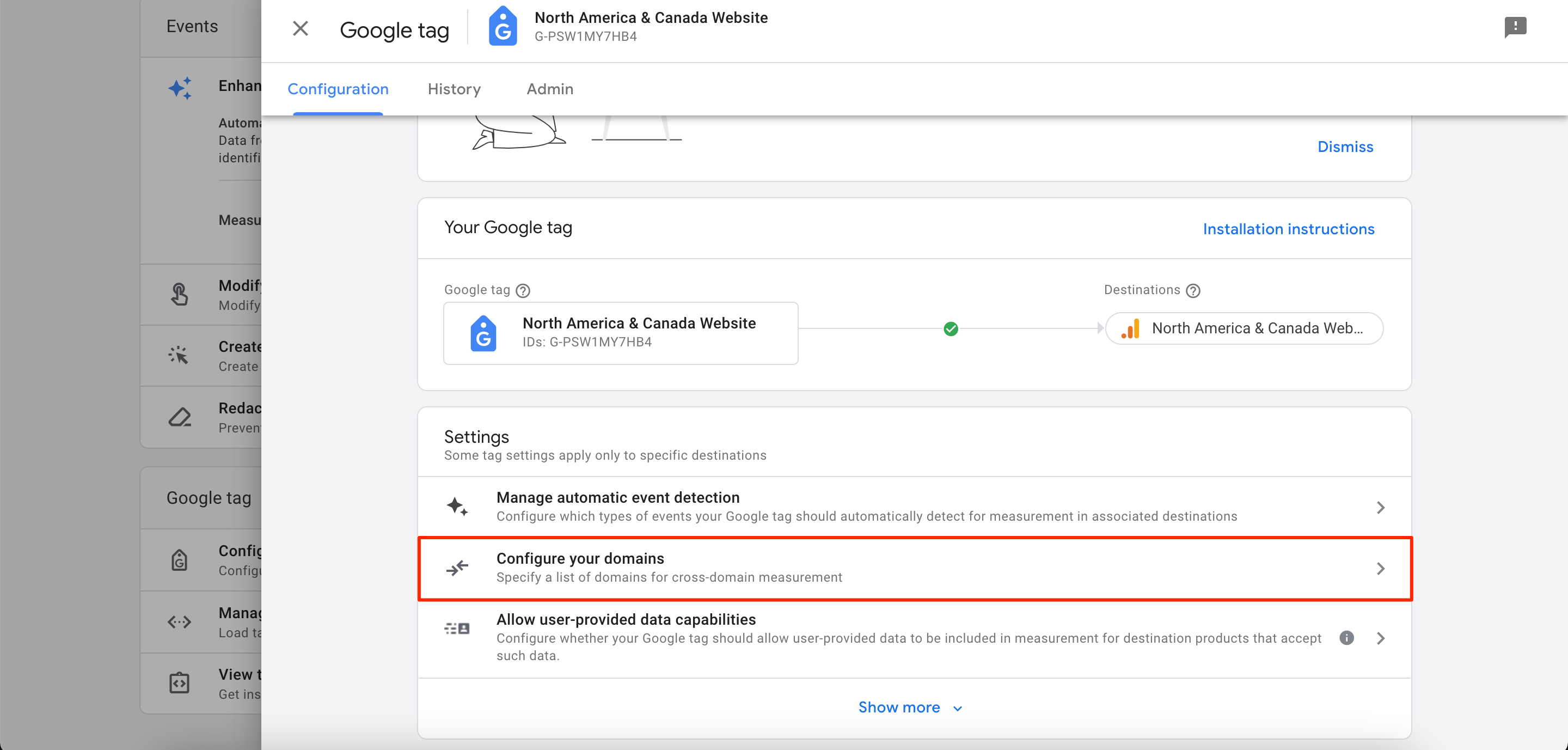
4. Wenn Sie für Ihre Domains dasselbe Google-Tag verwenden, werden diese im angezeigt Empfehlungen Sektion. Klicken Speichern eine Empfehlung annehmen.
Um eine Domäne manuell hinzuzufügen, klicken Sie auf Speichern Zustand unter Schließen Sie Domänen ein, die die folgenden Bedingungen erfüllen:
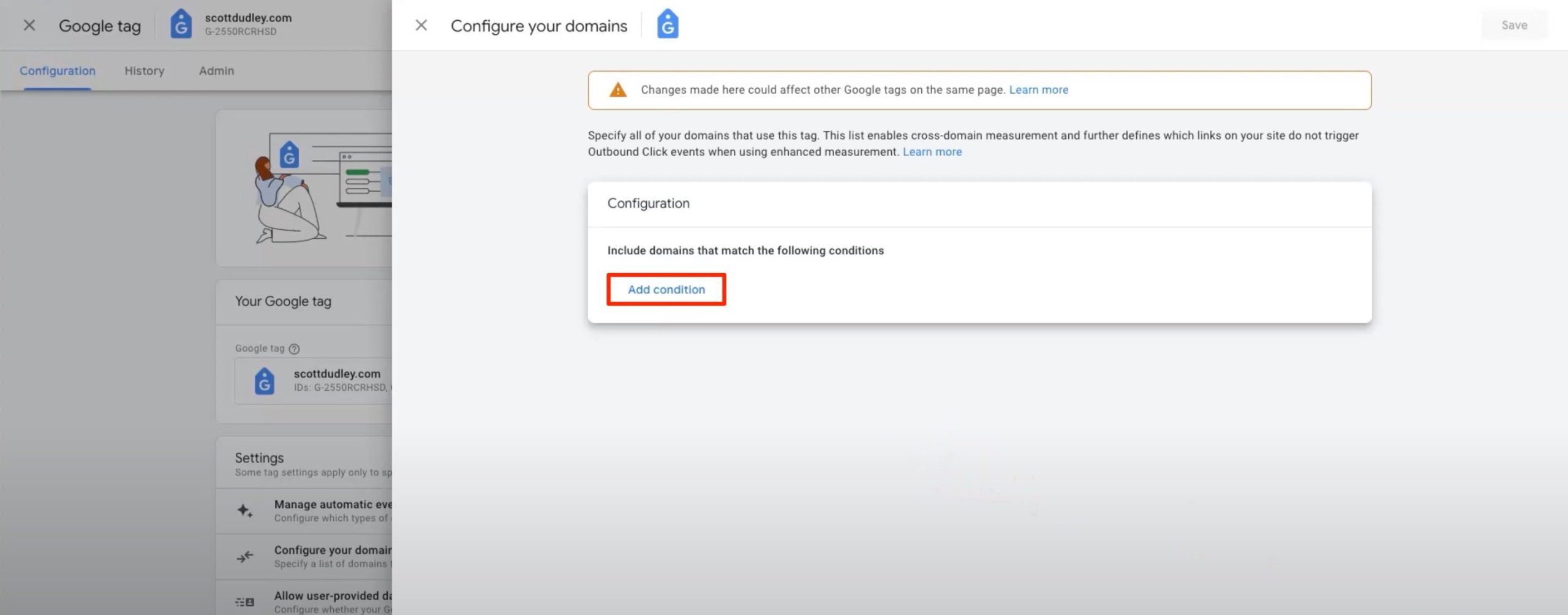
- Wählen Sie einen Match-Typ.
- Unter dem Domain Geben Sie im Feld „ID“ die Kennung für jede Domäne ein, die Sie in die domänenübergreifende Messung einbeziehen möchten.
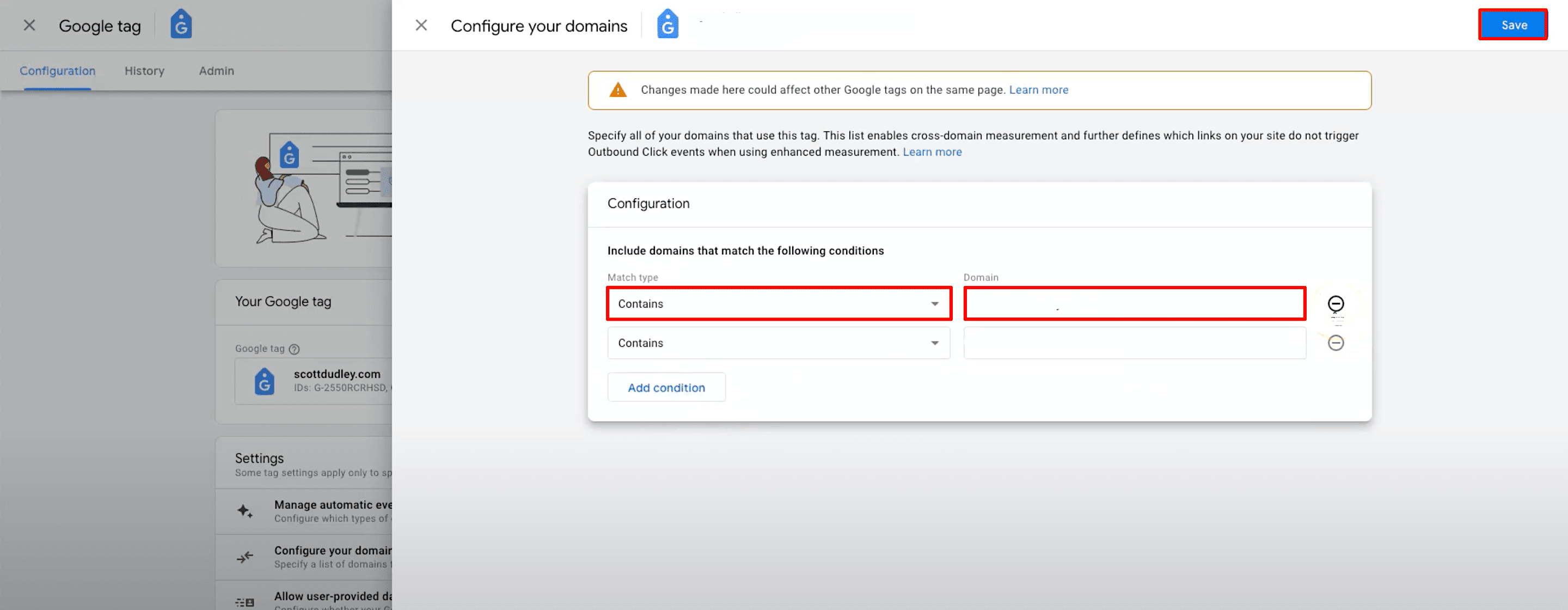
5. Speichern Sie die durchgeführten Änderungen.
Interne IPs definieren und herausfiltern
Nur unparteiische Daten können Ihrer Analyse einen Mehrwert verleihen. Dies deutet darauf hin, dass der Webverkehr von Ihnen und Ihren Mitarbeitern die Genauigkeit Ihrer Dateneinblicke nicht verbessert. Das Team hinter der Website interagiert in der Regel ganz anders mit der Website als die tatsächlichen Benutzer.
Um die Qualität Ihrer Daten zu verbessern (damit Sie leichter verstehen, wer Ihre tatsächlichen Besucher sind, woher sie kommen und was sie auf der Website tun), sollten Sie den internen Verkehr herausfiltern.
So geht's mit GA4:
1. Unter dem Administrator Navigieren Sie im Abschnitt zum Datenerfassung und -änderung Tab. Klicken Datenströme>Web und wählen Sie Ihren Web-Datenstrom aus.
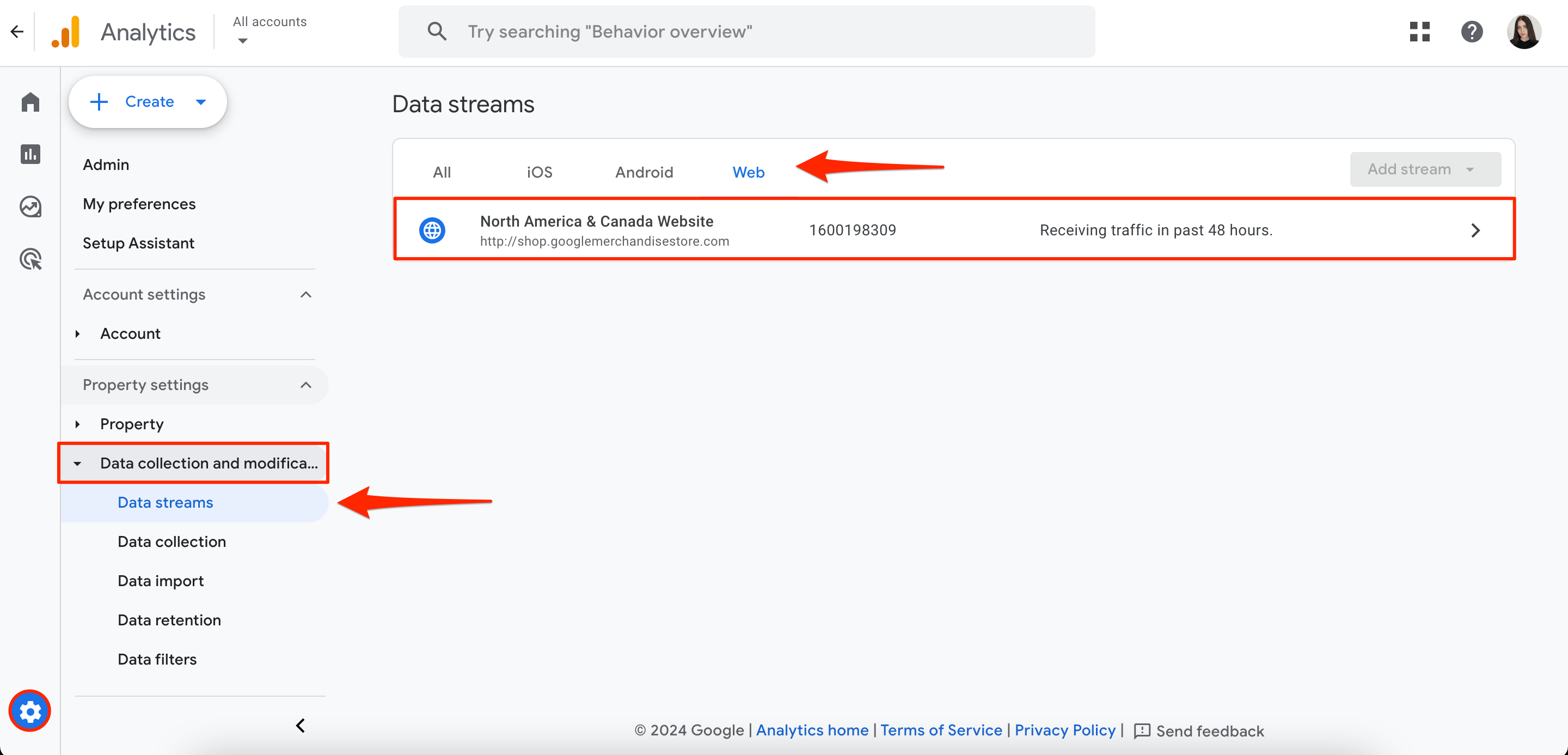
2. Klicken Sie unter dem Google-Tag-Block auf Konfigurieren Sie Tag-Einstellungen.
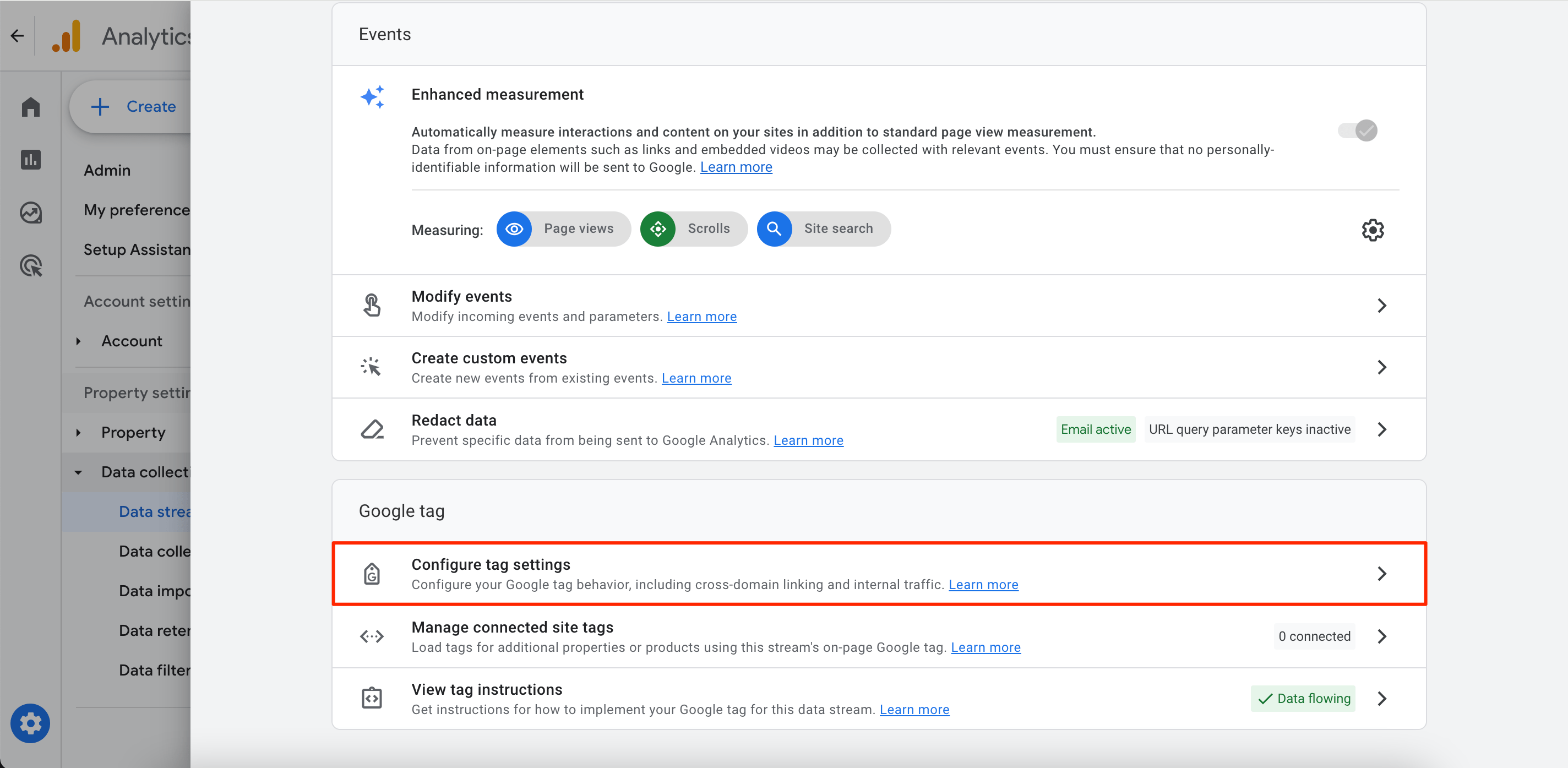
3 Klicken Mehr anzeigen.
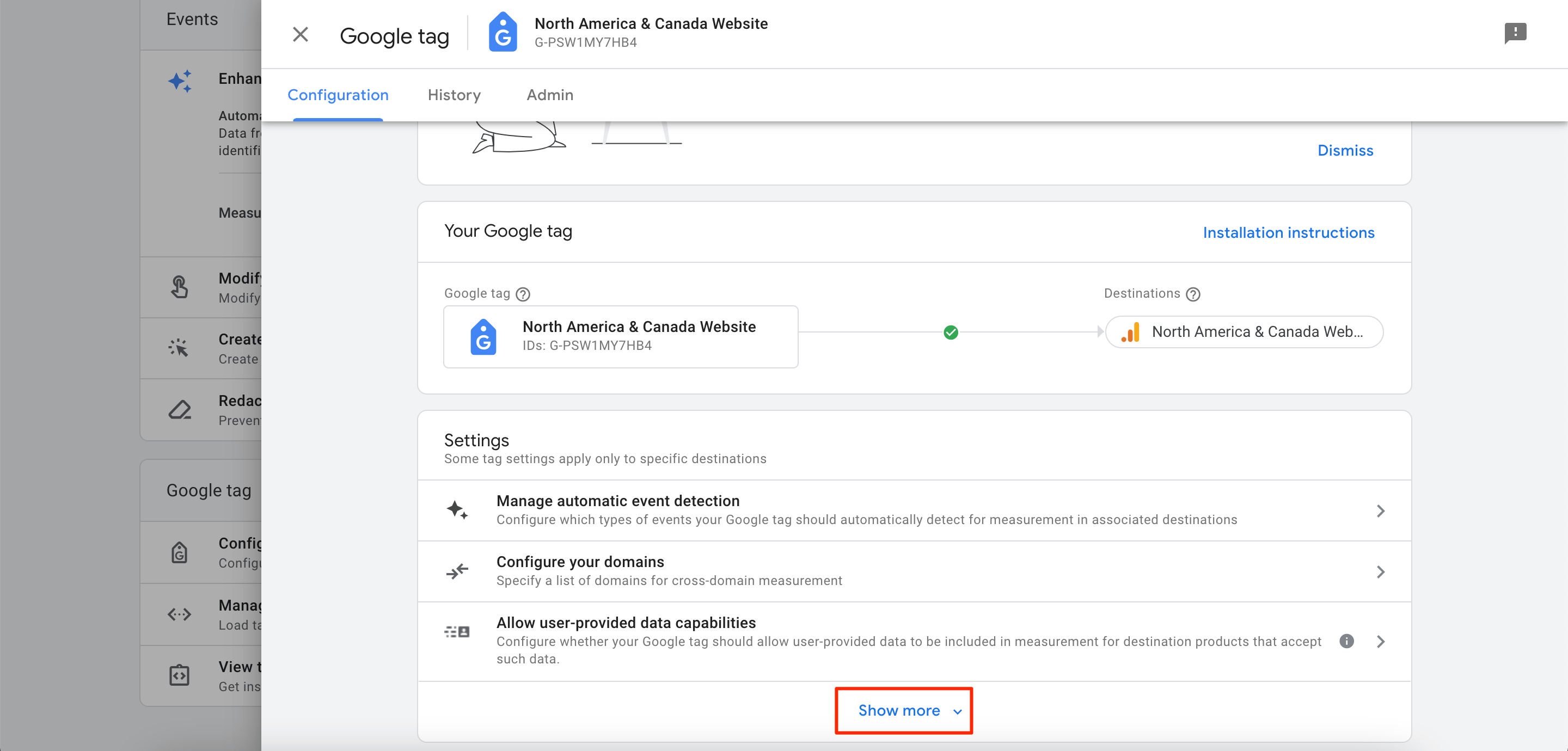
4 Klicken Definieren Sie den internen Datenverkehr.
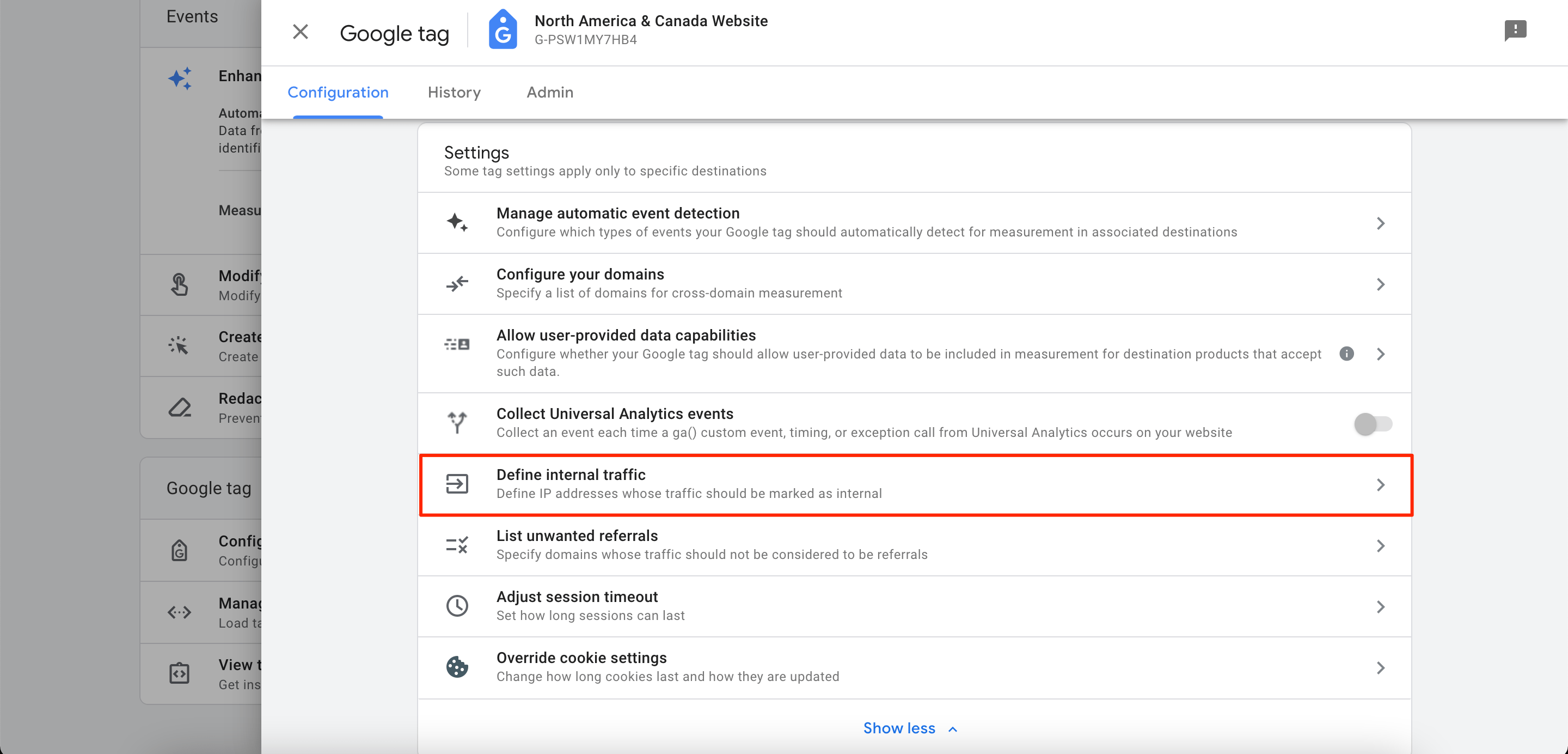
5 Klicken Erstellen.
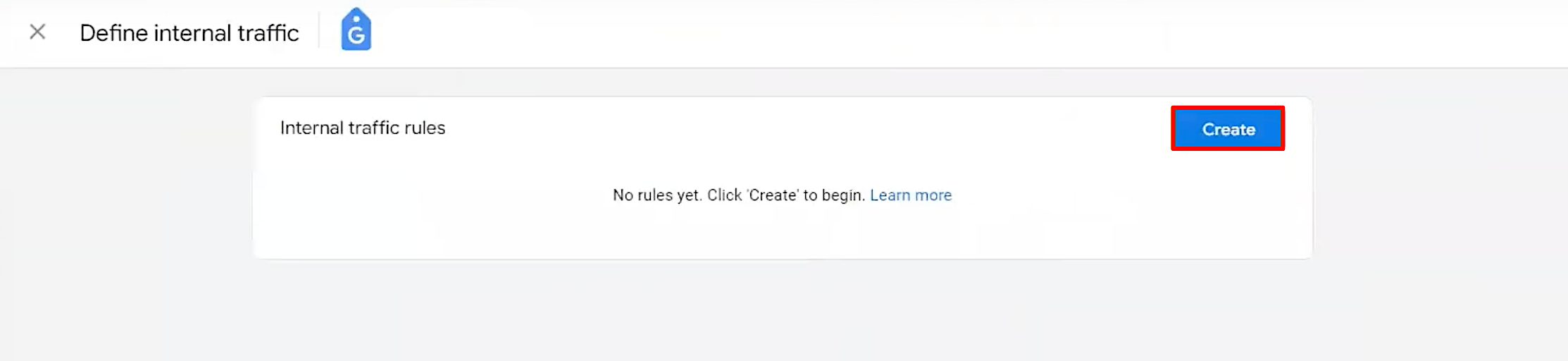
6. Geben Sie nun einen Regelnamen und einen Wert für ein Verkehrstyp Parameters.
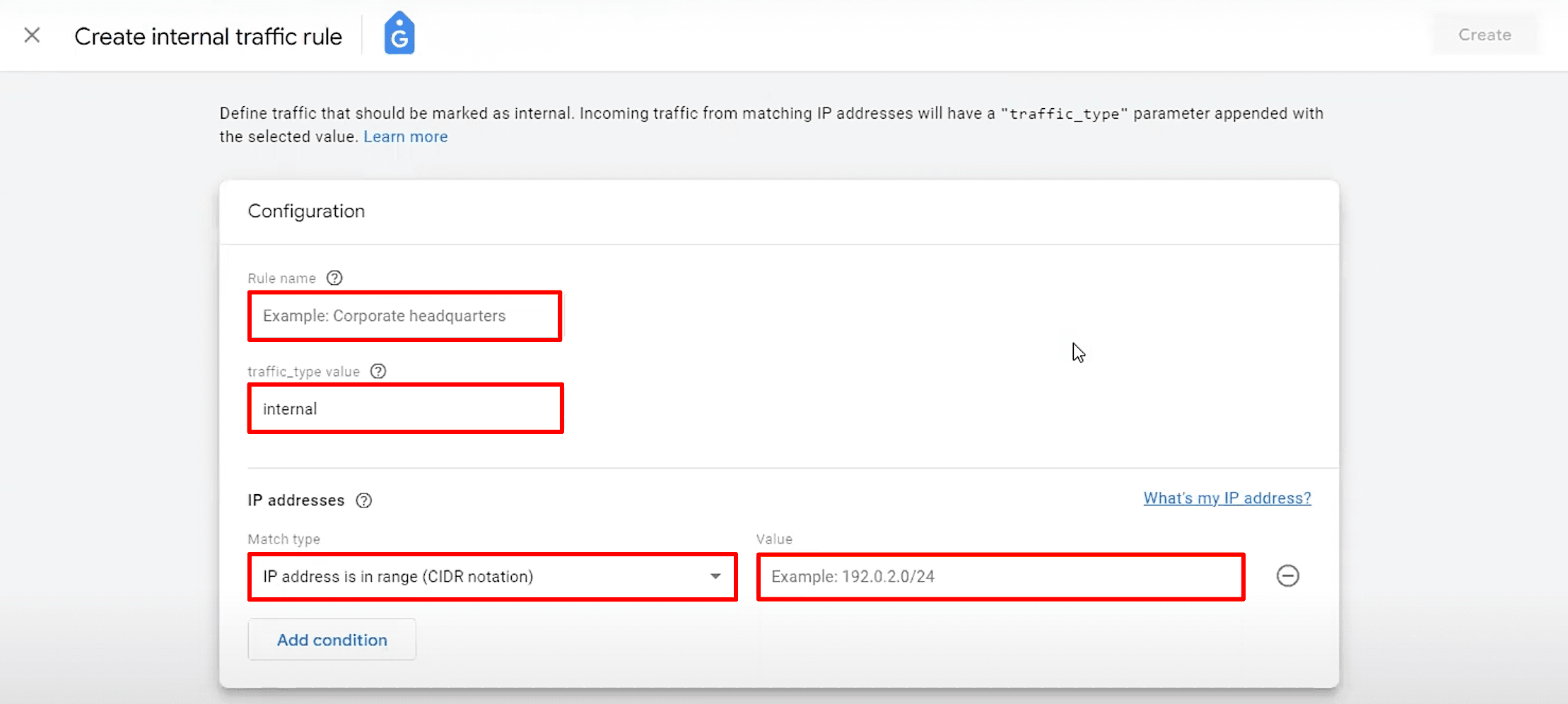
7. Als nächstes unter dem IP Address Block, klicken Sie auf Übereinstimmungstyp und wählen Sie einen Operator aus. Klicken Sie anschließend auf Wert und geben Sie eine Adresse (oder einen Adressbereich) ein, die den Datenverkehr identifiziert, der von dem im vorherigen Schritt markierten Standort ausgeht.
Hinweis: Sie können klicken Wie lautet meine IP-Adresse? um Ihre öffentliche IP-Adresse zu finden. Um mehrere Bedingungen festzulegen, können Sie außerdem auf klicken Bedingung hinzufügen Taste. Beachten Sie jedoch, dass Ihre Bedingungen als berücksichtigt werden OR Optionen statt UND Optionen.
Nachdem wir nun den internen Datenverkehr identifiziert haben, muss dieser aus Ihren Berichten ausgeschlossen werden. Hier ist wie:
1. Navigieren Sie zu Administrator>Datenerfassung und -änderung>Datenfilter.
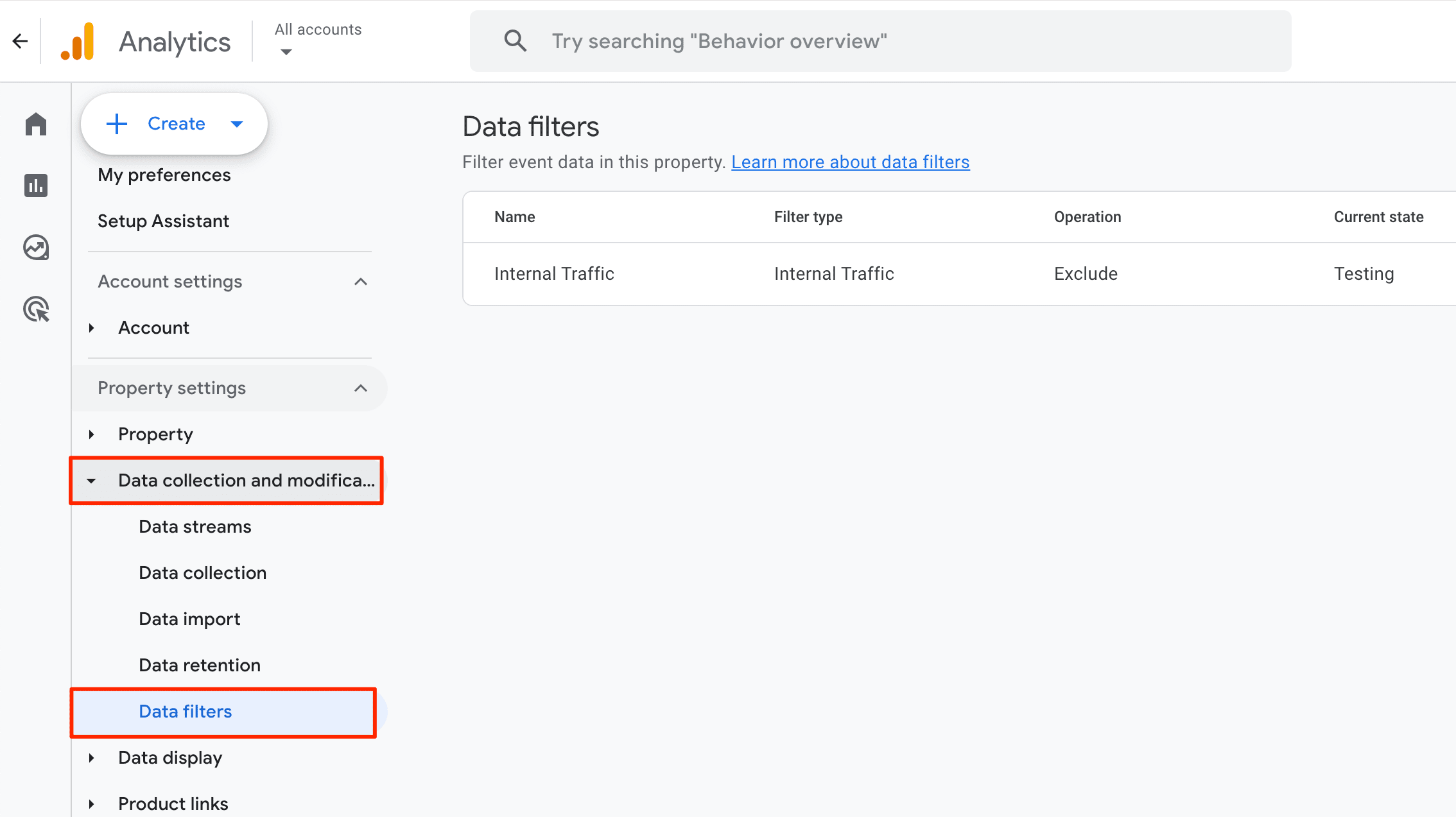
2. Wählen Sie die Filter erstellen .
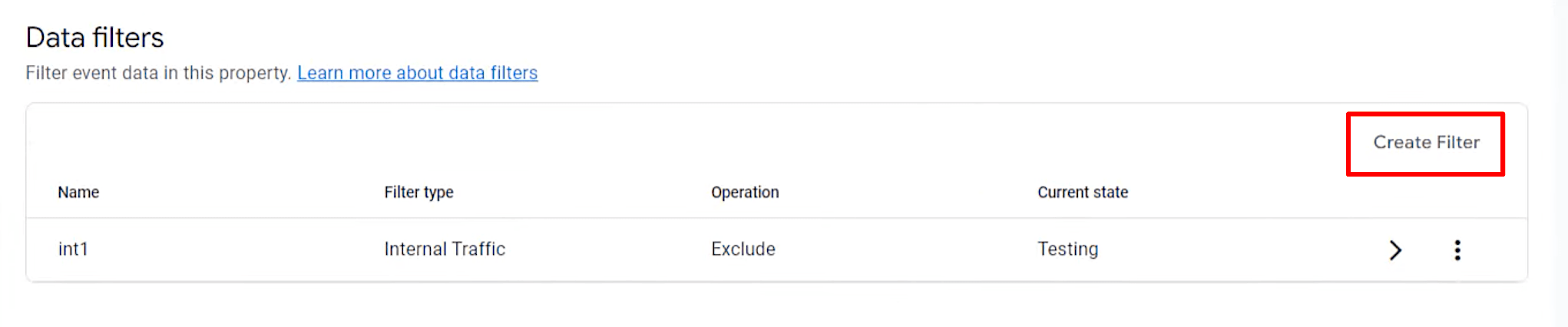
3 Wählen Interner Verkehr.

4. Geben Sie einen Namen für den Datenfilter ein und wählen Sie den aus Ausschließen zu erhalten, und geben Sie die Verkehrstyp Parameters.
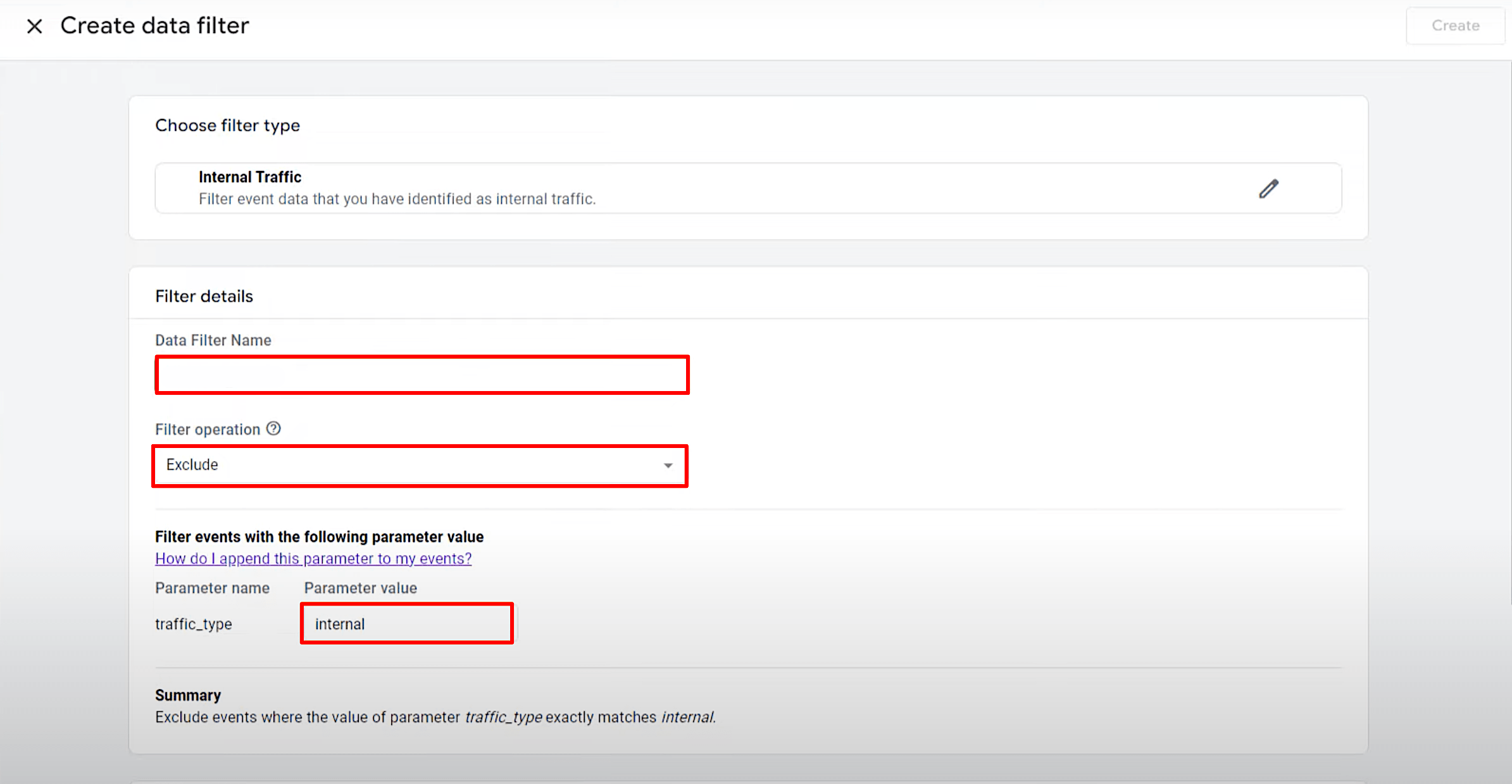
5. Wählen Sie einen bestimmten Filterstatus aus: Testen, Aktives, oder Inaktiv.
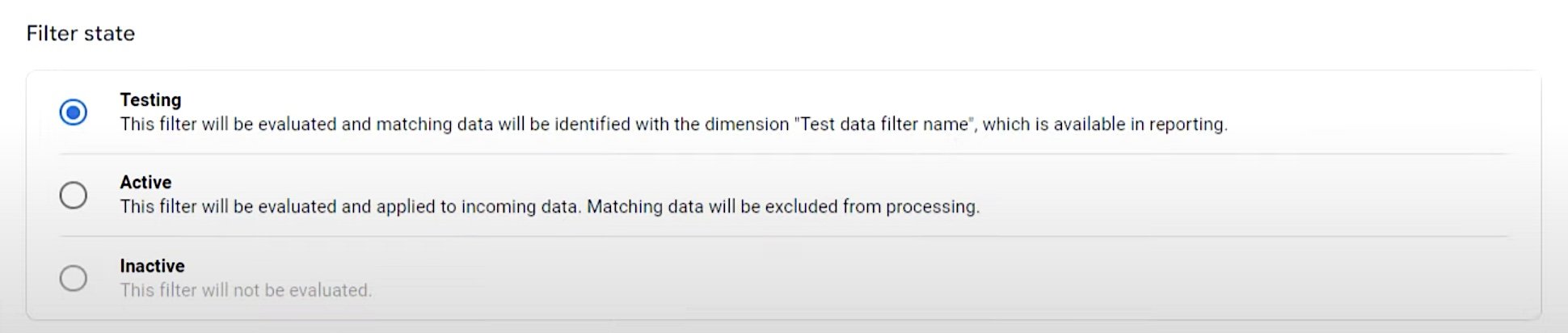
6. Speichern Sie die durchgeführten Änderungen.
Listen Sie unerwünschte Empfehlungen auf
Mit GA4 können Sie jede Domain ausschließen, die Sie nicht als Empfehlung sehen möchten. Hier sind einige Situationen, in denen diese Funktion nützlich sein kann:
- Zahlungsabwickler von Drittanbietern: Wenn Sie Zahlungsgateways verwenden, um Benutzern die Abwicklung von Zahlungen zu ermöglichen, fügen Sie diese Ihrer Liste unerwünschter Empfehlungen hinzu.
- Von der Website verwaltete Interaktionen: Nehmen wir an, Sie senden einem Benutzer eine E-Mail, um sein Passwort wiederherzustellen. Sobald sie auf Ihre Website zurückkehren, zählt GA4 sie möglicherweise als Empfehlung (was offensichtlich nicht stimmt). Um dies zu verhindern, geben Sie diese Instanzen als unerwünschte Verweise an.
- Selbstreferenzen: Während Google Ihre Domain (und alle Subdomains) normalerweise erfolgreich erkennt, glauben einige Experten, dass es hilfreich ist, Ihre Domain zu Ihrer Liste unerwünschter Verweise hinzuzufügen.
So sieht der Prozess der Konfiguration unerwünschter Verweise bei Verwendung von GA4 aus:
1. Unter dem Administrator Navigieren Sie im Abschnitt zum Datenerfassung und -änderung Tab. Klicken Datenströme>Web und wählen Sie Ihren Web-Datenstrom aus.
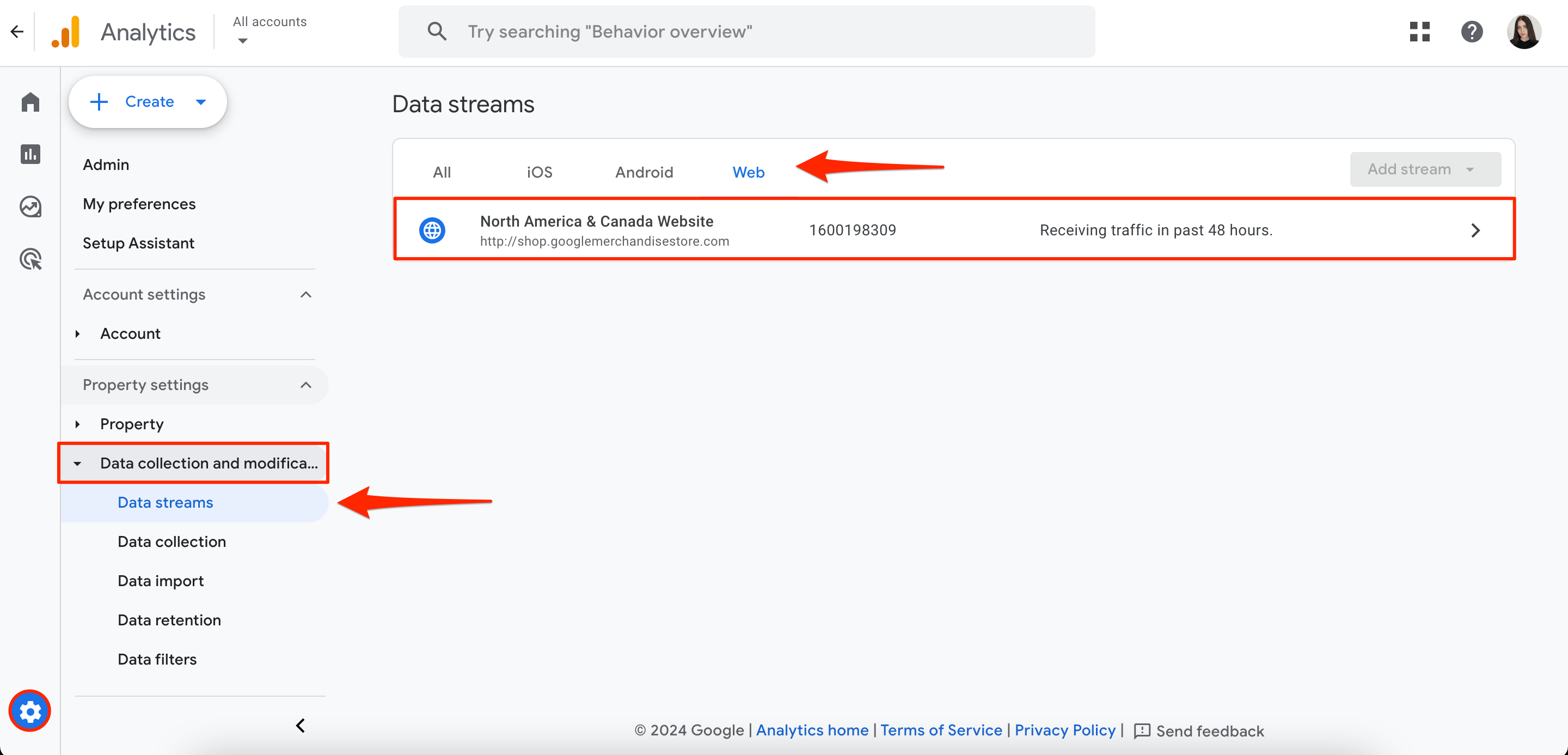
2. Klicken Sie unter dem Google-Tag-Block auf Konfigurieren Sie Tag-Einstellungen.
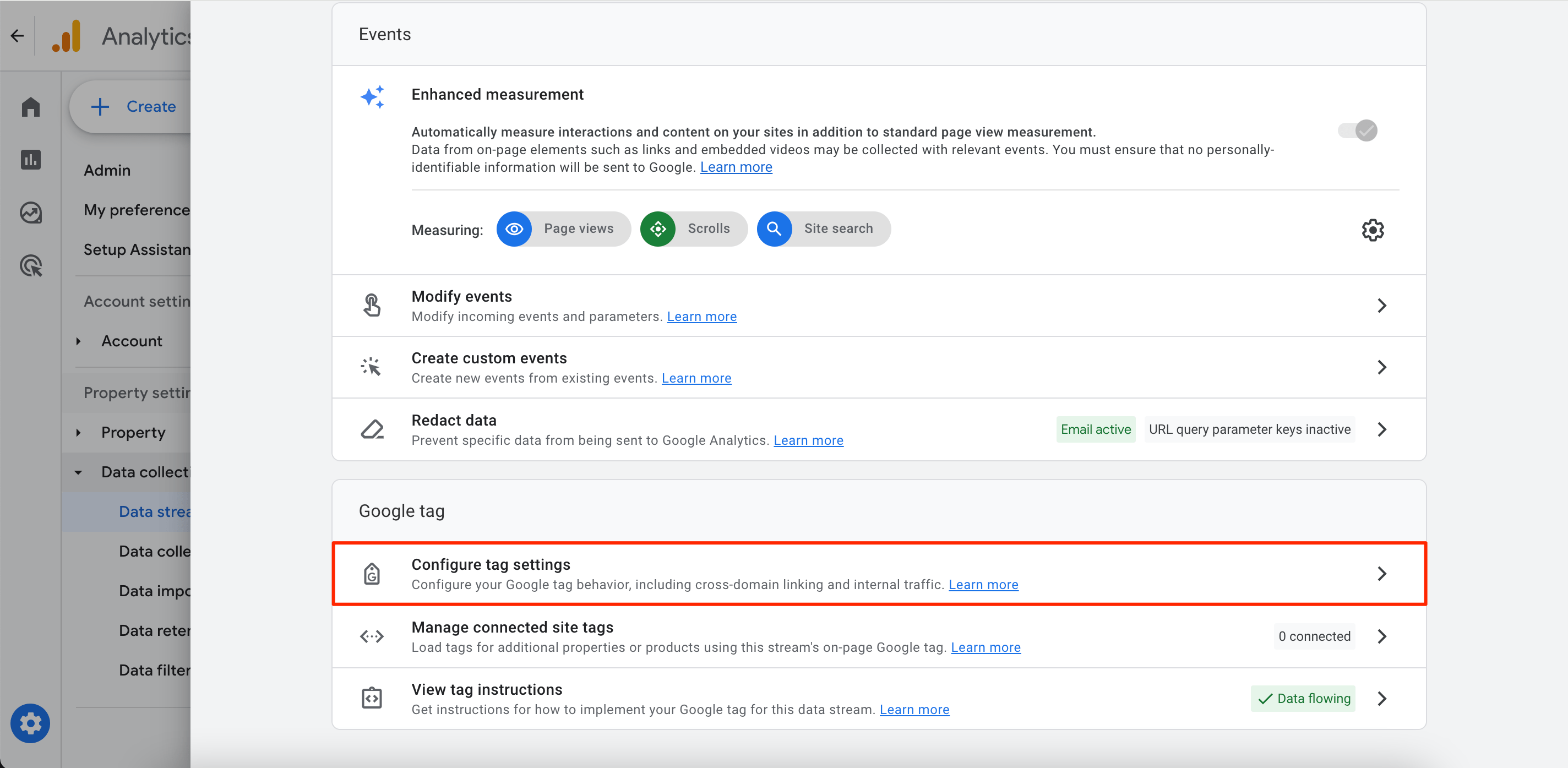
3 Klicken Mehr anzeigen.
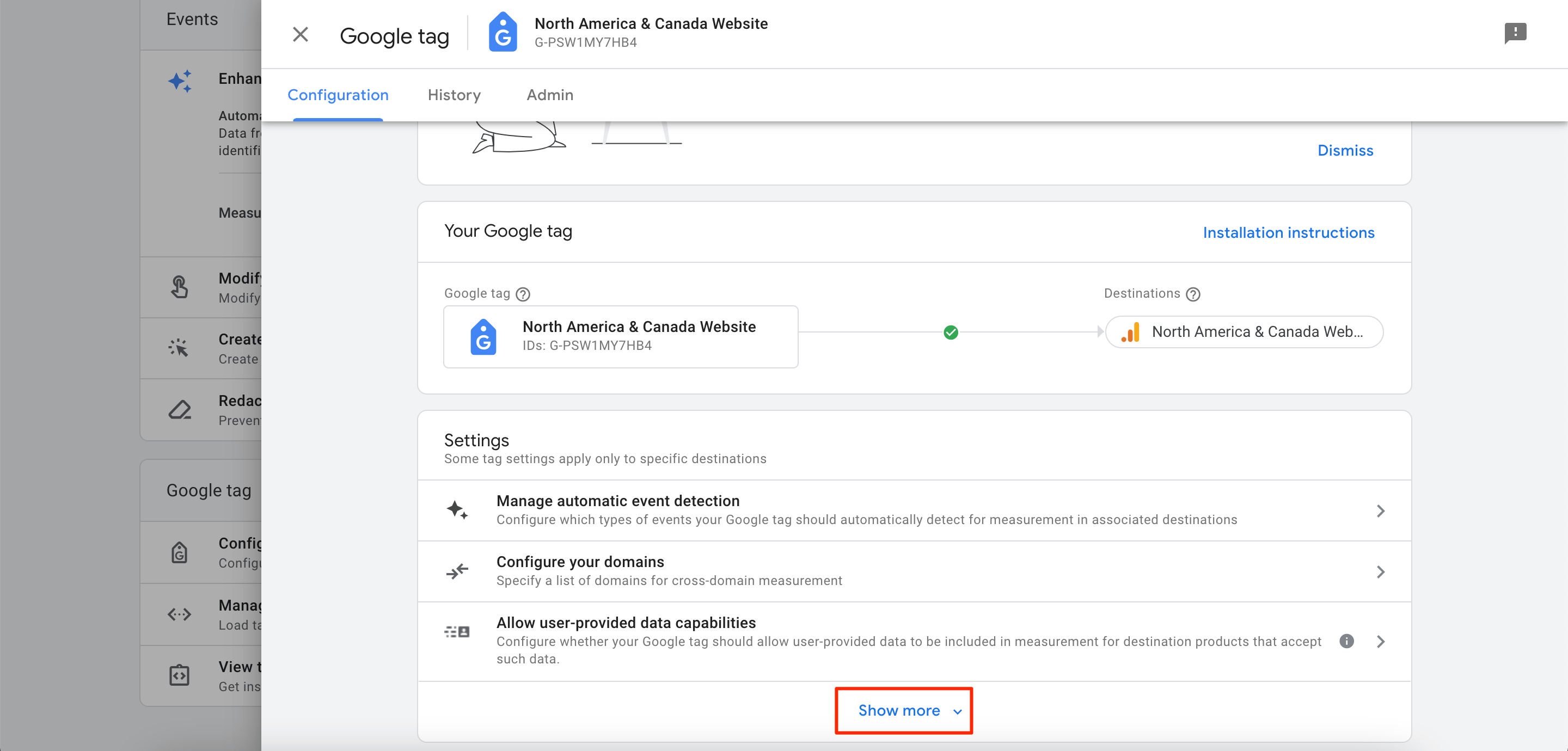
4 Klicken Listen Sie unerwünschte Empfehlungen auf.
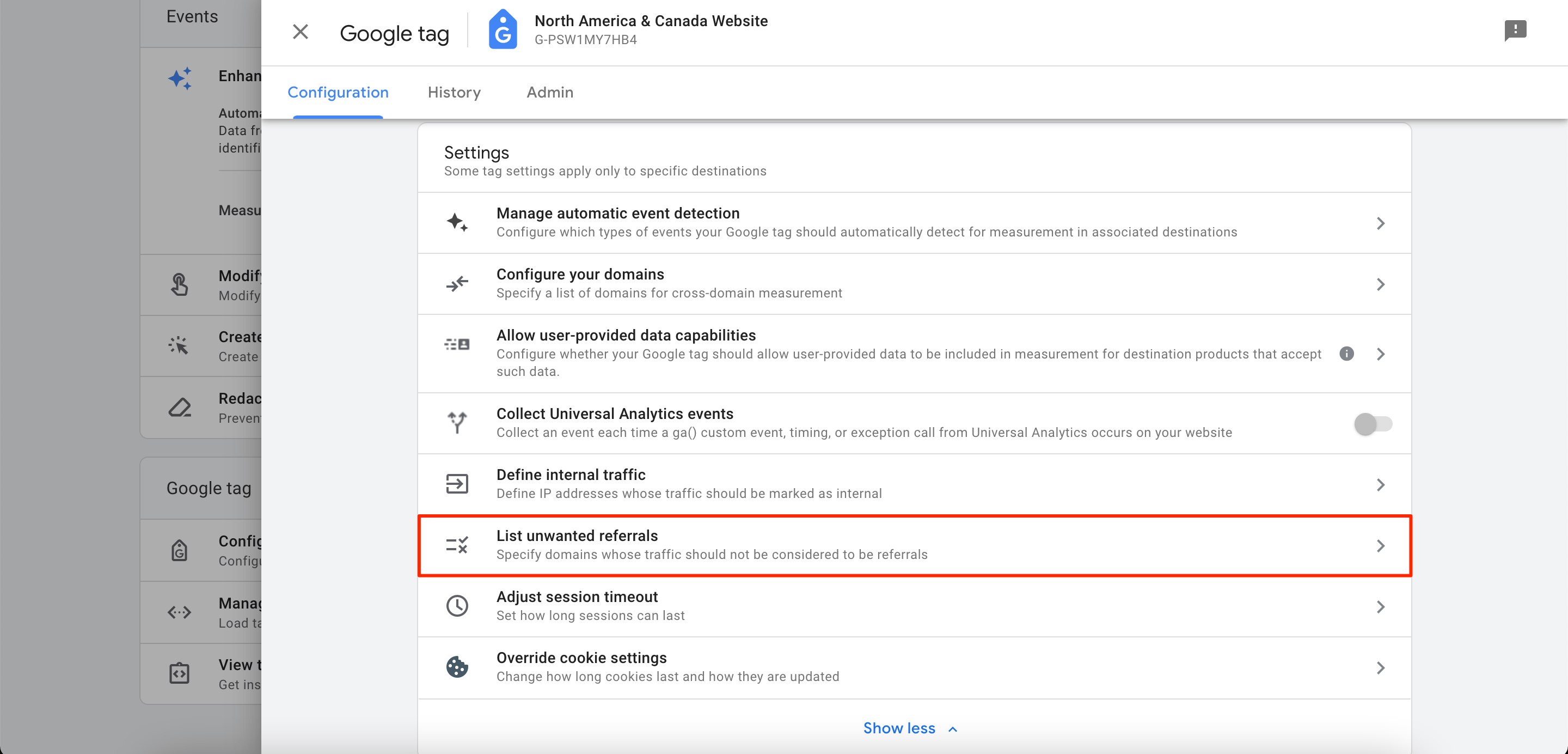
5. Wählen Sie einen Übereinstimmungstyp und geben Sie die Kennung für die Domain ein, die Sie abgleichen möchten. Um weitere Domänen hinzuzufügen, klicken Sie auf Bedingung hinzufügen.
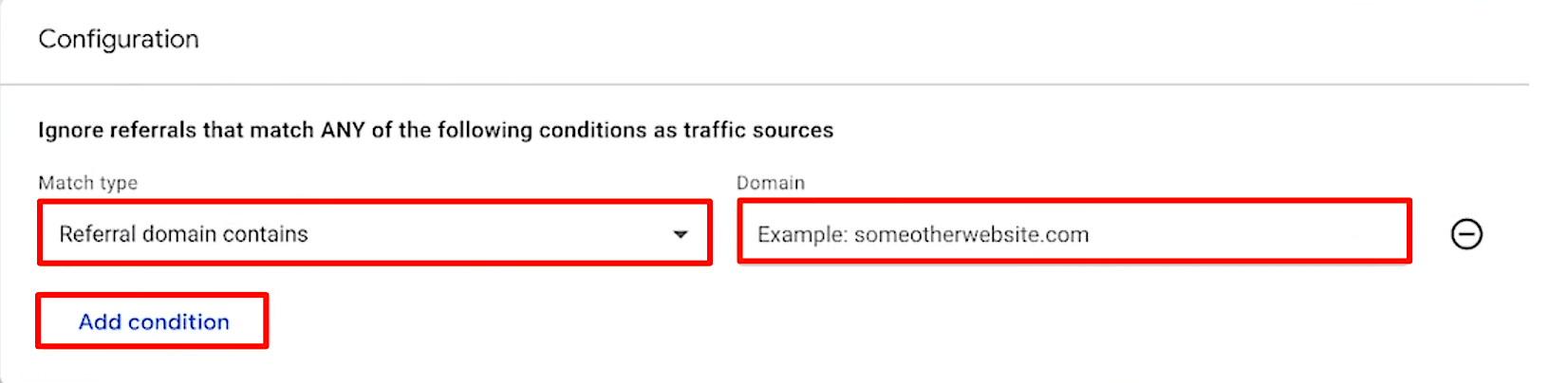
Hinweis: Sie können nicht mehr als 50 unerwünschte Verweise pro Datenstrom angeben. Bedingungen werden mit ausgewertet OR Logik.
6. Speichern Sie die durchgeführten Änderungen.
Konfigurieren Sie das Sitzungszeitlimit
In GA4 beträgt das Standard-Timeout 30 Minuten, Sie können es jedoch bei Bedarf anpassen. Für den E-Commerce kann dies nützlich sein, wenn Benutzer länger brauchen, um Aktionen wie Durchsuchen, Produktauswahl und Abschließen von Transaktionen auszuführen.
Befolgen Sie diese Schritte, um das standardmäßige Sitzungszeitlimit zu ändern:
1. Unter dem Administrator Navigieren Sie im Abschnitt zum Datenerfassung und -änderung Tab. Klicken Datenströme>Web und wählen Sie Ihren Web-Datenstrom aus.
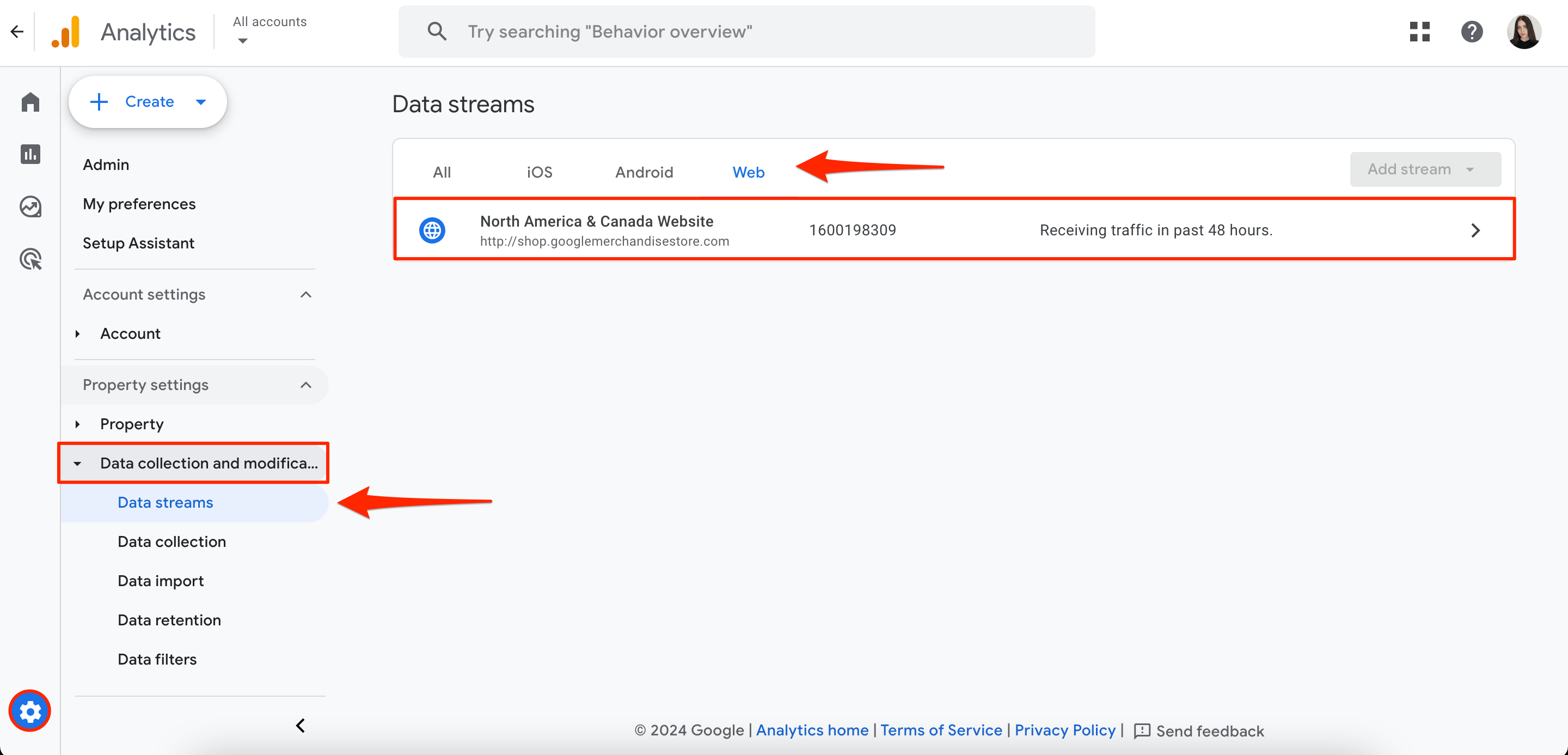
2. Klicken Sie unter dem Google-Tag-Block auf Konfigurieren Sie Tag-Einstellungen.
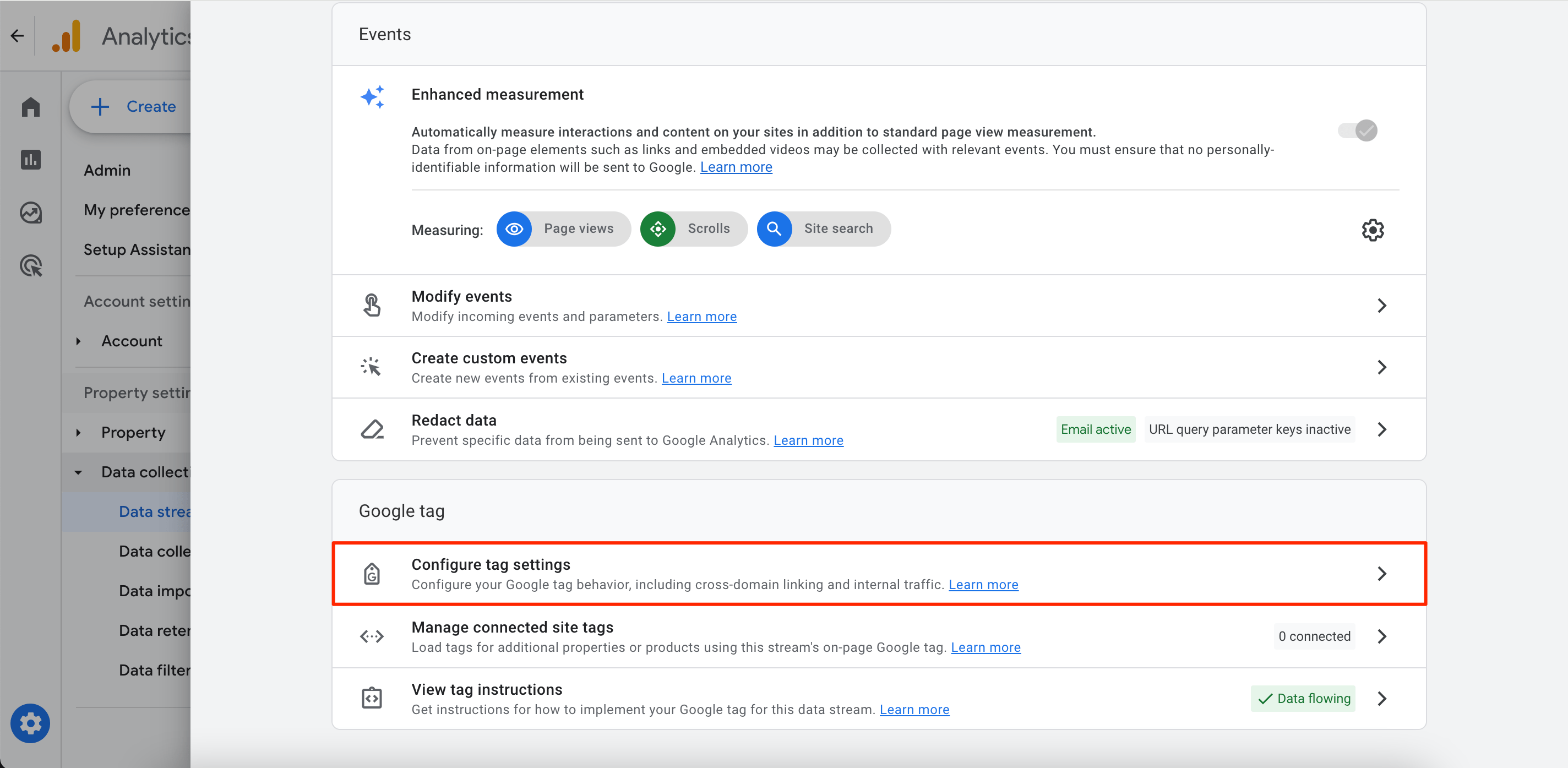
3 Klicken Mehr anzeigen.
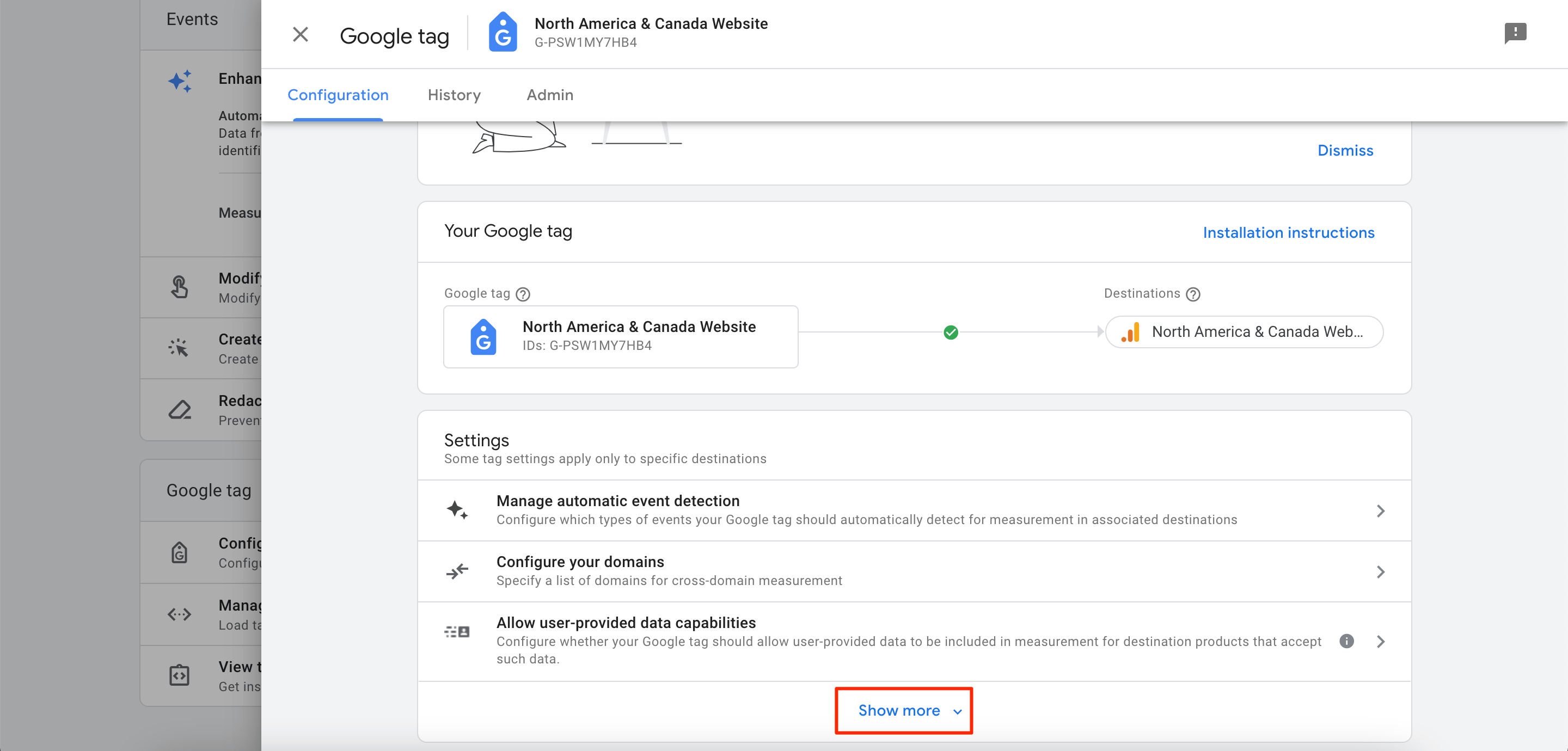
4. Wählen Sie die Passen Sie das Sitzungs-Timeout an .
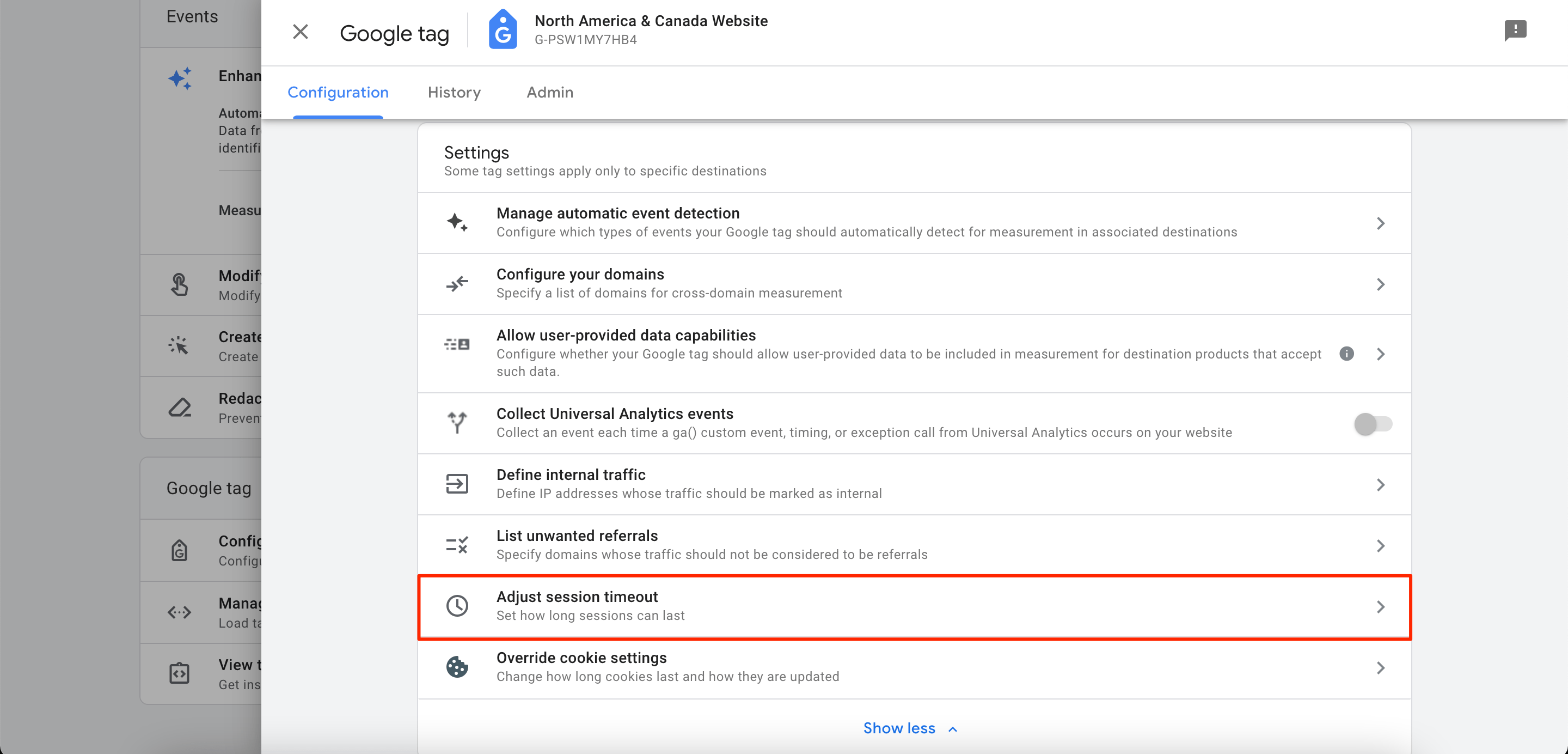
5. Konfigurieren Sie die Einstellungen nach Ihren Wünschen und speichern Sie alle vorgenommenen Änderungen.
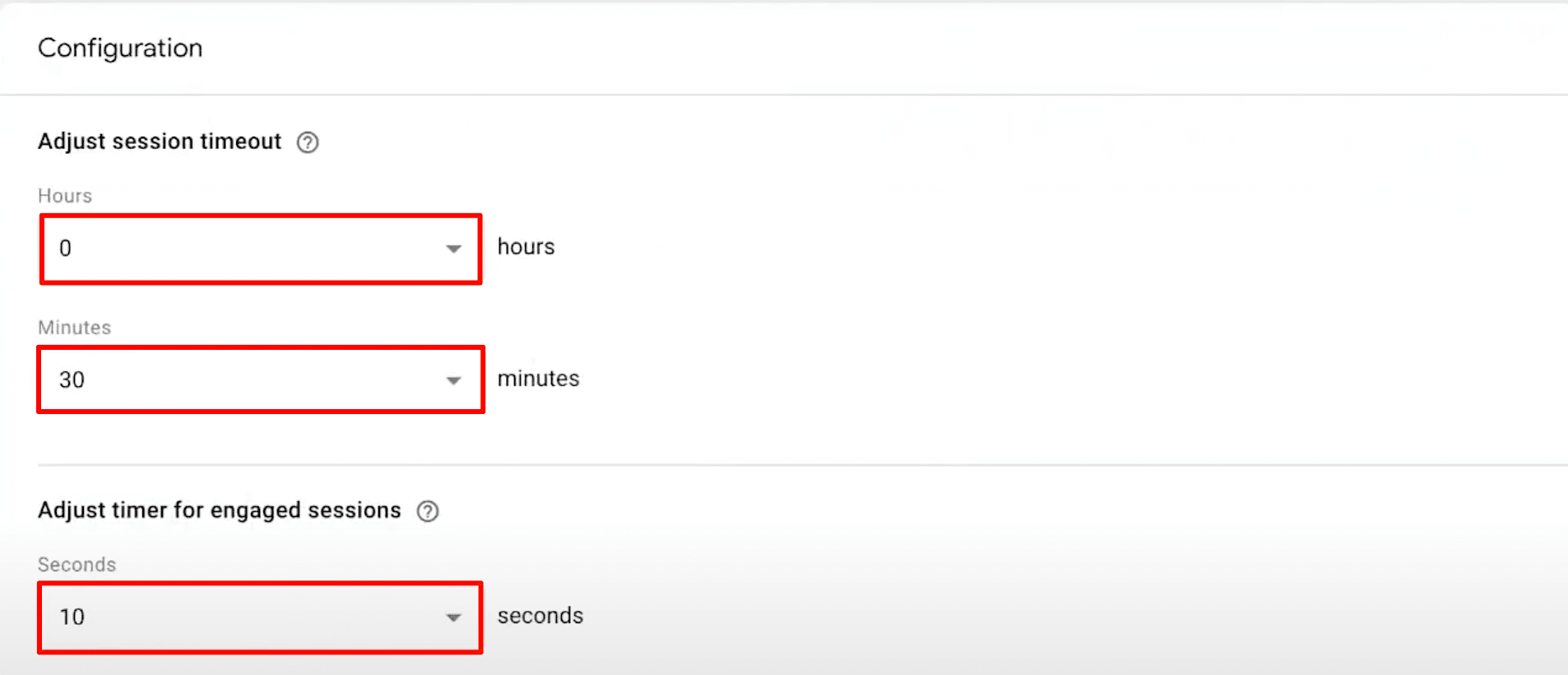
GA4 E-Commerce-Berichte im Detail
Hier kommt einer der interessantesten Teile des GA4-E-Commerce-Leitfadens. Werfen wir einen genaueren Blick auf die integrierten Berichte des Tools, die speziell für E-Commerce-Zwecke entwickelt wurden.
Neue Standardberichte
Wenn Sie UA bereits verwendet haben, erinnern Sie sich wahrscheinlich an die Standardberichte, die in vier Hauptkategorien unterteilt waren: Zielgruppe, Akquisitionen, Verhalten und Conversions. Nun fallen alle von GA4 angebotenen Standardberichte in eine der folgenden Gruppen:
1. Schnappschuss der Berichte
Dieser Block stellt eine vielfältige Sammlung von Berichten bereit, die alle in Form von Widgets angeordnet sind. Hier können Sie sich einen schnellen Überblick über Ihren Website-Traffic verschaffen, ohne zu sehr in die Details einzusteigen.
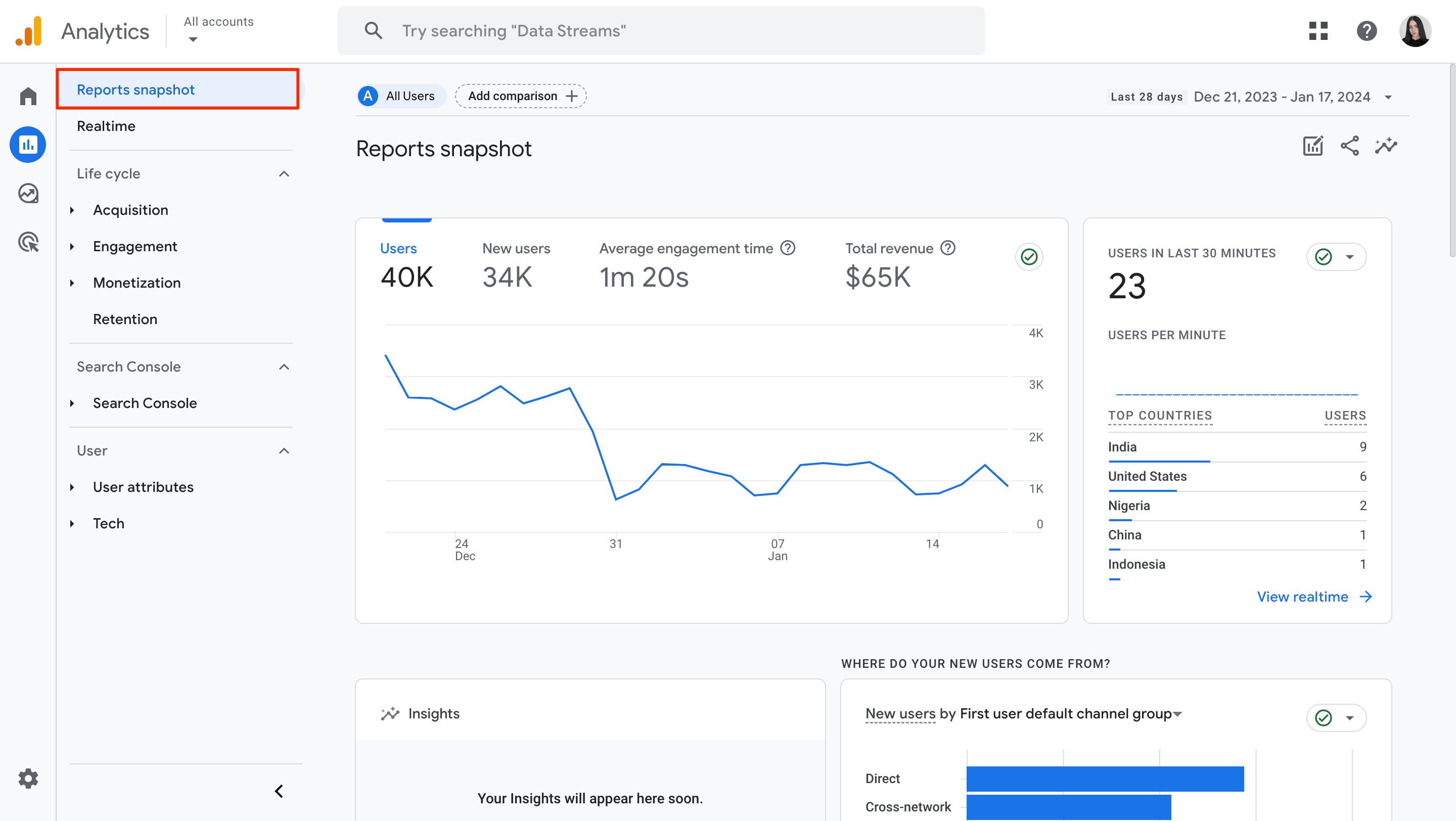
2. Echtzeitbericht
Dieser Bericht befasst sich mit Echtzeitdaten (über die letzten 30 Minuten) und enthält Details wie Benutzeranzahl, Gerätekategorie, Traffic-Quelle, Seitenaufrufe, Conversions und mehr. Genauer gesagt können Sie benutzerdefinierte Segmentvergleiche und die Echtzeitleistung nebeneinander vergleichen. Außerdem erhalten Sie in diesem Block eine Momentaufnahme der von Benutzern durchgeführten Ereignisse (in chronologischer Reihenfolge).
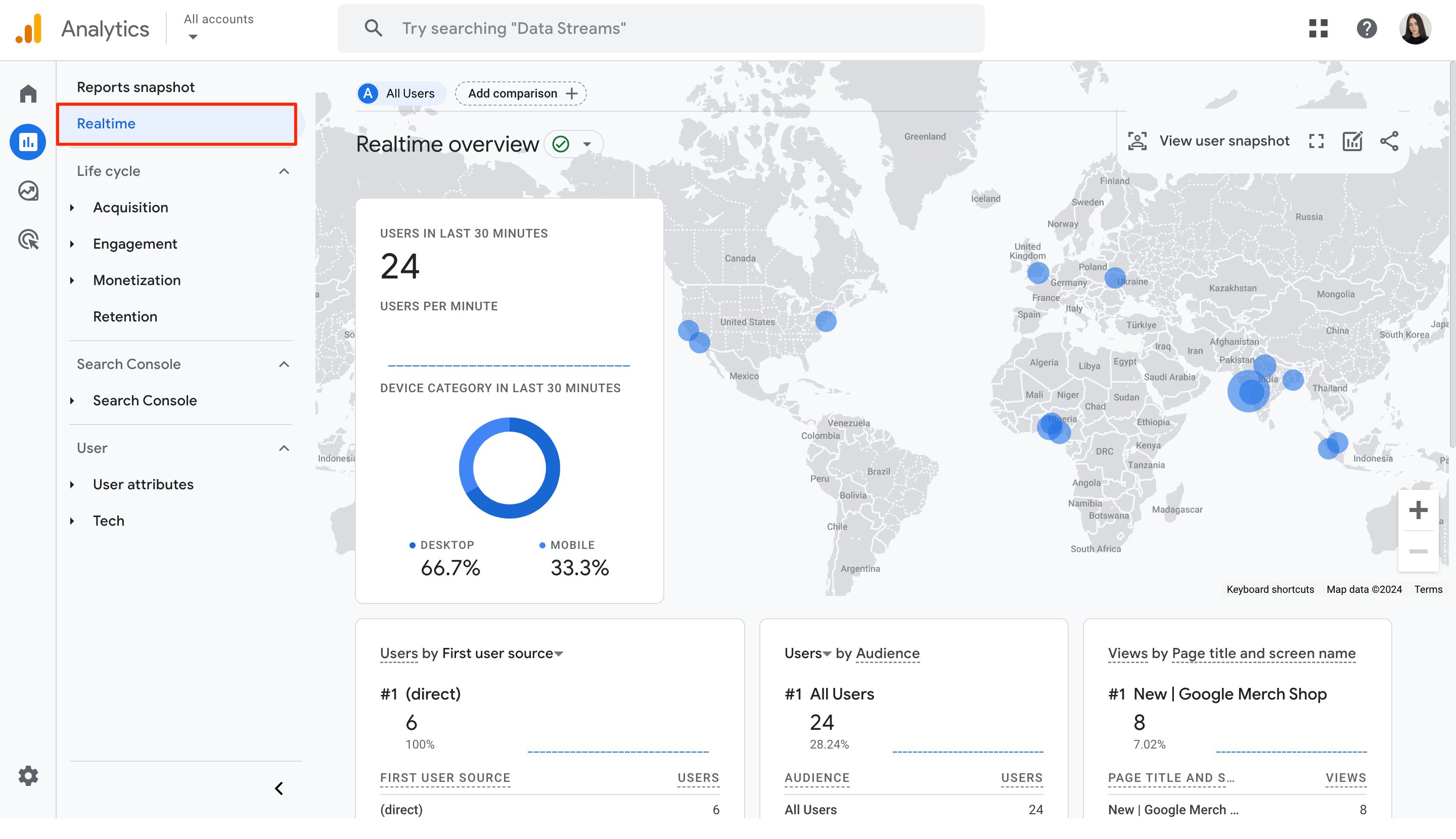
3. Lebenszyklusberichte
Dieser Berichtssatz ist einer der am intensivsten überwachten in GA4. Diese Berichte sind in Kategorien wie unterteilt Erwerb, Engagement, Monetisierung und Speicherung. Durch die Analyse der Daten aus diesen Berichten erhalten Sie ein Verständnis für alle Feinheiten der Reise eines Benutzers auf einer Website. Es hilft Ihnen auch dabei, ihre Interaktionen in verschiedene Phasen des Benutzerlebenszyklus einzuteilen.

4. Benutzerberichte
Dieser Block enthält zwei Berichte; Die Benutzerattribute Bericht und die Technik berichten.
Das Benutzerattribute Mit dem Bericht können Sie das Benutzerverhalten anhand von Land, Stadt, Sprache, Geschlecht, Interessen und Alter analysieren. Darüber hinaus können Sie Daten wie Benutzeranzahl, neue Benutzer, Sitzungsanzahl, Aufrufe pro Sitzung, durchschnittliche Sitzungsdauer und Gesamtumsatz für jedes Zielgruppensegment verfolgen.
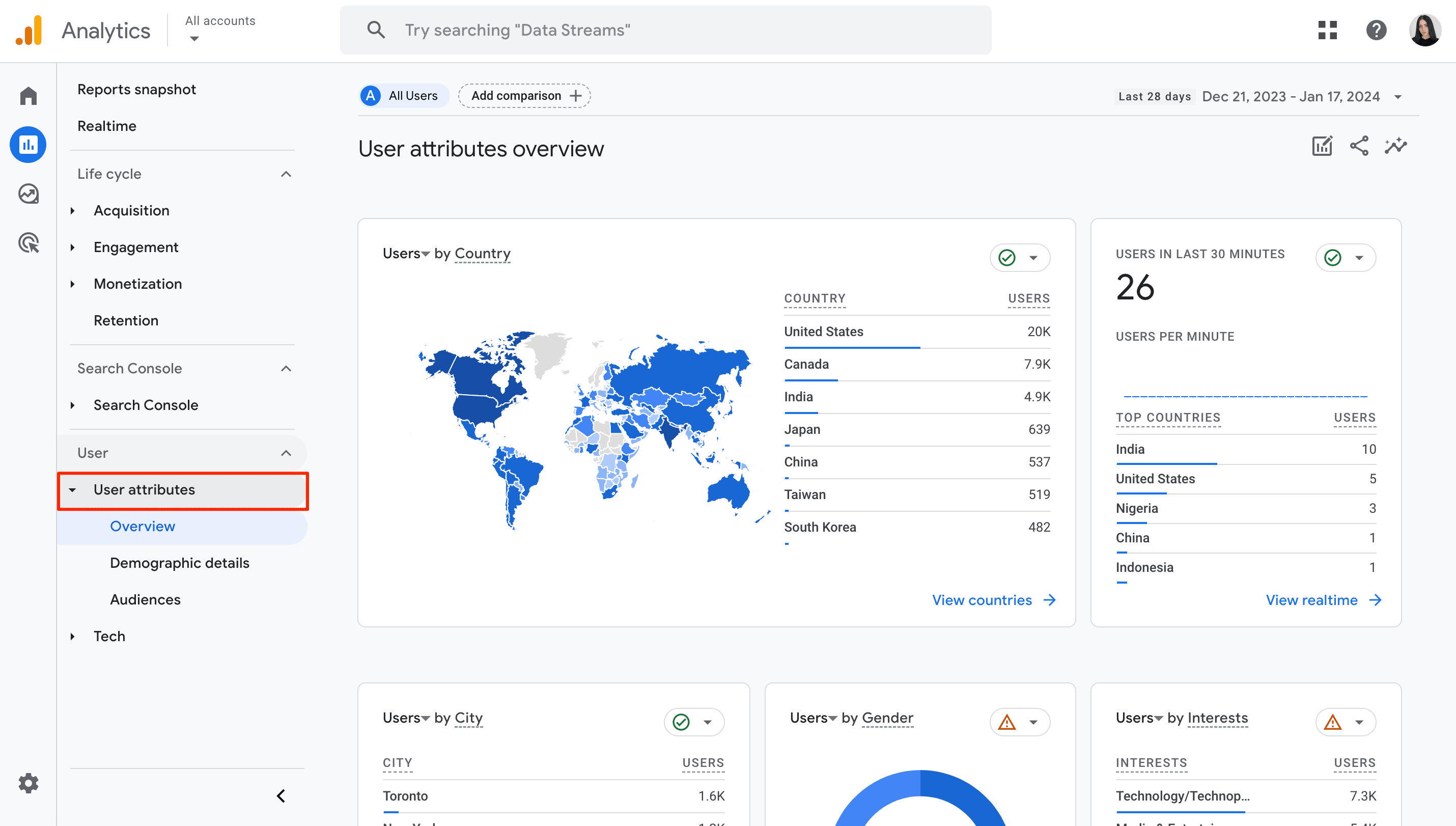
Sie können die Verwendung Technik Bericht zur Analyse Ihrer Benutzer in Bezug auf die von ihnen verwendete Plattform, Betriebssystem, Gerätekategorie, Browser, Bildschirmauflösung, App-Version und mehr. Für jede dieser Gruppen können Sie auch GA4-E-Commerce-Parameter verfolgen, wie z. B. Benutzeranzahl, neue Benutzer, aktive Sitzungen, Rate aktiver Sitzungen, aktive Sitzungen pro Benutzer, durchschnittliche Interaktionszeit und Ereignisse.
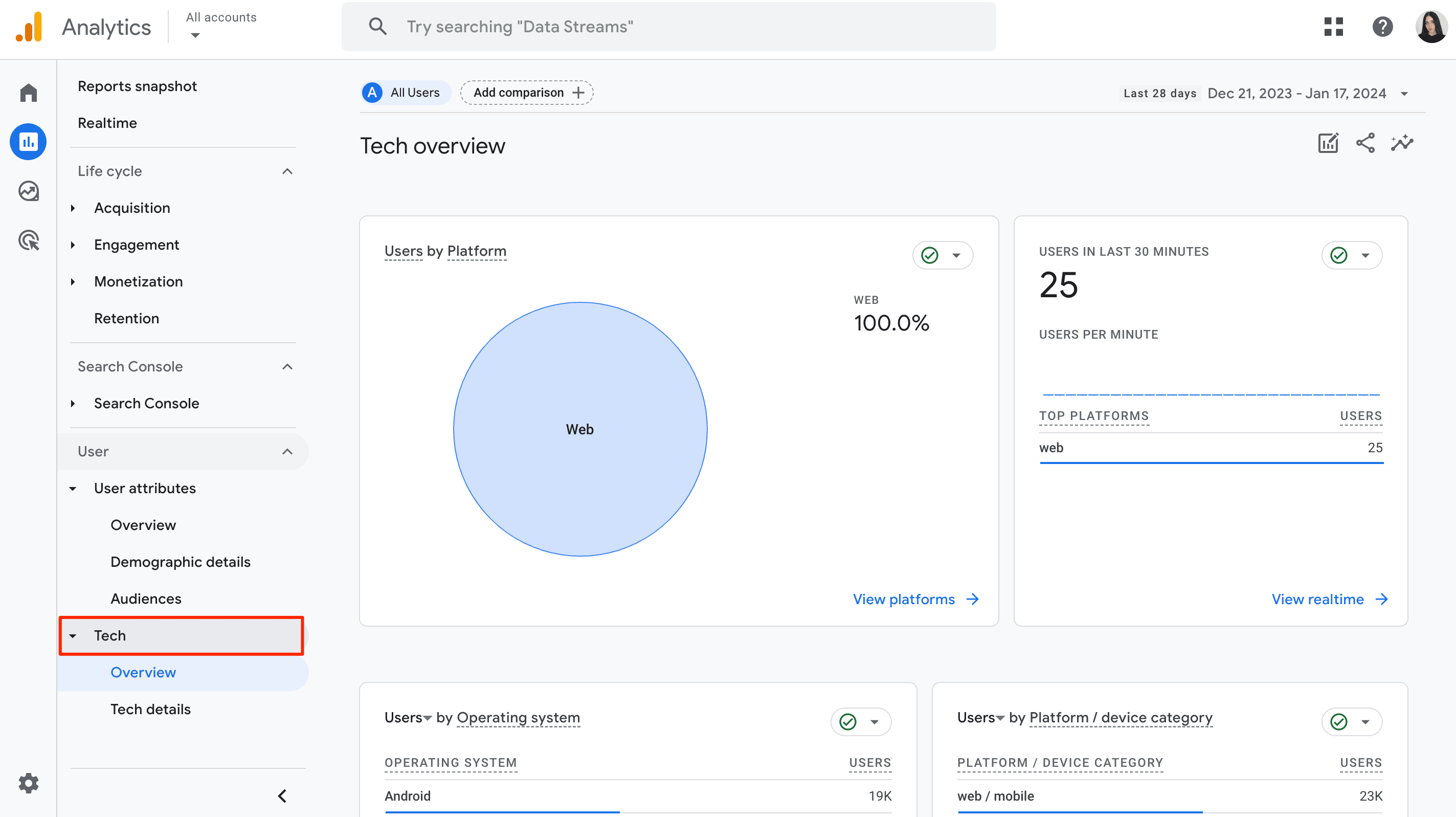
Trendige Trichter
Wenn Sie Daten aus Ihren Berichten visualisieren, können Sie einen der beiden folgenden Wege wählen: entweder über den Standardtrichter oder den Trendtrichter. Trendtrichter sind für Sie im Allgemeinen wertvoller.
Der Standardtrichter gibt nur die Anzahl der Personen an, die einen bestimmten Schritt abgeschlossen haben. Außerdem werden die Drop-off-Raten angezeigt.
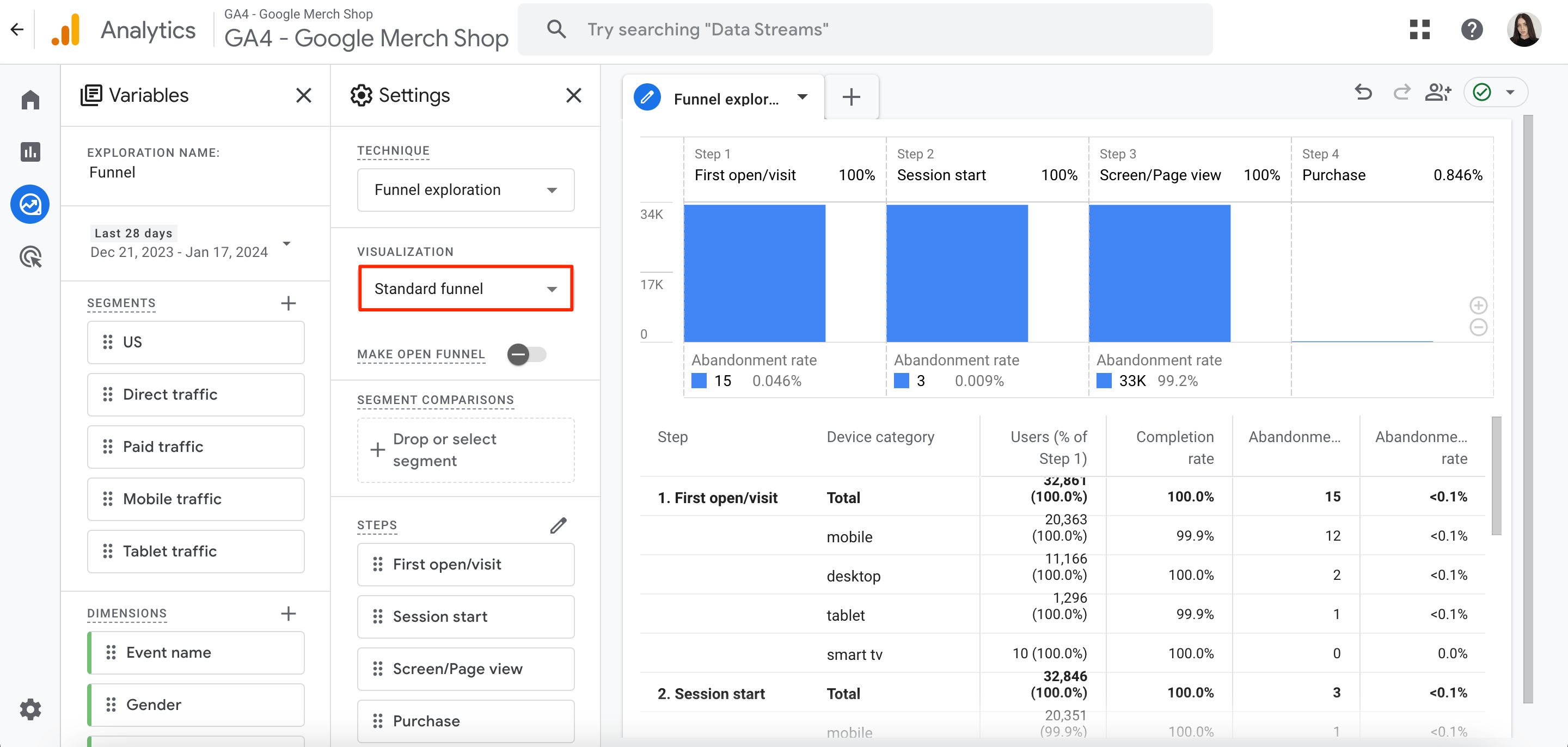
Der Trendtrichter hingegen zeigt jeden Schritt des Trichters im Liniendiagramm. So lässt sich leicht erkennen, wie sie sich im Laufe der Zeit verändert haben.
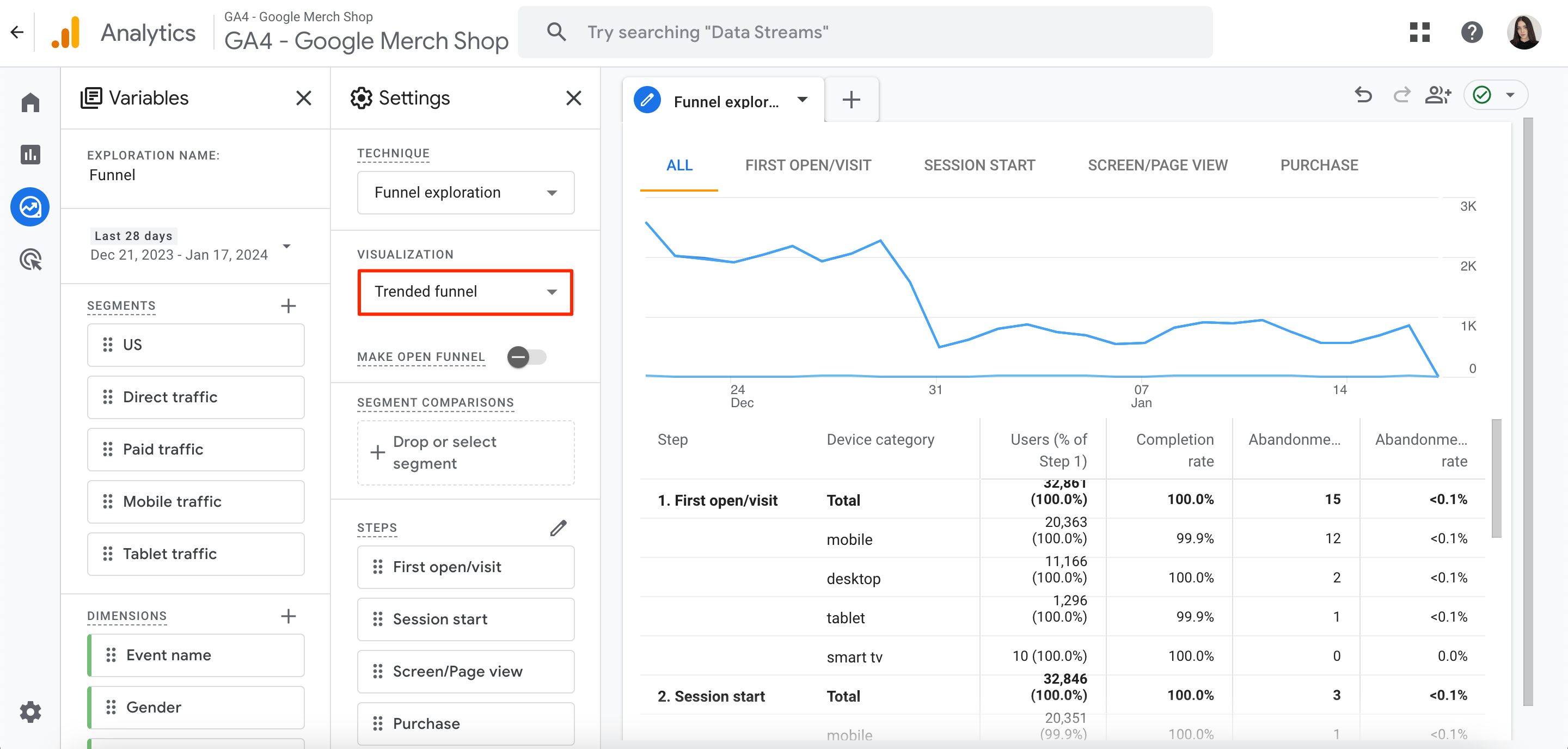
Offene vs. geschlossene Trichter
GA4 hat standardmäßig geschlossene Trichter. Wenn ein Besucher den Funnel ab der zweiten Stufe oder darüber hinaus startet, wird er nicht in die Funnel-Zählung einbezogen. Wenn Sie jedoch damit einverstanden sind, dass Besucher jederzeit den Trichter betreten, können Sie auf klicken Machen Sie einen offenen Trichter um es zu aktivieren.
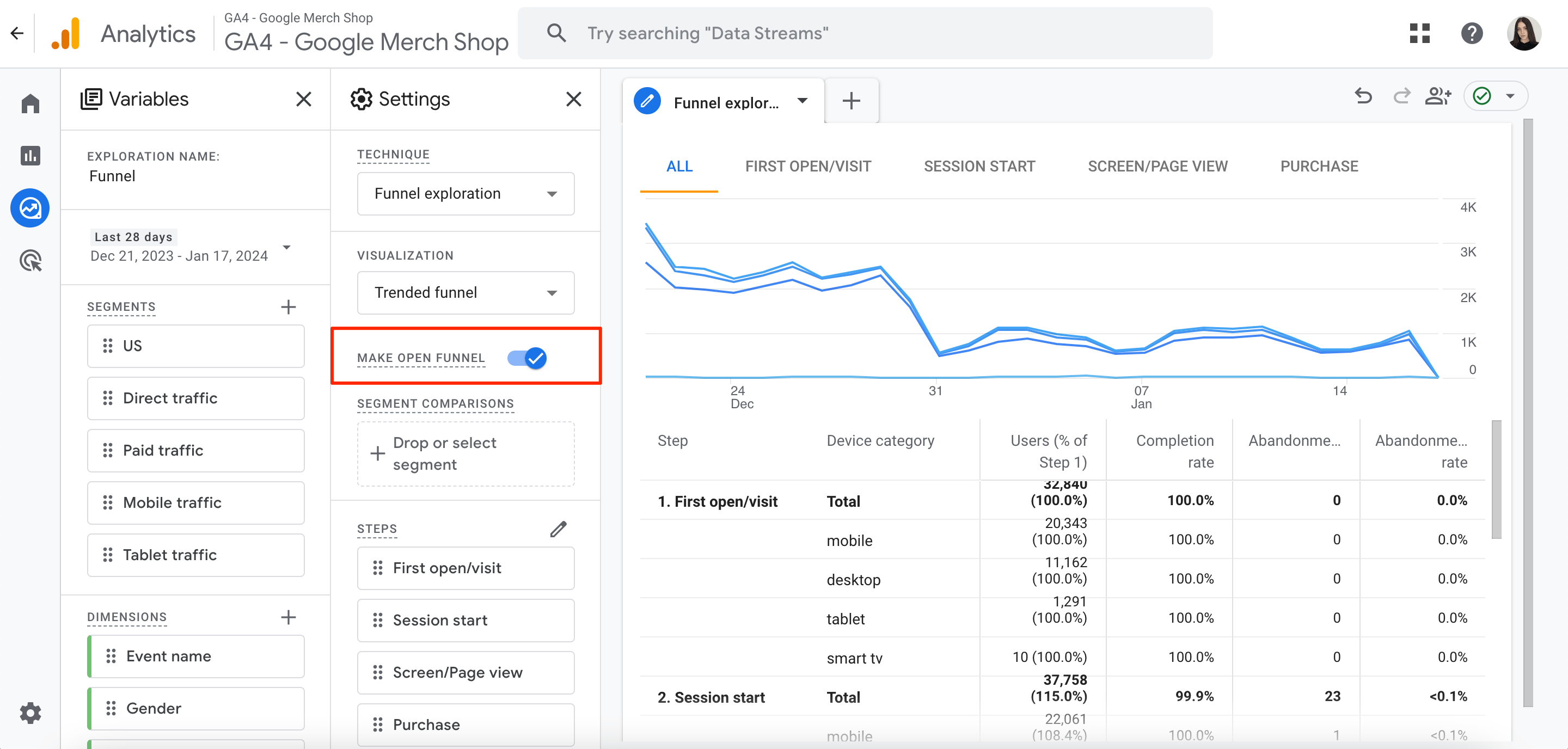
Neuer Audience Builder
Eine besonders bemerkenswerte Funktion, die viele E-Commerce-Unternehmen als nützlich erachten, ist, dass GA4 die Möglichkeit bietet, Zielgruppen dynamisch zu generieren. Sobald Sie die Zielgruppe, die Sie analysieren möchten, genau kennen, können Sie einen datenreichen Bericht darüber erstellen. Dies kann durch die Konfiguration von Bedingungen basierend auf Dimensionen, Metriken und Ereignisdaten erfolgen.
Hinweis: Es kann bis zu 24–48 Stunden dauern, bis neue Benutzer gewonnen werden.
Gehen Sie folgendermaßen vor, um eine neue Zielgruppe zu erstellen:
1. Navigieren Sie zu Administrator>Datenanzeige>Zielgruppen.
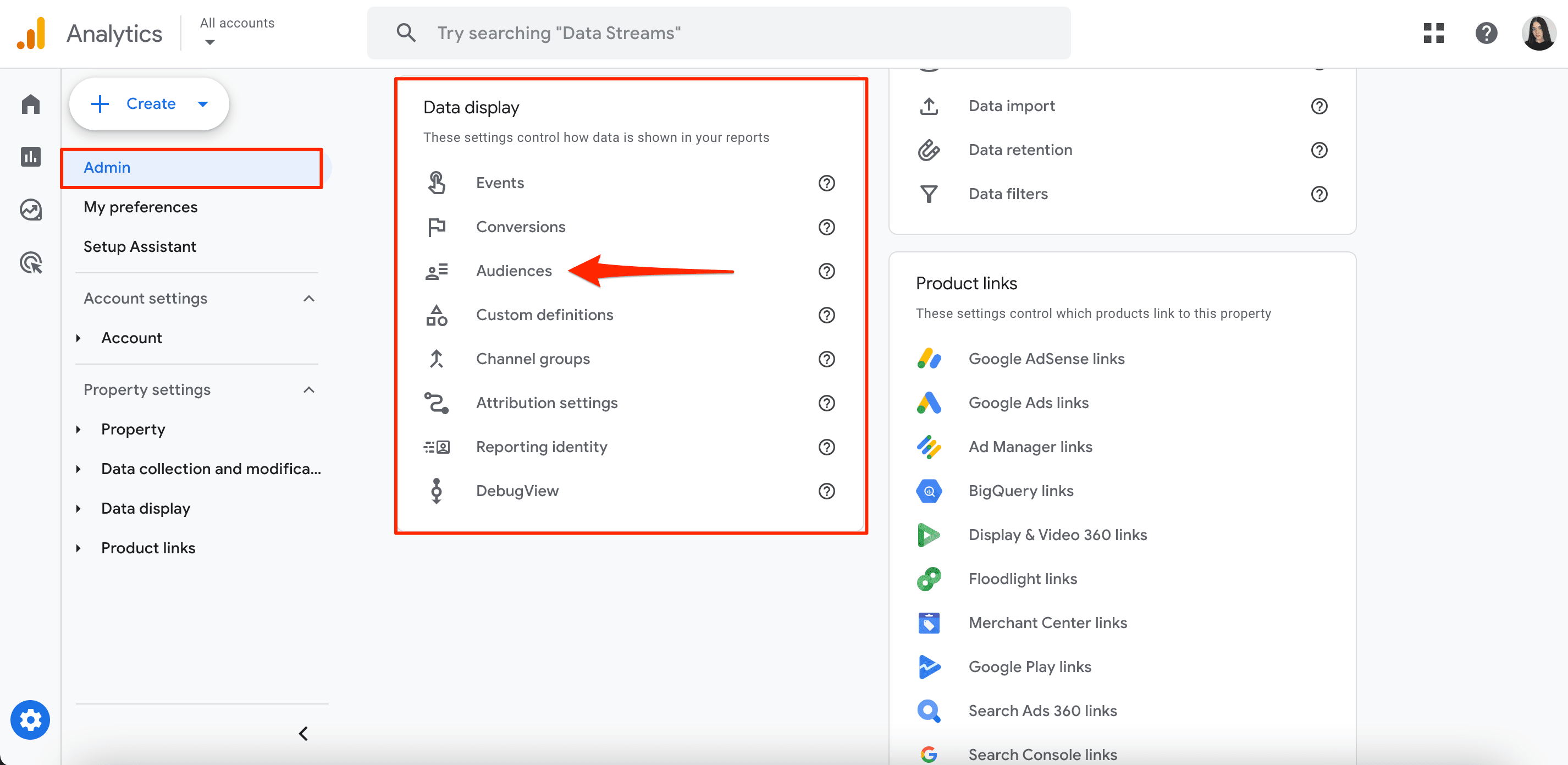
2. Wählen Sie die Neues Publikum .

3. Wählen Sie eine der verfügbaren Optionen zur Zielgruppenerstellung aus:
Neue prädiktive E-Commerce-Zielgruppen
Eine prädiktive Zielgruppe ist eine Art GA4-Zielgruppe mit mindestens einer Bedingung, die auf einer prädiktiven Metrik basiert. Hier ist die vollständige Liste der Kennzahlen, die Sie rund um Ihre Zielgruppen erstellen können:
- Wahrscheinlich 7-Tage-Käufer
- Wahrscheinlich 7 Tage lang abwandernde Käufer
- Wahrscheinlich 7 Tage lang abwandernde Benutzer
- Wahrscheinlich 7-Tage-Erstkäufer
- Voraussichtliche 28-Tage-Spitzenausgaben
Sobald Sie in Ihrer GA4-Property eine prädiktive Zielgruppe erstellt haben, steht diese automatisch für die Verwendung in allen Ihren verbundenen Werbekonten zur Verfügung. Zu diesen Konten gehören Google Ads, Display & Video 360 und Search Ads 360.
Um prädiktive Zielgruppen zu erstellen, befolgen Sie diese einfachen Schritte:
1 Gehe zu Administrator>Datenanzeige>Zielgruppen.
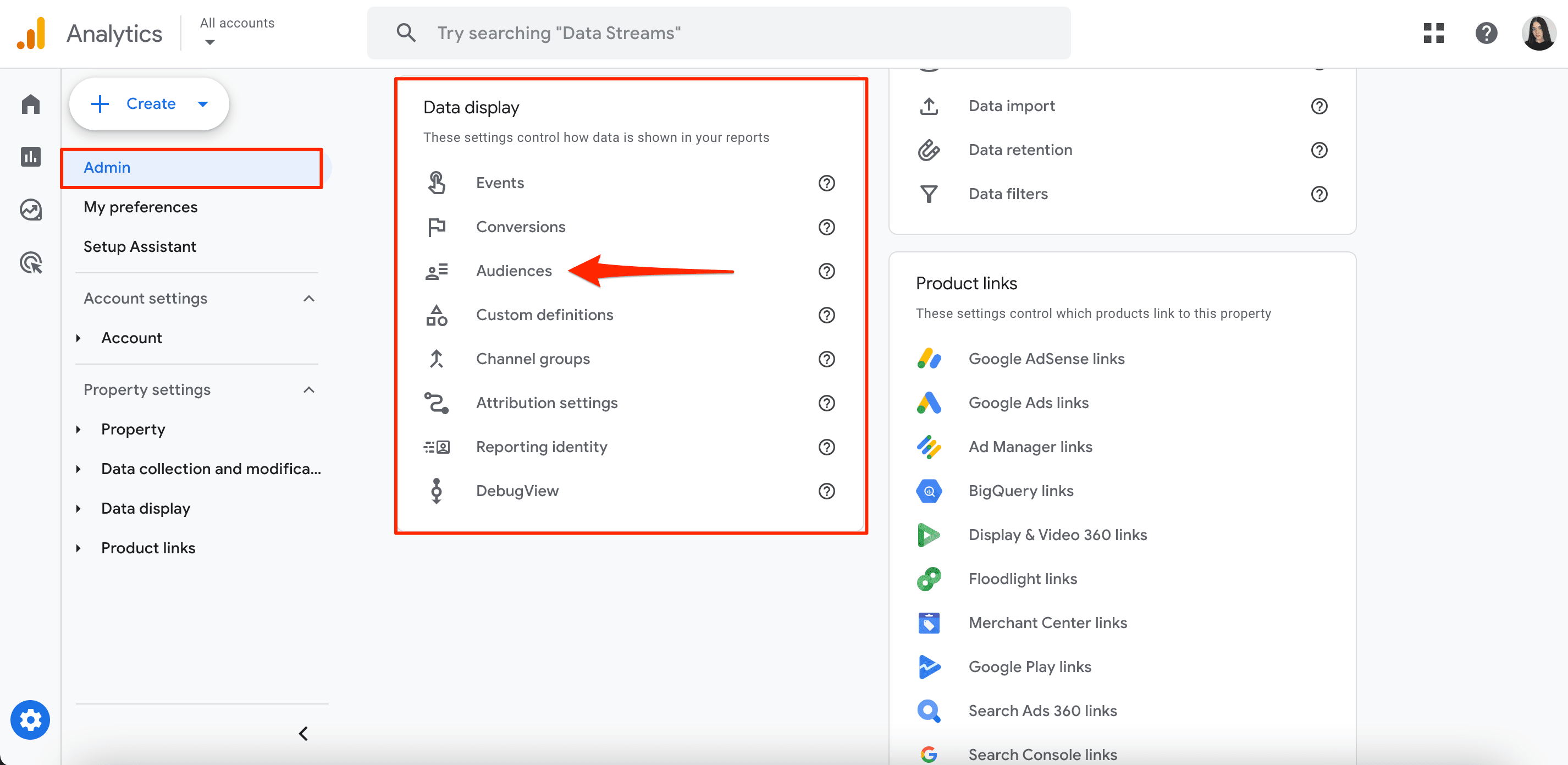
2 Klicken Neues Publikum.

So erstellen Sie die Zielgruppe basierend auf einer vorgeschlagenen Zielgruppe:
- Klicken Sie auf Kostenlos erhalten und dann auf Installieren. Predictive für Empfohlene Zielgruppen.
- Wählen Sie eine der Einsatzbereit Templates.
- Passen Sie die Vorlage Ihren Bedürfnissen an.
So erstellen Sie eine benutzerdefinierte Zielgruppe mit Bedingungen, die auf Vorhersagemetriken basieren:
- Klicken Sie auf Kostenlos erhalten und dann auf Installieren. Erstellen Sie eine benutzerdefinierte Zielgruppe.
- Geben Sie einen Namen und eine Beschreibung für die Zielgruppe ein.
- Klicken Sie auf Kostenlos erhalten und dann auf Installieren. Neue Bedingung hinzufügen.
- Wählen Sie eine der Vorhersagemetriken aus (z. B. LTV > 5). in einem beliebigen Zeitraum von 7 Tagen).
Wenn Sie sich für die Konfiguration eines benutzerdefinierten Bereichs entscheiden, zeigen Ihnen die Schieberegler die Anzahl der enthaltenen Personen und die Wahrscheinlichkeit an, dass diese die festgelegten Bedingungen erfüllen.
Monetarisierungsbericht
Das Monetisierung Der Bericht bietet einen Überblick über den Online-Umsatz Ihres Unternehmens. Mit diesem Bericht können Sie Details zu E-Commerce, Abonnements und Werbeeinnahmen ermitteln.
Konkret gibt es Antworten auf folgende Fragen:
- Welche Arten von Traffic generieren die höchsten Einnahmen?
- Welche Produkte/Dienstleistungen tragen am meisten zum Umsatz bei?
- Wie hoch sind die durchschnittlichen Ausgaben meiner Kunden pro Bestellung?
Das Überblick Block verfolgt Ihren Gesamtumsatz, Ihren Kaufumsatz und Ihren gesamten Werbeumsatz. Damit können Sie bestimmte Benutzergruppen vergleichen oder bestimmte Ereignisse und Konvertierungen im Zeitverlauf untersuchen.
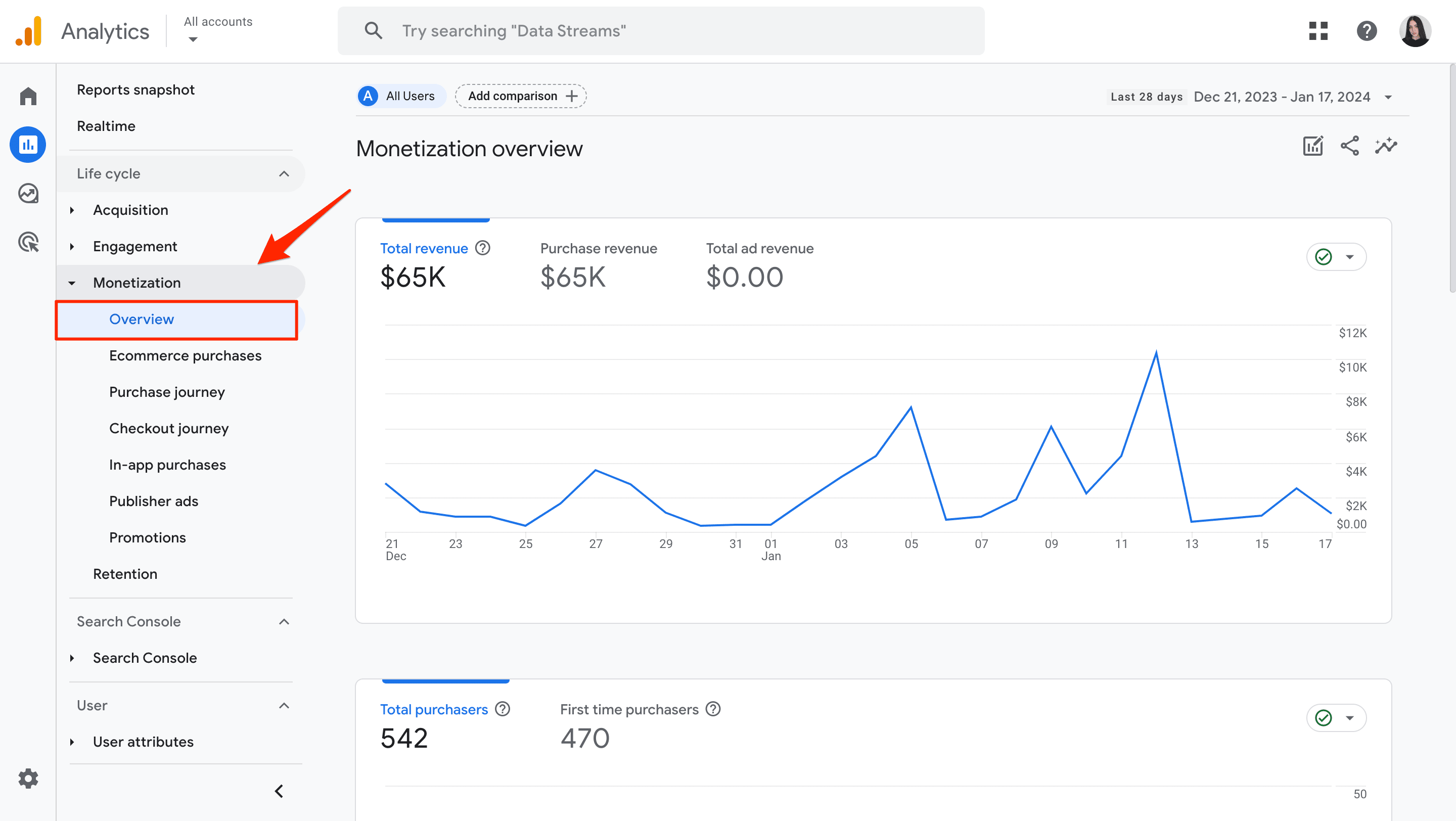
Angenommen, Sie möchten sich die Kaufgewohnheiten Ihrer Kunden aus New York ansehen. Klicken Sie auf Vergleich hinzufügen Wenn Sie oben in Ihrem Bericht auf die Schaltfläche klicken und dann die gewünschten Dimensionen eingeben, erhalten Sie einen Eindruck davon, wie diese Zielgruppe zu Ihrem Gesamtumsatz beigetragen hat.
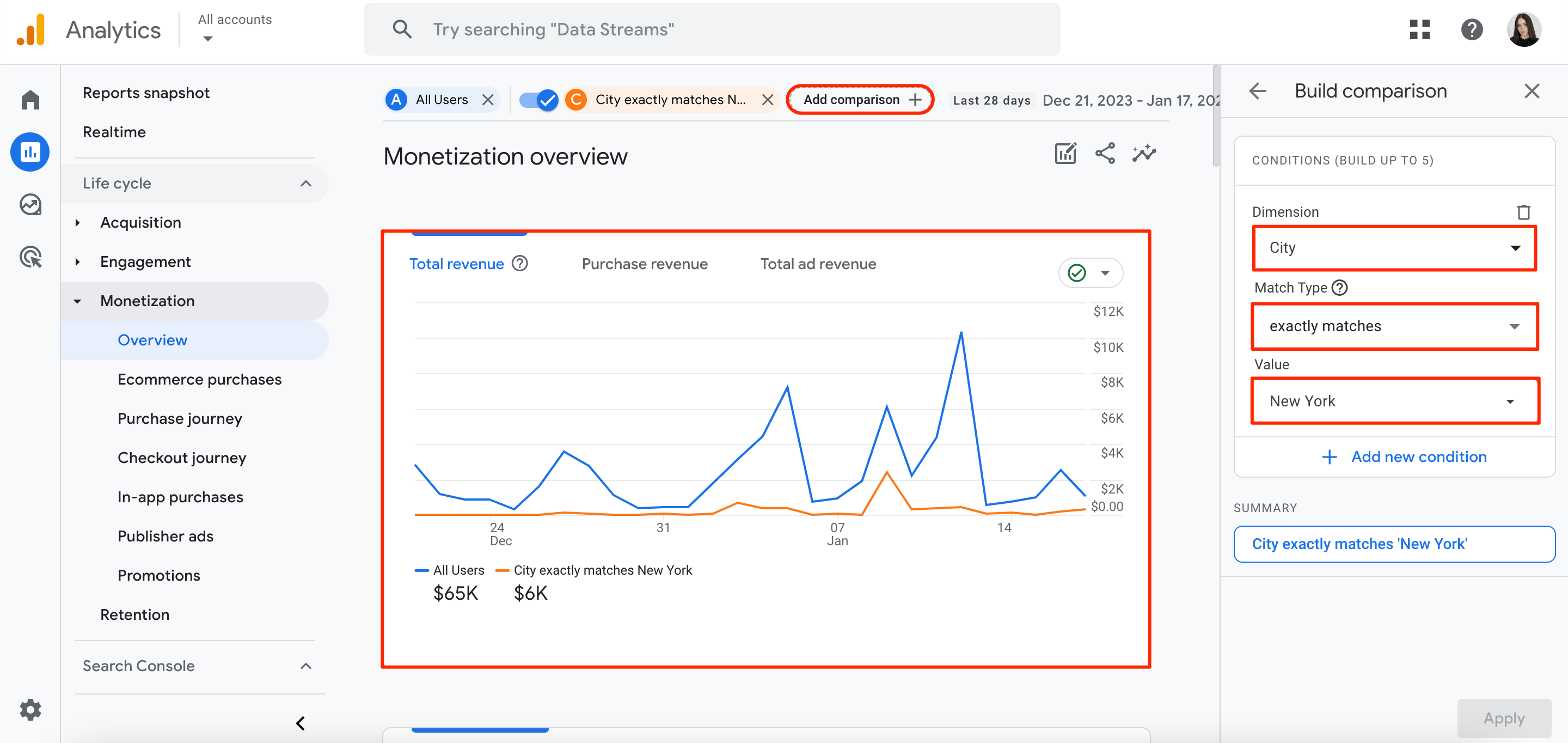
Über den Überblick Bericht, Sie können einen Blick darauf werfen E-Commerce-Käufe Melden Sie sich an, um die Produkte/Dienstleistungen zu sehen, die Sie in Ihrem E-Commerce-Shop verkaufen.
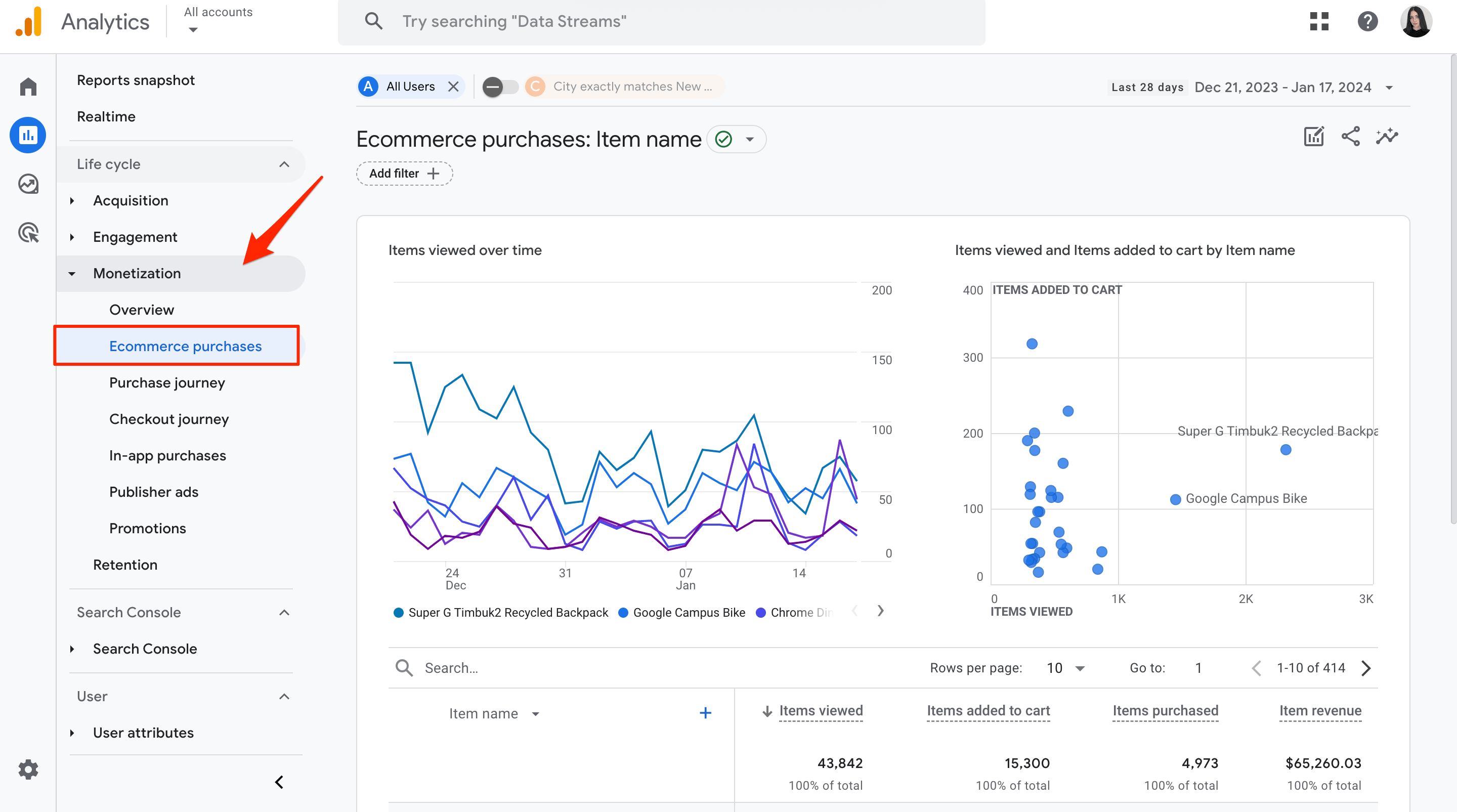
Dennoch werden GA4-E-Commerce-Ereignisse nicht automatisch erfasst. Um wertvolle Informationen zu sammeln, müssen Sie zunächst E-Commerce-Ereignisse (z. B. add_to_cart und Purchase) auf Ihrem Gerät konfigurieren Website or Mobile App.
Aufbewahrungsbericht
Das Speicherung Der Bericht ist ein vorab generierter zusammenfassender Bericht, der die Benutzerbindung auf Ihrer Website oder App darstellt. Hier erfahren Sie, wie lange Benutzer nach ihrem ersten Beitritt auf Ihrer Website oder App bleiben und wie viel Prozent der Benutzer sie in den ersten 42 Tagen jeden Tag erneut besuchen.
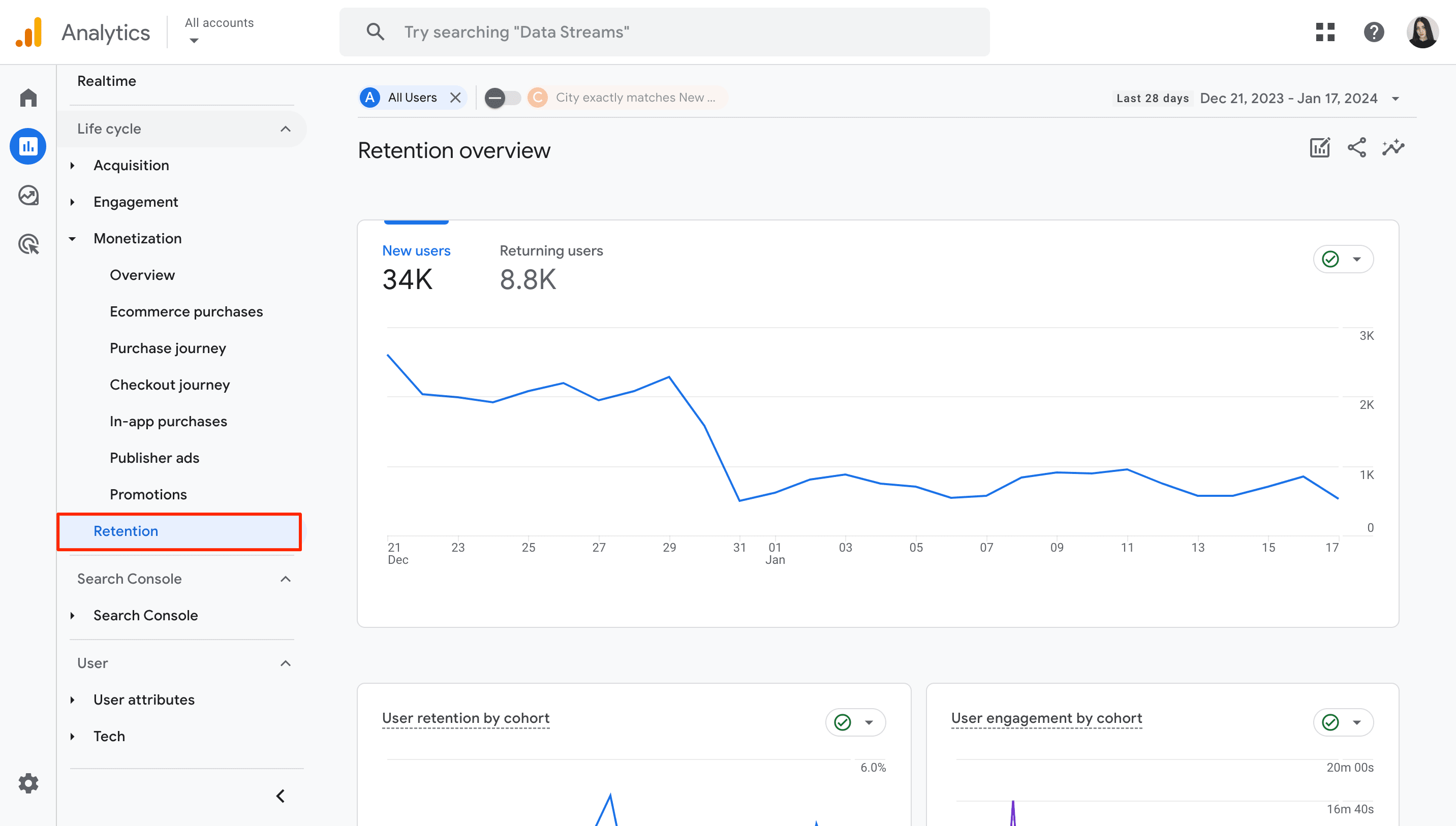
Die in diesem Bericht enthaltenen E-Commerce-Parameter von Google Analytics 4 umfassen Folgendes: neue Benutzer, wiederkehrende Benutzer, Benutzerbindung nach Kohorte, Benutzerengagement nach Kohorte, Benutzerbindung, Benutzerengagement und Lifetime-Wert.
Benutzerbericht: Demografische Merkmale
Das Demografische Details innerhalb der Benutzerattribute Der Blockbericht ist eine Zusammenfassung der wichtigsten Informationen über Personen, die Ihre Website oder App besuchen. Es bietet Einblicke in die Sprache, die Interessen, den Standort, das Alter und das Geschlecht des Benutzers.
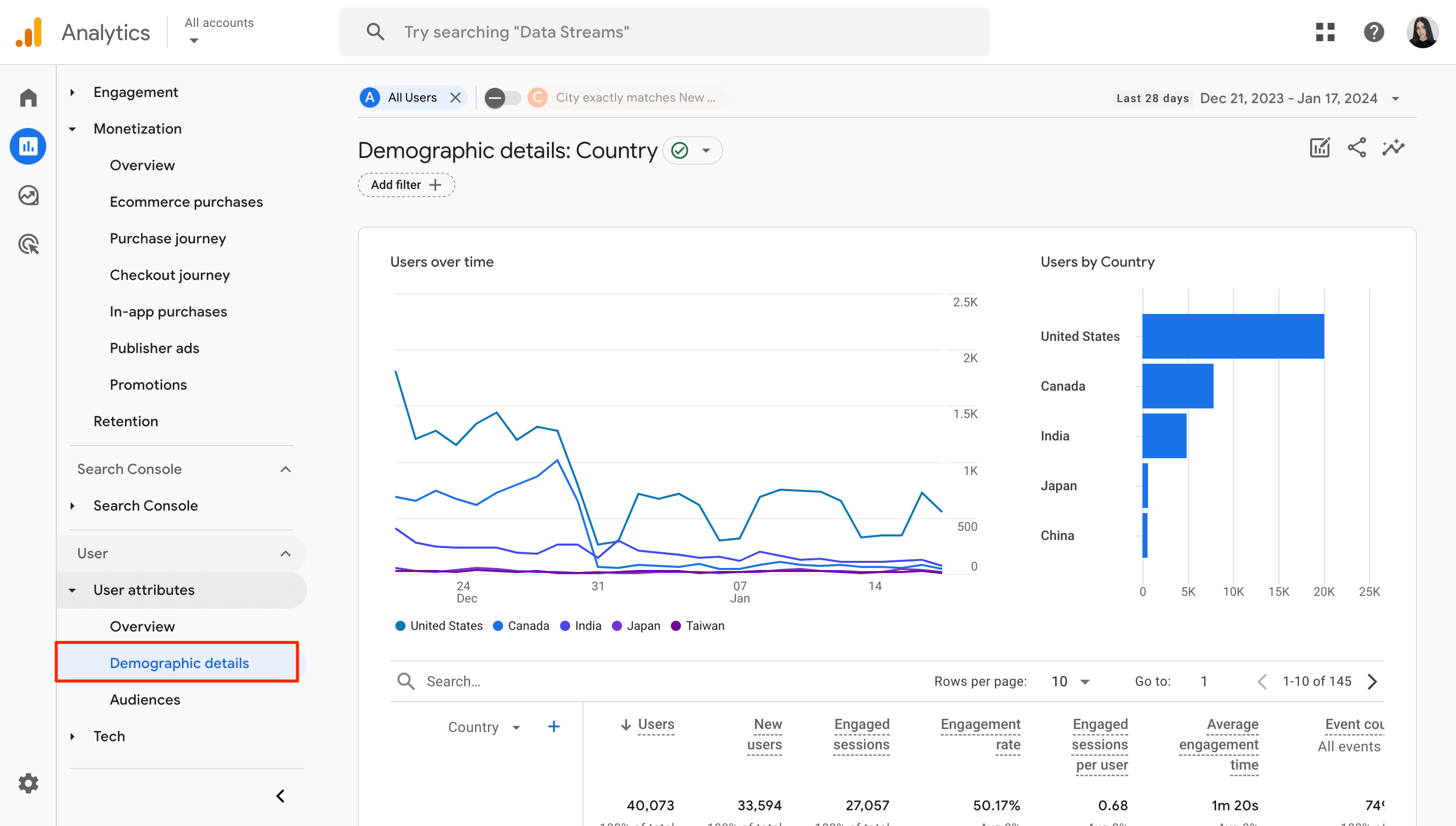
Dieser Bericht kann für die folgenden E-Commerce-Zwecke nützlich sein:
- Maßgeschneiderte Kampagnen basierend auf demografischen Merkmalen der Benutzer.
- Anpassung der Angebote an die Interessen der Nutzer.
- Optimierung der Plattform für bestimmte demografische Gruppen.
- Implementierung sprach- und regionsspezifischer Taktiken.
- Effiziente Budgetzuweisung durch gezielte Ansprache relevanter Zielgruppen.
- Erstellen personalisierter Inhalte für bessere Interaktionen.
- Sicherstellen, dass die Datenerfassung den Datenschutzstandards entspricht.
Um Ihre E-Commerce-Strategie zu verbessern, sollten Sie die Integration von GA4-Daten in zuverlässige SEO-Tools in Betracht ziehen, insbesondere solche, die erweiterte Funktionen bieten. Dies wird Ihnen ermöglichen Überprüfen Sie den Website-Traffic, Analysieren Sie die Websites von Wettbewerbernund erhalten Sie Einblicke in Aspekte wie Keyword-Recherche, Backlink-Analyse, Verkehrsprognose, und mehr. Durch die Kombination interner und externer Erkenntnisse können Sie einen robusten Rahmen für Ihr E-Commerce-Geschäft aufbauen.
Das Entdecken Abschnitt
Standard-GA4-Berichte bieten unschlagbare Einblicke in den Traffic Ihrer Website. Um jedoch komplexe Fragen zu beantworten und auf detailliertere Analysetechniken zuzugreifen, die in Standardberichten nicht verfügbar sind, können Sie diese verwenden Erkundungen.
Explorative Analyse
Mit der explorativen Analyse können Sie Aufgaben wie die Erstellung individueller Kundensegmente, die Durchführung von Ad-hoc-Analysen und die Identifizierung ungenutzter Marketingmöglichkeiten durchführen. Um diesen Bericht zu erstellen, klicken Sie auf Entdecken Abschnitt im linken Navigationsmenü.
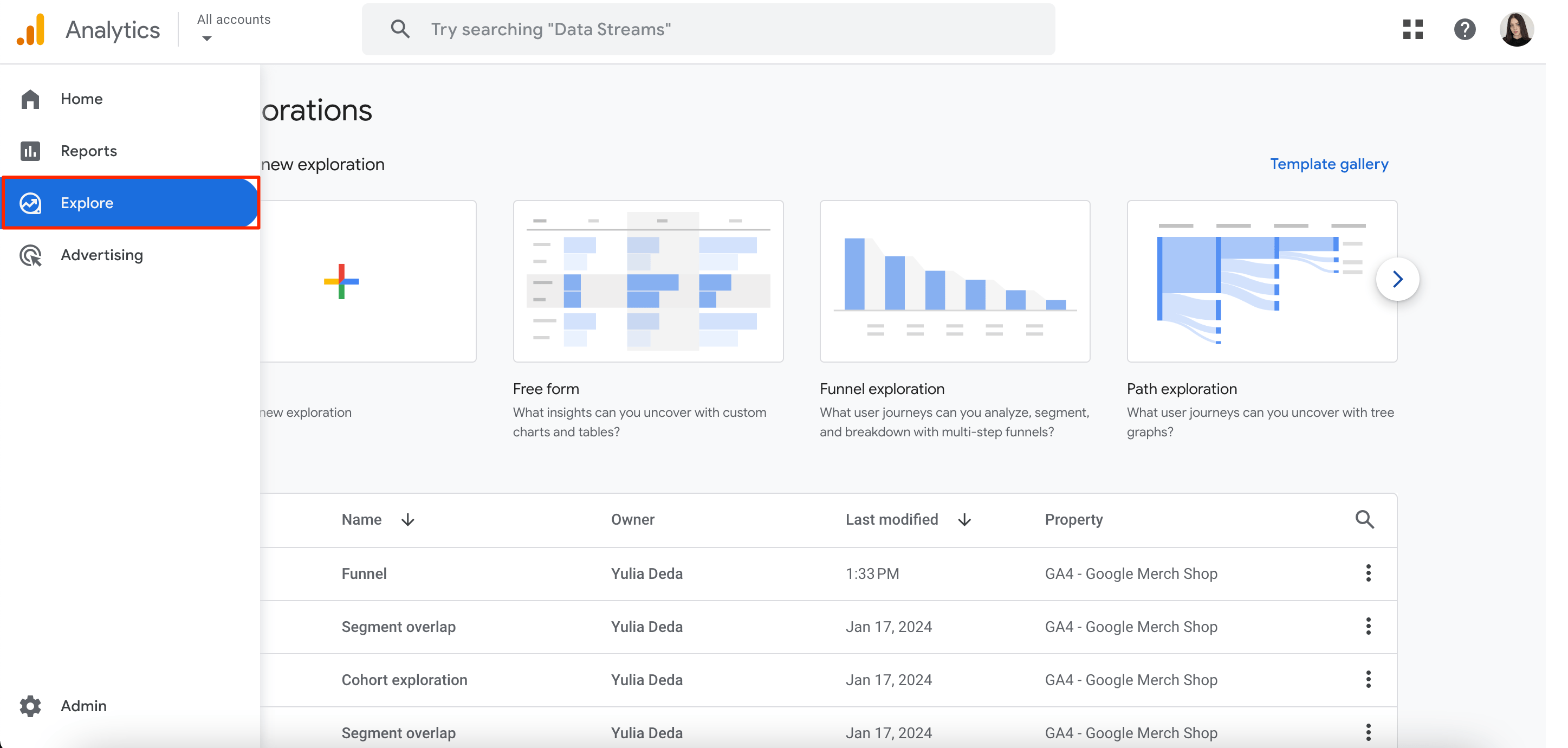
Es ist an der Zeit, die am besten geeignete Technik für Ihren Bericht auszuwählen. Das könnte sein:
- Freiformatige Erkundung (Erstellung benutzerdefinierter Diagramme und Tabellen)
- Kohortenerkundung (Untersuchung gruppierter Benutzerverhaltensmuster)
- Funnel-Exploration (Analyse der schrittweisen Benutzerkonvertierung)
- Segmentüberlappungsbericht (Identifizierung gemeinsamer Merkmale zwischen Segmenten)
- User Exploration Report (tiefgehende Analyse der individuellen User Journeys)
- Pfaderkundungsbericht (Untersuchung sequenzieller Benutzerinteraktionspfade)
- Bericht zur Benutzerlebensdauer (Verfolgung des Benutzerengagements im Laufe der Zeit)
Verwenden wir die Trichtererkundung Technik als Beispiel. Wenn Sie diesen Bericht öffnen, finden Sie links einen Bereich mit verschiedenen Dimensionen, Messwerten und Segmenten, die Sie zur Erkundung verwenden können. Sie können auch den Zeitrahmen der Erkundung ändern.
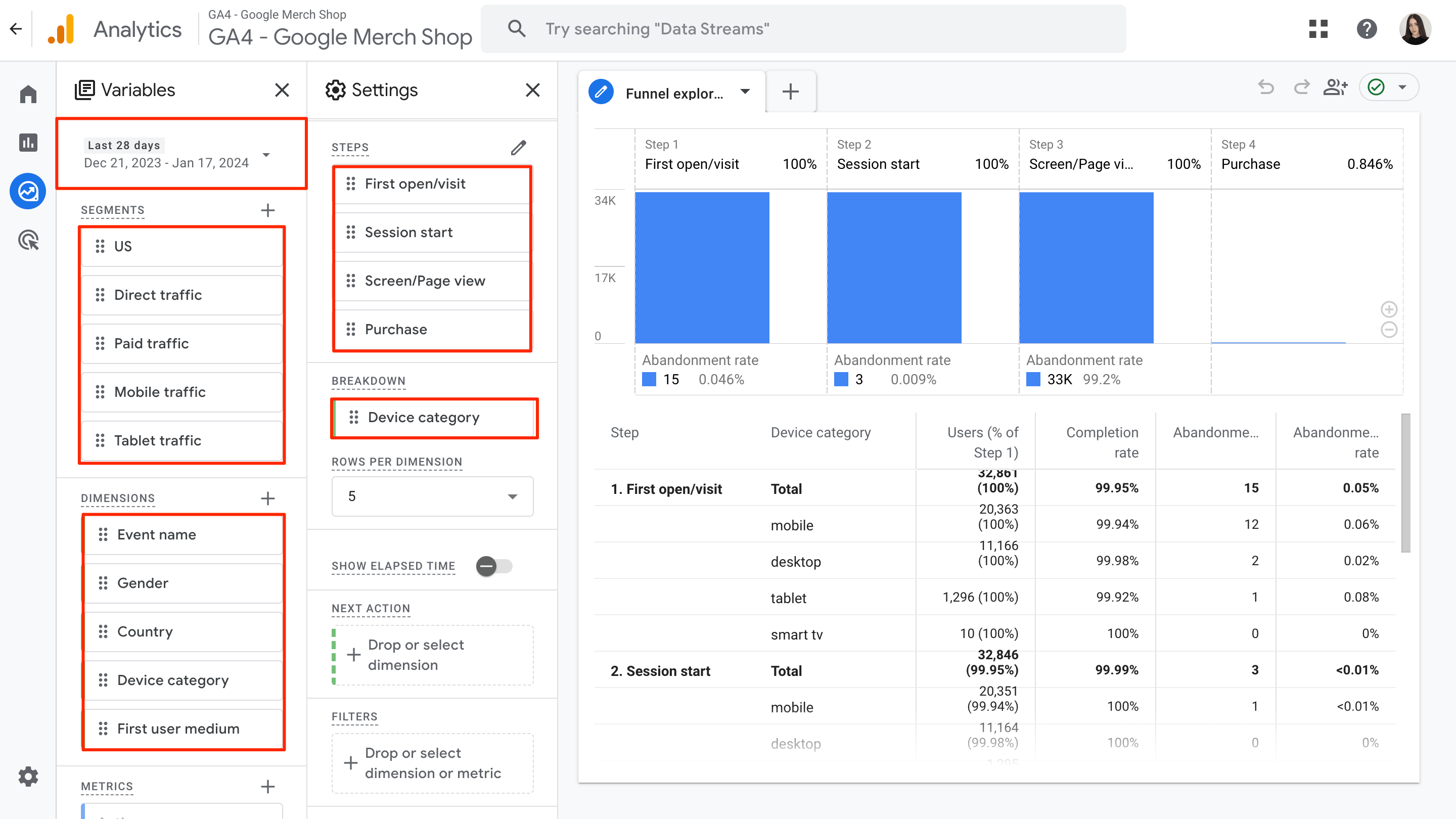
Hier sehen Sie die Abbruchrate Ihrer Website und sehen, wo Nutzer während des Kaufvorgangs abbrechen. Mit dem Tool können Sie diese Benutzer auch nach Gerätetyp aufteilen.
Indem Sie die Phasen identifizieren, in denen Menschen Aufgaben vorzeitig abbrechen oder Kaufanpassungen vornehmen, können Sie neue Wege finden, die Zahl der Menschen zu erhöhen, die einen Kauf abschließen.
Segmentüberschneidungen
Mit diesem Ansatz können Sie bis zu drei Benutzersegmente vergleichen und die Überschneidungen und Verbindungen zwischen ihnen untersuchen. Anschließend können Sie diese Informationen verwenden, um Ihr Marketing auf bestimmte Gruppen zu personalisieren und deren Verhalten in späteren Berichten weiter zu untersuchen.
Das folgende Beispiel einer „Segmentüberlappungserkundung“ betrachtet den Schnittpunkt der Mobiler Verkehr, US-Benutzer und Benutzer im Alter von 25–54 Jahren:

Um die Daten zu verfeinern, können Sie Filter hinzufügen. Sie können Ihre Ergebnisse beispielsweise nach Geschlecht filtern. So würde unser Diagramm aussehen, wenn wir den Filter wo hinzufügen würden Geschlecht stimmt genau mit weiblich überein:
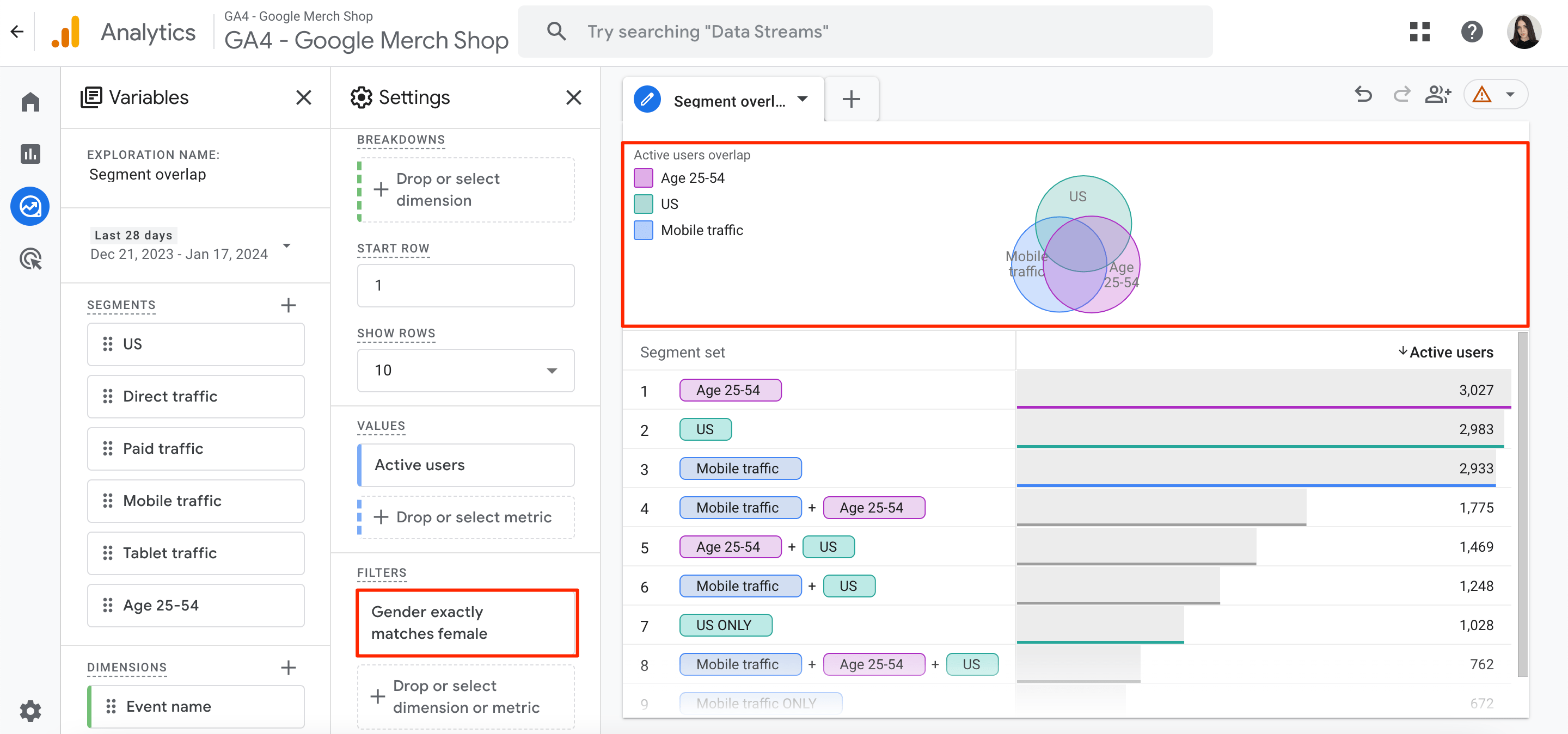
Kohortenerkundung
Stellen Sie sich vor, Ihre Benutzer wären nach gemeinsamen Merkmalen wie dem Anmeldedatum gruppiert. Die Kohortenexploration analysiert dann, wie sich jede Gruppe im Laufe der Zeit auf Ihrer Plattform verhält (z. B. surfen, kaufen oder abwandern).
Führen Sie die folgenden Schritte aus, um einen Kohortenexplorationsbericht zu erstellen und zu konfigurieren:
1. Gehen Sie zum Entdecken Abschnitt und wählen Sie Kohortenerkundung aus den verfügbaren Vorlagen.
2. Richten Sie die Berichtseinstellungen ein, z. B. den Berichtsnamen und den gewünschten Datumsbereich.
3. In dem Kohorteneinbindung Wählen Sie im Abschnitt eine der folgenden Optionen: Erste Berührung, Jedes Ereignis, Jede Transaktion, oder Jede Konvertierung. Dadurch können Sie steuern, wann Benutzer in die Kohorten aufgenommen werden.

4. Passen Sie Ihren Bericht an, indem Sie das Benutzerrückgabefenster, die Datengruppierung (Tag, Woche, Monat) und die Kohortenberechnungseinstellung konfigurieren.
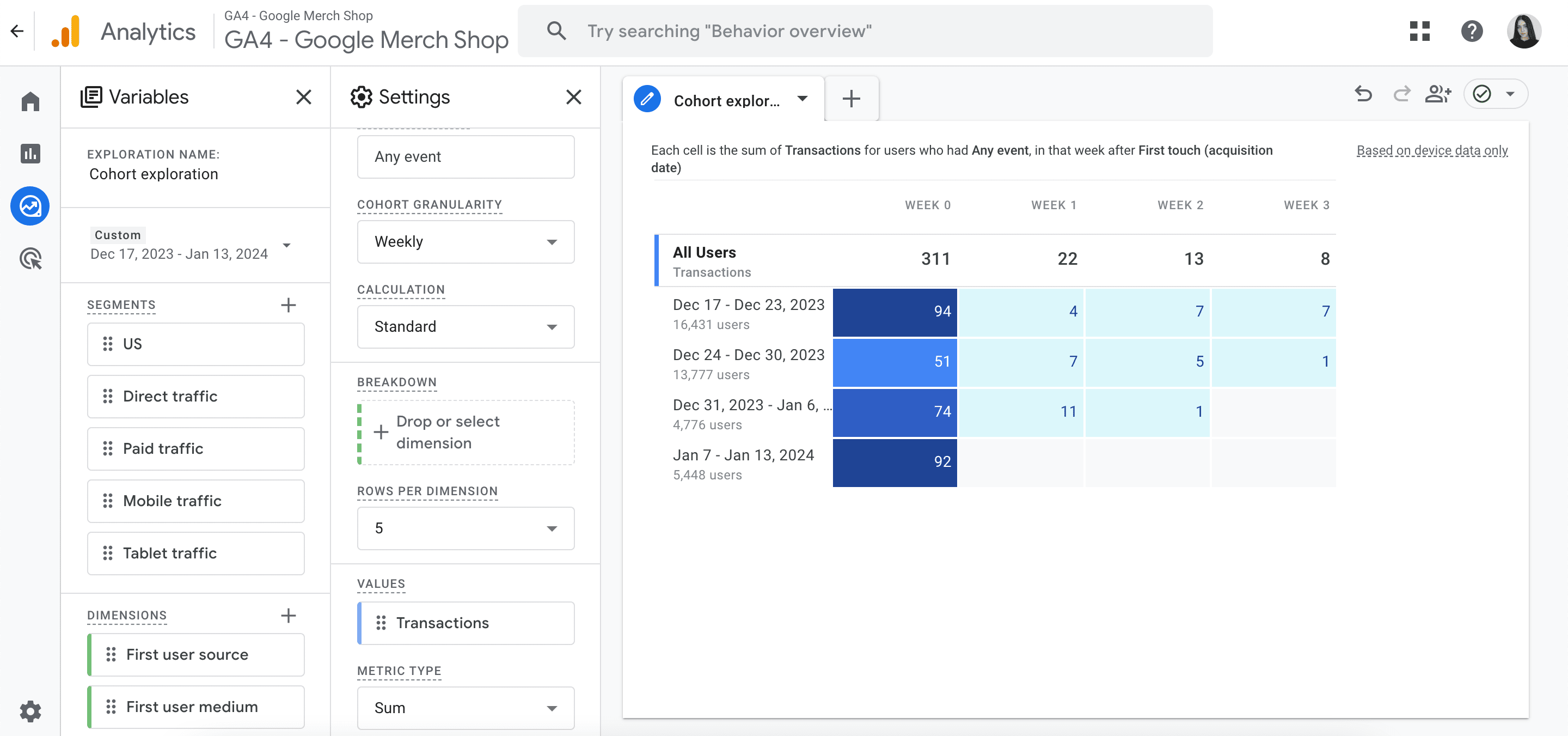
Im Screenshot oben können wir sehen, dass eine Website zwischen dem 16,431. und 17. Dezember 23 Benutzer gewonnen hat.
Diese 16,431 neu gewonnenen Benutzer haben innerhalb derselben Woche nach ihrer Akquise (94. bis 17. Dezember) 23 Transaktionen abgeschlossen.
Dieselben 16,431 Benutzer führten in der Woche nach ihrer Übernahme (4. bis 24. Dezember) nur 30 Transaktionen durch.
Werbung, Events und Google Ads
Verwendung der Marketings Im Abschnitt GA4 finden Sie Antworten auf die folgenden Fragen:
- Wie haben verschiedene Kanäle wie Empfehlungen, Suchanfragen und Anzeigen die Conversion-Journey Ihrer Kunden beeinflusst?
- Was ist der typische Zeitrahmen zwischen der ersten Interaktion eines Kunden mit Ihrer Marke und seiner endgültigen Konversion?
- Was sind die typischen Abfolgen von Touchpoints, die Kunden vor der Conversion erleben?
Schauen wir uns nun genauer an, wie man das verwendet Marketings Abschnitt, um mehr über Ihre Conversion-Leistung und die Kaufprozesse Ihrer Kunden zu erfahren.
Konvertierungspfade
Das Konvertierungspfad Der Bericht kann als Ihr Spickzettel definiert werden. Es bietet Einblicke in das „Wie“ hinter den Conversions Ihrer Kunden. Sie können damit die genauen Schritte Ihrer Kunden identifizieren, vom ersten Kontaktpunkt bis zum endgültigen Kauf.
Um das Beste aus diesem Bericht herauszuholen, führen Sie die folgenden Schritte aus:
1 Klicken Marketings im linken Menü und gehen Sie dann zu Anrechnung>Konvertierungspfade.
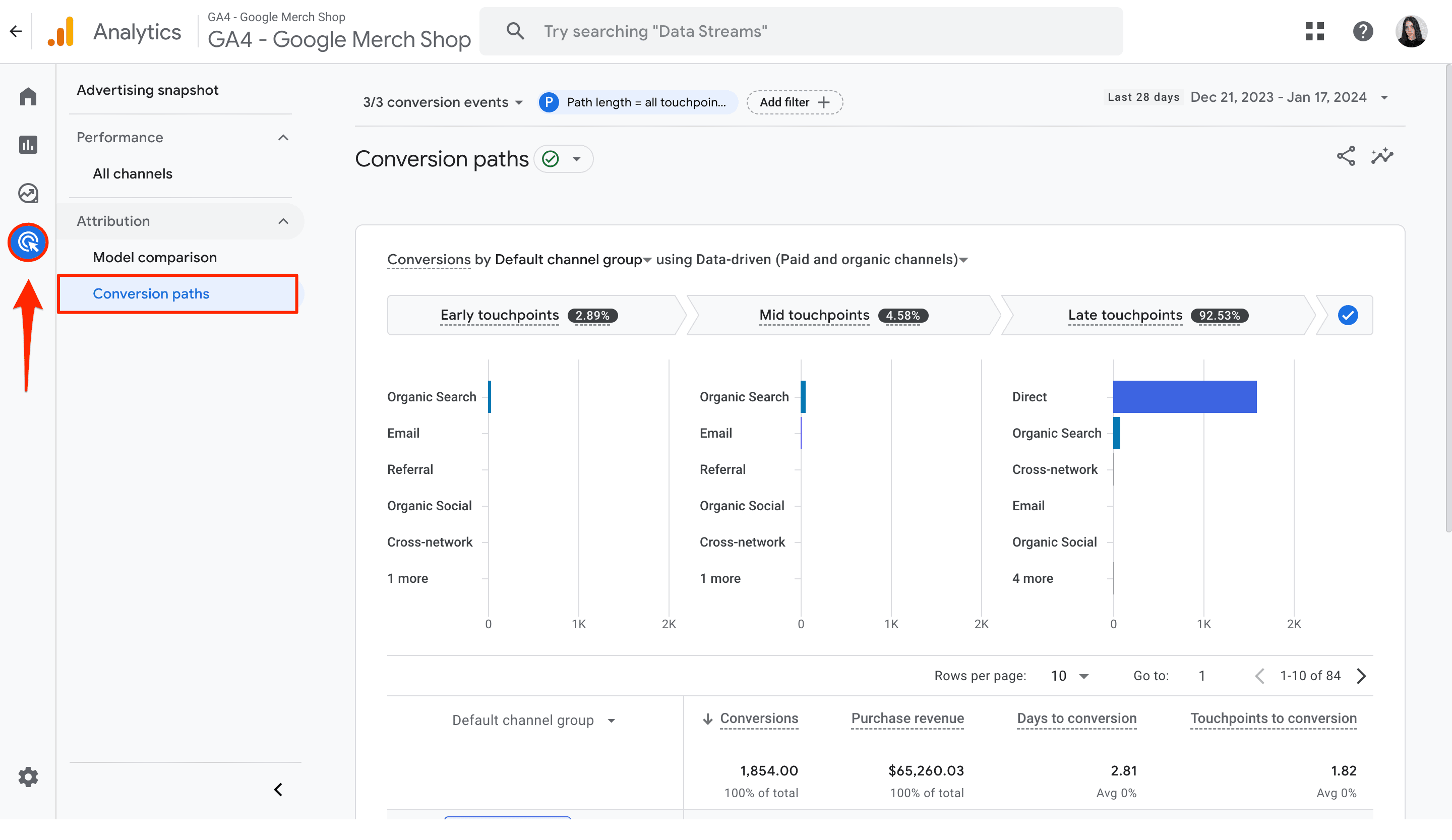
Standardmäßig enthält dieser Bericht Daten für alle Ihre Benutzer. Um die Ergebnisse auf eine bestimmte Gruppe von Benutzern einzugrenzen, klicken Sie auf Filter hinzufügen oben auf dem Bildschirm.
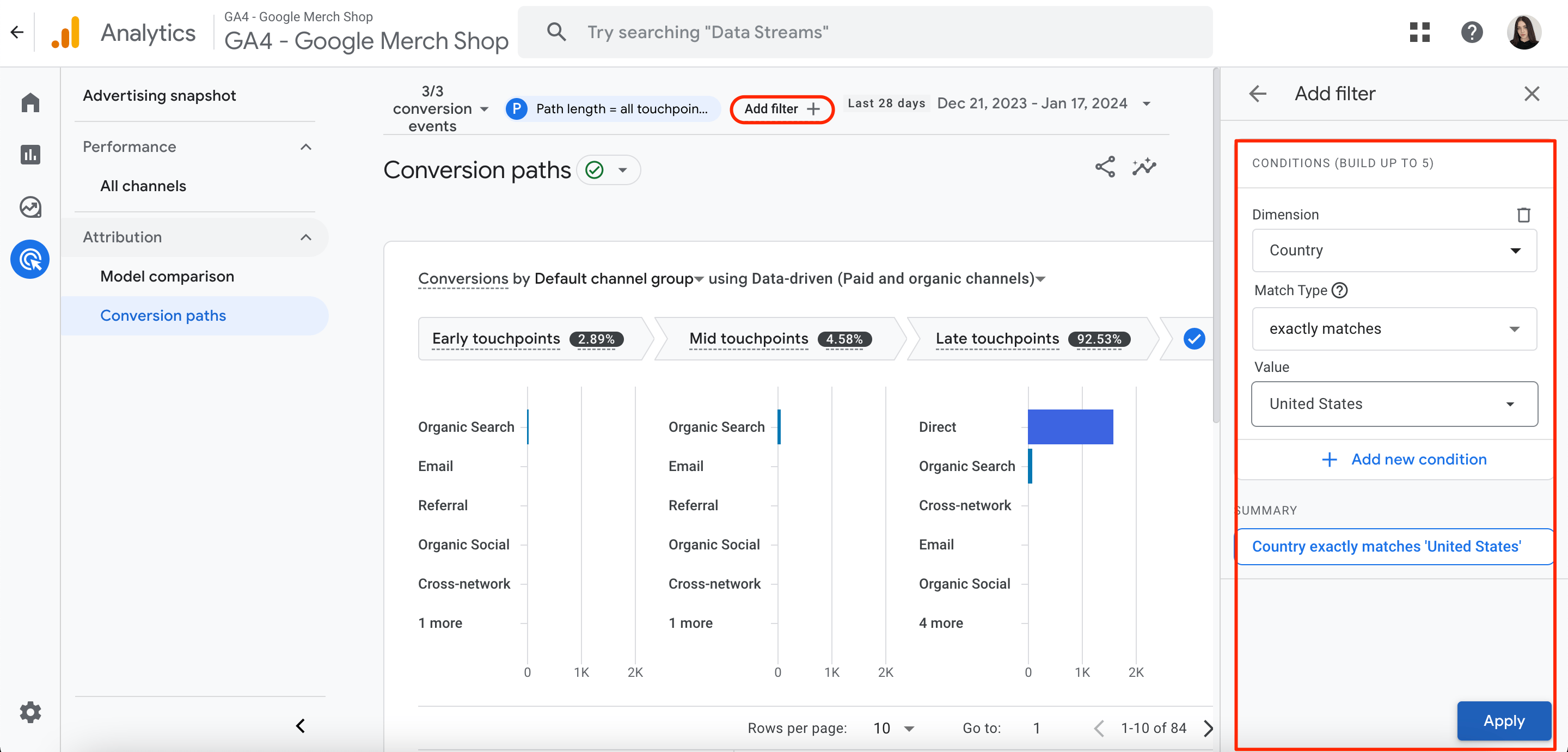
Wenn Sie beispielsweise nur Daten zu US-Benutzern sehen möchten, fügen Sie den Filter hinzu und wählen Sie den aus Land Wählen Sie für die Dimension „US“ die Option „US“ aus und speichern Sie die Änderungen.
2. Wählen Sie die Dimension aus, über die Sie einen Bericht erstellen möchten.
Das Diagramm und die Tabelle zeigen Ihre Daten automatisch an Standardkanalgruppe metrisch. Navigieren Sie zum Dropdown-Menü, um die Daten anzuzeigen Quelle, Medium, oder Kampagnen (Campaign) stattdessen.
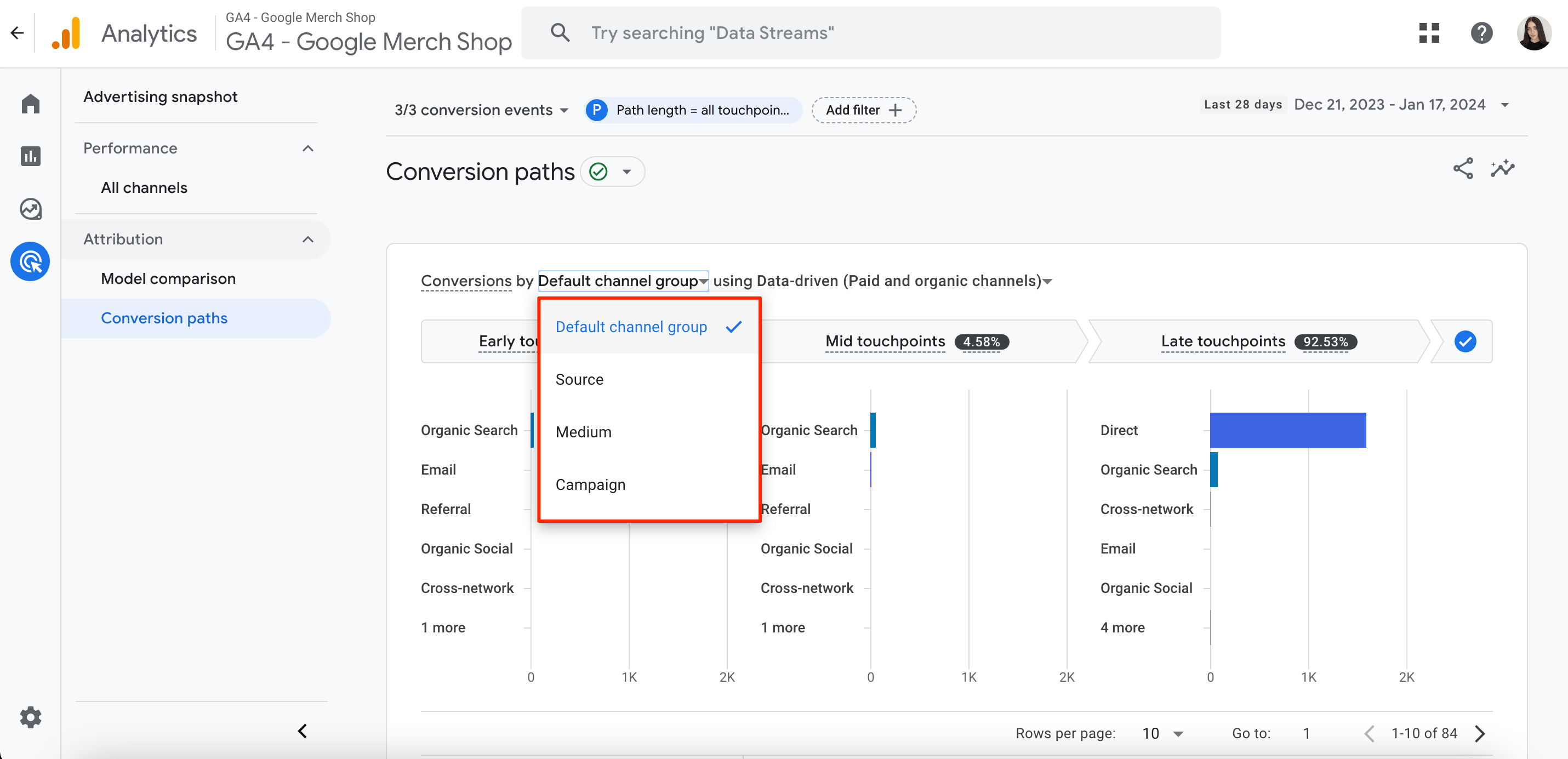
3. Wählen Sie das Attributionsmodell für die Datenvisualisierung aus.
Ab sofort können Sie beides auswählen Bezahlte und organische datengesteuerte Attribution, der Bezahlter und organischer letzter Klick, oder Letzter Klick auf kostenpflichtige Google-Kanäle Modell.
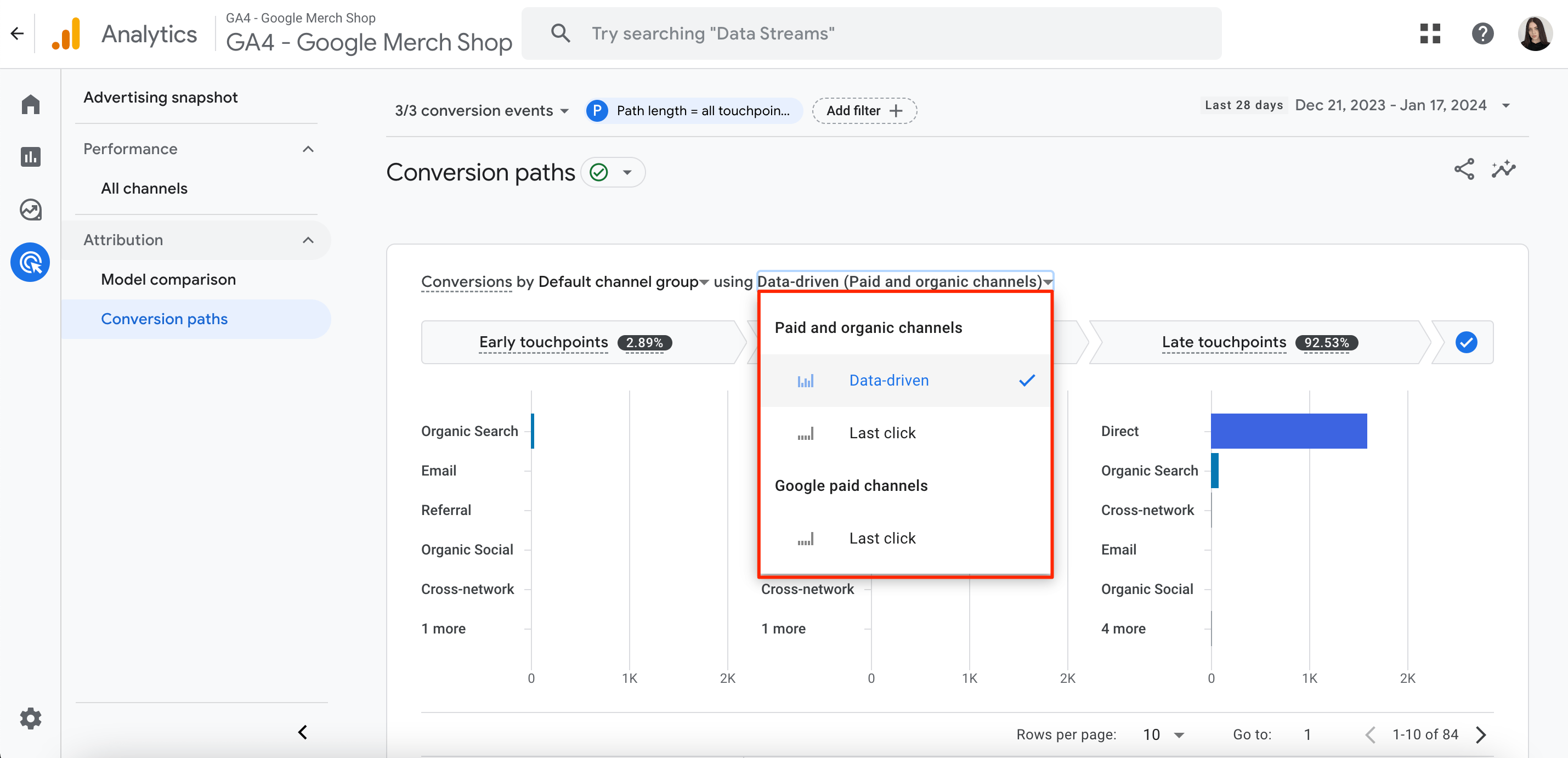
4. Interpretieren Sie die gesammelten Daten.
Der letzte Schritt besteht darin, die von Ihnen gesammelten Daten genau zu interpretieren, damit Sie sinnvolle, fundierte Entscheidungen treffen können.
Das oben auf dem Bildschirm angezeigte Diagramm zeigt, wie viel Credit jedes Segment des Conversion-Pfads (frühe, mittlere und späte Touchpoints) basierend auf dem gewählten Attributionsmodell erhält.
Die Tabelle unter dem Diagramm bietet eine kurze Zusammenfassung der Conversion-Leistung basierend auf diesen vier Schlüsselmetriken: Conversions, Kauferlös, Tage bis zur Konvertierung und Berührungspunkte zur Konvertierung. Um die Ergebnisse basierend auf einer bestimmten Metrik zu organisieren, klicken Sie einfach auf die Spaltenüberschrift der Metrik. Bitte beachten Sie, dass die in dieser Tabelle angezeigte Conversion-Gutschrift einen Durchschnitt für jeden Artikel darstellt.
Ereignisse erstellen und ändern
Es kann Fälle geben, in denen Sie neue Ereignisse basierend auf bestimmten Bedingungen erstellen müssen, die in vorhandenen Ereignissen erkannt wurden. Angenommen, Sie möchten die Anzahl erfolgreicher Anmeldungen auf Ihrer Website verfolgen. Sie könnten ein Ereignis einrichten, das automatisch ein neues Ereignis mit dem Namen erstellt bestätigen_signup wann immer die Seitenansicht Ereignis passiert und das page_location Der Parameter entspricht der URL Ihrer Bestätigungsseite. Das ist neu bestätigen_signup Das Ereignis kann dann als Konvertierung markiert werden. Dadurch können Sie Ihren Erfolg bei Anmeldungen einfacher messen.
Um diese Aufgabe zu erfüllen, Google empfiehlt die folgenden Schritte:
1 Gehe zu Administrator>Datenanzeige>Events.
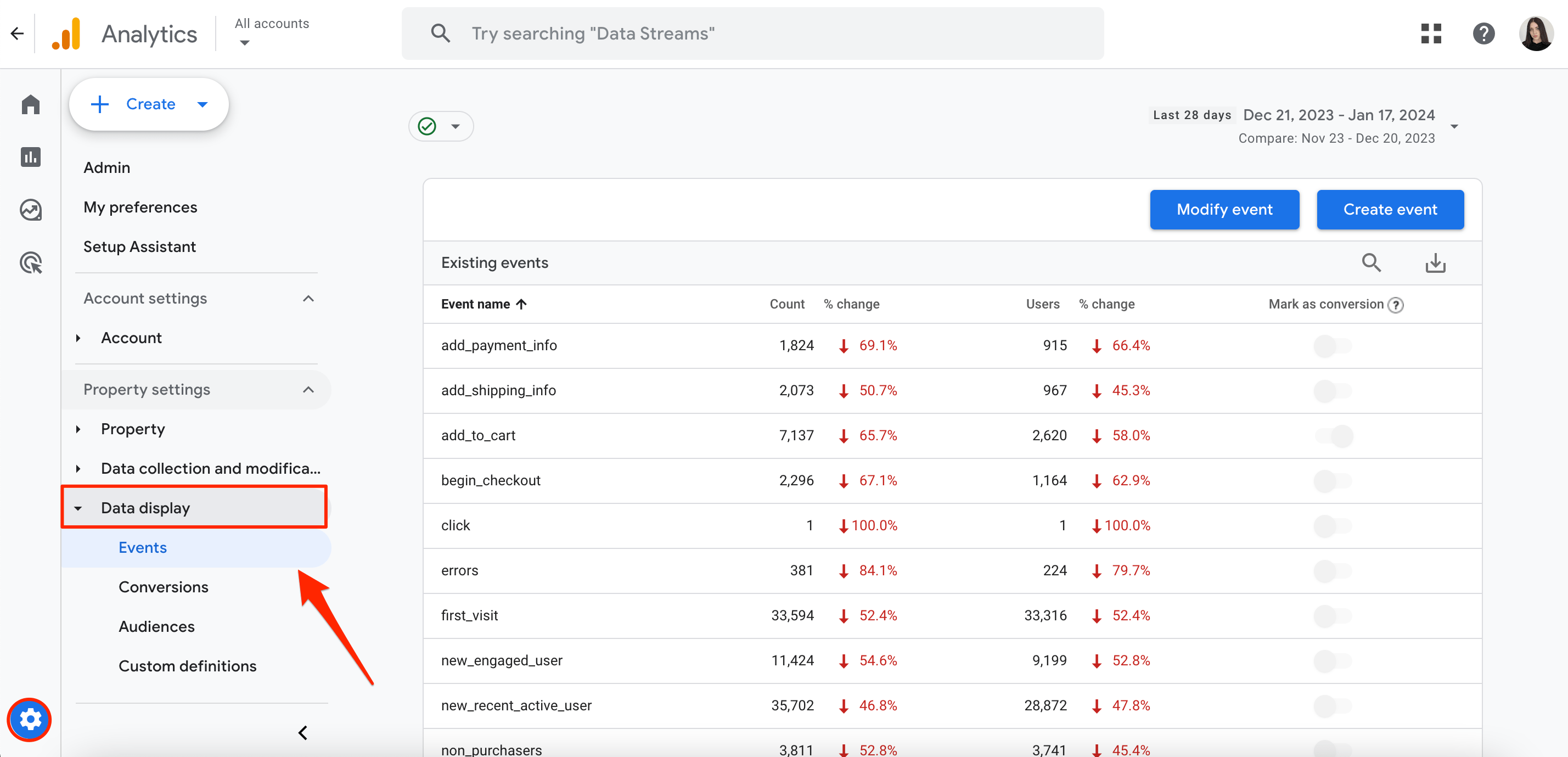
2. Klicken Sie nun auf Ereignis erstellen.
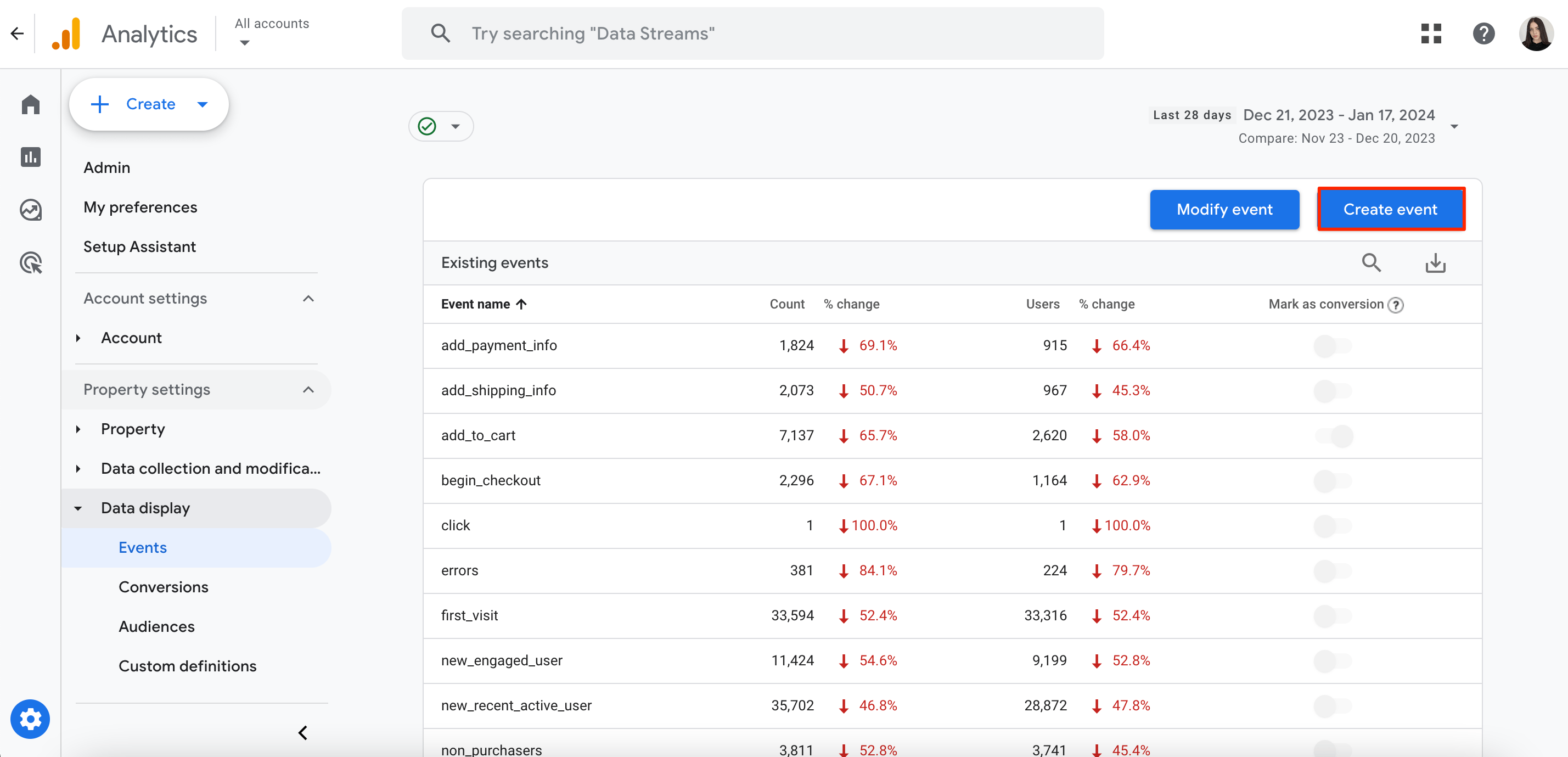
3. Geben Sie den Ereignisnamen ein und geben Sie eine oder mehrere übereinstimmende Bedingungen im entsprechenden Block an. Zum Beispiel, wenn Sie angeben event_name entspricht view_item, GA4 wird kopiert view_item zu Ihrer neuen Veranstaltung.
4. Speichern Sie diese Änderungen.
Um vorhandene Ereignisse zu ändern, müssen Sie Folgendes tun:
1 Gehe zu Administrator>Datenanzeige>Events.
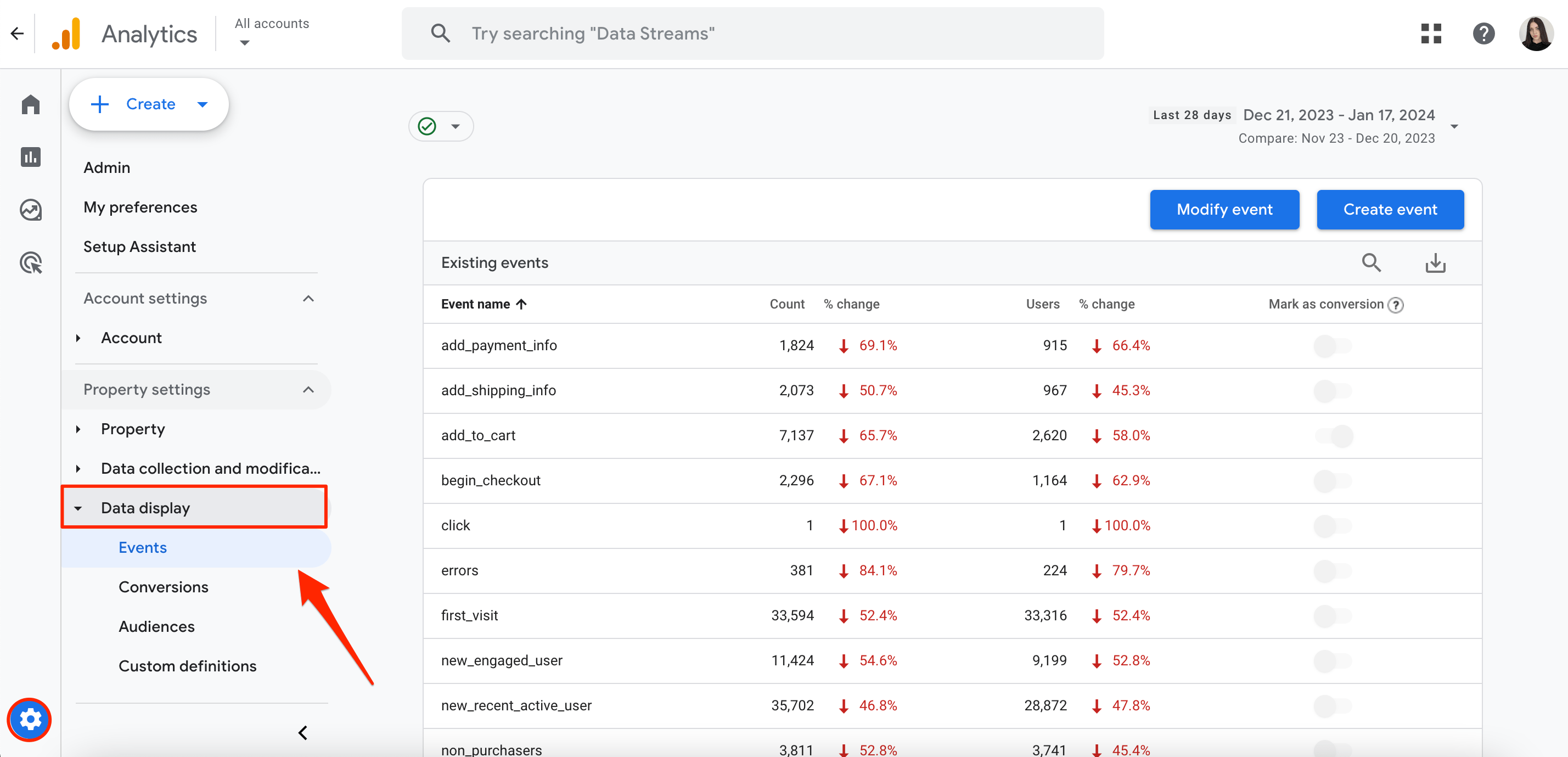
2. Klicken Sie nun auf Ereignis ändern.
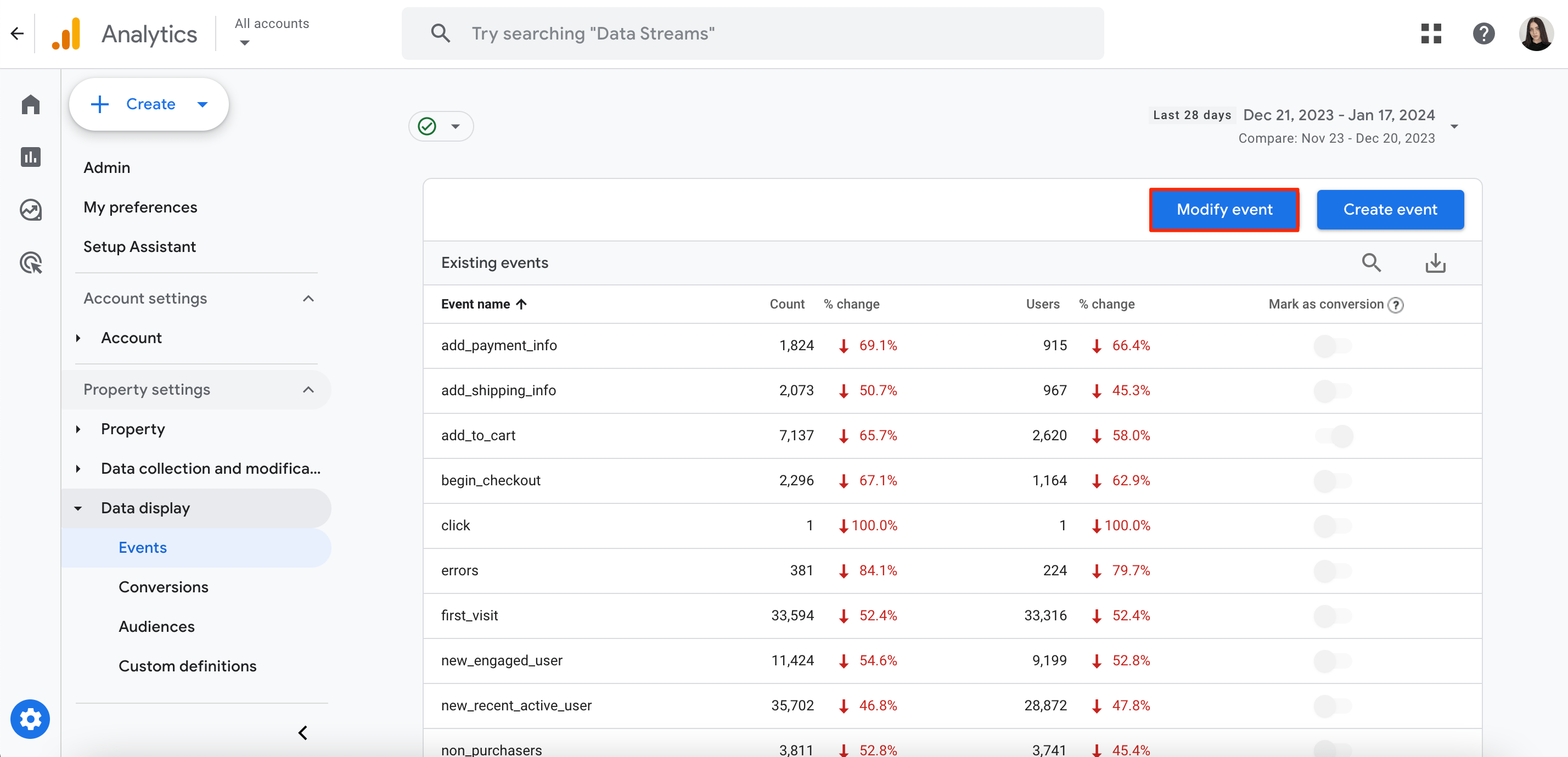
3. Geben Sie einen Namen ein, der die Änderungen beschreibt, und geben Sie die entsprechenden Bedingungen an. Zum Beispiel, wenn Sie angeben event_name entspricht view_item, können Sie dann die ändern view_item Ereignis.
4. In dem Parameter ändern Block, konfigurieren Sie die Parameter aus dem passenden Ereignis.
5. Speichern Sie diese Änderungen.
Einige zu berücksichtigende GA4-Nachteile
Obwohl GA4 jede Menge wertvolle Analysedaten bietet, weist es dennoch einige Einschränkungen auf, die es wert sind, berücksichtigt zu werden. Dies gilt insbesondere für E-Commerce-Unternehmen.
1. Begrenzter Import historischer Transaktionen
GA4 ermöglicht den Import historischer Transaktionsdaten nicht. Während bestehende Transaktionen aktualisiert werden können, ist es nicht möglich, völlig neue historische Daten hinzuzufügen.
2. Fehlen von GA4-erweiterten E-Commerce-Berichten
GA4 bietet keine integrierten erweiterten E-Commerce-Berichte. Obwohl es möglich ist, GA4-E-Commerce-Tracking über benutzerdefinierte Ereignisse durchzuführen, erfordert die Einrichtung mehr technisches Fachwissen und manuelle Konfiguration.
3. Begrenzte E-Commerce-Berichtsoptionen
Beispielsweise gibt es keine einfache Möglichkeit, auf Berichte zur Produktleistung, zum Checkout-Verhalten oder zur Umsatzzuordnung zuzugreifen, ohne umfangreiche Anstrengungen zur benutzerdefinierten Konfiguration zu unternehmen.
FAQ
- Welche Marketingkanäle machen den höchsten Prozentsatz des Gesamtumsatzes aus?
Um zu sehen, welche Marketingkanäle (z. B. organische Suche, bezahlte Suche, E-Mail-Marketing, Affiliate-Marketingusw.) das meiste Geld für Ihr Unternehmen generieren, navigieren Sie zu Meldungen>Erwerb>Verkehrserfassung:
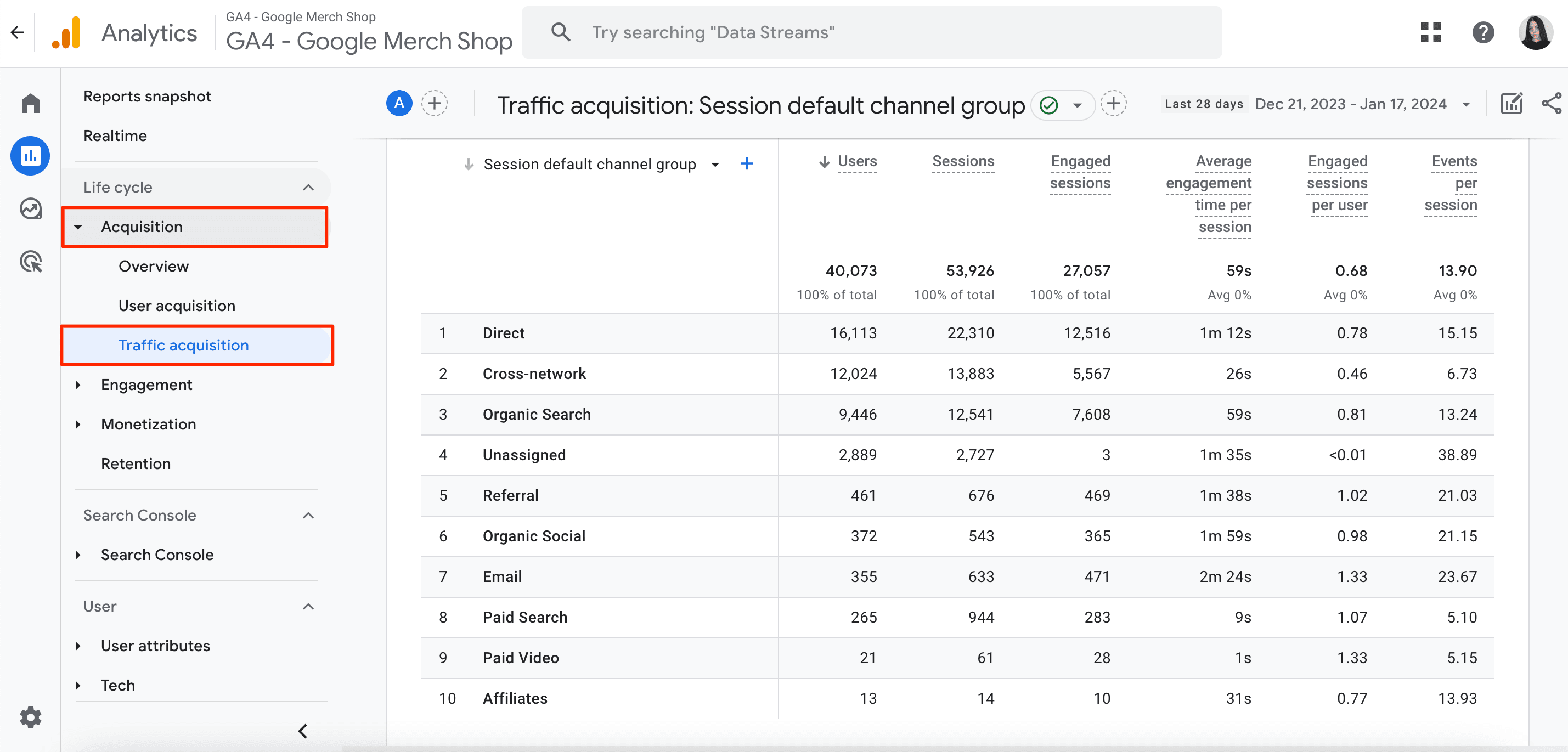
- Welche Marketingkampagnen haben den höchsten ROI im Hinblick auf den generierten Umsatz?
Navigieren Sie zu der Meldungen>Erwerb>Verkehrserfassung und ändern Sie die Dimension im Dropdown-Menü von Sitzungs-Standardkanalgruppierung zu Sitzungskampagne:
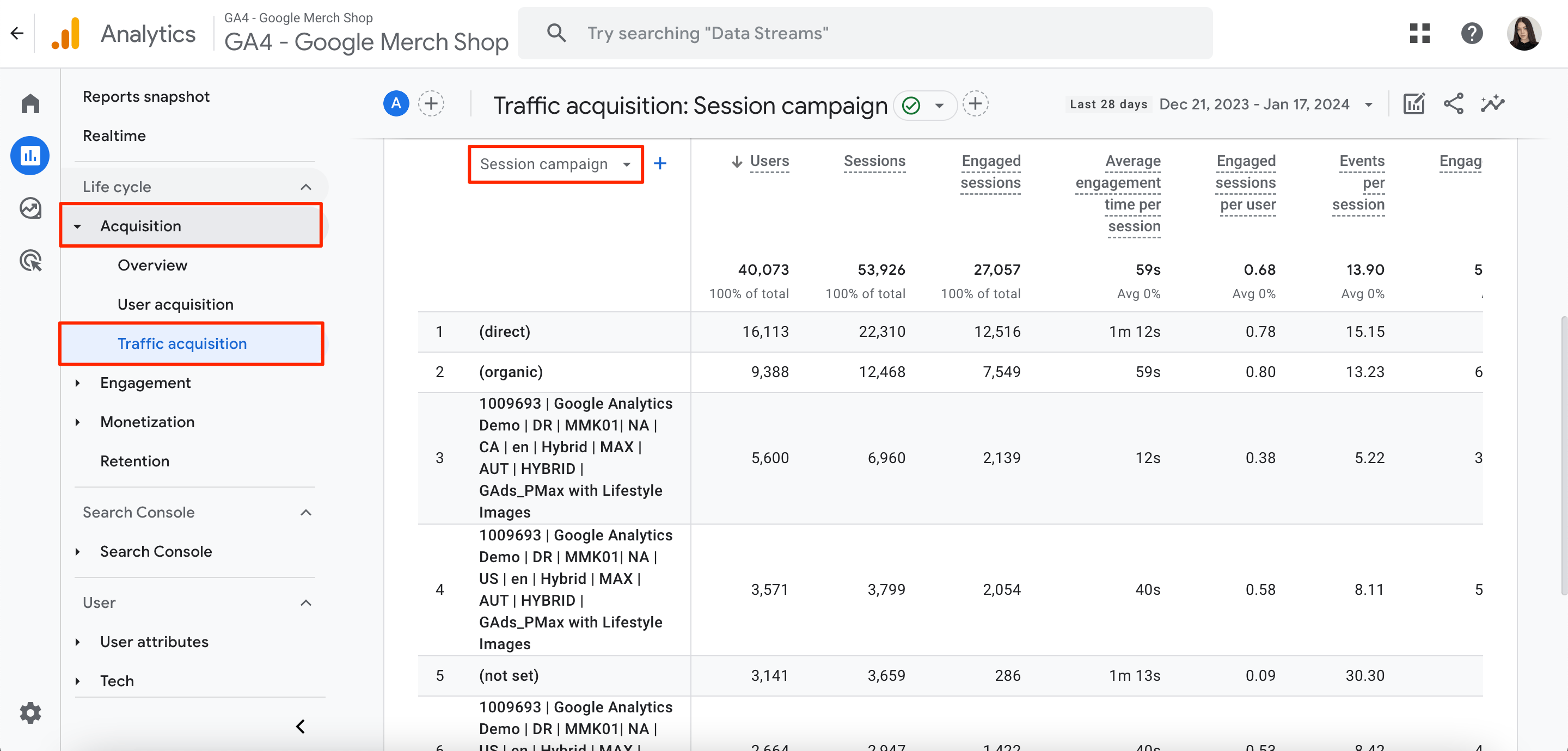
- Welche Webseiten tragen am meisten zur Umsatzgenerierung bei?
Gehen Sie zu Engagement>Seiten und Bildschirme und ändern Sie die Dimension im Dropdown-Menü von Page Titel zu Seitenpfad:
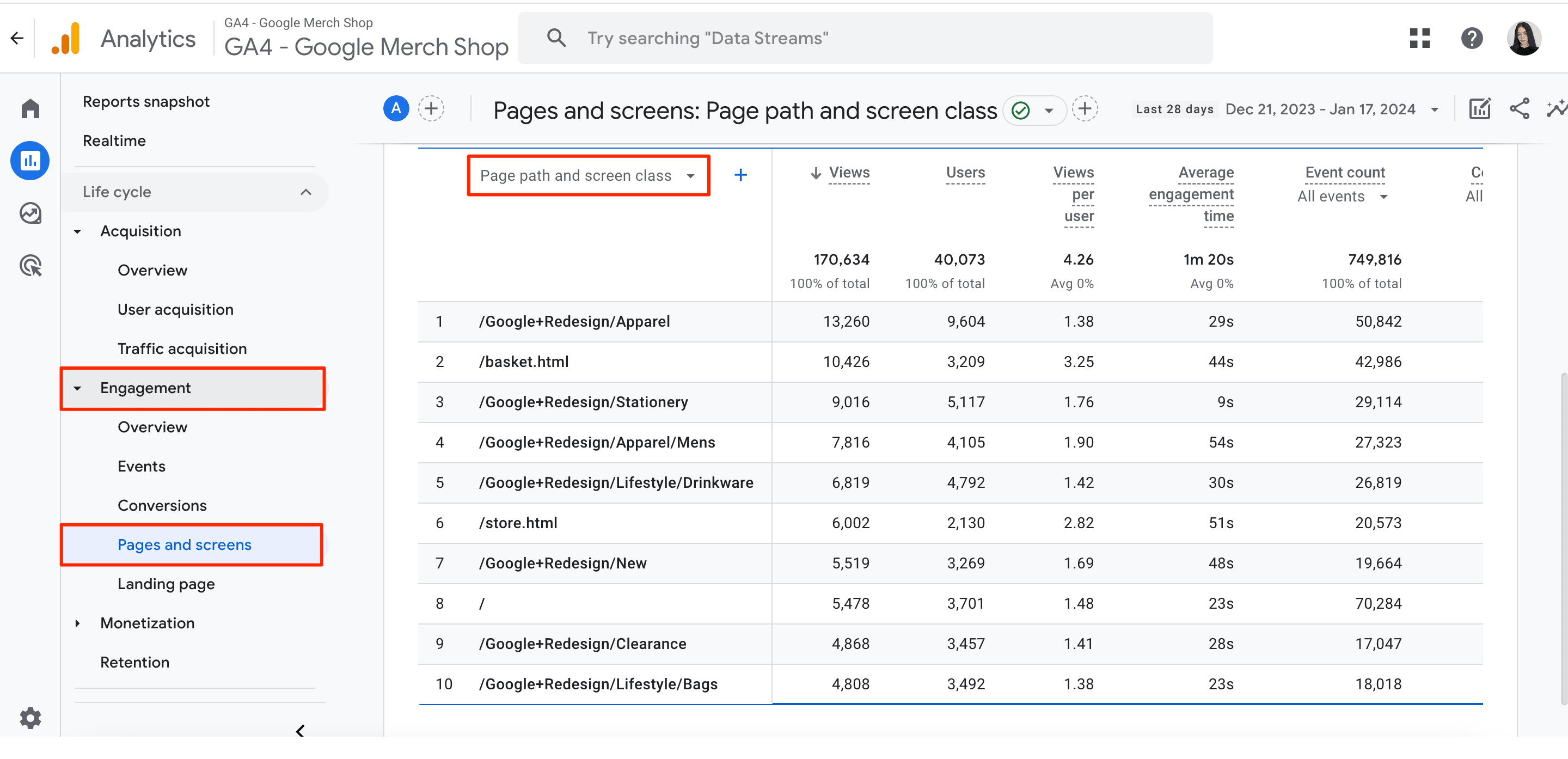
- Wie finden Sie die Quelle von Traffic und Transaktionen?
Gehen Sie zum Entdecken Abschnitt auswählen E-Commerce Vorlage und konfigurieren Sie diese Einstellungen wie im Screenshot unten gezeigt:
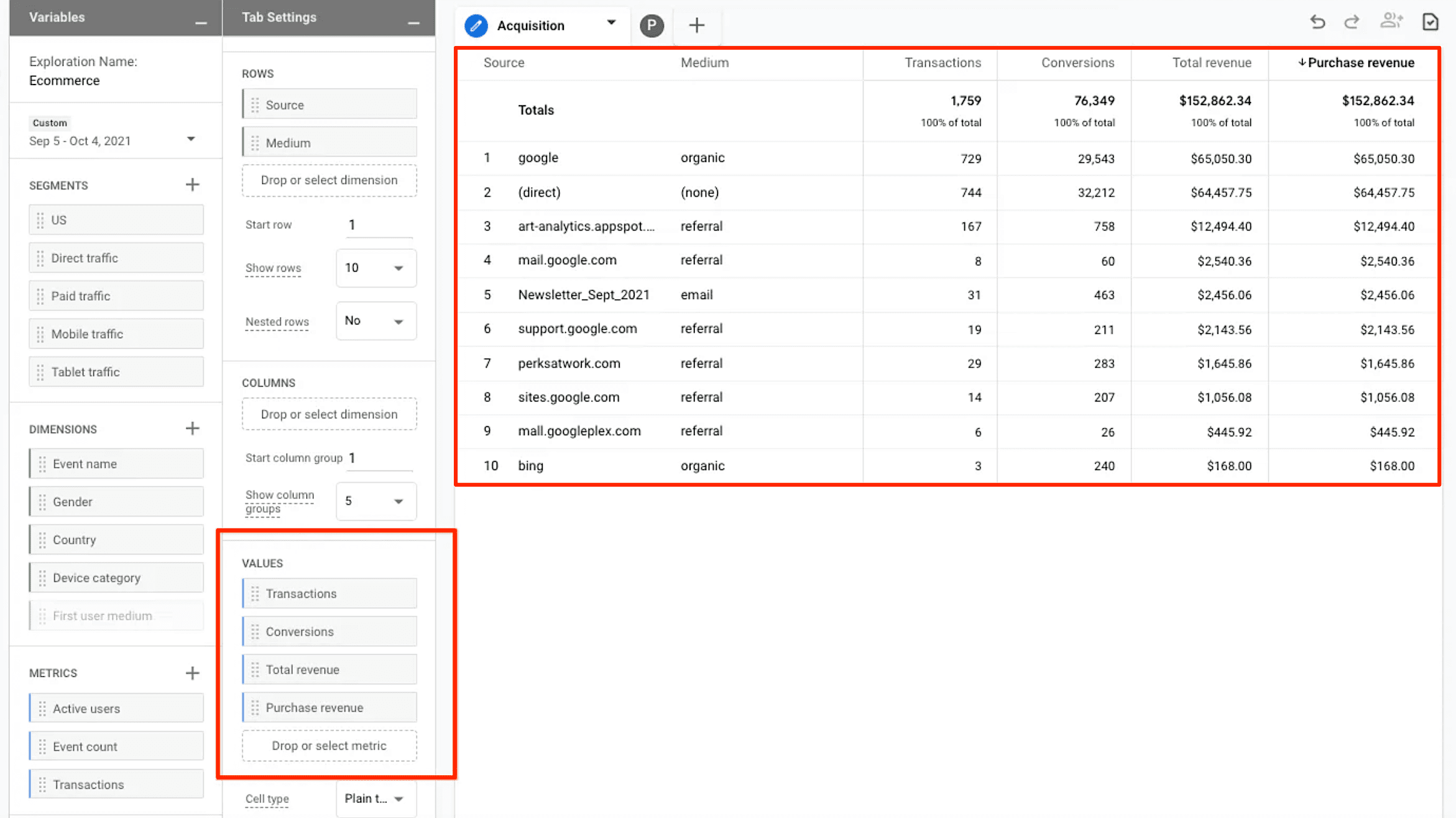
- Wie ermitteln Sie die Abbruchrate bei jedem Schritt des Trichters?
Navigieren Sie zu der Entdecken Abschnitt und wählen Sie die Trichtererkundung Vorlage. Standardmäßig zeigt Ihnen der Bericht die Abbruchrate bei jedem Schritt des Trichters an:
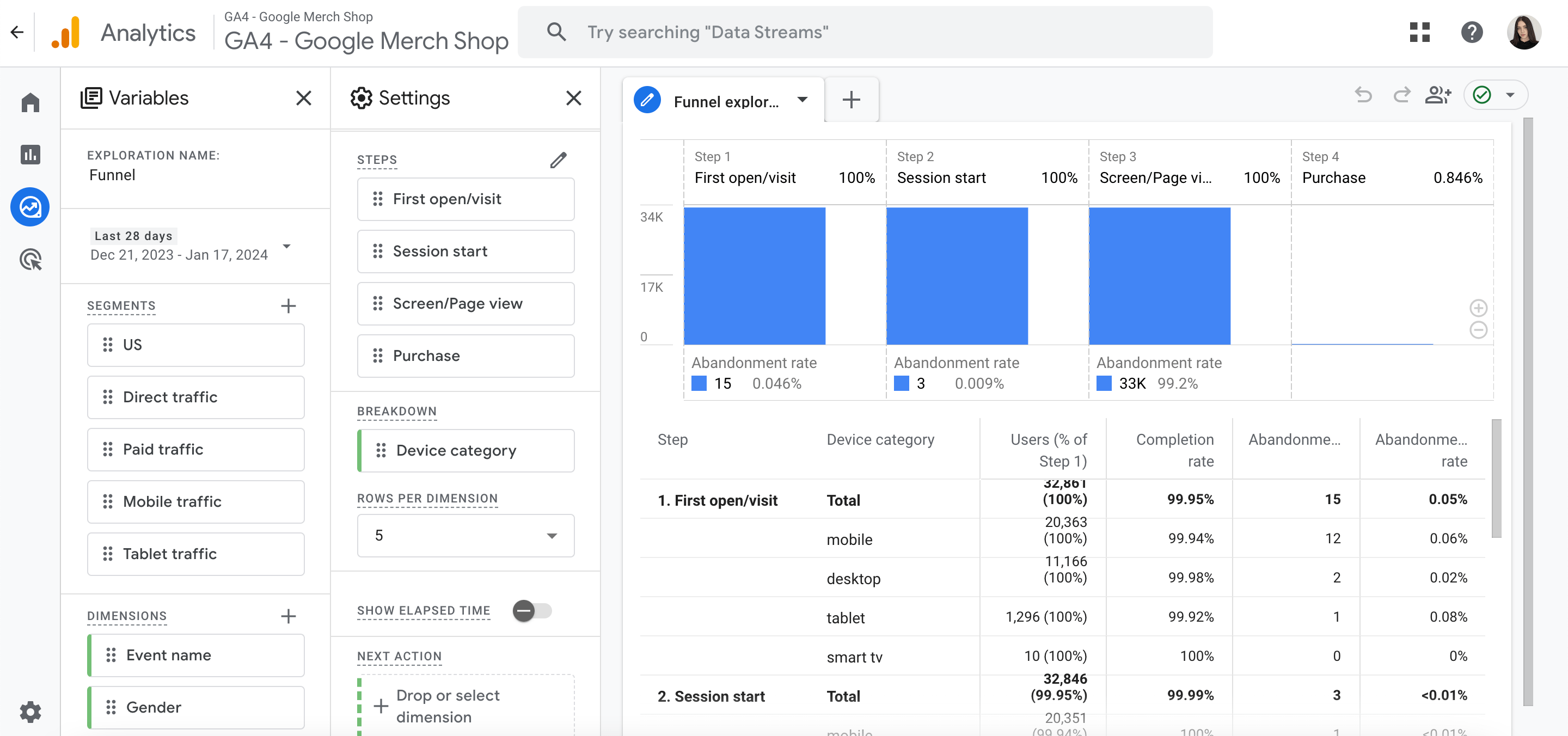
- Wie finden Sie doppelte Transaktionen in GA4?
Gehen Sie zum Entdecken Abschnitt und wählen Sie Freie Form Vorlage. Anschließend konfigurieren Transaktions-ID als Ihre Dimension und Käufe als Metrik. Um doppelte Transaktionen zu finden, prüfen Sie, ob bei mehreren Käufen Transaktions-IDs vorhanden sind.
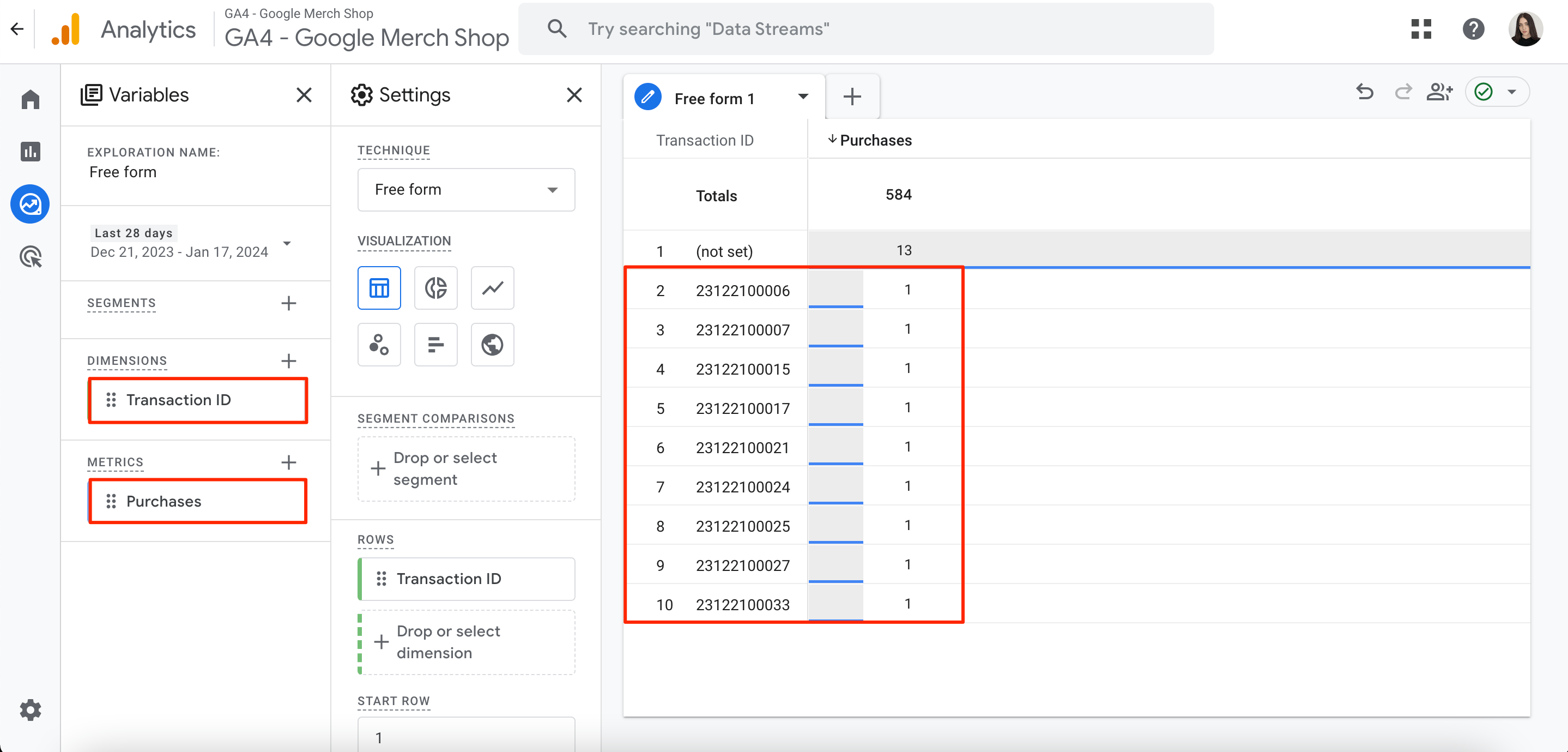
- SEO-gestützte Content- und PR-Distribution. Holen Sie sich noch heute Verstärkung.
- PlatoData.Network Vertikale generative KI. Motiviere dich selbst. Hier zugreifen.
- PlatoAiStream. Web3-Intelligenz. Wissen verstärkt. Hier zugreifen.
- PlatoESG. Kohlenstoff, CleanTech, Energie, Umwelt, Solar, Abfallwirtschaft. Hier zugreifen.
- PlatoHealth. Informationen zu Biotechnologie und klinischen Studien. Hier zugreifen.
- Quelle: https://seranking.com/blog/ga4-ecommerce-guide/




