Suchen Sie nach einer Möglichkeit, Inhalte auf Ihrem Quest 2 zu installieren, die nicht im offiziellen Quest Store verfügbar sind und dies auch nicht sind vorab von Meta genehmigt? Hier ist unser Leitfaden zum Seitenladen von Inhalten auf Oculus Quest, Meta Quest 2 und Quest Pro mit SideQuest.
Seitenladen auf Oculus Quest, Meta Quest 2 und Quest Pro
Während Meta (früher bekannt als Facebook) erzwingt eine strikte Konsolenähnlichkeit Kurationspolitik für die Spiele und Apps, die es auf der Quest-Storefront durchsuchbar macht oder bewirbt – und diese Richtlinie hat dazu geführt starke Verkäufe für einige Entwickler – es gibt in VR noch viel zu sehen und zu tun, abgesehen davon, was Meta-Mitarbeiter als wahrscheinlich für den Erfolg in seinem Geschäft auswählen.

Klassische Spiele aus den 1990er Jahren, darunter Doom (1993), Doom 2 (1994), Quake (1996), Quake 2 (1997), Half-Life (1998), Quake 3 Arena (1999) und sogar Doom 2004 von 3, sind spielbar Vollständig immersive eigenständige VR auf Quest 2 mit seitlich geladenen, von Fans erstellten Ports. Sie können auch PC-VR-Inhalte aus der Cloud über Apps wie Plutosphere streamen oder benutzerdefinierte Heimumgebungen auf Ihrem Quest installieren, um die Standardoptionen von Meta zu ersetzen.
Einfach ausgedrückt, können Sie durch Seitenladen Inhalte auf Quest ausführen, die nicht aufgeführt oder sogar von Meta überprüft wurden. Es sind einige Einstellungen und Einschränkungen zu beachten, aber das Seitenladen insgesamt kann es Quest 2-Besitzern ermöglichen, über das hinauszugehen, was offiziell zum Download von Metas Servern verfügbar ist.
Seit Jahren halten wir SideQuest für die einfachste Möglichkeit, diese Inhalte auf Quest 2, Quest Pro und das ursprüngliche Oculus Quest zu übertragen kürzliche Updates machen die Software noch leistungsfähiger.
„Sideloading“ ist ein Begriff, der auf Inhalte angewendet wird, die auf moderne Computer aus Quellen geladen werden, die nicht ausdrücklich von Inhaltsprüfern genehmigt wurden. Es kann beängstigend klingen, und obwohl Sie beim Seitenladen vorsichtig sein sollten, gilt der Begriff auch für alltägliche technische Situationen. Wenn Sie beispielsweise ein nicht verifiziertes Programm von einer Website im Internet herunterladen und es unter Windows installieren, handelt es sich technisch gesehen um ein Seitenladen. Gehen Sie also vorsichtig vor, aber es ist nicht immer so beängstigend, wie es sich anhört.
Bei Quest bezieht sich Sideloading auf den Vorgang des Ladens von Inhalten auf das Gerät, die nicht von Meta genehmigt oder verifiziert wurden und nicht im offiziellen Store von Quest erscheinen.
Wenn die Quest hat viele hochwertige optimierte Inhalte im Store Warum sollten Sie jemals etwas anderes auf das Gerät legen oder etwas anderes brauchen?
Sideloading ermöglicht es Benutzern, Dinge zu tun, die Sie normalerweise auf dem Gerät nicht tun können oder die Sie im Oculus Store nicht finden können, wie z. B.:
- Installieren Sie von einem Entwickler veröffentlichte Vorabversionen, bevor das Spiel fertiggestellt und/oder veröffentlicht wird.
- Installieren Sie Apps und Dateien, die nicht im Oculus Store oder über App Lab verfügbar sind (entweder weil sie abgelehnt wurden oder sich noch nicht um eine Auflistung beworben haben).
- Verwende einen alternativen Build einer genehmigten Oculus Store-Anwendung – alternative Builds bieten möglicherweise zusätzliche Inhalte, wenn sie von der Seite geladen werden, was nicht gemäß den Store-Richtlinien genehmigt ist.
- Benutzerdefinierte Inhalte laden – Bestimmte Spiele und Apps unterstützen möglicherweise den Zugriff auf Inhalte, die Sie auf dem Gerät gespeichert haben, z. B. einen Ordner mit Audiodateien, die Sie sich beim Spielen eines VR-Spiels anhören können.
- Installieren Sie Tools, die neue Einblicke in die Verwendung Ihres Quest bieten.
Wenn Sie sich fragen, wo Sie anfangen sollen, Hier ist eine Liste mit einigen der besten Inhalte, die zum Seitenladen auf Quest verfügbar sind.
Als der Quest zum ersten Mal veröffentlicht wurde, war die einzige Möglichkeit, Nicht-Store-Inhalte auf dem Gerät zu installieren, das Seitenladen. Dies blieb bis Februar 2021 so Oculus hat App Lab gestartet. App Lab ist im Wesentlichen das System von Meta, mit dem Entwickler Inhalte auf Quest anbieten können, ohne dass sie im Oculus Store aufgeführt werden.
Entwickler müssen weiterhin Anträge zur Genehmigung bei App Lab einreichen – während die Kuration nicht annähernd so streng ist wie im Oculus Store, wird es nicht alles in App Lab schaffen. Als Benutzer gibt es auch keine Möglichkeit, die gesamte Auswahl der angebotenen App Lab-Apps zu durchsuchen – stattdessen können Entwickler den Benutzern nicht gelistete App-Links senden, von denen sie die Inhalte zu ihrer Quest-Bibliothek hinzufügen können.
Hier kommt SideQuest ins Spiel. SideQuest bietet im Wesentlichen eine Datenbank mit Nicht-Store-Inhalten für Quest – es sammelt App Lab und andere Nicht-Store-Inhalte gleichermaßen an einem Ort, der als eine große Bibliothek zur einfachen Entdeckung präsentiert wird.
Anders ausgedrückt: SideQuest ist der einfachste Ort, um alles auf dem Quest zu durchsuchen, zu installieren und zu verwalten, das über die offiziell aufgeführten Store-Inhalte hinausgeht.
Technisch gesehen ist es möglich, Inhalte einfach per Sideload auf eine Quest zu laden ADB-Befehle (Android Debug Bridge) von Ihrem PC, aber für die meisten Leute ist SideQuest die viel einfachere Option. Es ist eine All-in-One-Anwendung, die auf mehreren Plattformen verfügbar ist und das Entdecken und Seitenladen von Inhalten zu einem ziemlich einfachen Prozess macht.
Es war ursprünglich nur für PC, Mac und Linux verfügbar, aber jetzt gibt es eine Android-App für Mobilgeräte und sogar eine „Easy Installer“-Version als VR-App, die direkt auf Ihrem Quest-Headset installiert und verwendet werden kann.
Die folgenden erstmaligen Einrichtungsschritte sind erforderlich, um Inhalte von der Seite auf Ihr Quest zu laden, unabhängig davon, welche Methode oder Version von SideQuest Sie verwenden.
Stellen Sie sicher, dass Sie ein USB-Kabel haben, um Ihr Quest mit Ihrem Computer/Telefon zu verbinden.
Wenn Ihr Computer über einen USB-C-Anschluss verfügt, können Sie das im Lieferumfang Ihres Quest enthaltene Ladekabel verwenden.
Wenn nicht, können Sie ein USB-C-zu-A-Kabel (das Sie möglicherweise bereits besitzen) oder einen USB-C-zu-A-Adapter mit dem mitgelieferten Kabel von Quest verwenden.
Wenn Sie Ihr Android-Telefon verwenden möchten, benötigen Sie USB C an einem Ende und den Anschluss, den Ihr Telefon am anderen verwendet.
Registrieren Sie sich als Entwickler auf dem mit Ihrer Quest verknüpften Oculus-/Facebook-Konto.
Um Ihre Quest im Entwicklermodus zu verwenden (der für das Seitenladen erforderlich ist), müssen Sie sich zuerst als Entwicklerorganisation registrieren.
Besuchen Sie diese Seite und vergewissere dich, dass du bei demselben Oculus-/Facebook-Konto angemeldet bist, bei dem deine Quest registriert ist. Gib einen neuen Organisationsnamen ein und aktiviere das Kästchen „Ich verstehe“, um den Oculus-Nutzungsbedingungen zuzustimmen.
Aktiviere den Entwicklermodus auf deinem Quest.
Nach der Registrierung kannst du den Entwicklermodus auf deinem Quest über die mobile Meta Quest-App (früher bekannt als Oculus-App) auf deinem Telefon aktivieren.
In der mobilen Meta Quest-App:
1. Suchen Sie Ihr Quest-Headset in der App, entweder über die Standard-Startseite oder indem Sie zur Registerkarte Einstellungen gehen und dann auf die Schaltfläche Geräte klicken.
2. Stellen Sie bei geöffneter Headset-Seite sicher, dass „Verbunden“ angezeigt wird. (Wenn die App keine Verbindung zu Ihrem Quest herstellen kann, vergewissern Sie sich, dass Ihr Quest eingeschaltet ist und auf Ihrem Telefon Bluetooth und WLAN ebenfalls aktiviert sind.)
3. Scrollen Sie nach unten zum Abschnitt Headset-Einstellungen.
4. Tippen Sie auf „Entwicklermodus“.
6. Stellen Sie den Schalter auf Ein statt auf Aus
7. Starten Sie Ihren Quest vollständig neu – halten Sie den Einschaltknopf an der Seite gedrückt und wählen Sie „Ausschalten“ oder „Neu starten“.
Nach dem Neustart sollte sich Ihr Quest im Entwicklermodus befinden.
Welche Version von SideQuest?
Die VR-Version „Easy Installer“ von SideQuest, die direkt auf Ihrem Headset installiert werden kann, ist die einfachste Möglichkeit, Nicht-Store- und App Lab-Inhalte direkt auf Ihrem Quest zu durchsuchen, herunterzuladen und zu installieren.
Die VR-App ist technisch gesehen eine abgespeckte Version der ursprünglichen PC-App, bietet jedoch alle Funktionen, die Sie zum Installieren von Inhalten und zum Seitenladen der meisten Apps benötigen.
Es ermöglicht Ihnen auch, einige App Lab-Inhalte über die App zu durchsuchen und direkt auf Ihrem Headset zu installieren, ohne VR zu verlassen.
Dies ist die einfachste und bequemste Option und was wir den meisten Benutzern empfehlen.
Das Die ursprüngliche SideQuest-Anwendung auf PC, Mac und Linux bietet die meisten Funktionen, erfordert jedoch, dass Ihr Quest mit Ihrem Computer verbunden ist.
Diese Version der App verfügt über zusätzliche Funktionen, die andere Versionen nicht haben, wie z. B. das Optimieren versteckter Headset-Einstellungen. Für die meisten Menschen sollte dies keine Rolle spielen und ist nicht notwendig.
SideQuest für Android behandelt die Grundlagen des Durchsuchens und Installierens von SideQuest-Store-Inhalten auf Ihrem Quest von Ihrem Telefon aus.
Es benötigt eine kabelgebundene Verbindung über USB zwischen Ihrem Headset und Ihrem Telefon. Wie die VR-App hat die Android-Version nicht genau die gleichen Funktionen wie PC/Mac/Linux.
Mit dieser „Easy Installer“-Version (die sich noch in der Beta-Phase befindet) können Sie SideQuest direkt auf Ihrem Oculus Quest- oder Meta Quest 2-Headset installieren.
Stellen Sie sicher, dass Sie die Schritte zur Ersteinrichtung oben abgeschlossen haben.
Laden Sie SideQuest Easy Installer herunter
Gehen Sie zum SideQuest-Downloadseite und laden Sie die entsprechende Easy Installer-Version für Ihr System (PC, Mac oder Linux) herunter.
Öffnen Sie Easy Installer und verbinden Sie Ihr Quest
Schließen Sie Ihr Quest über USB an und vergewissern Sie sich, dass es eingeschaltet ist. Öffnen Sie Easy Installer.

Wenn Sie den Easy Installer öffnen, sollte automatisch eine Schaltfläche zum Installieren von SideQuest in Ihrem Headset angezeigt werden (siehe Abbildung oben).
Wenn Ihr Headset nicht erkannt wird, haben Sie möglicherweise die Schritte zur Ersteinrichtung oben nicht richtig ausgeführt. Versuchen Sie, diese erneut durchzugehen (Sie können auch auf die Schaltfläche „Setup-Anweisungen öffnen“ im Easy Installer klicken, um visuelle Anweisungen zum Vorgang zu erhalten).

Sobald die Installation abgeschlossen ist, sprüht Easy Installer Konfetti über das Fenster und zeigt an, dass der Vorgang abgeschlossen ist (siehe Abbildung oben). Sie können Ihr Quest ausstecken.
Öffnen und Verknüpfen von SideQuest auf Ihrer Quest
Nach der Installation von SideQuest finden Sie es auf der Registerkarte „Unbekannte Quellen“ Ihrer Quest-App-Bibliothek.

Sie finden diese, indem Sie Ihre App-Bibliothek öffnen und dann auf die Registerkarte oben rechts klicken.

In Unbekannte Quellen können Sie SideQuest öffnen.

SideQuest zeigt Ihnen einen Verknüpfungscode an. Gehen Sie mit einem Computer, Telefon oder Metabrowser zu sdq.st/link, melden Sie sich bei SideQuest an (falls Sie noch kein SideQuest-Konto erstellt haben, müssen Sie dies jetzt tun) und geben Sie den eindeutigen 6-stelligen Code Ihres Headsets ein.
Das Browserfenster öffnet ein Dialogfeld, das bestätigt, dass Sie Ihr Headset verknüpfen möchten – klicken Sie auf die Verknüpfungsschaltfläche unten rechts.
Installieren und Öffnen von Inhalten über SideQuest
Nachdem Sie Ihr Konto verknüpft haben, können Sie SideQuest-Inhalte über Ihr Headset durchsuchen und installieren, ohne einen Computer zu verwenden. Praktischerweise listet der SideQuest Easy Installer auch einige App Lab-Inhalte auf, die auch von Ihrem Headset aus installiert werden können.

Um eine App zu installieren, öffnen Sie ihre Auflistungsseite und klicken Sie auf die rosa Schaltfläche. Dies wird entweder lauten:
- „App installieren (Sideload)“ – Für Inhalte aus dem SideQuest-Store (siehe Abbildung oben)
- „App installieren (Oculus)“ – Für App Lab-Inhalte
Für ersteres wird die App in SideQuest heruntergeladen und Sie werden dann gefragt, ob Sie sie installieren möchten. Klicken Sie auf die Schaltfläche Installieren. Danach können Sie die App über die Registerkarte Unbekannte Quellen in Ihrer App-Bibliothek öffnen.
Hinweis: Wenn Sie dies zum ersten Mal tun, erhalten Sie möglicherweise eine zusätzliche Aufforderung zur Installation unbekannter Apps – klicken Sie in der Aufforderung auf die Schaltfläche „Einstellungen“ und betätigen Sie dann den Schalter, um SideQuest die Berechtigung zum Installieren von Apps auf Ihrem Quest zu erteilen. Gehen Sie dann zurück zur App und versuchen Sie es erneut.

Für letzteres öffnet das Drücken der Schaltfläche ein Browserfenster, das dann auf eine Oculus Store-ähnliche Seite für die App Lab-App umleitet. Klicken Sie auf die blaue Schaltfläche „Get“ (siehe Abbildung oben) – die App wird heruntergeladen und auf Ihrem Headset installiert. Du findest sie zusammen mit anderen Oculus Store-Apps in deiner App-Bibliothek.
Installieren Sie SideQuest auf Ihrem Computer
Gehen Sie zum SideQuest-Downloadseite, Laden Sie den „Advanced Installer“ für Ihr Desktop-Betriebssystem herunter und führen Sie ihn aus, wodurch SideQuest und die erforderlichen Treiber für das Querladen installiert werden.
USB-Debugging zwischen Ihrem Computer und Ihrem Quest zulassen
Nachdem Sie SideQuest geöffnet und Ihren Quest an Ihren Computer angeschlossen haben, wird in Ihrem Headset eine Aufforderung zum „USB-Debugging zulassen“ angezeigt. Klicken Sie auf OK und aktivieren Sie „Immer zulassen“, um sicherzustellen, dass Sie diesen Schritt in Zukunft nicht wiederholen müssen.
Seitenladen von Apps und Spielen über PC/Mac/Linux
Überprüfen Sie vor dem Seitenladen, ob SideQuest eine Verbindung zu Ihrer Quest herstellen kann – oben links sollte ein grüner Punkt angezeigt werden, wie unten abgebildet.

Wenn Ihr Quest über USB verbunden ist, aber SideQuest einen roten Punkt anzeigt, dÜberprüfen Sie, ob Ihr Quest eingeschaltet und richtig angeschlossen ist und ob Sie die USB-Debugging-Schritte korrekt befolgt haben.
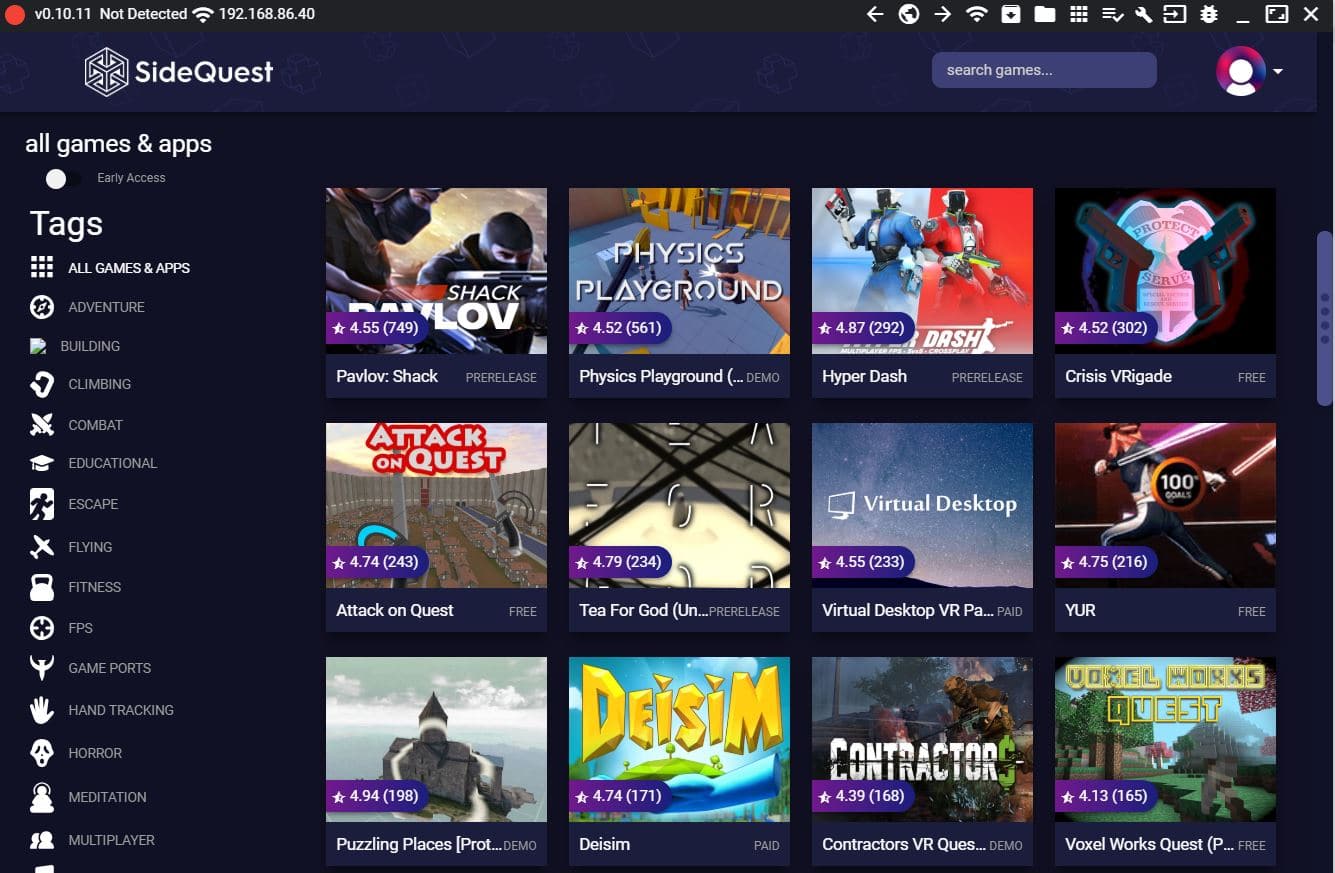
Sobald die Verbindung hergestellt ist, können Sie alle verfügbaren Inhalte von der SideQuest-Startseite durchsuchen, wie oben abgebildet. Sobald Sie eine zu installierende App gefunden haben, klicken Sie auf die App, um ihre Auflistungsseite aufzurufen.
Jedes Spiel hat eine pinkfarbene Installationsschaltfläche mit „Download App (Oculus)“ für App Lab-Inhalte und „Download App (Sideload)“ für alle anderen Inhalte, wie unten abgebildet.

App Lab-Inhalte werden nicht wirklich über SideQuest installiert – sie werden nur auf eine App Lab-Seite umgeleitet, auf der Sie das Spiel zu Ihrer Quest-Bibliothek hinzufügen können.
Alle anderen seitlich geladenen Inhalte werden über SideQuest installiert – Sie können oben rechts auf die Schaltfläche „Aufgaben“ klicken (unten rot eingekreist), um den Fortschritt zu überprüfen. Wenn die App korrekt heruntergeladen und installiert wurde, sehen Sie eine Leiste mit der Aufschrift „APK-Datei installiert ok!!“. (auch unten abgebildet).
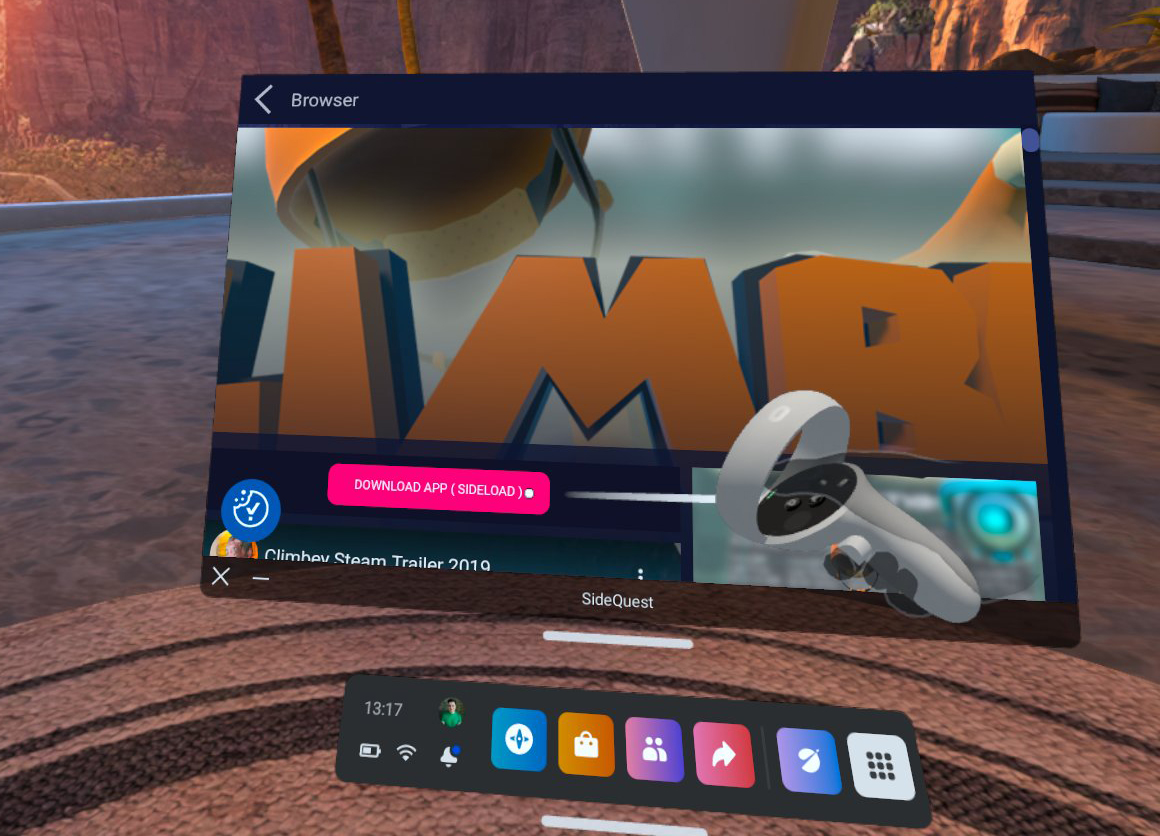
Und das ist alles, was dazu gehört! Sie haben erfolgreich eine App aus dem SideQuest-Store quergeladen.
Querladen einer .apk-Datei von einer externen Quelle
Möglicherweise finden Sie auch Quest-Apps online, die Entwickler als APK-Datei (.apk) zur Verfügung stellen. Um diese seitlich zu laden, alles, was Sie tun müssen, ist auf die Schaltfläche „APK-Datei aus Ordner installieren“ zu klicken (siehe unten, rot eingekreist).
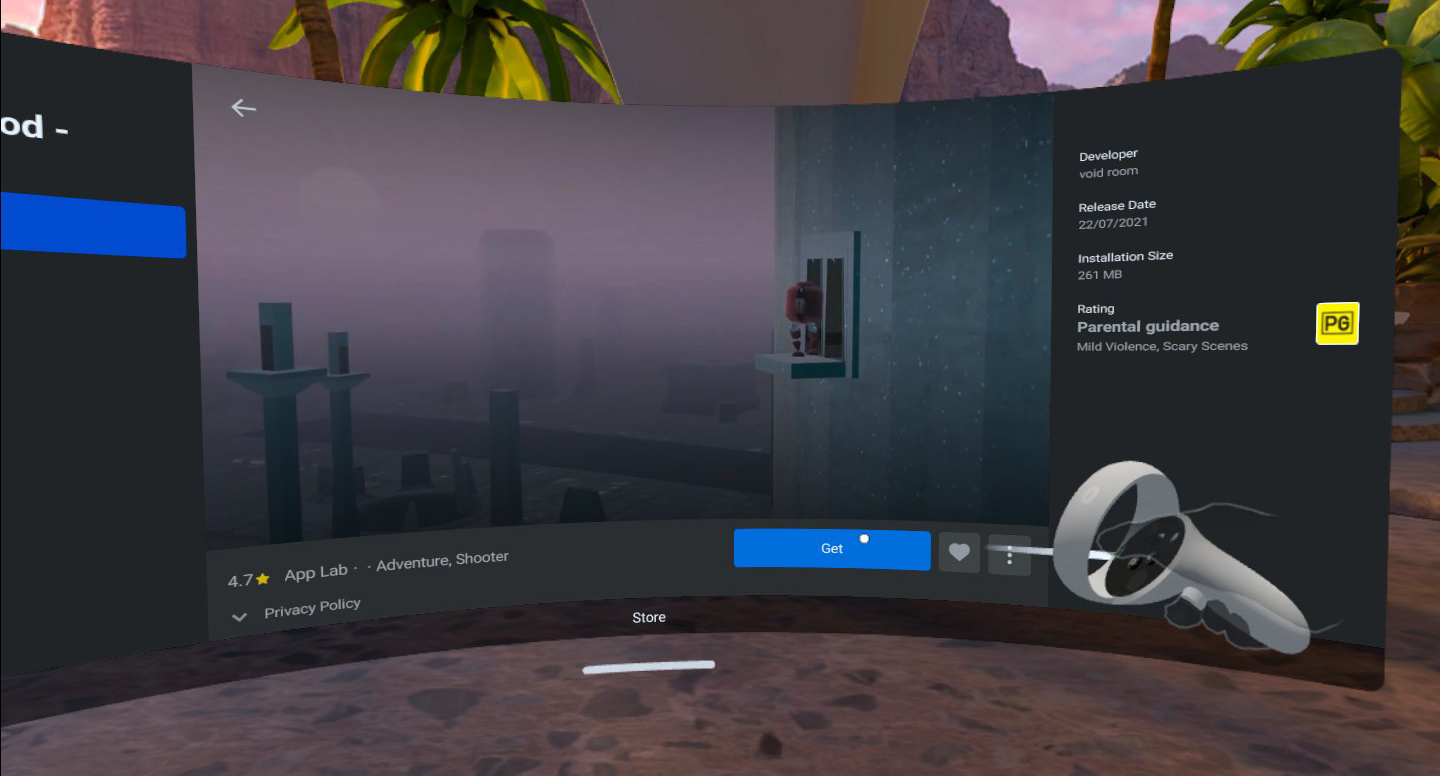
Auf diese Weise können Sie die APK-Datei finden und auswählen, die SideQuest dann installiert. Sie können die erfolgreiche Installation auf der Registerkarte „Aufgaben“ wie oben beschrieben überprüfen.
Im April 2021 hat SideQuest eine Android-App auf den Markt gebracht, mit der Sie Apps über Ihr Telefon anstelle eines Computers von der Seite laden können. Es ist vorerst nur Android – es gibt noch keine iOS-Unterstützung.
Installation
Die SideQuest-App kann auf der heruntergeladen werden Google Play Store. Installieren Sie die App auf Ihrem Android-Gerät Ihrer Wahl.
Verbinden Sie Ihr Telefon über USB mit Ihrem Quest und klicken Sie bei der Eingabeaufforderung „USB-Debugging zulassen“ in Ihrem Headset auf OK.
Sobald dies erledigt ist, öffnen Sie SideQuest für Android.

Das SideQuest-Logo in der Mitte der Symbolleiste sollte einen grünen Punkt haben, wenn alles richtig angeschlossen ist, wie oben abgebildet. Wenn nicht, versuchen Sie, Ihren Quest aus- und wieder einzustecken und/oder wiederholen Sie die obigen Schritte, falls erforderlich.
Seitenladen von Apps und Spielen (Android)
In der SideQuest-App können Sie alle verfügbaren Inhalte auf der Homepage der App durchsuchen und durchsuchen.
Wenn Sie etwas gefunden haben, das Sie installieren möchten, öffnen Sie die unten abgebildete Auflistungsseite dieser App.

Um die App zu installieren, klicken Sie auf die Schaltfläche „Install to Headset“.
Die App wird heruntergeladen und dann installiert – Sie können den Fortschritt auf der Registerkarte „Downloads“ in der Symbolleiste der App überprüfen.
Sobald die Installation abgeschlossen ist, zeigt der Fortschrittsbalken „Erfolg“ an.
Alternative Methode: Drahtloses Android-Sideloading
Es ist auch möglich, drahtloses Sideloading mit der Android-App einzurichten, indem drahtloses ADB aktiviert wird. Einige Telefonmodelle unterstützen dies, andere nicht.
Um drahtloses ADB zu aktivieren, verbinden Sie Ihr Quest über USB mit Ihrem Telefon und öffnen Sie SideQuest. Klicken Sie ganz links auf die Wireless-Schaltfläche in der Symbolleiste. Auf diesem Bildschirm können Sie „Enable Wireless“ drücken.
Sie können Ihr Quest dann physisch von Ihrem Telefon trennen und die Schaltfläche „Verbinden“ neben der IP-Adresse unten im Drahtlosmenü der App drücken. Dadurch wird Ihr Headset drahtlos mit SideQuest verbunden, vorausgesetzt, Sie befinden sich im selben Netzwerk, und Sie können Apps ohne USB-Verbindung von der Seite laden.
Nach dem Aktivieren von Wireless sollten Sie Ihren Quest für eine Weile nicht wieder physisch verbinden müssen. SideQuest sollte sich die lokale IP-Adresse Ihres Quest merken, sodass Sie jedes Mal, wenn Sie von der Seite laden möchten, einfach die Verbindungstaste drücken müssen. Wenn SideQuest die lokale IP-Adresse Ihres Quest vergisst, finden Sie diese in den Wi-Fi-Einstellungen Ihres Quest, indem Sie lange auf das Netzwerk drücken, mit dem das Headset verbunden ist.
Wenn Ihr Headset neu gestartet wird oder der Akku leer ist, wird Wireless ADB deaktiviert und Sie müssen die obigen Schritte erneut ausführen.
In der App-Bibliothek Ihres Quests sind App Lab-Inhalte (über SideQuest oder anderweitig installiert) auf der Hauptseite neben den Oculus Store-Apps verfügbar.
Alle anderen über SideQuest installierten Inhalte werden auf der Registerkarte „Unbekannte Quellen“ aufgelistet. Sie finden diesen Abschnitt, indem Sie das Dropdown-Menü oben rechts in der App-Bibliothek Ihrer Quest auswählen und nach unten scrollen, um „Unbekannte Quellen“ auszuwählen.
Ein Wort der Vorsicht…
Beim Seitenladen müssen Sie bedenken, dass Sie damit Inhalte auf Ihr Gerät laden wurde nicht von Meta genehmigt und könnte möglicherweise Ihr Gerät beschädigen oder bösartiger Natur sein, auch wenn es zunächst nicht so aussieht.
Es ist auch wichtig, beim Querladen von Inhalten die Oculus-Inhaltsrichtlinien zu beachten, um sicherzustellen, dass du mit den Inhalten, die du auf dein Gerät querlädst, gegen nichts verstößt. Vielleicht möchten Sie geben unser Bericht über die Inhaltsrichtlinien und das Sideloading von Oculus lesen, bevor Sie ins Dickicht springen.
Hoffentlich hat Ihnen dieser Leitfaden geholfen, sich in der Welt der seitlich geladenen Inhalte auf Quest zurechtzufinden. Haben Sie noch Fragen? Schreiben Sie sie unten in die Kommentare und wir werden versuchen, so gut wie möglich darauf zu antworten.
Dieser Artikel wurde ursprünglich im November 2019 veröffentlicht, wurde jedoch mehrmals aktualisiert und neu veröffentlicht, zuletzt im Dezember 2022. Alle Anweisungen funktionieren für das ursprüngliche Oculus Quest, Meta Quest 2 und Meta Quest Pro.
- SEO-gestützte Content- und PR-Distribution. Holen Sie sich noch heute Verstärkung.
- Platoblockkette. Web3-Metaverse-Intelligenz. Wissen verstärkt. Hier zugreifen.
- Quelle: https://uploadvr.com/sideloading-quest-how-to/



