Möchten Sie die Funktionalität Ihrer WordPress-Site verbessern?
Der beste Weg, neue Funktionen hinzuzufügen und Ihre Website an Ihre spezifischen Bedürfnisse anzupassen, ist die Installation eines WordPress-Plugins.
Ob Sie Ihre Website verbessern möchten SEO oder die visuelle Attraktivität verbessern, WordPress-Plugins können Ihnen dabei helfen, Ihre Ziele einfach zu erreichen.
In diesem Beitrag führen wir Sie Schritt für Schritt durch die Installation eines WordPress-Plugins und stellen sicher, dass Sie es nahtlos in Ihre Website integrieren können.
Tauchen wir also ein und entdecken Sie, wie Sie die Möglichkeiten Ihrer WordPress-Site mühelos durch die Leistungsfähigkeit von Plugins erweitern können!
1 Bedeutung von WordPress-Plugins für die Website-Funktionalität
WordPress-Plugins spielen eine wichtige Rolle bei der Verbesserung der Gesamtfunktionalität Ihrer Website. Die Plugins verbessern die Benutzererfahrung und es wird extrem einfach, Ihre Website ohne umfassende Programmierkenntnisse anzupassen.
Lassen Sie uns nun sehen, wie wichtig es ist, Ihrer Website WordPress-Plugins hinzuzufügen.
Erweiterte Funktionalität:
Mit WordPress-Plugins können Sie ohne umfangreiche Programmierkenntnisse neue Features und Funktionalitäten zu Ihrer Website hinzufügen. Wenn Sie beispielsweise eine E-Commerce-Website betreiben, können Sie Plugins wie installieren WooCommerce um mühelos einen Online-Shop einzurichten, den Lagerbestand zu verwalten und Zahlungen abzuwickeln.
Anpassung und Design:
Plugins bieten viele Möglichkeiten, das Design Ihrer Website anzupassen und zu verbessern. Sie können visuelle Builder wie installieren Elementor, die Drag-and-Drop-Schnittstellen zum Erstellen atemberaubender Layouts und Designelemente bieten. Mit diesen Plugins können Sie einzigartige, optisch ansprechende Websites erstellen, die auf Ihre Markenidentität zugeschnitten sind.
Suchmaschinenoptimierung (SEO):
SEO-Plugins können die Sichtbarkeit Ihrer Website in den Suchmaschinenergebnissen erheblich verbessern. Rang Mathematik SEObietet beispielsweise Empfehlungen zur Optimierung Ihrer Inhalte für relevante Schlüsselwörter, zur Verbesserung von Meta-Tags, zur Generierung von XML-Sitemaps und zur Verbesserung der Gesamtleistung Ihrer Website.
Leistungsoptimierung:
Plugins können dabei helfen, die Geschwindigkeit und Leistung Ihrer Website zu optimieren und so das Benutzererlebnis und das Suchmaschinenranking zu verbessern. Plugins wie WP Rocket or W3 Total Cache ermöglichen es Ihnen, Caching zu implementieren, Dateien zu minimieren und Bilder zu optimieren, was zu schnelleren Seitenladezeiten und einer Verbesserung der Website-Leistung führt.
Sicherheit und Website-Wartung:
Sicherheits-Plugins, wie z Wordfence or Sucuri, bieten robusten Schutz vor Malware, Brute-Force-Angriffen und unbefugten Zugriffsversuchen. Diese Plugins scannen Ihre Website auf Schwachstellen, bieten Firewall-Schutz und bieten Echtzeitüberwachung, um die Sicherheit und Integrität Ihrer Website zu gewährleisten.
Denken Sie daran, seriöse Plugins mit regelmäßigen Updates und aktiven Support-Communitys zu wählen, um Kompatibilität und fortlaufende Funktionalität sicherzustellen. Mit den verschiedenen verfügbaren Plugins können Sie Ihre Website an die individuellen Anforderungen Ihres Unternehmens oder persönlichen Projekts anpassen.
Lassen Sie uns nun verschiedene Methoden zur Installation eines WordPress-Plugins besprechen.
2 So installieren Sie ein WordPress-Plugin
Wir besprechen nun, wie Sie ein WordPress-Plugin auf Ihrer Website installieren.
2.1 Installieren Sie ein WordPress-Plugin mithilfe der Suche
Der einfachste Weg, ein WordPress-Plugin zu installieren, ist die Verwendung der Plugin-Suche.
Navigieren Sie zunächst zu Plugins → Neu hinzufügen Seite aus Ihrem WordPress-Dashboard.
Suchen Sie als Nächstes in der Suchleiste oben rechts nach einem Plugin. Es werden eine Reihe von Ergebnissen angezeigt, wie unten dargestellt.
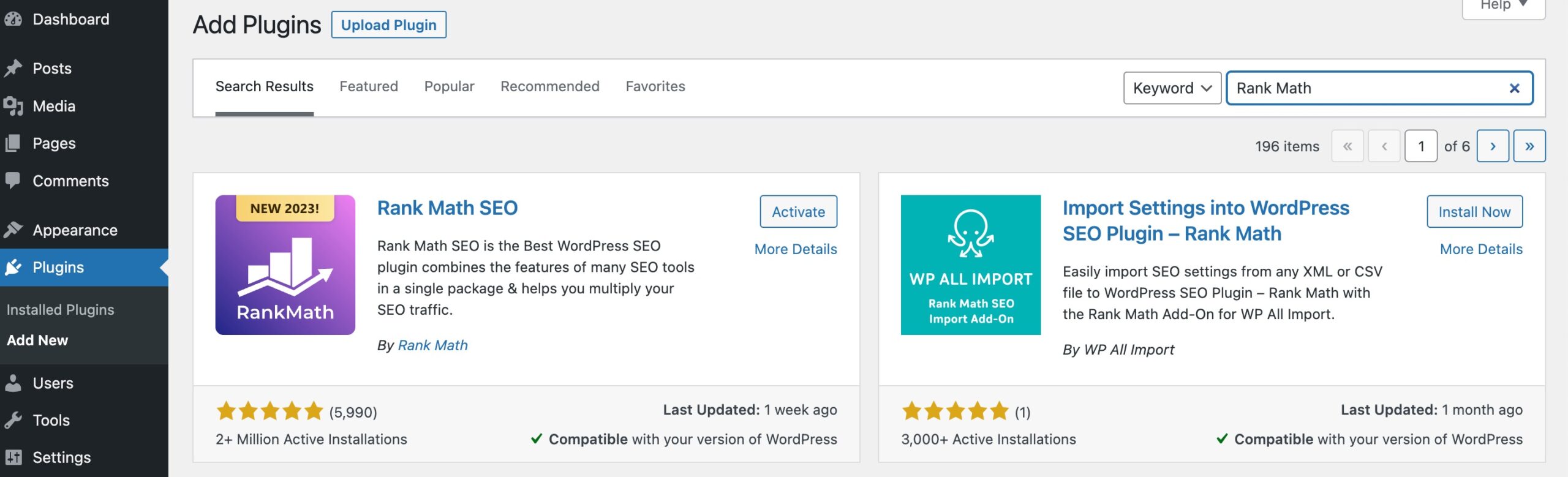
Sobald Sie das Plugin gefunden haben, klicken Sie auf Jetzt installieren. Sie können auch auf den Plugin-Namen klicken, um weitere Details dazu anzuzeigen. Auf Ihrer Seite wird nun ein WordPress-Plugin installiert, das allerdings erst dann funktioniert, wenn Sie es aktivieren.
Klicken Sie nach Abschluss der Installation auf Mehr erfahren Schaltfläche, um das Plugin auf Ihrer Website zu aktivieren.
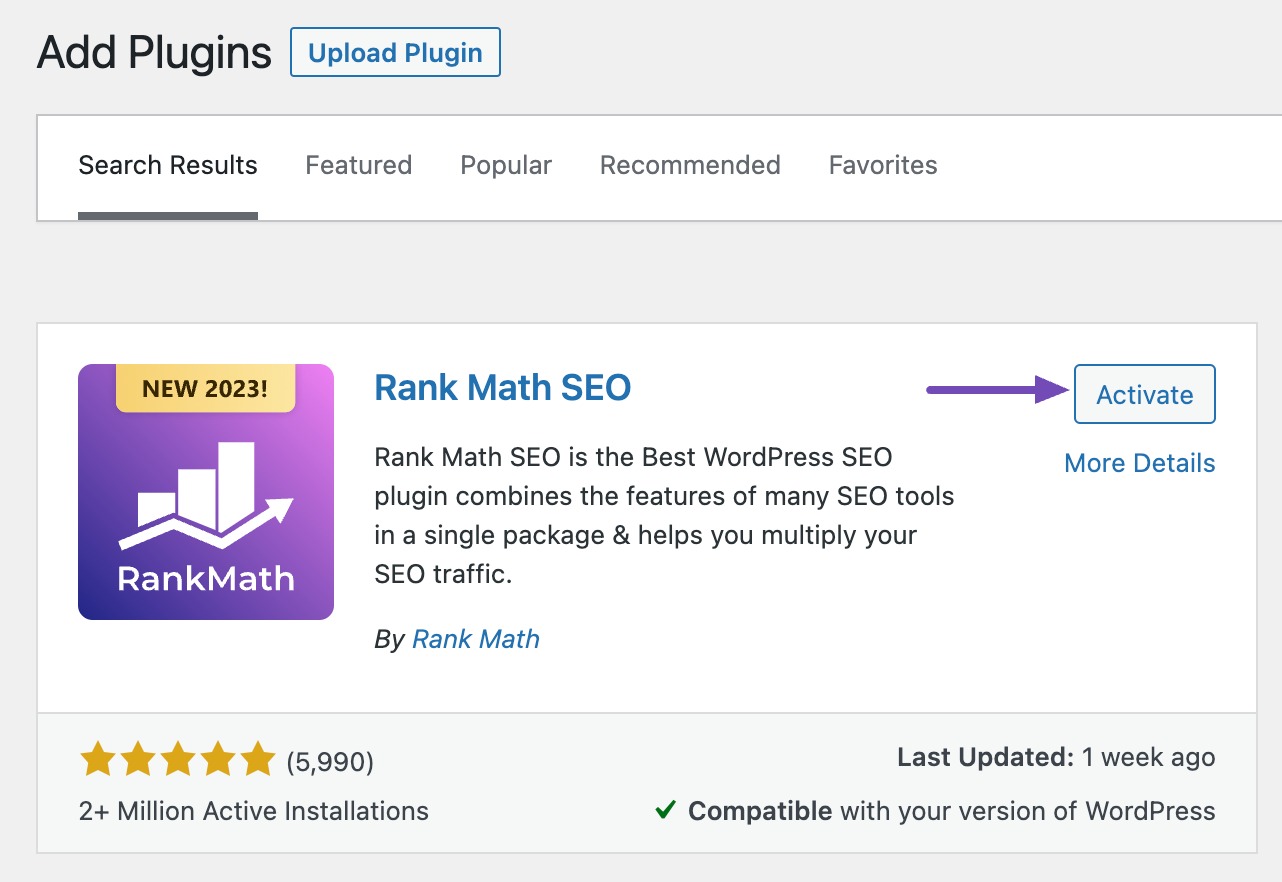
Sobald das Plugin aktiviert ist, können Sie es auf Ihrer Website verwenden.
2.2 Installieren Sie manuell ein WordPress-Plugin mithilfe des Admin-Plugin-Uploads
Obwohl die vorherige Methode äußerst einfach ist, kann das manuelle Hinzufügen eines WordPress-Plugins in bestimmten Situationen erforderlich sein, beispielsweise bei der Installation von Drittanbieter- oder Premium-Plugins.
So fügen Sie manuell ein WordPress-Plugin über den WordPress-Administrator hinzu Plugin hochladen Führen Sie die folgenden Schritte aus, um die Funktion zu aktivieren.
Navigieren Sie zuerst zu Plugins → Neu hinzufügen Abschnitt aus Ihrem WordPress-Dashboard. Klick auf das Plugin hochladen Klicken Sie auf die Schaltfläche, wie unten gezeigt. Klicken Sie anschließend auf Datei auswählen Klicken Sie auf die Schaltfläche und wählen Sie die heruntergeladene ZIP-Datei des Plugins aus.

Klicken Sie auf Kostenlos erhalten und dann auf Installieren. Jetzt installieren um das Plugin manuell zu installieren.
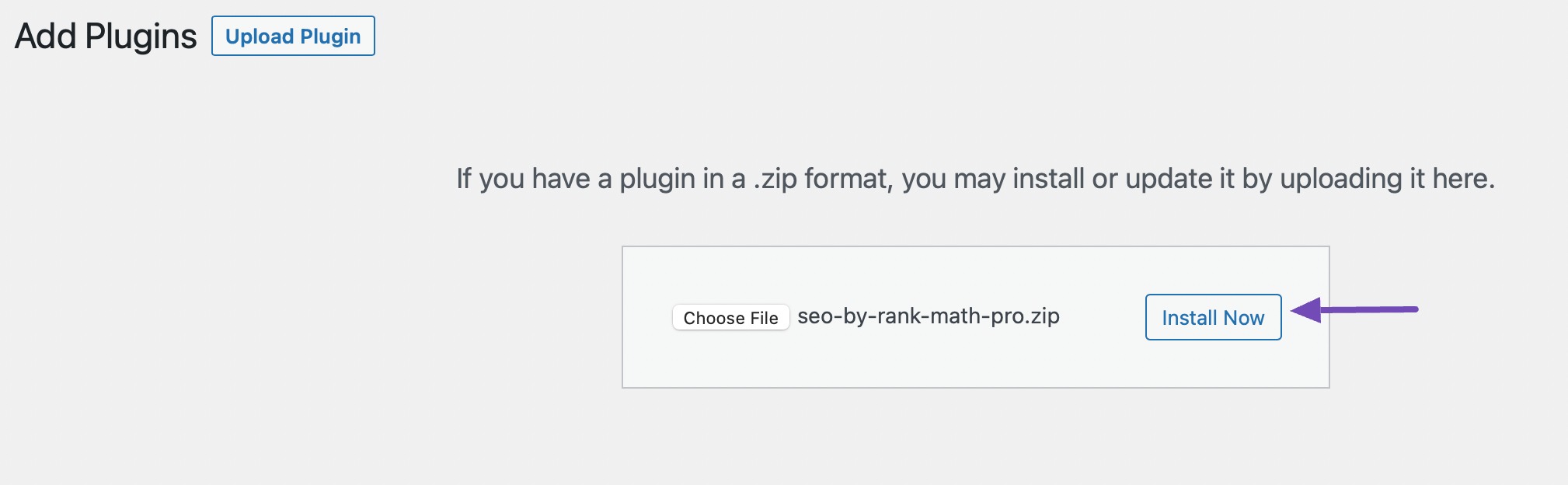
Die Plugin-Datei von Ihrem Computer wird nun auf WordPress hochgeladen und installiert. Nach Abschluss der Installation erhalten Sie eine Erfolgsmeldung, wie unten dargestellt.
Klicken Sie nach der Installation auf Plugin aktivieren Klicken Sie auf die Schaltfläche, um die Funktionalität des Plugins auf Ihrer Website zu aktivieren.
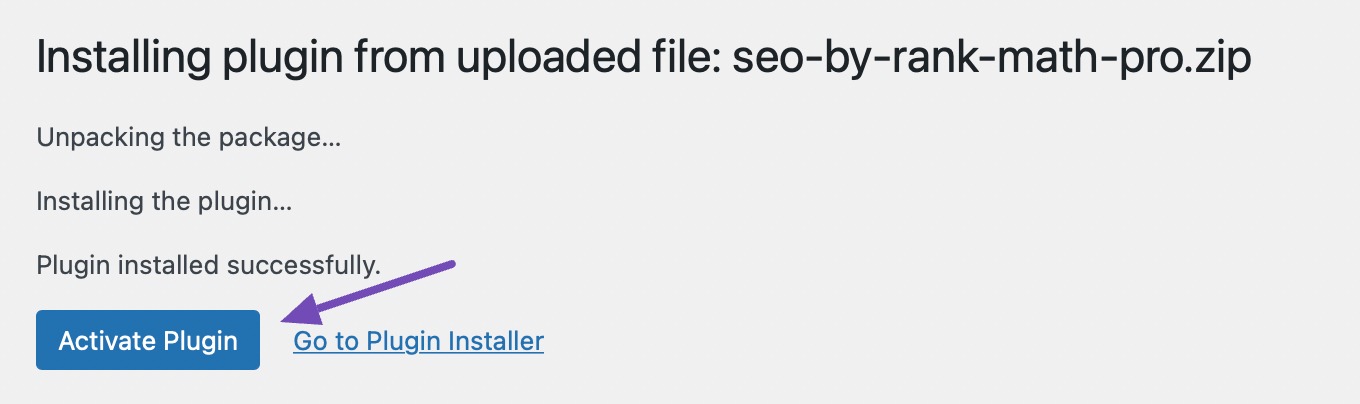
2.3 Installieren Sie ein WordPress-Plugin manuell über FTP
Bei der Installation eines WordPress-Plugins über FTP (File Transfer Protocol) müssen Sie die Plugin-Dateien direkt auf Ihren Webserver hochladen. Diese Methode ist hilfreich, wenn beim regulären Plugin-Installationsprozess über das WordPress-Dashboard Probleme auftreten.
Laden Sie zunächst die ZIP-Datei des Plugins von einer vertrauenswürdigen Quelle herunter. Stellen Sie sicher, dass das Plugin mit Ihrer WordPress-Version kompatibel ist. Entpacken Sie die heruntergeladene Plugin-Datei auf Ihren lokalen Computer. Dadurch erhalten Sie einen Ordner mit den Plugin-Dateien.
Starten Sie als Nächstes Ihren FTP-Client und stellen Sie mit den bereitgestellten FTP-Anmeldeinformationen eine Verbindung zu Ihrem Webserver her. Sie benötigen die FTP-Serveradresse, den Benutzernamen, das Passwort und den Port (normalerweise 21).
Sobald die Verbindung hergestellt ist, navigieren Sie zu /wp-content/plugins/ Ordner auf Ihrer Website. Klicken Hochladen um das Plugin hochzuladen. Sie können auch den Plugin-Ordner auswählen und in den Ordner ziehen Plugins Verzeichnis auf der rechten Seite Ihres FTP-Clients (des Servers). Dadurch wird der Dateiübertragungsprozess gestartet.
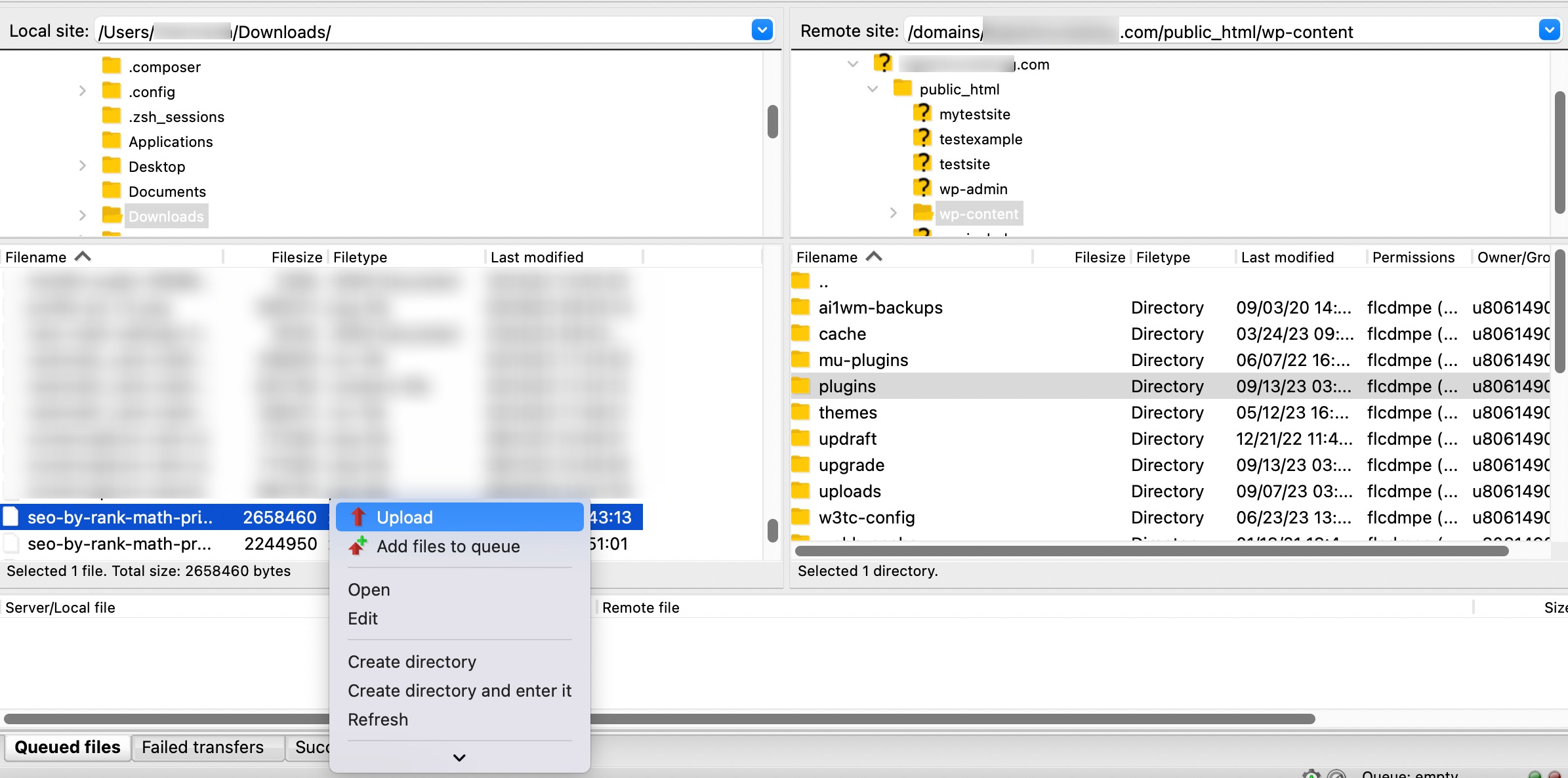
Der FTP-Client überträgt die Plugin-Dateien auf Ihren Server. Warten Sie, bis die Übertragung abgeschlossen ist. Abhängig von der Größe des Plugins kann es einige Augenblicke dauern.
Sobald der Upload abgeschlossen ist, gehen Sie zu Ihrem WordPress-Dashboard. Navigieren Sie zu Plugins → Installierte Plugins. Dort sollte das neu hochgeladene Plugin aufgelistet sein. Drücke den Mehr erfahren Link, um die Funktionalität des Plugins zu aktivieren.
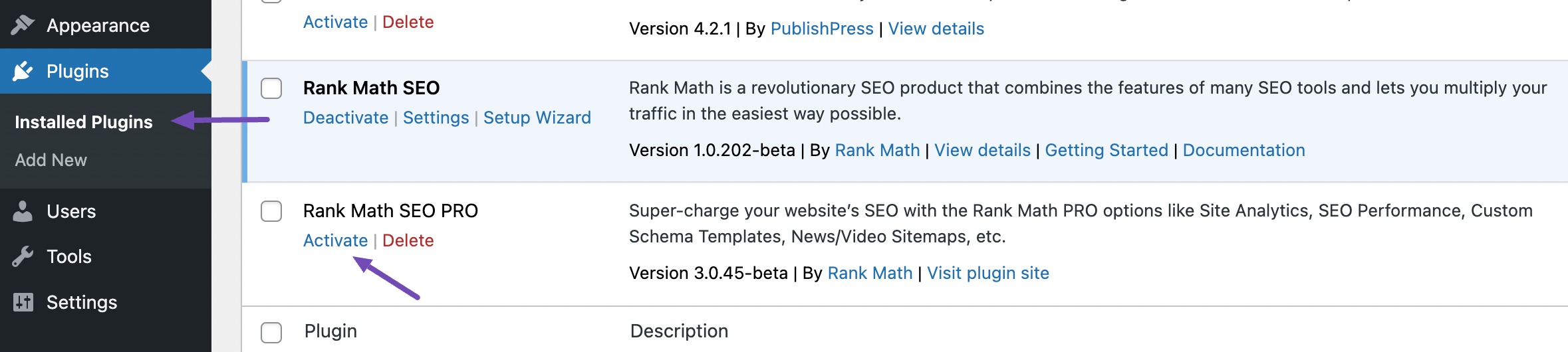
Das ist es! Sie haben ein WordPress-Plugin erfolgreich manuell über FTP installiert. Denken Sie daran, die Plugin-Einstellungen zu überprüfen und sie nach Bedarf über das WordPress-Dashboard zu konfigurieren. Halten Sie außerdem Ihre Plugins auf dem neuesten Stand, um dies sicherzustellen Sicherheit und Kompatibilität mit Ihrer WordPress-Version.
2.4 Installieren Sie ein WordPress-Plugin mit WP-CLI
Eine andere Methode zum Hochladen eines WordPress-Plugins ist WP-CLI.
Nach dem Start von WP-CLI können Sie ein Plugin einfach installieren, indem Sie bestimmte Befehle ausführen. Sie müssen den Namen des Plugins kennen, das Sie installieren möchten, um beginnen zu können. Dieser Name entspricht dem Ordnernamen im Repository oder Git.
In diesem Beispiel lautet der Name beispielsweise seo-by-rankmath.
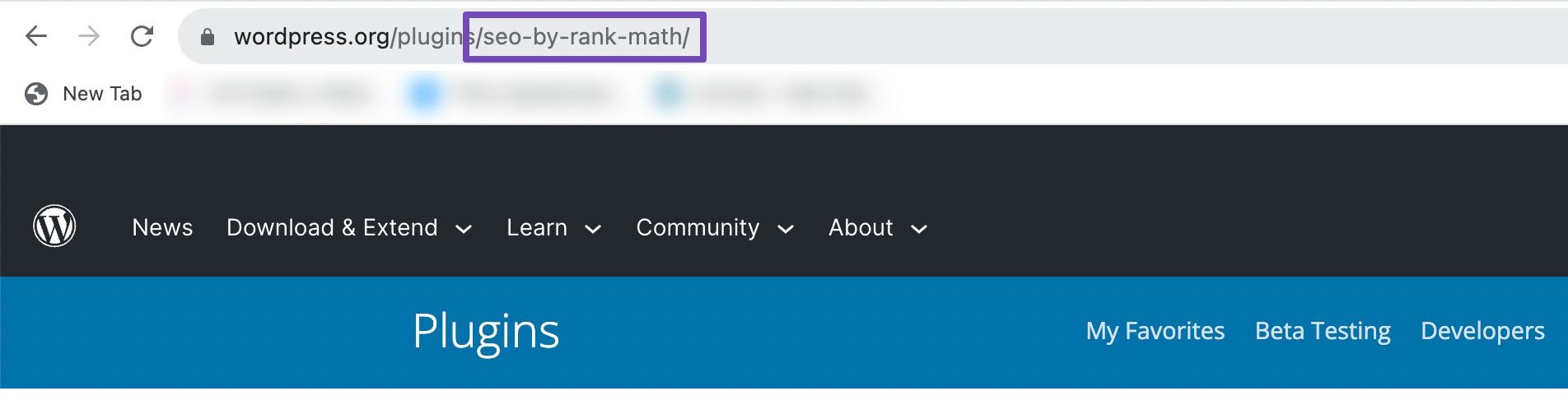
Daher müssen Sie in der Befehlszeile Folgendes eingeben:
wp plugin install seo-by-rankmath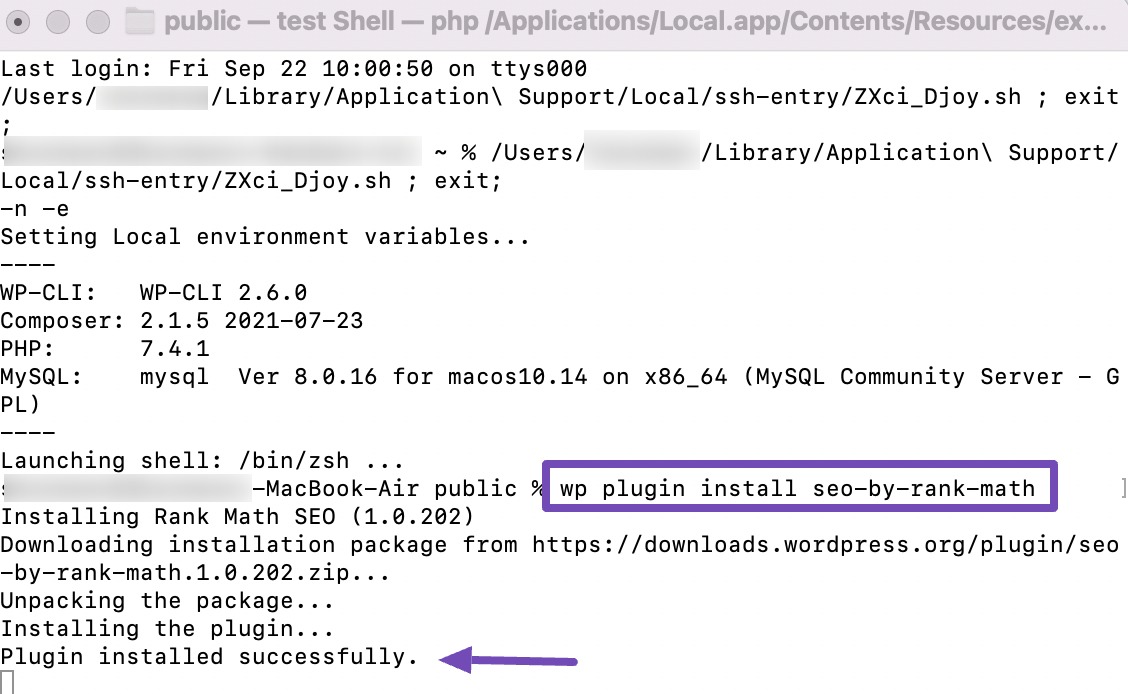
Um das Plugin zu aktivieren, führen Sie den folgenden Befehl aus:
wp plugin activate seo-by-rankmath
3 Häufig gestellte Fragen
Wie wähle ich das richtige Plugin für meine Website aus?
Berücksichtigen Sie Faktoren wie die Kompatibilität mit Ihrer WordPress-Version, Benutzerbewertungen, den Ruf des Entwicklers, die Aktualisierungshäufigkeit und ob das Plugin Ihren Anforderungen entspricht.
Was soll ich tun, wenn ein Plugin mit meinem Theme oder anderen Plugins in Konflikt steht?
Wenn Sie auf Konflikte stoßen, deaktivieren Sie zunächst das problematische Plugin. Überprüfen Sie, ob das Problem weiterhin besteht. Wenn nicht, reaktivieren Sie einzeln andere Plugins und Ihr Theme, um das widersprüchliche Element zu identifizieren. Sie können den Support des Plugins oder die WordPress-Community um Hilfe bitten.
Gibt es Risiken bei der Installation von WordPress-Plugins?
Obwohl die meisten Plugins sicher sind, besteht ein Risiko im Zusammenhang mit schlecht codierten oder veralteten Plugins. Diese können möglicherweise zu Konflikten und Sicherheitslücken führen oder Ihre Website verlangsamen. Es ist wichtig, Plugins mit Bedacht zu recherchieren, auszuwählen und sie regelmäßig zu aktualisieren, um Risiken zu vermeiden.
Kann ich ein Plugin von einer Drittanbieterquelle installieren?
Ja, Sie können ein WordPress-Plugin manuell von einer Drittanbieterquelle installieren, indem Sie die ZIP-Datei des Plugins über das WordPress-Dashboard hochladen.
Navigieren Plugins → Neu hinzufügen → Plugin hochladen.
Was sollte ich tun, bevor ich ein WordPress-Plugin installiere?
Bevor Sie ein Plugin installieren, ist es wichtig, Ihre Website zu sichern, insbesondere wenn das Plugin erhebliche Auswirkungen haben könnte. Dies stellt sicher, dass Sie im Falle von Problemen zurückkehren können.
Wie aktualisiere ich ein WordPress-Plugin?
Um ein Plugin zu aktualisieren, gehen Sie zu Plugins in Ihrem Dashboard. Wenn Updates verfügbar sind, klicken Sie auf Jetzt Aktualisieren neben jedem Plugin.
Kann ich mehrere Plugins gleichzeitig installieren?
Mit WordPress können Sie mehrere Plugins gleichzeitig installieren. Wählen Sie die Plugins aus, die Sie installieren möchten, und wählen Sie dann das aus Installieren .
4 Wrapping It Up
Die Installation von Plugins in WordPress mag zunächst etwas entmutigend erscheinen, ist aber nicht so kompliziert, wie es scheint.
Ganz gleich, ob Sie die Leistung Ihrer Website optimieren, aufregende neue Funktionen hinzufügen oder Ihre Website benutzerfreundlicher gestalten möchten: Plugins sind Ihr treuer Begleiter bei der Erreichung Ihrer Ziele.
Erkunden Sie also mit Ihren neu entdeckten Plugin-Installationsfähigkeiten die weite Welt der WordPress-Plugins. Passen Sie Ihre Website nach Herzenslust an und scheuen Sie sich nicht, zu experimentieren, um herauszufinden, welche Plugins für Sie am besten funktionieren.
Ihre WordPress-Site ist wie eine leere Leinwand und Plugins sind die leuchtenden Farben, die darauf warten, Ihre Vision zum Leben zu erwecken. Viel Spaß beim Installieren des Plugins!
Wenn Ihnen dieser Beitrag gefällt, teilen Sie uns dies bitte per E-Mail mit @rankmathseo twittern.
- SEO-gestützte Content- und PR-Distribution. Holen Sie sich noch heute Verstärkung.
- PlatoData.Network Vertikale generative KI. Motiviere dich selbst. Hier zugreifen.
- PlatoAiStream. Web3-Intelligenz. Wissen verstärkt. Hier zugreifen.
- PlatoESG. Kohlenstoff, CleanTech, Energie, Umwelt, Solar, Abfallwirtschaft. Hier zugreifen.
- PlatoHealth. Informationen zu Biotechnologie und klinischen Studien. Hier zugreifen.
- Quelle: https://rankmath.com/blog/how-to-install-wordpress-plugin/



