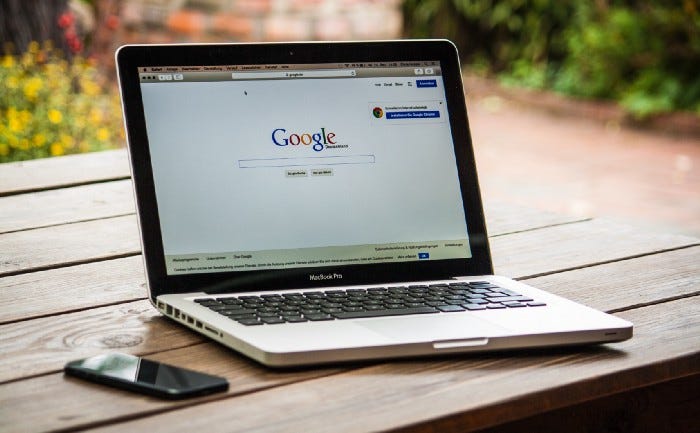
Opera GX ist ein beliebter Browser für Gamer, der einzigartige, auf Gaming-Bedürfnisse zugeschnittene Funktionen bietet. Wie bei jedem anderen Browser kann es jedoch manchmal erforderlich sein, die Hardwarebeschleunigung zu deaktivieren, insbesondere wenn Leistungsprobleme oder Grafikfehler auftreten. So können Sie die Hardwarebeschleunigung in Opera GX deaktivieren:
- Öffnen Sie den Opera GX-Browser: Starten Sie Ihren Opera GX-Browser. Stellen Sie sicher, dass Sie die neueste Version des Browsers verwenden, um das beste Erlebnis und die neuesten Funktionen zu gewährleisten.
- Gehen Sie zum Einstellungsmenü: Klicken Sie auf das Opera GX-Logo in der oberen linken Ecke des Browsers. Wählen Sie im angezeigten Dropdown-Menü „Einstellungen“ aus (oder drücken Sie einfach
ALT + Pauf Ihrer Tastatur als Verknüpfung zum Öffnen der Einstellungen). - Greifen Sie auf die erweiterten Einstellungen zu: Im Menü „Einstellungen“ sehen Sie in der linken Seitenleiste eine Liste mit Optionen. Scrollen Sie zum Ende der Seitenleiste und klicken Sie auf „Erweitert“, um die erweiterten Einstellungsoptionen zu erweitern.
- Suchen Sie die Systemeinstellungen: Nachdem Sie die erweiterten Einstellungen erweitert haben, scrollen Sie weiter nach unten, bis Sie den Abschnitt „System“ finden. Dieser Abschnitt enthält verschiedene Einstellungen, die sich auf die Gesamtleistung des Browsers auswirken können.
- Hardwarebeschleunigung deaktivieren: Suchen Sie nach einer Option mit der Aufschrift „Hardwarebeschleunigung verwenden, wenn verfügbar“. Neben dieser Option befindet sich ein Schalter. Wenn sich der Schalter in der Position „Ein“ befindet (normalerweise blau oder rot, abhängig von Ihrem Thema), klicken Sie darauf, um ihn auszuschalten. Der Schalter sollte grau werden, was darauf hinweist, dass die Hardwarebeschleunigung jetzt deaktiviert ist.
- Starten Sie Opera GX neu: Eine Meldung fordert Sie auf, den Browser neu zu starten, um die Änderungen zu übernehmen. Schließen Sie alle Opera GX-Fenster und öffnen Sie den Browser erneut. Dieser Schritt ist entscheidend, damit die Änderungen wirksam werden.
- Überprüfen Sie die Änderungen: Nach dem Neustart können Sie in den Einstellungen zum Abschnitt „System“ zurückkehren, um sicherzustellen, dass die Hardwarebeschleunigung ausgeschaltet bleibt.
Durch Deaktivieren der Hardwarebeschleunigung in Opera GX können Probleme wie Probleme bei der Videowiedergabe, Abstürze oder nicht reagierendes Verhalten behoben werden, insbesondere auf Systemen mit älterer oder weniger leistungsstarker Grafikhardware. Es ist jedoch wichtig zu beachten, dass das Deaktivieren der Hardwarebeschleunigung bei einigen grafikintensiven Aufgaben zu einer Leistungseinbuße führen kann. Wenn Sie feststellen, dass die Leistung des Browsers beeinträchtigt ist, oder wenn nach der Deaktivierung der Hardwarebeschleunigung neue Probleme auftreten, können Sie sie mithilfe der gleichen Schritte wieder aktivieren.
So deaktivieren Sie die Hardwarebeschleunigung in Firefox
Das Deaktivieren der Hardwarebeschleunigung in Mozilla Firefox kann ein nützlicher Schritt zur Fehlerbehebung sein, um verschiedene Leistungsprobleme zu beheben, insbesondere auf Systemen mit älterer Grafikhardware. So können Sie die Hardwarebeschleunigung in Firefox deaktivieren:
- Öffnen Sie die Firefox-Optionen: Starten Sie den Mozilla Firefox-Browser. Klicken Sie auf die drei horizontalen Linien in der oberen rechten Ecke, um das Menü zu öffnen. Wählen Sie in diesem Menü „Optionen“. Diese Aktion öffnet die Registerkarte „Einstellungen“, auf der Sie verschiedene Firefox-Einstellungen anpassen können.
- Greifen Sie auf die Leistungseinstellungen zu: Scrollen Sie auf der Registerkarte „Optionen“, um den Bereich „Allgemein“ zu finden. Hier sehen Sie einen Abschnitt mit dem Titel „Leistung“. Dieser Abschnitt enthält Einstellungen, die sich darauf auswirken können, wie Firefox die Hardware Ihres Computers nutzt.
- Empfohlene Leistungseinstellungen deaktivieren: Standardmäßig verwendet Firefox die empfohlenen Leistungseinstellungen. Um auf die Hardwarebeschleunigungseinstellungen zuzugreifen, müssen Sie das Kontrollkästchen neben „Empfohlene Leistungseinstellungen verwenden“ deaktivieren. Dadurch werden zusätzliche Leistungseinstellungen angezeigt.
- Hardwarebeschleunigung ausschalten: Nachdem Sie die empfohlenen Einstellungen deaktiviert haben, deaktivieren Sie das Kontrollkästchen neben „Hardwarebeschleunigung verwenden, wenn verfügbar“. Dieser Schritt deaktiviert die Hardwarebeschleunigungsfunktion in Firefox.
- Starten Sie Firefox neu: Damit die Änderungen wirksam werden, müssen Sie Firefox neu starten. Schließen Sie den Browser und öffnen Sie ihn erneut. Dadurch wird sichergestellt, dass die Hardwarebeschleunigung vollständig ausgeschaltet ist.
- Bestätigen Sie die Änderungen: Nach dem Neustart von Firefox können Sie zur Registerkarte „Optionen“ zurückkehren, um zu überprüfen, ob die Hardwarebeschleunigung weiterhin deaktiviert ist. Diese Bestätigung ist wichtig, um sicherzustellen, dass Ihre Änderungen übernommen wurden.
Durch Deaktivieren der Hardwarebeschleunigung in Firefox können Probleme wie Probleme bei der Videowiedergabe, Grafikfehler und andere leistungsbezogene Probleme behoben werden. Beachten Sie jedoch, dass die Deaktivierung der Hardwarebeschleunigung in manchen Fällen zu einer Leistungseinbuße führen kann, beispielsweise beim Abspielen von hochauflösenden Videos oder bei anspruchsvollen grafischen Rendering-Aufgaben. Wenn Sie feststellen, dass die Leistung von Firefox beeinträchtigt wird oder nach dem Deaktivieren der Hardwarebeschleunigung neue Probleme auftreten, möchten Sie diese Funktion möglicherweise erneut aktivieren, indem Sie die gleichen Schritte ausführen.
- SEO-gestützte Content- und PR-Distribution. Holen Sie sich noch heute Verstärkung.
- PlatoData.Network Vertikale generative KI. Motiviere dich selbst. Hier zugreifen.
- PlatoAiStream. Web3-Intelligenz. Wissen verstärkt. Hier zugreifen.
- PlatoESG. Kohlenstoff, CleanTech, Energie, Umwelt, Solar, Abfallwirtschaft. Hier zugreifen.
- PlatoHealth. Informationen zu Biotechnologie und klinischen Studien. Hier zugreifen.
- Quelle: https://www.techpluto.com/how-to-turn-off-hardware-acceleration/



