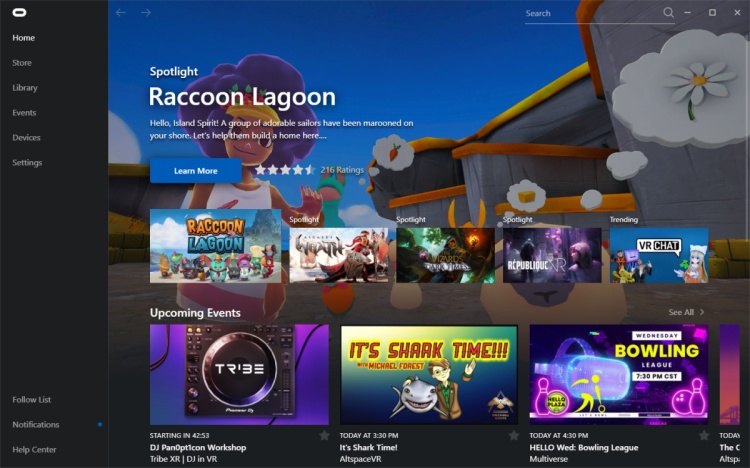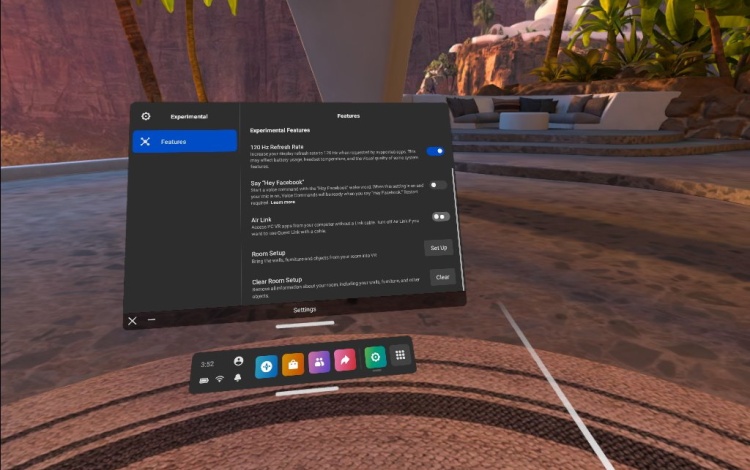Sie haben also gerade ein brandneues Meta Quest 2 erhalten und sind bereit, einige Virtual-Reality-Spiele zu spielen. Das Tolle an dem Gerät ist, dass Sie keinen dedizierten PC benötigen, um darauf Spiele zu spielen. Zum größten Teil können Sie sofort eintauchen und im Meta Quest Store nach den neuesten und besten VR suchen. Aber was ist, wenn Sie stattdessen Steam VR laden möchten? In diesem Fall möchten Sie sicher wissen, wie Sie Meta Quest 2 an einen PC anschließen – lassen Sie sich von uns leiten.
Es gibt zwei Möglichkeiten, Ihr Meta Quest 2 mit Ihrem PC zu verbinden. Bei beiden Optionen gibt es Vor- und Nachteile zu beachten, und wir werden alles durchgehen, damit Sie sich dessen bewusst bleiben. Die erste Option ist über ein USB-Kabel. Ihr Meta Quest 2 hat einen USB-C-Anschluss auf der linken Seite – das ist Ihr Ticket. Die zweite Möglichkeit, das Headset mit Ihrem PC zu verbinden, ist drahtlos, aber das erfordert ein paar zusätzliche Schritte.
So verbinden Sie Meta Quest 2 mit einem PC
Kabelgebunden
Auf der linken Seite deines Oculus Quest 2-Headsets befindet sich direkt unter dem Riemen ein USB-C-Anschluss. Sie haben es höchstwahrscheinlich zum Aufladen Ihres Headsets verwendet. Wenn nicht, dann sollten Sie Ihr Headset wirklich aufladen. Diese Geräte werden nur mit einem 3640-mAh-Akku geliefert, und die Ladedauer ist nicht so lang, wie Sie denken – insbesondere wenn Sie Hochleistungsspiele spielen.
Ihr erster Schritt besteht darin, die Oculus Rift-Software herunterzuladen. Navigieren Sie zu den Meta Quest-Website, und scrollen Sie nach unten, bis Sie den Abschnitt mit der Aufschrift „Air Link und Link-Kabel“ sehen. Laden Sie die Software herunter und installieren Sie sie. Sobald Sie es installiert haben und spielbereit sind, müssen Sie Ihr Meta Quest 2 in wenigen Schritten mit Ihrem PC verbinden.
- Verbinden Sie das Meta Quest 2 mit einem USB-C-Kabel und stecken Sie es in einen freien USB 3.0-Steckplatz Ihres PCs.
- Setzen Sie das Headset auf und halten Sie die Controller.
- Ein Bildschirm mit folgendem Text wird angezeigt: „Angeschlossenes Gerät darf auf Dateien zugreifen? Das Gerät, mit dem Sie verbunden sind, kann auf die auf Ihrem Headset gespeicherten Dateien zugreifen.' Klicken Sie auf „Aktivieren“.
- Als nächstes siehst du ein neues Fenster mit der Aufschrift: „Oculus Link aktivieren – Greife auf Rift-Apps zu, während dein Quest an deinen PC angeschlossen ist. Sie können dies jederzeit in den Schnelleinstellungen aktivieren/deaktivieren.' Klicken Sie erneut auf „Aktivieren“. Sie können auch auf „Nicht mehr anzeigen“ klicken, wenn Sie diesen zweiten Schritt beim nächsten Mal überspringen möchten.
Damit bist du jetzt mit Oculus Rift verbunden und kannst PCVR-Spiele spielen und Steam VR aktivieren. Um Letzteres zu tun, scrollen Sie zum Ende der Seite.
Wireless
Um Ihr Meta Quest 2 drahtlos mit Ihrem PC zu verbinden, müssen Sie Folgendes tun:
- Setzen Sie Ihr Headset auf und schnappen Sie sich Ihre Controller.
- Stellen Sie sicher, dass Ihr Headset mit Ihrem WLAN verbunden ist (das ist ziemlich wichtig). Wenn nicht, tun Sie dies zuerst, bevor Sie mit dem nächsten Schritt fortfahren.
- Navigieren Sie zum Einstellungsmenü, das durch ein „Zahnrad“-Symbol gekennzeichnet ist.
- Scrollen Sie nach unten, bis Sie die Option „Experimental“ sehen, und klicken Sie darauf.
- Sie sehen eine Option namens "Air Link". Schalten Sie das ein.
- Auf dem nächsten Bildschirm sehen Sie eine Liste der Air Link-Anforderungen. Hinweis: Sie sollten diesen Bildschirm verwenden, um festzustellen, ob Sie problemlos eine drahtlose Verbindung zu Ihrem PC herstellen können. Klicken Sie auf Weiter, wenn alles gut aussieht.
- Im Hauptmenü sehen Sie eine neue Option namens Air Link. Klicken Sie darauf, klicken Sie auf Ihren PC und dann auf „Koppeln“.
- Auf dem nächsten Bildschirm werden Sie aufgefordert, einen Kopplungscode zu bestätigen. Entfernen Sie das Headset und gehen Sie zurück zur Oculus Rift-App auf Ihrem Desktop-PC. Klicken Sie auf „Bestätigen“ und folgen Sie den Anweisungen.
- Setzen Sie Ihr Headset wieder auf und klicken Sie auf die Schaltfläche „Starten“, um Oculus in Ihrem Headset zu öffnen.
- Du bist dabei (Cue-Hacker-Musik)!
Sobald Sie die obigen Schritte ausgeführt haben, können Sie Ihre Spiele drahtlos spielen. Aber vorher gibt es ein paar Vorbehalte zu beachten.
Worüber Sie nachdenken sollten, bevor Sie drahtlos spielen
Um Meta Quest 2 drahtlos zu spielen, müssen Sie einige wissenswerte Dinge beachten. Zum einen benötigen Sie einen WLAN-Router mindestens 2.4 GHz fähig. Denken Sie daran, dass Sie mit 2.4 GHz wahrscheinlich an Videospielqualität verlieren und möglicherweise auch auf Synchronisierungsprobleme stoßen (wir haben mit beiden). Es wird empfohlen, dass Sie eine anständige Verbindung haben und Ihr Headset mit einem Wi-Fi 6-fähigen Router koppeln. Es unterstützt eine höhere Verbindungsrate als Wi-Fi 5, was bedeutet, dass die Qualität Ihrer Spiele auf einem Niveau angezeigt werden kann, das nahe an einem kabelgebundenen liegt Verbindung. Außerdem werden Sie weniger wahrscheinlich auf Leistungsprobleme stoßen. Wenn Sie kein Wi-Fi 6 haben, stellen Sie sicher, dass Ihr Router 5 GHz unterstützt.
Kabellos zu spielen hat natürlich seine Vorteile. Wenn Sie kabelgebunden spielen, benötigen Sie ein langes USB 3.0-Kabel, damit Sie sich ein wenig bewegen können, ohne das Kabel von Ihrem Rig zu reißen. Wenn Sie jedoch kein 15-Fuß-Kabel haben, können Sie immer noch Probleme haben, wenn Sie gerne wandern. Außerdem kann ein so langes Kabel zur Stolperfalle werden. Letztendlich lässt sich Meta Quest 2 am besten mit einer drahtlosen Verbindung über Wi-Fi 6 spielen.
Es hat jedoch Vorteile, kabelgebunden zu spielen. Zum einen ist Ihre Spielqualität auf dem Maximum, das Sie für Ihr Headset eingestellt haben. Außerdem verhindert die Verbindung, dass der Akku des Headsets zu schnell entladen wird. In vielen Fällen wird es immer noch funktionieren, insbesondere bei Hochleistungsspielen, aber nicht so schnell wie bei einer drahtlosen Verbindung. Außerdem treten weniger Leistungsprobleme auf.

Sie können spielen Unter uns VR kabelgebunden oder drahtlos. Es ist Ihre Wahl. Bild über Innersloth
So verbinden Sie Ihr Meta Quest 2 mit Steam VR
Ein großer Vorteil beim Anschließen Ihres Meta Quest 2 an Ihren PC ist die Möglichkeit, VR-Spiele auf Steam VR zu genießen. Dazu müssen Sie die kostenlose Steam VR-App herunterladen und installieren aus dem Steam-Store. Es sind ungefähr 6.5 GB, also ist es nicht so schlimm für Ihren Speicherplatz. Sie müssen Ihre Oculus Rift-App und Steam öffnen, um Steam VR spielen zu können. Wenn Steam auf Ihrem Monitor geöffnet ist, setzen Sie Ihr Headset wieder auf.
Wenn Sie sich im Oculus-Menü befinden (es ist groß und weiß), klicken Sie auf das Desktop-Symbol, das wie ein kleiner Monitor aussieht. Wählen Sie den Monitor mit Ihrer Steam-App aus, navigieren Sie in Ihrer Steam-Bibliothek zu Steam VR und drücken Sie „LAUNCH“. Dies führt Sie in einen großen, dunklen Raum – normalerweise. Drücken Sie die Taste auf Ihrem linken Controller, die wie drei übereinander gestapelte Linien aussieht. Dadurch wird die Spielebibliothek geöffnet, in der Sie jedes heruntergeladene Steam VR-Spiel spielen können. Habe Spaß!
- Coinsmart. Europas beste Bitcoin- und Krypto-Börse.Mehr Info
- Platoblockkette. Web3-Metaverse-Intelligenz. Wissen verstärkt. Hier zugreifen.
- Quelle: https://www.pcinvasion.com/how-to-connect-meta-quest-2-to-a-pc-guide/