Quest 3 موجود هنا ويأتي مع مجموعة من الميزات المفيدة جدًا ولكنها غالبًا ما تكون مخفية (معظمها سيعمل أيضًا في Quest 2!). إليك تفاصيل النصائح والحيل التي سترغب بالتأكيد في معرفتها.
تم التحديث – 5 ديسمبر 2023
محتويات النصائح والحيل الخاصة بـ Quest 3:
- Quest 3 لقطة شاشة واختصار التقاط الفيديو
- مهمة الأوامر الصوتية
- التبديل بين تتبع وحدة التحكم والتتبع اليدوي
- إجبار لقطات الشاشة ومقاطع الفيديو على المزامنة الفعلية مع هاتفك
- انقر نقرًا مزدوجًا للعبور
- قم بتشغيل معدل التحديث 120 هرتز
- وضع البطارية الموسعة
- قم بتعيين خلفية 360 درجة الخاصة بك في المنزل
- قفل تطبيقات المهام الفردية للخصوصية
- وضع اللون الأعمى وحجم النص
- اكتب بسهولة أكبر باستخدام لوحة المفاتيح السريعة في Quest 3
- شارك وجهة نظرك مع الأصدقاء على هاتفك أو متصفحك
- قم بتشغيل التطبيقات من هاتفك الذكي حتى تكون جاهزة عندما تكون كذلك
- افتح رابطًا من هاتفك في متصفح Quest
- اضبط IPD الخاص بك للحصول على أقصى قدر من الراحة والانغماس
- تحقق من تصنيف راحة اللعبة قبل الشراء
وإذا كنت تبحث عن ألعاب رائعة لتلعبها، فلا تفوت قائمتنا 25 مجاني Quest 3 ألعاب تستحق المشاهدة.
1. كويست 3 لقطة الشاشة واختصار التقاط الفيديو
إذا كنت جديدًا في Quest 3، فمن المؤكد أنك تريد التقاط لقطات شاشة ومقاطع فيديو لخدع الواقع الافتراضي الخاصة بك لمشاركتها مع الأصدقاء. لحسن الحظ، يعد هذا أمرًا سهلاً من خلال الاختصار الذي يمكنك القيام به حتى في منتصف اللعب.
اختصار لقطة الشاشة:
اضغط مع الاستمرار على زر Meta (زر القائمة على وحدة التحكم اليمنى) ثم اسحب الزناد مرة واحدة
بدء اختصار التقاط الفيديو:
اضغط مع الاستمرار على زر Meta (زر القائمة على وحدة التحكم اليمنى) ثم اسحب وعقد الزناد لبضع ثوان. سترى رسالة تظهر عند بدء الالتقاط.
إنهاء اختصار التقاط الفيديو:
إذا كنت تقوم بالفعل بتسجيل مقطع فيديو، فيمكنك القيام بنفس الأمر مثل Start Video Capture Shortcut لإيقاف التسجيل. يعمل هذا سواء بدأت التسجيل باستخدام الاختصار أو بالصوت أو من خلال زر الالتقاط العادي.
يمكنك أيضًا التقاط لقطات شاشة ومقاطع فيديو باستخدام الأوامر الصوتية والتي سنغطيها... الآن.
2. أوامر الأوامر الصوتية
تعد الأوامر الصوتية في Quest ميزة مفيدة للغاية ولكنها تعمل بشكل كبير والتي ستتيح لك تشغيل الألعاب والبحث في المتجر والتنقل في سماعات الرأس والتقاط لقطات الشاشة والفيديو والمزيد. ملاحظة: الأوامر الصوتية في Quest متاحة حاليًا فقط لسماعات الرأس الأمريكية.
كيفية تشغيل الأوامر الصوتية في Quest 3:
- في سماعة الرأس، افتح مكتبة التطبيقات الخاصة بك، ثم افتح الإعدادات
- في الإعدادات، انتقل إلى النظام → الأوامر الصوتية
- قم بتشغيل مفتاح الأوامر الصوتية
- قم بتشغيل مفتاح اختصار الأوامر الصوتية
كيفية تفعيل الأوامر الصوتية باستخدام وحدات التحكم
- اضغط مرتين على زر Meta (زر القائمة على وحدة التحكم اليمنى)
- انتظر إشارة صوتية لمعرفة أن سماعة الرأس تستمع
- تحدث بالأمر الخاص بك
كيفية تفعيل الأوامر الصوتية من خلال التتبع اليدوي
- ارفع يدك اليمنى للأعلى ووجهها نحوك
- قم بضم أصابعك مع الاستمرار لفتح قائمة Quest السريعة
- مع استمرار إمساك أصابعك، حرك يدك لليمين لتحديد المساعد
- حرر قرصتك لتنشيط الأوامر الصوتية
تلميح: يمكنك استخدام الأوامر الصوتية في أي مكان في سماعة الرأس، حتى في منتصف اللعبة.
ما يمكنك فعله بالأوامر الصوتية في Quest:
- إطلاق الألعاب - "مفتوحة". فاز صابر"
- ابحث في المتجر - "ابحث في المتجر عن الكترونوتس"
- انتقل إلى سماعة الرأس - "فتح الإعدادات" | "المتجر المفتوح" | "المكتبة المفتوحة"
- إدارة سماعة الرأس – “إعادة التشغيل” | "أغلق" | "ما هي بطاريتي"
- التقاط الصور والفيديو – "التقاط لقطة شاشة" | "التقاط الفيديو" | "إيقاف التسجيل"
3. قم بالتبديل بين تتبع وحدة التحكم والتتبع اليدوي
بالنسبة للجزء الأكبر، يعد Quest 3 جيدًا جدًا فيما يتعلق بفهم أن وضع وحدات التحكم الخاصة بك على سطح مستو يعني أنك تريد البدء في استخدام التتبع اليدوي. لكن في بعض الأحيان يصبح الأمر مرتبكًا بعض الشيء. يوجد اختصار لضمان تحول سماعة الرأس من تتبع وحدة التحكم إلى تتبع اليد، ولكن ستحتاج إلى تمكينه أولاً.
كيفية تمكين "وحدات التحكم بالنقر المزدوج للتتبع اليدوي"
- في سماعة الرأس، افتح مكتبة التطبيقات الخاصة بك، ثم افتح الإعدادات
- في الإعدادات، انتقل إلى تتبع الحركة
- قم بتشغيل مفتاح "النقر المزدوج على وحدات التحكم للتتبع اليدوي".
كيفية تنشيط "وحدات التحكم بالنقر المزدوج للتتبع اليدوي"
- كما يقول الاختصار، اضغط على وحدات التحكم الخاصة بك برفق مرتين وستتحول سماعة الرأس على الفور إلى التتبع اليدوي. للتبديل مرة أخرى إلى وحدات التحكم، ما عليك سوى اختيارها.
4. إجبار لقطات الشاشة ومقاطع الفيديو على المزامنة الفعلية مع هاتفك
عندما تلتقط لقطات شاشة ومقاطع فيديو على سماعات الرأس الخاصة بك، يتم ذلك مفترض للمزامنة مع هاتفك حتى تتمكن من الوصول إليه من خلال تطبيق Meta Quest ومشاركته من هناك بالطريقة التي تريدها. من الناحية العملية، لا تتم مزامنة الوسائط تلقائيًا تقريبًا بالنسبة لي. ومع ذلك، يمكنك فرض مزامنة اللقطات الفردية مع هاتفك.
فرض لقطة الشاشة أو مزامنة الفيديو في Quest 3
- في سماعة الرأس، افتح الكاميرا من شريط القائمة
- ابحث عن لقطة الشاشة أو الفيديو الذي تريد مزامنته
- انقر فوق قائمة "النقاط الثلاث" في الملف
- انقر فوق المزامنة الآن
في غضون ثوانٍ قليلة لالتقاط لقطات الشاشة، وربما دقيقة أو دقيقتين لمقاطع الفيديو الكبيرة، يمكنك فتح تطبيق Meta Quest والانتقال إلى المعرض للعثور على الوسائط التي تمت مزامنتها (تأكد من "السحب لأسفل للتحديث" في المعرض إذا كانت الوسائط الخاصة بك غير موجودة لا تظهر). ومن هناك يمكنك تنزيل الصورة أو الفيديو على هاتفك ومشاركته كما يحلو لك. قد يختلف الوقت المستغرق للمزامنة حسب سرعة الإنترنت لديك.
5. انقر نقرًا مزدوجًا للعبور
هذه ميزة مفيدة بشكل لا يصدق وهي الطريقة الأسرع والأسهل لتشغيل العبور للحصول على لمحة سريعة خارج سماعة الرأس (حتى في منتصف اللعبة).
ما عليك سوى النقر بلطف على جانب سماعة الرأس (يمكنك حتى النقر عليها باستخدام وحدة التحكم الخاصة بك) وسيظهر عرض العبور.
يجب تمكين هذه الميزة افتراضيًا، ولكن إذا لم تكن كذلك، فيمكنك تشغيل النقر المزدوج للعبور:
- في سماعة الرأس، انتقل إلى الإعدادات → المساحة المادية → العبور
- قم بتشغيل مفتاح "النقر المزدوج للعبور".
6. قم بتشغيل معدل التحديث 120 هرتز
افتراضيًا، يعمل Quest 3 بمعدل تحديث يبلغ 90 هرتز (وهو عدد مرات تحديث الشاشة). للحصول على تجربة أكثر سلاسة وأقل زمن استجابة، يمكنك رفع معدل التحديث إلى 120 هرتز.
كيفية تشغيل معدل التحديث 120 هرتز في المهمة 3:
- في سماعة الرأس، انتقل إلى الإعدادات → النظام → العرض
- قم بتشغيل مفتاح "معدل التحديث 120 هرتز".
الآن يجب أن تعمل قوائم المهام بسرعة 120 هرتز بشكل افتراضي، وأي تطبيقات تدعم 120 هرتز ستكون قادرة على استخدام الوضع أيضًا. لاحظ أن هذا قد يكون له تأثير بسيط على عمر البطارية.
7. وضع البطارية الممتد
عند الحديث عن عمر البطارية في Quest 3، تحتوي سماعة الرأس على وضع مدمج للحصول على أقصى قدر من الطاقة من سماعة الرأس.
كيفية تشغيل وضع البطارية الممتدة في المهمة 3:
- في سماعة الرأس، انتقل إلى الإعدادات → النظام → الطاقة
- قم بتشغيل مفتاح "وضع البطارية الممتد".
سيؤدي تشغيل وضع البطارية الممتدة إلى تقليل السطوع والدقة ومعدل الإطارات المحتمل، وبالتالي تقوم سماعة الرأس بعمل أقل وتستهلك البطارية بشكل أبطأ.
8. قم بتعيين الخلفية 360 الخاصة بك في المنزل
تقدم Meta مجموعة من البيئات الافتراضية لمساحة Quest Home ويستخدم معظمها صورة بزاوية 360 درجة كخلفية، ولكن يمكنك أيضًا استخدام صورتك بزاوية 360 درجة كخلفية.
كيفية تعيين خلفية 360 درجة في Quest Home:
- في سماعة الرأس، انتقل إلى الإعدادات → التخصيص → البيئة الافتراضية
- قم بالتمرير وصولاً إلى أسفل قائمة البيئات الافتراضية
- انقر فوق السهم الموجود بجوار "عرض Skybox المخصص"
- اختر أحد صناديق السماء الافتراضية، أو اختر صندوقك الخاص
لاحظ أن بيئة Quest 3 Home الافتراضية لا تعرض الخلفية (ولا تفعل ذلك مع بعض الآخرين). ستعرض معظم البيئات صندوق السماء الخاص بك ولكن بعضها يوفر رؤية أفضل من غيرها، لذا قم بالتجربة للعثور على أي منها يعجبك أكثر.
9. قفل تطبيقات المهام الفردية للخصوصية
من الممتع مشاركة الواقع الافتراضي مع الأصدقاء والعائلة. نظرًا لأن العديد من الأشخاص المختلفين قد يستخدمون Quest 3 الخاص بك، فمن الجيد أن تكون قادرًا على قفل تطبيقات معينة حتى لا يعثر شخص آخر على محادثات Messenger الخاصة بك، أو يستبدل تقدم اللعبة، أو يتطفل على سجل المتصفح الخاص بك.
كيفية قفل تطبيقات كويست 3:
- في سماعة الرأس، انتقل إلى الإعدادات → التطبيقات → أقفال التطبيقات
- حدد التطبيق (التطبيقات) الذي تريد قفله
- أدخل نمط كلمة المرور باستخدام إصبعك أو وحدات التحكم لتوصيل النقاط بنمط لا يُنسى
الآن، في أي وقت تقوم فيه بتشغيل هذا التطبيق، ستحتاج إلى إدخال كلمة المرور الخاصة بك قبل أن تتمكن من استخدامه. يجب تصغير التطبيقات أو إغلاقها بالكامل حتى يتم قفلها بعد استخدامها. لن يؤدي وضع سماعة الرأس في وضع السكون إلى قفل التطبيق النشط حاليًا.
10. وضع اللون الأعمى وحجم النص
هل تعلم أن ما يقدر بنحو 8% من الرجال و 0.5% من النساء يعانون من عمى الألوان؟ هذا تقريبًا نفس عدد الأشخاص الذين يستخدمون اليد اليسرى! إذا لم تقم مطلقًا بفحص عمى الألوان، يعد هذا الاختبار الذي مدته 30 ثانية مكانًا جيدًا للبدء.
لحسن الحظ Quest 3 يتضمن بعض خيارات إمكانية الوصول لتسهيل استخدامه لأولئك الذين يعانون من عمى الألوان أو ذوي الرؤية المحدودة.
كيفية تشغيل وضع عمى الألوان:
- في سماعة الرأس، انتقل إلى الإعدادات → إمكانية الوصول → الرؤية → تصحيح الألوان
- قم بتشغيل مفتاح تصحيح الألوان
- اختر من بين أربعة أنواع من عمى الألوان
كيفية زيادة حجم الخط في المهمة 3:
- في سماعة الرأس، انتقل إلى الإعدادات → إمكانية الوصول → الرؤية
- ضمن حجم النص، اختر من بين خمسة خيارات مختلفة للحجم.
ستحتاج سماعة الرأس الخاصة بك إلى إعادة التشغيل بعد تغيير حجم النص، وللأسف لن ينطبق تغيير الحجم إلا على قوائم النظام.
11. اكتب بسهولة أكبر باستخدام لوحة المفاتيح السريعة في Quest 3
الكتابة بأصابع السبابة أو مؤشرات الليزر ليست سريعة جدًا. إذا كنت ترغب في تسريع وتيرة الكتابة، فيمكنك تمكين ميزة "التمرير السريع للكتابة" في Quest 3 والتي تعمل بشكل مشابه لما تراه على العديد من الهواتف الذكية.
كيفية تمكين الكتابة السريعة:
- في سماعة الرأس، انتقل إلى الإعدادات → التجريبية
- قم بتشغيل مفتاح الكتابة بالتمرير
إذا لم تجد الخيار في الإعدادات → التجريبي، فربما تم نقله إلى الإعدادات → النظام → لوحة المفاتيح.
الآن، في أي وقت تنبثق فيه لوحة مفاتيح النظام، يمكنك استخدام الكتابة بالتمرير إما بإصبعك أو بوحدات التحكم الخاصة بك.
12. شارك وجهة نظرك مع الأصدقاء على هاتفك أو متصفحك
سواء كنت تريد أن تكون في سماعة الرأس وتعرض شيئًا ما للأشخاص خارجها، أو كنت في سماعة الرأس وتريد أن تكون قادرًا على رؤية ما يفعلونه لمساعدتهم، فإن الإرسال هو أفضل طريقة. يمكنك إرسال عرض فيديو لما يحدث في سماعة الرأس إلى هاتفك الذكي أو أي متصفح ويب.
كيفية إرسال Quest 3 إلى الهاتف الذكي:
- تأكد من أن هاتفك الذكي وسماعة الرأس متصلان بنفس نقطة اتصال Wi-Fi
- تأكد من تثبيت تطبيق Meta Quest على هاتفك الذكي
- في تطبيق Meta Quest، على الصفحة الرئيسية ("الخلاصة") ستظهر صورة لسماعة الرأس الخاصة بك في أعلى الصفحة
- انقر فوق الزر "إرسال" بجوار سماعة الرأس
سيبدأ هذا الإرسال من سماعة الرأس. سيرى المستخدم بالداخل ضوءًا صغيرًا على شاشته يشير إلى أن سماعة الرأس قيد الإرسال.
كيفية إرسال Quest 3 إلى المتصفح:
- على جهاز الكمبيوتر أو التلفزيون الذكي، انتقل إلى oculus.com/cast
- تأكد من تسجيل الدخول إلى نفس الحساب الموجود على سماعة الرأس الخاصة بك
- في سماعة الرأس، اضغط على زر Meta (زر القائمة على وحدة التحكم اليمنى)
- حدد أيقونة الكاميرا من شريط القائمة
- حدد زر الإرسال في الأعلى
- اضغط على زر القائمة للعودة إلى لعبتك
13. قم بتشغيل التطبيقات من هاتفك الذكي حتى تكون جاهزة عندما تكون كذلك
عادةً عندما تقرر لعب الواقع الافتراضي، قد تحتاج إلى القيام ببعض الاستعدادات، مثل تحريك كرسي، أو أخذ جرعة كبيرة من الماء، أو إصلاح شعرك. ألن يكون من الرائع أن يتم تحميل التطبيق الذي تريد تشغيله في الخلفية حتى قبل أن تضع سماعة الرأس؟ لحسن الحظ أن هذا ممكن!
كيفية تشغيل تطبيقات Quest 3 من هاتفك الذكي:
- تأكد من تثبيت تطبيق Meta Quest على هاتفك الذكي
- في تطبيق Meta Quest، انقر على القائمة في شريط التنقل السفلي
- قم بالتمرير طوال الطريق إلى أسفل الصفحة وانقر فوق مكتبتي
- حدد التطبيق الذي تريد تشغيله
- انقر فوق زر التشغيل في صفحة التطبيق
14. افتح رابطًا من هاتفك في متصفح Quest
في بعض الأحيان تريد عرض صفحة ويب معينة في متصفح Quest الخاص بك، ولكن قد يكون من الصعب كتابتها يدويًا في سماعة الرأس الخاصة بك. لحسن الحظ، يمكنك فتح أي عنوان URL من هاتفك مباشرة في سماعة الرأس الخاصة بك.
كيفية فتح الروابط على Quest من iPhone أو Android
- تأكد من تثبيت تطبيق الهاتف الذكي Meta Quest.
- على هاتفك الذكي، انتقل إلى الصفحة التي تريد فتحها، ثم استخدم وظيفة "المشاركة" في متصفحك (وهذا سيعمل أيضًا مع وظيفة المشاركة في التطبيقات الأخرى، طالما أن الشيء الذي تتم مشاركته هو عنوان URL).
- من بين قائمة التطبيقات التي يمكنك مشاركة عنوان URL لها، حدد تطبيق Meta Quest.
- سيؤدي هذا إلى فتح تطبيق Meta Quest ويمنحك خيار إما فتح موقع الويب في سماعات الرأس الخاصة بك أو وضع إشارة مرجعية عليه للعثور عليه في سماعات الرأس لاحقًا.
إذا كنت لا ترى تطبيق Meta Quest في ورقة المشاركة بهاتفك، فقد تحتاج إلى تمكينه. يمكن العثور على تعليمات للقيام بذلك هنا لـ iPhone و هنا للأندرويد.
وهذا مفيد بشكل خاص للحصول على محتوى ويب اكس آر إلى سماعات الرأس الخاصة بك، وهو محتوى غامر يأتي مباشرة من خلال المتصفح دون الحاجة إلى التثبيت.
15. اضبط IPD الخاص بك للحصول على أقصى قدر من الراحة والانغماس
تشير المسافة بين الحدقتين (وتسمى أيضًا IPD) إلى المسافة بين عينيك. يختلف IPD من شخص لآخر، وأحيانًا بشكل كبير. لأسباب مختلفة، فإن مطابقة المسافة بين عدسات سماعة الرأس الخاصة بك مع IPD الشخصي الخاص بك يعمل على تحسين الراحة والانغماس.
كيفية ضبط IPD الخاص بك على Quest 3
- اتبع دليلنا هنا للعثور على أسهل طريقة لقياس IPD الخاص بك
- ضع سماعة الرأس الخاصة بك وتحسس الجزء السفلي من الحاجب بحثًا عن قرص (يقع هذا على الجانب الآخر من أزرار الصوت
- قم بتدوير القرص حتى ترى مؤشرًا على الشاشة يظهر رقمًا. اضبط هذا الرقم ليتوافق مع قياس IPD الخاص بك
كيفية ضبط IPD الخاص بك على Quest 2
- اتبع دليلنا هنا للعثور على أسهل طريقة لقياس IPD الخاص بك
- على عكس Quest 3، لا يحتوي Quest 2 على قرص IPD ولكن بدلاً من ذلك يحتوي على ثلاثة إعدادات IPD منفصلة. سوف تقوم بنقل الإعداد إلى الموضع الأكثر ملاءمة لـ IPD الخاص بك.
- إذا لم ترتدي سماعة الرأس، أمسك بكل عدسة بيد واحدة.
- حرك العدسات بلطف تجاه بعضها البعض أو بعيدًا عنها في أحد المواضع الثلاثة وفقًا للمخطط أدناه (سوف "تنقر" العدسات في كل موضع)
نطاق إيبد إعداد تباعد العدسة 61 مم أو أصغر الموضع 1 (الأضيق) 61-66mm الموضع 2 (الوسط) 66 ملم أو أكبر الموضع 3 (الأوسع)
16. تحقق من تصنيف راحة اللعبة قبل الشراء
يمكن أن تختلف راحتك في الواقع الافتراضي بشكل كبير من لعبة إلى أخرى. بشكل عام، يرتبط هذا بمقدار الحركة الاصطناعية التي يستخدمها التطبيق. ألعاب مثل فاز صابر- حيث تقف في مكان واحد فقط - تميل إلى أن تكون مريحة للجميع تقريبًا، بينما تحب الألعاب الطائرات الحربية: مقاتلو WW1- الأمر الذي يجعلك تلتف وتدور في الطائرة - قد يكون غير مريح بالنسبة للبعض.
لحسن الحظ، يتمتع كل تطبيق في متجر Meta Quest بواحد من ثلاثة تقييمات راحة:
مريح - مناسب لمعظم الناس
معتدل - مناسبة للكثيرين ولكن بالتأكيد ليس للجميع
شديد - غير مناسب لمعظم الأشخاص، وخاصة الأشخاص الجدد في عالم الواقع الافتراضي
يتم إدراج تصنيف الراحة لكل تطبيق من تطبيقات Quest في صفحة المتجر الخاصة به والتي يمكنك العثور عليها من خلال تطبيق Meta Quest للهواتف الذكية أو عند تصفح المتجر على الويب: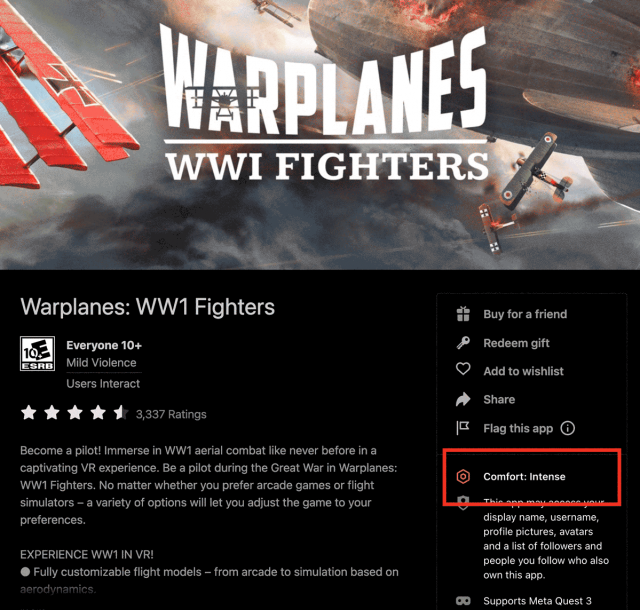
أتمنى أن يكتشف الجميع شيئًا واحدًا على الأقل لم يعرفوه عن سماعات الرأس الخاصة بهم في هذه القائمة! هل هناك أي نصائح وحيل رائعة لـ Quest 3 فاتناها؟ قم بإسقاطها في التعليقات أدناه!
- محتوى مدعوم من تحسين محركات البحث وتوزيع العلاقات العامة. تضخيم اليوم.
- PlatoData.Network Vertical Generative Ai. تمكين نفسك. الوصول هنا.
- أفلاطونايستريم. ذكاء Web3. تضخيم المعرفة. الوصول هنا.
- أفلاطون كربون، كلينتك ، الطاقة، بيئة، شمسي، إدارة المخلفات. الوصول هنا.
- أفلاطون هيلث. التكنولوجيا الحيوية وذكاء التجارب السريرية. الوصول هنا.
- المصدر https://www.roadtovr.com/meta-quest-3-tips-tricks-settings/



