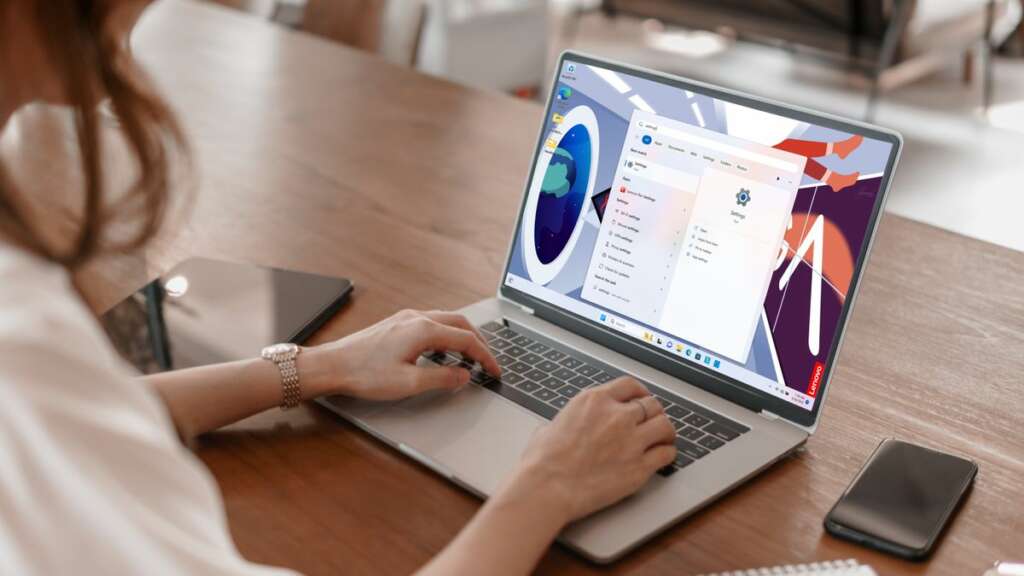
يعد التنقل بين الطبقات الأساسية لبرنامج الكمبيوتر الخاص بك أمرًا ضروريًا للتخصيص واستكشاف الأخطاء وإصلاحها وتحسين إعدادات الأجهزة. أحد هذه المكونات الأساسية هو BIOS (نظام الإدخال/الإخراج الأساسي)، الذي يلعب دورًا محوريًا في عملية بدء تشغيل جهاز الكمبيوتر الخاص بك. سيرشدك هذا الدليل خلال عملية كيفية فتح BIOS على نظام التشغيل Windows 11، مما يضمن أن لديك المعرفة اللازمة للوصول إلى الإعدادات الأساسية لنظامك وتعديلها.
ما هو BIOS
BIOS هو أول جزء من البرنامج الذي يقوم جهاز الكمبيوتر الخاص بك بتشغيله عند تشغيله. يقوم بتهيئة واختبار مكونات أجهزة نظامك وتحميل أداة تحميل التشغيل لبدء تشغيل نظام التشغيل. يعد فهم ماهية BIOS ووظيفته أمرًا ضروريًا لأي شخص يتطلع إلى تعديل الإعدادات الأساسية لنظامه.
متى تستخدم BIOS
يعد فهم وقت الوصول إلى BIOS (نظام الإدخال / الإخراج الأساسي) على جهاز الكمبيوتر الذي يعمل بنظام Windows 11 أمرًا ضروريًا لإدارة النظام بشكل فعال واستكشاف الأخطاء وإصلاحها. يعد BIOS جزءًا أساسيًا من البرامج الثابتة التي تتحكم في تهيئة الأجهزة وعملية التمهيد لجهاز الكمبيوتر الخاص بك. وهو بمثابة جسر بين أجهزة الكمبيوتر ونظام التشغيل. هناك العديد من السيناريوهات الرئيسية التي قد تحتاج فيها إلى الوصول إلى BIOS لضبط الإعدادات أو استكشاف المشكلات وإصلاحها أو تحسين أداء النظام.
تكوين الأجهزة وترقياتها
عندما تقوم بتثبيت مكونات أجهزة جديدة، مثل إضافة أو استبدال ذاكرة الوصول العشوائي (RAM) أو محرك الأقراص الثابتة أو بطاقة الرسومات، فقد تحتاج إلى الوصول إلى BIOS. يتيح لك ذلك التأكد من التعرف على الأجهزة الجديدة وتكوينها بشكل صحيح. على سبيل المثال، يعد ضبط سرعة ذاكرة الوصول العشوائي (RAM) وتوقيتاتها أو تكوين ترتيب تمهيد جديد بعد تثبيت SSD هي مهام يتم تنفيذها داخل BIOS.
تغيير ترتيب التمهيد
أحد الأسباب الأكثر شيوعًا للدخول إلى BIOS هو تغيير ترتيب التمهيد لأجهزتك. يعد هذا مفيدًا بشكل خاص عندما تحتاج إلى التمهيد من ملف محرك USB أو قرص خارجي، ربما لأغراض تثبيت نظام تشغيل جديد، أو تشغيل بيئة نظام تشغيل مباشر، أو استخدام أداة الاسترداد.
تحديث البرامج الثابتة BIOS
يمكن أن يتلقى BIOS نفسه تحديثات تعمل على تحسين توافق الأجهزة واستقرار النظام وأمانه. يتم إصدار هذه التحديثات من قبل الشركة المصنعة للكمبيوتر أو اللوحة الأم، ويمكنها في كثير من الأحيان إصلاح الأخطاء أو إضافة ميزات جديدة أو توفير تحسينات في الأداء. يعد الوصول إلى BIOS ضروريًا لإجراء التحديث، على الرغم من أن العملية الدقيقة قد تختلف وفقًا للشركة المصنعة.
تمكين أو تعطيل مكونات النظام
يسمح لك BIOS بتمكين أو تعطيل مكونات النظام المتكاملة، مثل منافذ USB ومحولات الصوت والفيديو المدمجة وواجهات الشبكة. يمكن أن يكون هذا مفيدًا بشكل خاص لاستكشاف تعارضات الأجهزة وإصلاحها أو لتحسين موارد النظام لمهام محددة.
ضبط ميزات أمان النظام
تتضمن إعدادات BIOS غالبًا خيارات لتحسين أمان النظام، مثل تعيين كلمات مرور التمهيد، أو تمكين التمهيد الآمن، أو تكوين إعدادات المحاكاة الافتراضية للأجهزة. يضمن التمهيد الآمن، على سبيل المثال، أن البرامج الموثوقة فقط هي التي يمكنها التمهيد، مما يوفر الحماية ضد الجذور الخفية وغيرها من البرامج الضارة ذات المستوى المنخفض.
استكشاف مشكلات النظام وإصلاحها
عند مواجهة مشكلات النظام المتعلقة بالأجهزة، مثل ارتفاع درجة الحرارة أو إيقاف التشغيل غير المتوقع أو عدم تشغيل النظام، يمكن أن يوفر الوصول إلى BIOS معلومات تشخيصية قيمة. تتضمن قوائم BIOS غالبًا أدوات مراقبة الأجهزة التي تعرض درجة حرارة النظام وسرعات المروحة والفولتية، مما يسمح لك بتشخيص مشكلات الأجهزة.
إعدادات إدارة الطاقة
يمكن أن تؤثر إعدادات BIOS أيضًا على استهلاك الطاقة والأداء في نظامك. يمكن أن يساعد ضبط الإعدادات مثل حالات طاقة وحدة المعالجة المركزية وأوضاع السكون وخيارات التشغيل في تحسين استخدام الطاقة وسلوك النظام وفقًا لاحتياجاتك.
تعد معرفة متى يجب استخدام BIOS على جهاز الكمبيوتر الذي يعمل بنظام التشغيل Windows 11 مهارة قيمة يمكن أن تساعد في مجموعة واسعة من المهام بدءًا من إعداد النظام وترقيات الأجهزة وحتى استكشاف الأخطاء وإصلاحها وتحسينات الأمان. إن الإلمام ببيئة BIOS وإعداداتها يمكن أن يمكّنك من التحكم الكامل في أداء أجهزة الكمبيوتر والنظام.
كيفية فتح BIOS على Windows 11
يعد الوصول إلى BIOS (نظام الإدخال / الإخراج الأساسي) أو UEFI (واجهة البرامج الثابتة القابلة للتوسيع الموحدة) على جهاز كمبيوتر يعمل بنظام Windows 11 أمرًا ضروريًا لتعديل إعدادات النظام على مستوى الأجهزة. تتضمن هذه الإعدادات ضبط ترتيب التمهيد وتكوين مكونات الأجهزة وتمكين ميزات النظام أو تعطيلها. سيرشدك هذا الدليل خلال الخطوات الخاصة بكيفية فتح BIOS على نظام التشغيل Windows 11، مما يضمن أنه يمكنك التنقل بين هذه الإعدادات المهمة بثقة.
الخطوة 1: استخدم إعدادات Windows لبدء التشغيل المتقدم
- انتقل إلى الإعدادات: انقر على قائمة "ابدأ" وحدد رمز ترس الإعدادات، أو اضغط على
Windows + Iلفتح تطبيق الإعدادات مباشرة. - انتقل إلى إعدادات النظام: في نافذة الإعدادات، حدد "النظام" من الشريط الجانبي.
- الوصول إلى خيارات الاسترداد: قم بالتمرير لأسفل وانقر على "الاسترداد" في الجزء الأيسر.
- بدء التشغيل المتقدمة: ابحث عن قسم "بدء التشغيل المتقدم" وانقر فوق الزر "إعادة التشغيل الآن" الموجود أسفله. سيتم إعادة تشغيل جهاز الكمبيوتر الخاص بك في قائمة خاصة.
الخطوة 2: إعادة التشغيل إلى BIOS من قائمة بدء التشغيل المتقدمة
- اختر شاشة الخيار: بعد إعادة تشغيل جهاز الكمبيوتر الخاص بك، سترى شاشة "اختيار خيار". حدد "استكشاف الأخطاء وإصلاحها" من الخيارات المقدمة.
- خيارات متقدمة: ضمن قائمة استكشاف الأخطاء وإصلاحها، حدد "خيارات متقدمة".
- إعدادات البرنامج الثابت UEFI: انقر فوق "إعدادات البرنامج الثابت UEFI" للمتابعة. لن يظهر هذا الخيار إلا إذا كان نظامك يستخدم UEFI. بالنسبة لنظام BIOS التقليدي، قد يكون المصطلح مختلفًا، مثل "إعداد BIOS".
- إعادة تشغيل: انقر فوق الزر "إعادة التشغيل" لإعادة تشغيل جهاز الكمبيوتر الخاص بك في إعدادات BIOS/UEFI.
الطريقة البديلة: استخدام مفتاح التمهيد
هناك طريقة أخرى للوصول إلى إعدادات BIOS/UEFI وهي الضغط على مفتاح معين على لوحة المفاتيح أثناء عملية تمهيد الكمبيوتر. يختلف هذا المفتاح اعتمادًا على اللوحة الأم أو الشركة المصنعة للكمبيوتر ولكنه عادةً ما يكون واحدًا مما يلي: F1, F2, F10, F12, DELالطرق أو ESC.
- ابدأ أو أعد تشغيل جهاز الكمبيوتر الخاص بك: ابدأ بإيقاف تشغيل جهاز الكمبيوتر الخاص بك. اضغط على زر الطاقة لتشغيله.
- اضغط على مفتاح الوصول إلى BIOS: مباشرة بعد التشغيل، ابدأ بالضغط على مفتاح الوصول إلى BIOS المعين بشكل متكرر، مرة واحدة كل ثانية تقريبًا، لتشغيل إدخال BIOS/UEFI. تأكد من الضغط على المفتاح بمجرد بدء تشغيل الكمبيوتر؛ قد يؤدي الانتظار لفترة طويلة إلى بدء تحميل نظام التشغيل، مما يستلزم إعادة التشغيل.
- أدخل إعدادات BIOS/UEFI: في حالة النجاح، ستعرض شاشتك واجهة إعدادات البرنامج الثابت BIOS أو UEFI. من هنا، يمكنك التنقل عبر القوائم والإعدادات المختلفة لضبط تكوين النظام لديك.
نصائح للوصول إلى BIOS على نظام التشغيل Windows 11
- تحقق من تعليمات الشركة المصنعة الخاصة بك: بما أن المفتاح الدقيق للوصول إلى BIOS قد يختلف، راجع دليل مستخدم الكمبيوتر أو اللوحة الأم للحصول على تعليمات محددة.
- قضايا التمهيد السريع: إذا كان نظامك يستخدم تقنية Fast Boot، فقد يتخطى شاشة POST الأولية، مما يجعل من الصعب الوصول إلى BIOS باستخدام مفتاح التمهيد. في مثل هذه الحالات، يكون استخدام طريقة إعدادات Windows للوصول إلى BIOS أكثر موثوقية.
- كن حذرًا مع إعدادات BIOS: يمكن أن يؤثر ضبط إعدادات BIOS بشكل كبير على وظائف النظام. قم بتغيير الإعدادات التي تعرفها فقط، وفكر في توثيق أي تغييرات تجريها لتسهيل التراجع عنها.
تعد معرفة كيفية فتح BIOS على نظام التشغيل Windows 11 مهارة بالغة الأهمية لأي مستخدم يتطلع إلى تخصيص إعدادات الأجهزة الخاصة بنظامه أو استكشاف المشكلات المتعلقة بالأجهزة وإصلاحها. سواء كنت من عشاق التكنولوجيا المتمرسين أو مستخدمًا عاديًا، ستساعدك هذه الخطوات على الوصول إلى إعدادات BIOS أو UEFI الخاصة بنظامك والتنقل فيها بشكل فعال.
كيفية إدخال BIOS لنظام التشغيل Windows 11 عن طريق الضغط على مفتاح
يعد الدخول إلى الأداة المساعدة لإعداد BIOS (نظام الإدخال / الإخراج الأساسي) أو UEFI (واجهة البرامج الثابتة القابلة للتوسيع الموحدة) عن طريق الضغط على مفتاح معين أثناء عملية التمهيد طريقة تقليدية تم استخدامها لعقود من الزمن. يسمح هذا الأسلوب للمستخدمين بتعديل إعدادات النظام الخاصة بهم على المستوى الأساسي، وهو أمر بالغ الأهمية لمهام مثل تغيير ترتيب التمهيد، أو تكوين الأجهزة، أو تمكين مكونات النظام وتعطيلها. إليك كيفية الدخول إلى BIOS الخاص بنظام التشغيل Windows 11 عن طريق الضغط على مفتاح، وهي طريقة تظل ذات صلة حتى مع التقدم في تقنيات البرامج الثابتة للكمبيوتر الشخصي.
الخطوة 1: تحديد مفتاح BIOS الخاص بك
الخطوة الأولى للوصول إلى BIOS الخاص بك عن طريق الضغط على المفتاح هي تحديد المفتاح المخصص لهذه الوظيفة على جهاز الكمبيوتر الخاص بك أو اللوحة الأم. يمكن أن يختلف مفتاح الوصول إلى BIOS بشكل كبير اعتمادًا على الشركة المصنعة لجهاز الكمبيوتر أو اللوحة الأم. وتشمل المفاتيح المشتركة F1, F2, F10, F12, DELو ESC. لمعرفة المفتاح الصحيح لنظامك، يمكنك:
- راجع دليل المستخدم: تسرد الوثائق الخاصة بجهاز الكمبيوتر أو اللوحة الأم عادةً المفتاح المستخدم للوصول إلى BIOS.
- ابحث عن مطالبة أثناء التمهيد: تعرض بعض الأنظمة لفترة وجيزة رسالة تشير إلى المفتاح الذي يجب الضغط عليه للدخول إلى الإعداد أثناء عملية التمهيد.
- تحقق من موقع الشركة المصنعة: إذا لم يعد بإمكانك الوصول إلى دليل المستخدم، فغالبًا ما يحتوي موقع الويب الخاص بالشركة المصنعة على هذه المعلومات في أقسام الدعم أو الأسئلة الشائعة.
الخطوة 2: الاستعداد للضغط على المفتاح
يعد التوقيت أمرًا بالغ الأهمية عندما يتعلق الأمر بالضغط على مفتاح BIOS. تحتاج إلى الضغط على المفتاح في اللحظة المناسبة أثناء عملية التمهيد، والتي تتم بعد وقت قصير من تشغيل الكمبيوتر ولكن قبل بدء تحميل نظام التشغيل Windows. فيما يلي بعض النصائح للتحضير:
- اغلاق جهاز الكمبيوتر الخاص بك: ابدأ مع إيقاف تشغيل جهاز الكمبيوتر الخاص بك بالكامل. إذا كان جهاز الكمبيوتر الخاص بك في وضع السكون أو السبات أو يعرض شاشة القفل، فستحتاج إلى إجراء إيقاف تشغيل كامل.
- جهز أصابعك: ضع إصبعك على مفتاح الوصول إلى BIOS المحدد، واستعد للضغط عليه بمجرد تشغيل الكمبيوتر.
الخطوة 3: التشغيل واضغط على المفتاح
بعد إيقاف تشغيل الكمبيوتر وإعداد إصبعك على المفتاح الصحيح، اتبع الخطوات التالية:
- على السلطة: قم بتشغيل جهاز الكمبيوتر الخاص بك عن طريق الضغط على زر الطاقة. إذا كنت تقوم بإعادة التشغيل، فاسمح للكمبيوتر بإيقاف التشغيل تمامًا قبل إعادة تشغيله مرة أخرى.
- اضغط على المفتاح: ابدأ على الفور في الضغط على مفتاح الوصول إلى BIOS المحدد بشكل متكرر، مرة واحدة كل ثانية تقريبًا، لضمان تسجيل النظام للأمر. يمكن أن تكون نافذة الفرصة قصيرة جدًا، خاصة في الأنظمة الحديثة التي تتميز بأوقات تشغيل سريعة.
- أدخل BIOS: إذا نجح الأمر، فسترى واجهة BIOS أو UEFI الثابتة بدلاً من شاشة تحميل Windows المعتادة. إذا بدأ Windows في التحميل، فهذا يعني أنك فاتتك النافذة، وسوف تحتاج إلى إعادة تشغيل الكمبيوتر والمحاولة مرة أخرى.
نصائح استكشاف الأخطاء وإصلاحها
- ميزة التمهيد السريع: إذا كان جهاز الكمبيوتر الخاص بك يستخدم ميزة Fast Boot (التمهيد السريع)، فقد يتجاوز الاختبار الذاتي الأولي وعملية التمهيد حيث تضغط عادةً على مفتاح BIOS. في هذه الحالة، قد تحتاج إلى تعطيل Fast Boot من داخل Windows أو إعادة تعيين BIOS إلى الإعدادات الافتراضية عن طريق مسح CMOS إذا لم تتمكن من الوصول إلى BIOS على الإطلاق.
- محاولات متعددة: قد يستغرق الأمر بضع محاولات للحصول على التوقيت المناسب، خاصة إذا لم تكن على دراية بالعملية أو إذا كان جهاز الكمبيوتر الخاص بك يعمل بسرعة كبيرة.
يعد الوصول إلى BIOS الخاص بنظام التشغيل Windows 11 عن طريق الضغط على المفتاح عملية واضحة، ولكنها تتطلب إجراءً سريعًا وقليلًا من الصبر في بعض الأحيان. سواء كنت تقوم باستكشاف الأخطاء وإصلاحها، أو تكوين الأجهزة، أو إعداد نظام جديد، فإن معرفة كيفية إدخال BIOS الخاص بك تعد مهارة قيمة يمكن أن تساعدك في التحكم الكامل في إمكانيات جهاز الكمبيوتر الخاص بك.
كيفية إدخال BIOS لنظام التشغيل Windows 11 باستخدام Windows Terminal
يعد إدخال إعدادات BIOS أو UEFI على نظام Windows 11 باستخدام Windows Terminal طريقة حديثة وفعالة، خاصة للمستخدمين الذين يفضلون واجهات سطر الأوامر أو يجدون صعوبة في طريقة الضغط على المفاتيح التقليدية بسبب أوقات التمهيد السريعة. يستخدم هذا الأسلوب أدوات سطر الأوامر المضمنة في Windows 11 لإعادة تشغيل النظام مباشرة في إعدادات BIOS أو UEFI الثابتة. فيما يلي دليل خطوة بخطوة حول كيفية تحقيق ذلك.
الخطوة 1: افتح Windows Terminal كمسؤول
لتنفيذ الأوامر اللازمة للدخول إلى BIOS، يجب عليك تشغيل Windows Terminal بامتيازات إدارية. إليك الطريقة:
- ابحث عن محطة ويندوز: انقر على القائمة "ابدأ" واكتب "Windows Terminal" في شريط البحث.
- تشغيل كمسؤول: انقر بزر الماوس الأيمن على نتيجة بحث Windows Terminal وحدد "تشغيل كمسؤول". وبدلاً من ذلك، يمكنك النقر فوق نتيجة بحث Windows Terminal ثم تحديد خيار "تشغيل كمسؤول" على الجانب الأيمن من القائمة "ابدأ".
الخطوة 2: استخدم أمر إيقاف التشغيل
مع فتح Windows Terminal وتشغيله بحقوق إدارية، ستستخدم أمر إيقاف تشغيل محدد يتضمن معلمات لإعادة تشغيل جهاز الكمبيوتر الخاص بك في واجهة البرنامج الثابت. اتبع الخطوات التالية:
- أدخل الأمر: في نافذة Windows Terminal، اكتب الأمر التالي:
shutdown /r /fw /t 0/rيرشد النظام إلى إعادة التشغيل./fwيوجه النظام لإعادة التشغيل في واجهة البرنامج الثابت (BIOS/UEFI)./t 0يضبط مؤقت إعادة التشغيل على 0 ثانية، مما يؤدي إلى بدء إعادة التشغيل فورًا.
- نفذ الأمر: صحافة
Enterلتنفيذ الأمر. سيبدأ نظامك عملية إيقاف التشغيل لإعادة التشغيل.
الخطوة 3: إعادة تشغيل النظام إلى BIOS/UEFI
بعد تنفيذ الأمر، سيتم إعادة تشغيل جهاز الكمبيوتر الخاص بك. بدلاً من التشغيل في نظام التشغيل Windows 11، يجب أن يأخذك مباشرة إلى إعدادات BIOS أو UEFI الثابتة. من هنا، يمكنك التنقل بين القوائم وإجراء أي تغييرات ضرورية على إعدادات البرامج الثابتة لنظامك.
نصائح إضافية
- لا يوجد عمل غير محفوظ: تأكد من حفظ جميع أعمالك وإغلاق أي تطبيقات مفتوحة قبل تنفيذ أمر إيقاف التشغيل، حيث سيؤدي ذلك إلى إعادة تشغيل جهاز الكمبيوتر الخاص بك على الفور.
- بديل موجه الأوامر: إذا كنت تفضل ذلك، يمكنك استخدام موجه الأوامر مع امتيازات إدارية بدلاً من Windows Terminal لتنفيذ أمر إيقاف التشغيل. العملية والأمر متماثلان.
- خيار بوويرشيل: ضمن Windows Terminal، يمكنك أيضًا استخدام PowerShell لتنفيذ نفس الأمر. يظل بناء جملة الأمر كما هو بغض النظر عما إذا كنت تستخدم Command Prompt أو PowerShell داخل Windows Terminal.
يعد استخدام Windows Terminal للدخول إلى BIOS الخاص بنظام التشغيل Windows 11 طريقة قوية تجمع بين دقة عمليات سطر الأوامر وسهولة تجاوز التوقيت الصعب أحيانًا لطرق الضغط على المفاتيح التقليدية. يعد هذا الأسلوب مفيدًا بشكل خاص للمستخدمين الذين يحتاجون إلى الوصول إلى إعدادات BIOS أو UEFI الخاصة بهم بشكل منتظم أو لأولئك الذين يتم تشغيل أنظمتهم بسرعة كبيرة جدًا بحيث لا يمكنهم استخدام طريقة الضغط على المفاتيح بشكل فعال.
وفي الختام
- محتوى مدعوم من تحسين محركات البحث وتوزيع العلاقات العامة. تضخيم اليوم.
- PlatoData.Network Vertical Generative Ai. تمكين نفسك. الوصول هنا.
- أفلاطونايستريم. ذكاء Web3. تضخيم المعرفة. الوصول هنا.
- أفلاطون كربون، كلينتك ، الطاقة، بيئة، شمسي، إدارة المخلفات. الوصول هنا.
- أفلاطون هيلث. التكنولوجيا الحيوية وذكاء التجارب السريرية. الوصول هنا.
- المصدر https://www.techpluto.com/how-to-open-bios-on-windows-11/



