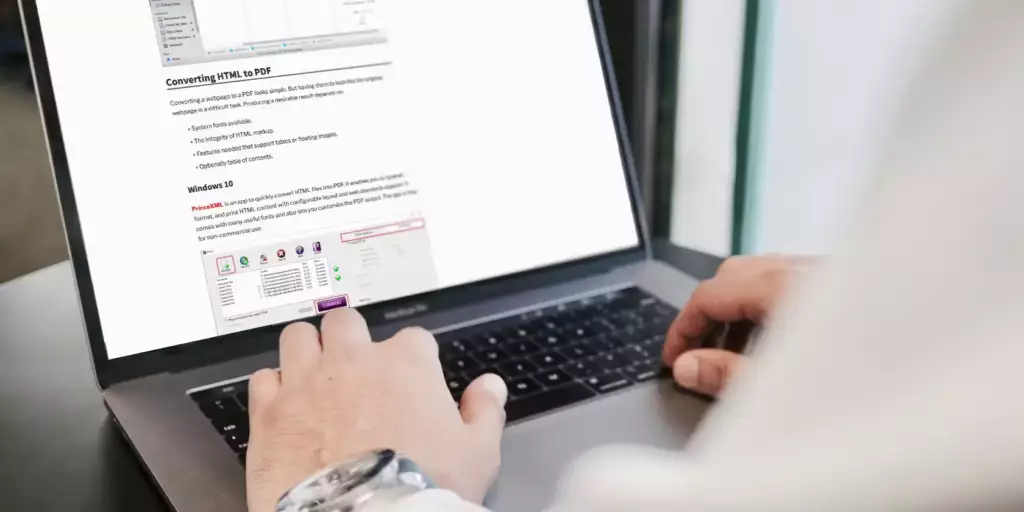
في العصر الرقمي، يعد حفظ المعلومات من الإنترنت أمرًا بالغ الأهمية. تعد "كيفية حفظ صفحة ويب بتنسيق PDF" مهارة أساسية لأي شخص يتطلع إلى أرشفة محتوى الويب أو مشاركته بتنسيق يمكن الوصول إليه عالميًا. سواء كنت تستخدم Mac أو Chrome أو Microsoft Edge أو Safari، سيوفر لك هذا الدليل إرشادات خطوة بخطوة حول كيفية حفظ صفحات الويب المفضلة لديك كملفات PDF.
كيفية حفظ صفحة ويب كملف PDF على نظام Mac
يعد حفظ صفحة ويب كملف PDF على جهاز Mac طريقة مناسبة لأرشفة المحتوى أو مشاركته. يعد هذا جانبًا مفيدًا بشكل خاص لتعلم "كيفية حفظ صفحة ويب بتنسيق PDF". فيما يلي دليل خطوة بخطوة لمستخدمي Mac:
- افتح المتصفح المفضل لديك: ابدأ بفتح المتصفح الذي تستخدمه على جهاز Mac الخاص بك، مثل Safari أو Chrome أو Firefox. انتقل إلى صفحة الويب التي ترغب في حفظها.
- الوصول إلى وظيفة الطباعة: بمجرد تحميل صفحة الويب بالكامل، انقر فوق القائمة "ملف" الموجودة أعلى الشاشة. من القائمة المنسدلة، حدد "طباعة". وبدلاً من ذلك، يمكنك استخدام اختصار لوحة المفاتيح
Command + Pللوصول بشكل أسرع. - حدد خيار PDF: في مربع الحوار طباعة، ستجد عدة خيارات. انظر إلى الركن الأيسر السفلي من مربع الحوار بحثًا عن زر القائمة المنسدلة الذي يحمل عبارة "PDF". انقر على هذا الزر للكشف عن خيارات إضافية.
- اختر "حفظ بتنسيق PDF": من الخيارات الموجودة أسفل الزر "PDF"، حدد "حفظ بتنسيق PDF". سيطالبك هذا الإجراء بحفظ صفحة الويب بتنسيق PDF.
- اسم وحفظ ملف PDF الخاص بك: ستظهر نافذة جديدة، تتيح لك اختيار مكان حفظ الملف على جهاز Mac الخاص بك. يمكنك أيضًا تسمية ملف PDF في هذه المرحلة. اختر اسمًا وموقعًا يسهل عليك العثور على المستند لاحقًا.
- أكمل عملية الحفظ: بعد تسمية واختيار موقع ملف PDF الخاص بك، انقر فوق "حفظ". سيتم الآن حفظ صفحة الويب كملف PDF على جهاز Mac الخاص بك.
باتباع هذه الخطوات، ستكون قد تعلمت بنجاح "كيفية حفظ صفحة ويب بصيغة PDF" على جهاز Mac. تعد هذه الطريقة مفيدة للغاية لحفظ المقالات أو الوصفات أو أي محتوى ويب لمشاهدته في وضع عدم الاتصال أو للرجوع إليه في المستقبل.
كيفية حفظ صفحة الويب بصيغة PDF على كروم
يقدم Google Chrome طريقة بسيطة وفعالة لحفظ أي صفحة ويب كمستند PDF. تعد هذه الوظيفة جزءًا مهمًا من "كيفية حفظ صفحة ويب بتنسيق PDF". سواء كنت تستخدم Chrome على جهاز كمبيوتر يعمل بنظام Windows أو Mac أو Linux، تظل العملية كما هي إلى حد كبير. إليك كيفية حفظ صفحة ويب كملف PDF باستخدام Google Chrome:
- افتح Chrome وانتقل إلى صفحة الويب: ابدأ بفتح Google Chrome. ثم انتقل إلى صفحة الويب التي تريد حفظها كملف PDF.
- الوصول إلى إعدادات الطباعة: بمجرد دخولك إلى صفحة الويب، انقر فوق النقاط الرأسية الثلاث الموجودة في الزاوية اليمنى العليا من المتصفح لفتح قائمة Chrome. من القائمة، حدد "طباعة". وبدلاً من ذلك، يمكنك الوصول بسرعة إلى مربع حوار الطباعة بالضغط على
Ctrl + Pعلى Windows أوCommand + Pعلى ماك. - اختر "حفظ بتنسيق PDF": في مربع حوار الطباعة، ابحث عن قسم "الوجهة". انقر فوق القائمة المنسدلة التي عادةً ما تكون افتراضية باسم الطابعة الخاصة بك. من القائمة المنسدلة، حدد "حفظ بتنسيق PDF".
- ضبط إعدادات PDF: قبل الحفظ، لديك خيار تخصيص ملف PDF. يمكنك تغيير التخطيط بين الوضع الرأسي والأفقي، وتعيين الهوامش، واختيار ما إذا كنت تريد تضمين الخلفيات لحفظ أكثر شمولاً لصفحة الويب.
- معاينة وحفظ: بعد ضبط الإعدادات، يمكنك معاينة ملف PDF على الجانب الأيمن من مربع حوار الطباعة. بمجرد أن تكون راضيًا عن المعاينة، انقر فوق الزر "حفظ".
- اختر حفظ الموقع: ستظهر نافذة مستكشف الملفات، تسألك عن مكان حفظ ملف PDF. اختر موقعًا، وقم بتسمية الملف، ثم انقر فوق "حفظ".
بإكمال هذه الخطوات، تكون قد تعلمت "كيفية حفظ صفحة ويب بصيغة PDF" باستخدام Google Chrome. تعد هذه الطريقة مفيدة بشكل خاص لحفظ المقالات أو الإيصالات أو أي محتوى صفحة ويب عبر الإنترنت للاستخدام دون اتصال بالإنترنت أو لأغراض الأرشفة.
كيفية حفظ صفحة ويب بصيغة PDF في Microsoft Edge
يعد حفظ صفحة ويب كملف PDF في Microsoft Edge ميزة مفيدة للمستخدمين الذين يحتاجون إلى أرشفة صفحات الويب أو الوصول إليها دون اتصال بالإنترنت. تعد هذه الإمكانية جزءًا لا يتجزأ من فهم "كيفية حفظ صفحة ويب بتنسيق PDF". يجعل Microsoft Edge، بميزاته المضمنة، هذه العملية واضحة ومباشرة. إليك كيفية حفظ صفحة ويب كملف PDF باستخدام Microsoft Edge:
- افتح Microsoft Edge: ابدأ بتشغيل متصفح Microsoft Edge. انتقل إلى صفحة الويب التي ترغب في حفظها كملف PDF.
- الوصول إلى وظيفة الطباعة: انقر على النقاط الثلاث (...) الموجودة في الزاوية اليمنى العليا من متصفح Edge لفتح القائمة. من هذه القائمة، حدد "طباعة". وبدلاً من ذلك، يمكنك استخدام اختصار لوحة المفاتيح
Ctrl + Pعلى ويندوز. - اضبط الوجهة على PDF: في مربع حوار الطباعة، ستشاهد خيارات متنوعة للطباعة. ابحث عن القائمة المنسدلة "الطابعة" أو "الوجهة". انقر عليها وحدد "حفظ بتنسيق PDF" من قائمة الخيارات المتاحة.
- تخصيص إعدادات PDF الخاصة بك: قبل الحفظ، يتيح لك Edge تخصيص ملف PDF. يمكنك اختيار الاتجاه (عمودي أو أفقي)، والصفحات التي تريد تضمينها، والإعدادات الأخرى مثل الهوامش والقياس لضمان ظهور ملف PDF بالطريقة التي تريدها.
- معاينة وحفظ: توفر Edge معاينة على الجانب الأيسر من مربع حوار الطباعة، مما يسمح لك برؤية كيف سيبدو ملف PDF. بمجرد رضاك عن الإعدادات والمعاينة، انقر فوق الزر "حفظ".
- اختر مكان حفظ ملف PDF: بعد النقر فوق "حفظ"، ستظهر نافذة تطالبك باختيار مكان حفظ ملف PDF. انتقل إلى المجلد المطلوب، وقم بتسمية الملف الخاص بك، ثم انقر فوق "حفظ".
باتباع هذه الخطوات، تكون قد تعلمت "كيفية حفظ صفحة ويب بتنسيق PDF" باستخدام Microsoft Edge. تعد هذه الطريقة مفيدة بشكل خاص لمستخدمي Edge الذين يتطلعون إلى حفظ محتوى الويب بتنسيق يسهل مشاركته وعرضه عبر الأجهزة والأنظمة الأساسية المختلفة.
وفي الختام
في ختام دليلنا التفصيلي حول "كيفية حفظ صفحة ويب بصيغة PDF"، من الواضح أن هذه المهارة ليست مجرد وسيلة راحة ولكنها ضرورة في المشهد الرقمي الحديث. سواء كنت تستخدم Mac أو Google Chrome أو Microsoft Edge أو Safari، فإن القدرة على حفظ صفحات الويب كملفات PDF تعد أداة لا تقدر بثمن لأرشفة المعلومات ومشاركتها والوصول إليها في وضع عدم الاتصال.
طوال هذا الدليل، كان موضوع "كيفية حفظ صفحة ويب بتنسيق PDF" موضوعًا متكررًا، مما يؤكد أهميته عبر مختلف المنصات والمتصفحات. على الرغم من أن كل طريقة تختلف قليلاً اعتمادًا على المتصفح أو نظام التشغيل، إلا أنها تشترك في الهدف المشترك المتمثل في الحفاظ على محتوى الويب بتنسيق متعدد الاستخدامات ومقبول على نطاق واسع.
أثبتت هذه المهارة أنها مفيدة بشكل خاص للطلاب والمهنيين وأي شخص يحتاج إلى حفظ المقالات عبر الإنترنت أو المواد البحثية أو حتى إيصالات الويب لحفظ السجلات الشخصية. إن سهولة حفظ صفحة ويب كملف PDF تعني أنه يمكنك الوصول إليها في أي وقت، أو إضافة تعليقات توضيحية إليها، أو مشاركتها بسهولة دون القلق بشأن الوصول إلى الإنترنت أو تغييرات صفحة الويب.
علاوة على ذلك، فإن فهم "كيفية حفظ صفحة ويب بصيغة PDF" يعد أيضًا خطوة نحو أن تكون أكثر وعيًا بالبيئة، مما يقلل الحاجة إلى المطبوعات المادية ويعزز التوثيق الرقمي.
أثناء قيامك بتطبيق هذه الأساليب في تجربة التصفح اليومية، ستجد أن "كيفية حفظ صفحة ويب بتنسيق PDF" لا تعمل على تحسين إنتاجيتك فحسب، بل تساهم أيضًا في سير عمل رقمي أكثر تنظيماً وفعالية. لقد زودك هذا الدليل بالمعرفة اللازمة لالتقاط الموارد الهائلة للويب والحفاظ عليها بتنسيق مناسب وموثوق.
- محتوى مدعوم من تحسين محركات البحث وتوزيع العلاقات العامة. تضخيم اليوم.
- PlatoData.Network Vertical Generative Ai. تمكين نفسك. الوصول هنا.
- أفلاطونايستريم. ذكاء Web3. تضخيم المعرفة. الوصول هنا.
- أفلاطون كربون، كلينتك ، الطاقة، بيئة، شمسي، إدارة المخلفات. الوصول هنا.
- أفلاطون هيلث. التكنولوجيا الحيوية وذكاء التجارب السريرية. الوصول هنا.
- المصدر https://www.techpluto.com/how-to-save-a-webpage-as-pdf/



