iPhone depolama alanınız mı azaldı? Birçok kişi her gün bu sorunla karşılaşsa da, uygun adımlar kullanılarak kolayca düzeltilebilir. Aşağıdaki, sorunun nasıl çözüleceğini bilmeyen herkes için mükemmel bir kılavuzdur.
iPhone'unuzun neden "Depolama Alanı Dolu" işareti görüntüleyebileceğini öğrenmek için okumaya devam edin. Ayrıca sorunu çözmek için aşağıdakiler de dahil olmak üzere çeşitli yöntemleri de açıklayabilirsiniz: fotoğrafları iPhone'dan PC'ye aktarmak için uygulamalar. Bu yöntemleri bugün deneyin ve cihazınızın kontrolünü yeniden kazanın.

Bölüm 1. Tam iPhone Depolama Alanının Arkasındaki Potansiyel Sebepler Nelerdir?
Cihazınızda iPhone depolama alanını boşaltmanın farklı yollarına geçmeden önce, sorunun sıfırdan önlenebilmesi için öncelikle soruna neden olan nedenlere bakmalısınız. Doldurulmuş iPhone depolama alanı, bazıları aşağıda açıklanan birden fazla nedenden kaynaklanabilir.
1. Cihaz İçinde Büyük Uygulamalar
Uygulamalar ve oyunlar, özellikle de yüksek kaliteli grafiklere veya büyük veri gereksinimlerine sahip olanlar, iPhone'unuzda önemli miktarda depolama alanını hızla tüketebilir. Kullanılmayan veya gereksiz uygulamaları düzenli olarak gözden geçirip silmek önemlidir.
2. Fazla Fotoğraf
iPhone'unuzun tam depolama alanına önemli ölçüde katkıda bulunabilecek diğer bir faktör de aşırı medya dosyaları, özellikle de yüksek çözünürlüklü görüntülerdir. Fotoğraflar telefonunuzda önemli miktarda yer kaplayabilir ve “Depolama Dolu” sinyaline yol açabilir.
3. Uygulama Önbelleği ve Geçici Dosyalar
Uygulamalar genellikle zaman içinde birikebilen ve önemli miktarda depolama alanı kaplayabilen önbellek ve geçici dosyalar oluşturur. Tarayıcı önbelleğiniz ve çevrimiçi olarak indirilen dosyalar da bu soruna katkıda bulunabilir.
4. Sistem Dosyaları ve Güncellemeler
iOS güncellemeleri ve sistem dosyaları da depolama alanı gerektirir. Güncellemeleri erteliyorsanız veya iPhone'unuz iOS'un daha eski bir sürümünü çalıştırıyorsa, sorunun cihazınızda devam etmesine neden olma ihtimali yüksektir.
5. Dosyaları Yedekle
iPhone'unuzu düzenli olarak iCloud'a veya iTunes'a yedeklerseniz, yedekleme dosyaları, özellikle büyük miktarda veri içeriyorsa, depolama alanını tüketebilir. Yedeklemelerinizi gözden geçirip optimize etmezseniz, depolama alanının azalması sorununa neden olabilir.
Bölüm 2. Bu 5 Yolla iPhone Depolama Dolu/Düşük Nasıl Onarılır!
Yukarıda belirtildiği gibi, iPhone'unuzdaki düşük depolama alanı çeşitli nedenlerden kaynaklanabilir. Çoğu zaman, aşırı medya dosyaları iPhone'ların alanının azalmasına neden oluyor. Sorunu ortadan kaldırmak istiyorsanız basit çözüm, fotoğraflarınızı telefonunuzdan bilgisayar gibi harici bir cihaza taşımaktır. En iyiyi keşfetmek için aşağıdaki yöntemleri düşünebilirsiniz. fotoğrafları iPhone'dan PC'ye aktarmak için uygulamalar.
Yöntem 1. Wondershare MobileTrans
Üçüncü taraf bir uygulama kullanmak, fotoğrafları bir bilgisayara aktarmanın ve iPhone'unuzda yer açmanın en kolay yollarından biridir. Günümüzde pek çok araç bu işi yaptığını iddia etse de Wondershare MobileTrans inkar edilemez şekilde en iyi çözümdür.
Güvenilir bir veri aktarım aracıdır ve en iyilerden biridir. fotoğrafları iPhone'dan PC'ye aktarmak için yazılım. Hassas verileri platformlar arasında taşımak isteyen kullanıcılar için MobileTrans güvenli bir çözüm sunar. Birkaç basit tıklamayla 18'den fazla desteklenen cihaza 6000'den fazla veri türünü aktararak zamandan ve emekten tasarruf etmenizi sağlar.
Wondershare MobileTrans Kullanarak Fotoğrafları iPhone'dan PC'ye Aktarma Adımları
MobileTrans'ın nasıl kullanılacağını öğrenmek için bu kılavuzu takip edebilirsiniz. fotoğrafları iPhone'dan PC'ye aktarmak için uygulama:
Adım 1: Aktarım için iPhone'u Bilgisayara Bağlayın
Wondershare MobileTrans'ı bilgisayarınıza yükledikten sonra ana arayüzünü başlatın ve "Telefon Aktarımı" sekmesi altındaki "Bilgisayara Aktar" seçeneğini seçin. Ayrıca iPhone'unuzu bir yıldırım kablosu kullanarak PC'ye bağlamanız gerekir.
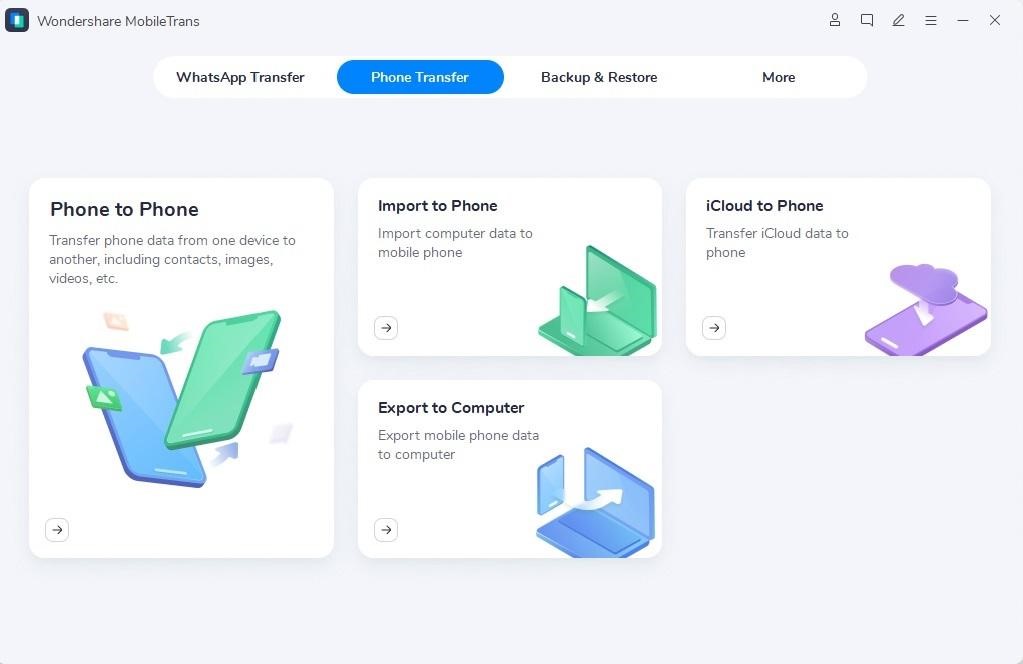
2. Adım: Dışa Aktarılacak Fotoğrafları Seçin
Program cihazınızı algıladığında iPhone'unuzda bulunan tüm verilerin bir listesini görüntüler. Sol panelden “Fotoğraflar” bölümüne giderek bilgisayarınıza aktarmak istediğiniz görselleri seçebilirsiniz.
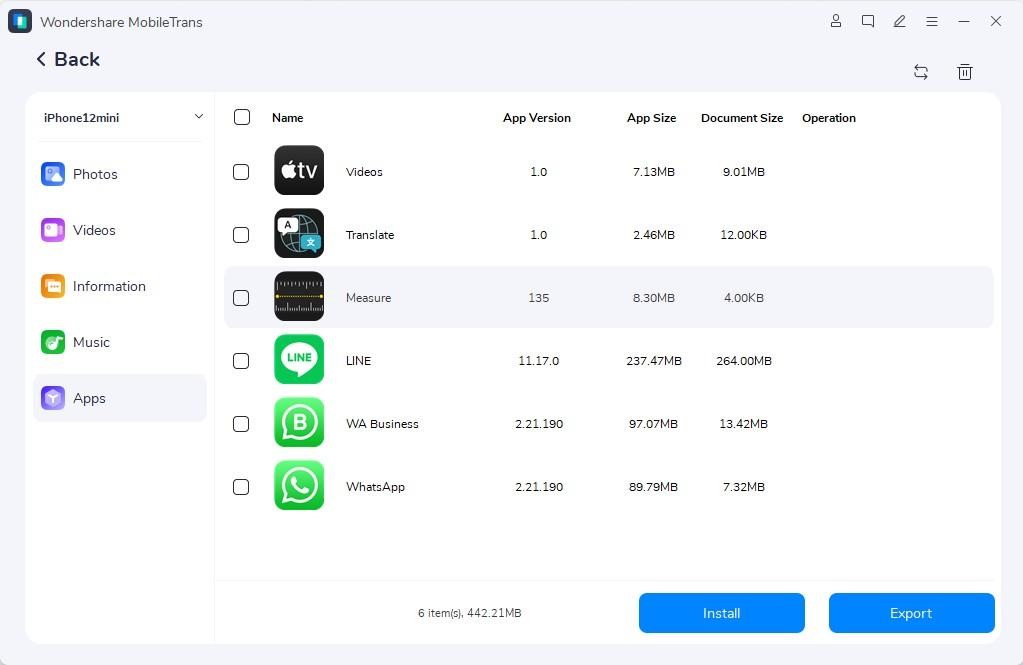
3. Adım: iPhone Fotoğraflarını Yer Açmak İçin Taşıyın
Son olarak “Dışa Aktar” düğmesine basın ve MobileTrans'ın görsellerinizi bilgisayara aktarmayı bitirmesini bekleyin. İşlem bittiğinde, yer açmak için fotoğrafları iPhone'unuzdan silebilirsiniz.

Yöntem 2. WeTransfer
WeTransfer, çok ihtiyaç duyduğunuz alanı elde edebilmeniz için fotoğrafları iPhone'unuzdan başka bir cihaza kablolara ihtiyaç duymadan aktarmanıza yardımcı olabilecek çevrimiçi bir araçtır. Platformlar arası fotoğraf paylaşımı için WeTransfer'ı şu şekilde kullanabilirsiniz:
1 Adım: iPhone'unuzda WeTransfer web sitesini başlatın ve görsellerinizi yüklemek için ana sayfadaki "Dosya Gönder" düğmesini kullanın. Fotoğrafları eklemek için “+” simgesine dokunabilir ve ardından “İleri”ye basabilirsiniz.
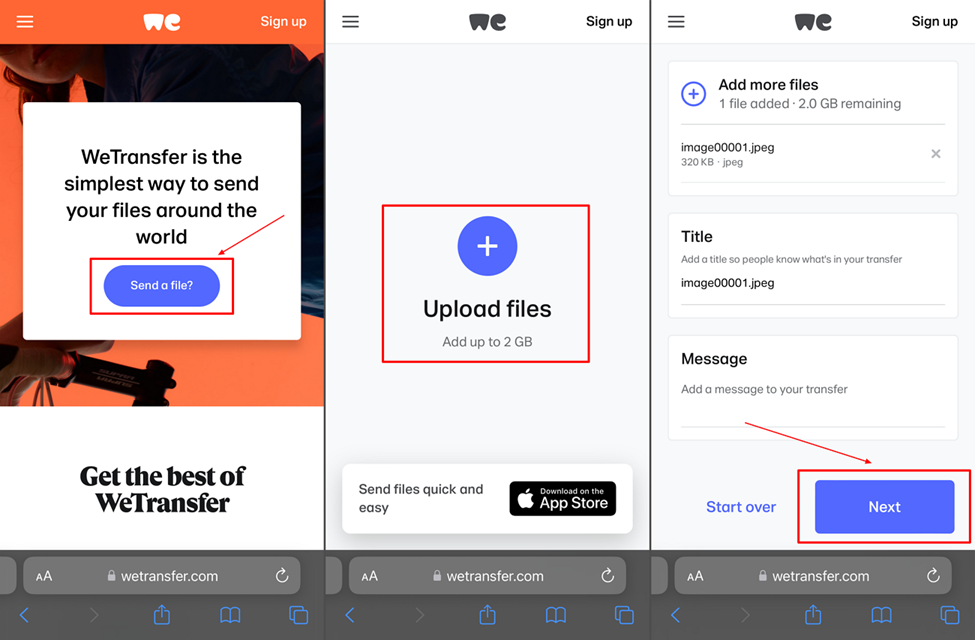
2 Adım: WeTransfer'ın dosya paylaşımı için sağladığı iki seçenekten birini seçebilirsiniz. Kullanıcılar, yüklenen dosyaları e-posta yoluyla aktarabilir veya cihazlar arasında kolayca paylaşılabilecek bir bağlantı oluşturabilir. Bir seçeneği seçtikten sonra “Transfer” butonuna tıklayın.
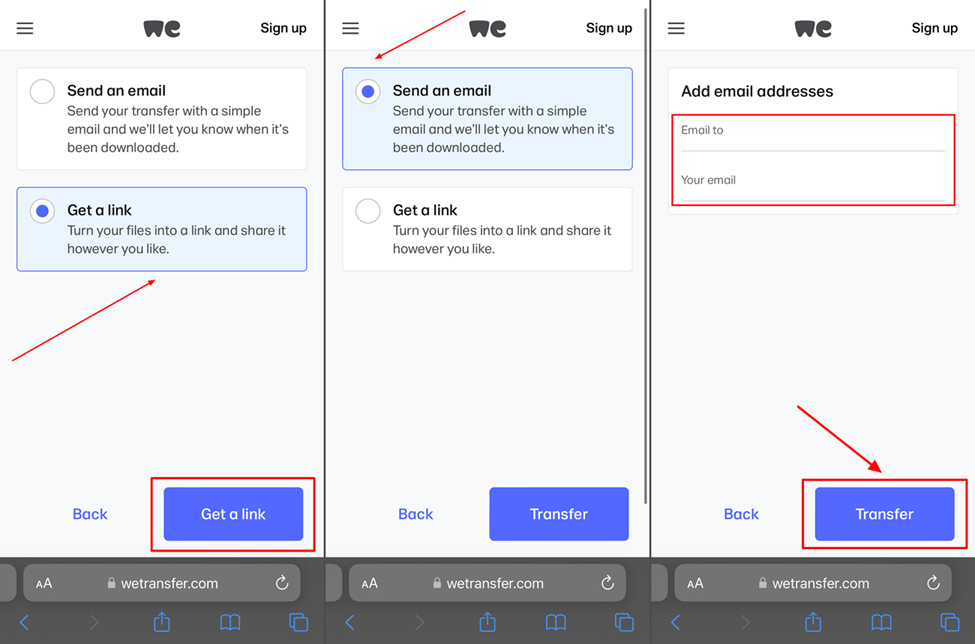
3 Adım: Bilgisayarınıza gidin ve WeTransfer'den paylaşılan fotoğrafların bağlantısını açın. Dosyayı cihazınıza kaydetmek için "İndir" düğmesine dokunun ve depolama alanında yer açmak için dosyayı iPhone'unuzdan silin.

Yöntem 3. E-posta
Dosyaları internet üzerinden farklı cihazlara anında göndermenin başka bir yolu da e-postadır. Fotoğrafları iPhone'unuzdan bir bilgisayara aktarmak için Gmail gibi herhangi bir popüler e-posta platformunu kullanabilirsiniz. Gmail'i kullanarak iPhone'dan PC'ye fotoğraf gönderme yöntemi aşağıdaki gibidir:
1. Adım: iPhone'unuzda Gmail'i başlatın ve "Oluştur" düğmesiyle bir taslak açın. Bilgisayarınızın e-posta adresini girin, bilgisayarınıza aktarmak istediğiniz görüntüleri seçmek için "Ek" simgesini kullanın ve "Gönder"e dokunun.
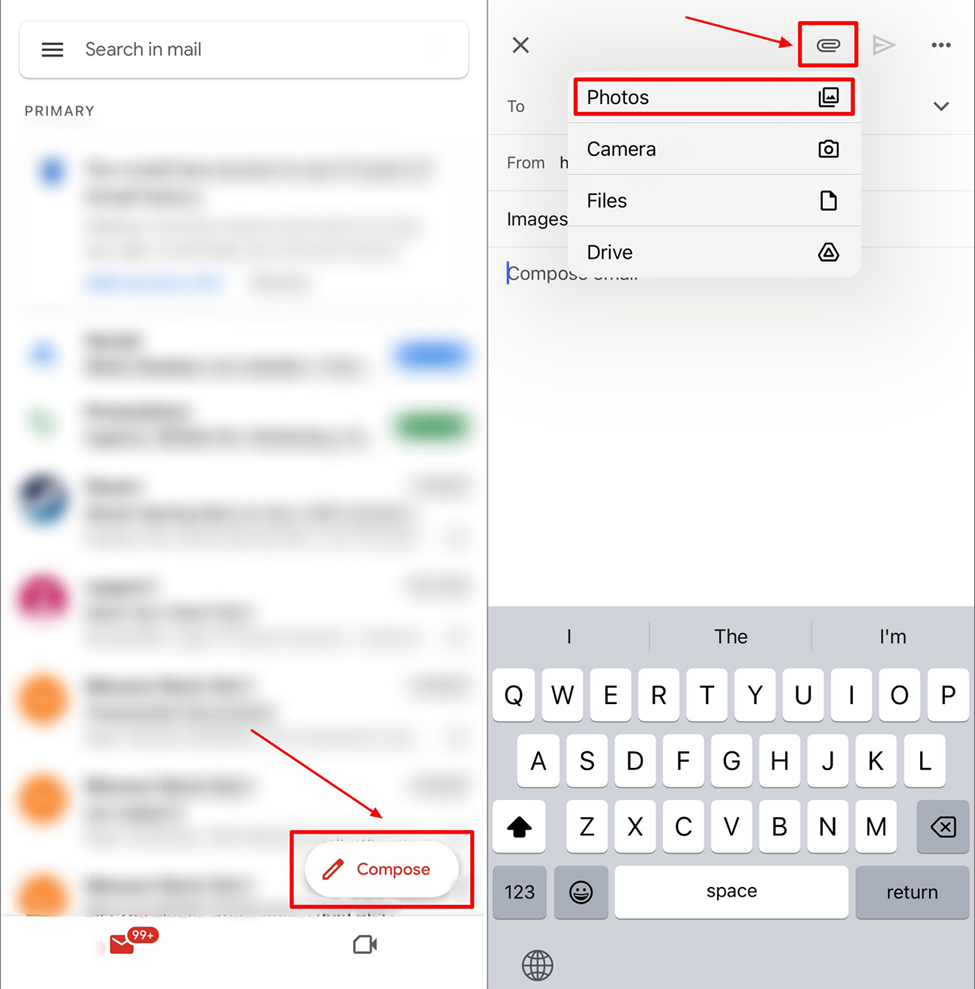
2 Adım: iPhone'unuzdan az önce gönderdiğiniz fotoğrafları içeren e-postayı açın. Açmak için resimlere dokunun ve bunları bilgisayarınıza kaydetmek için üst araç çubuğundaki “İndir” simgesini kullanın.
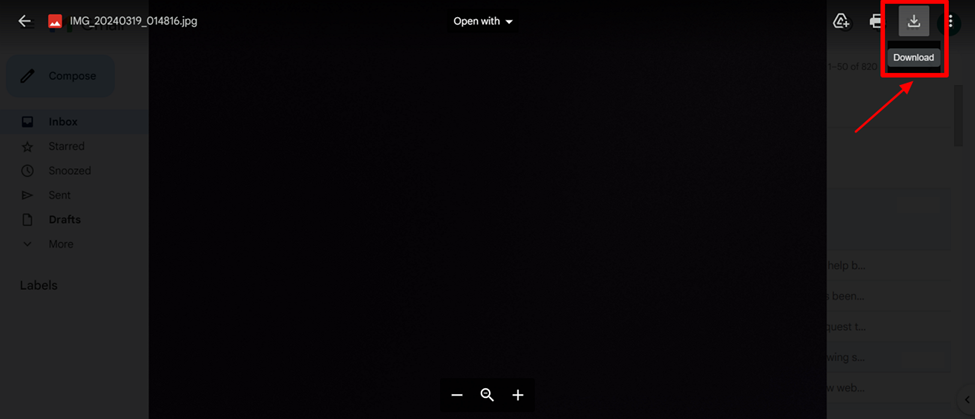
Yöntem 4. Google Drive
Google Drive, kolay erişim ve düzenleme için dosyalarınızı ve verilerinizi güvende tutan çevrimiçi bir depolama yeridir. Ayrıca fotoğrafları web üzerinden bilgisayarınıza aktarmanın hızlı ve kolay bir yoludur. Burada iPhone'dan iPhone'a veri nasıl aktarılır veya Google Drive aracılığıyla bir bilgisayar.
1 Adım: iPhone'unuzda Google Drive'ı açın ve giriş yapmak için Google Kimliğinizin olduğundan emin olun. Sağ alt köşedeki "+" simgesine dokunun ve "Dosya Yükle" düğmesini seçin, ardından kameranıza göz atmak için "Fotoğraflar ve Videolar"ı seçin PC'nize aktarmak istediğiniz fotoğrafları yuvarlayın ve ekleyin.
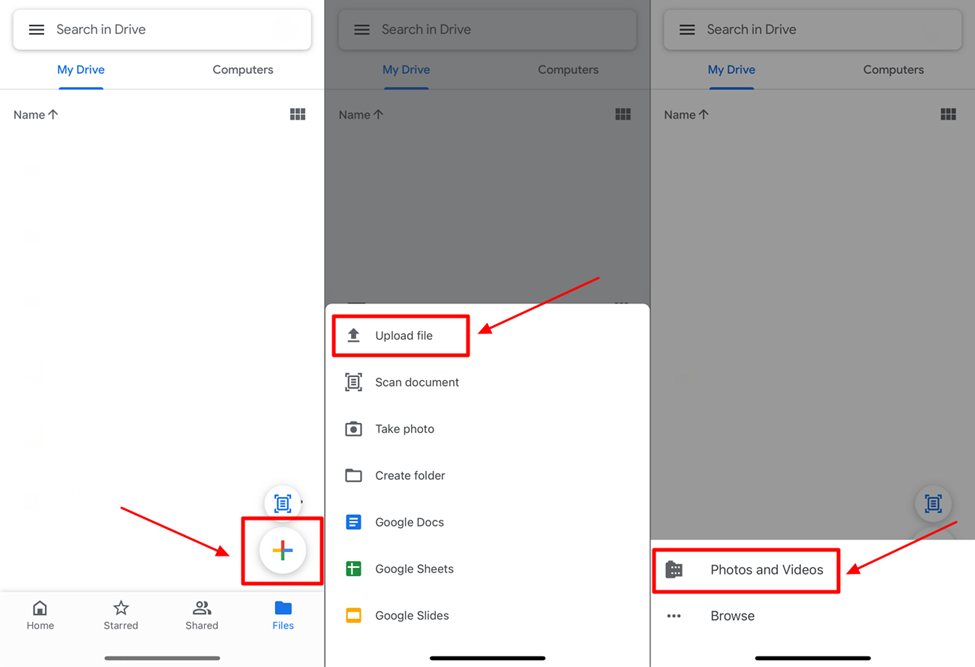
2 Adım: Şimdi bilgisayarınıza gidin ve Google Drive'ı başlatın. iPhone'unuzdan yeni yüklediğiniz görselleri açın ve üst araç çubuğundaki "İndir" simgesini kullanarak bilgisayarınıza kaydedin.

Yöntem 5. Windows Fotoğraf Uygulaması
Windows'un yerleşik Fotoğraflarını da kullanabilirsiniz fotoğrafları iPhone'dan PC'ye aktarmak için uygulama. Yerleşik Windows uygulaması, kullanıcıların görüntülerini bağlı bir cihaz aracılığıyla bilgisayara aktarmasına olanak tanır. İşte bunu yapmanıza yardımcı olacak adımların tamamı:
1 Adım: İPhone'unuzu bilgisayara bir yıldırım kablosu kullanarak bağlayın, ardından cihazın kilidini açın ve sizden "Cihaza Güvenmenizi" isteyen açılır pencerede "Güven" seçeneğine dokunun. Ardından, Windows bilgisayarınızda "Başlat"a basın ve başlatmak için "Fotoğraflar" uygulama simgesine dokunun.
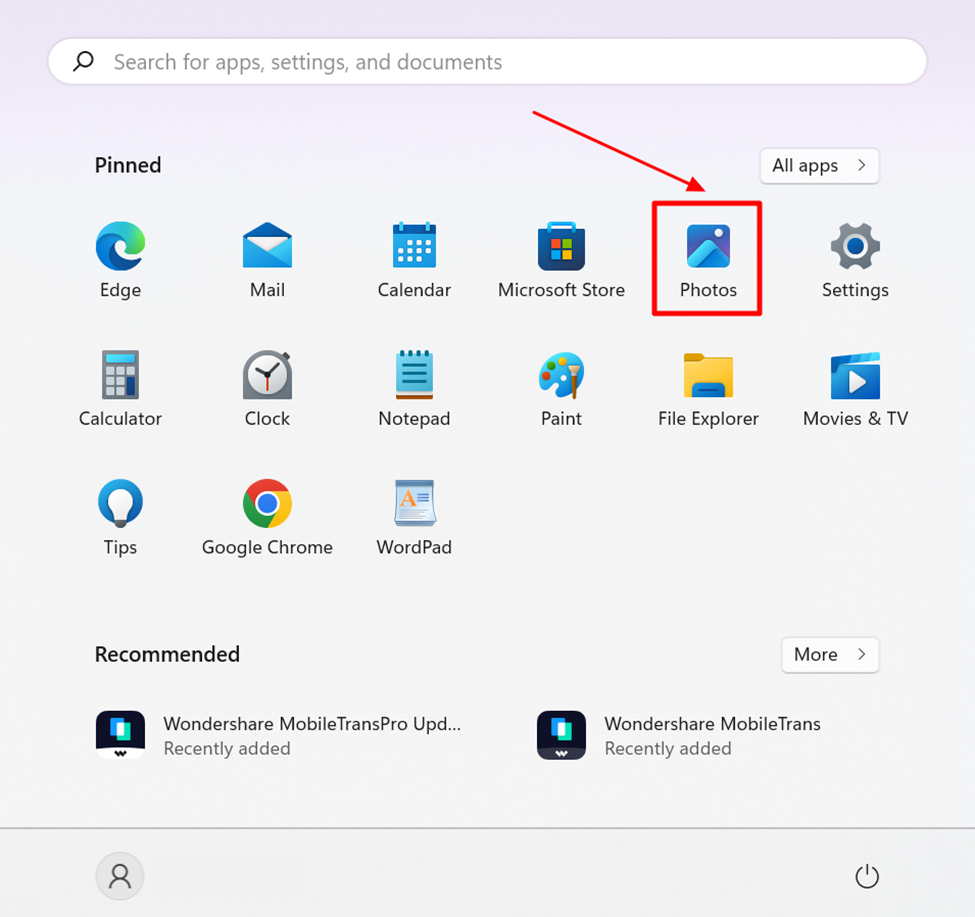
2. Adım: Üst araç çubuğundan "İçe Aktar" düğmesini tıklayın ve bağlı cihazlar listesinden iPhone'unuzu seçin.
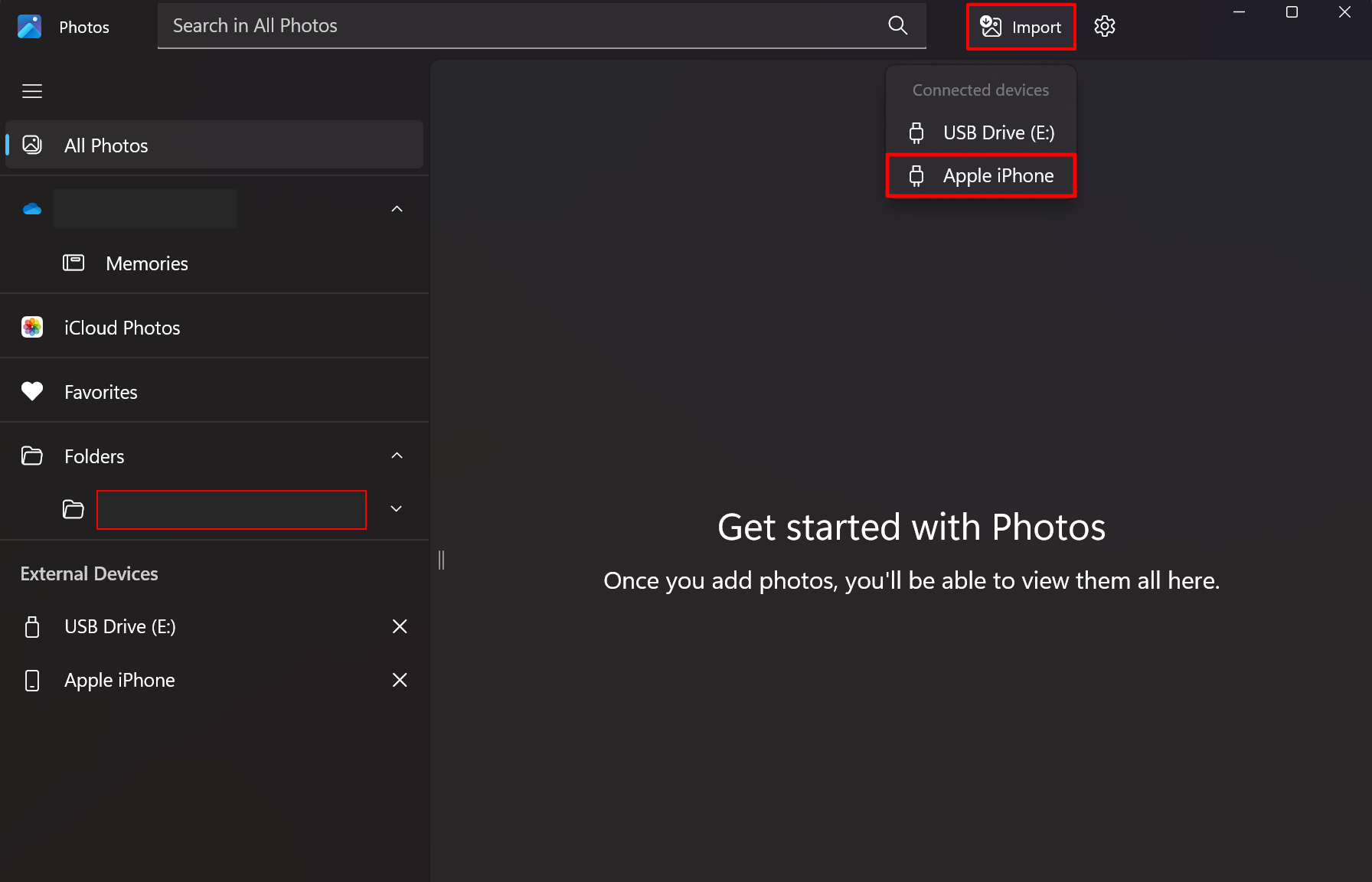
3 Adım: “Tümünü seç” filtresini kullanarak tüm fotoğrafları seçtikten sonra üst kısımdaki “Ekle” butonunu seçerek devam edin. Bir klasör oluşturun veya mevcut seçeneklerden birini seçin ve fotoğrafları bilgisayarınıza kaydetmek için “İçe Aktar”a dokunun.
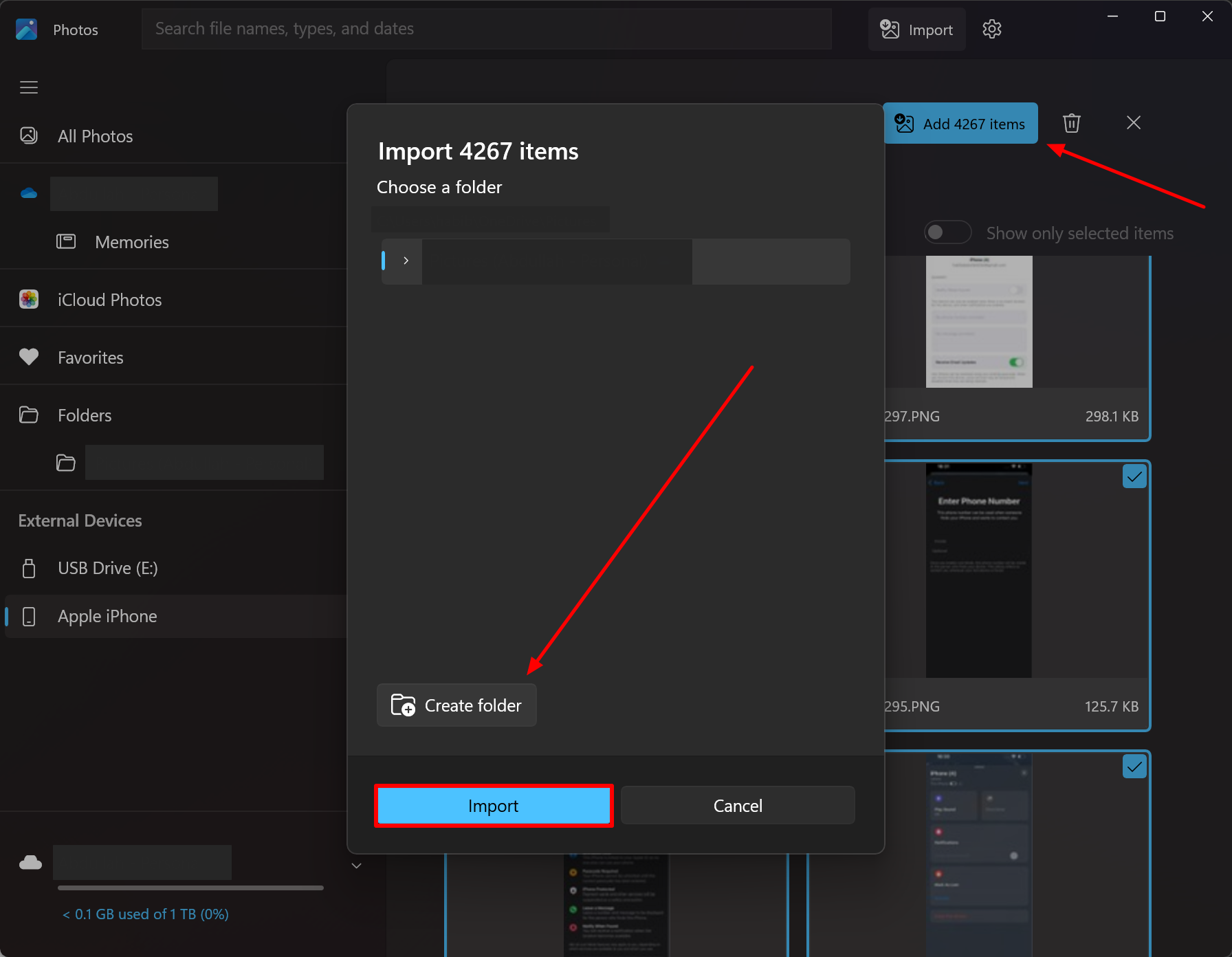
Sonuç
İPhone'unuzun tam depolama alanıyla karşı karşıya kalmasının birçok farklı nedeni olabilir. Ancak bunu birkaç basit adımla hızlı bir şekilde düzeltebilirsiniz. Yukarıda bahsedilen teknikler, iPhone'unuzda çok ihtiyaç duyulan depolama alanını boşaltmanıza yardımcı olma konusunda etkilidir. Garantili sonuçlar için MobileTrans'ı denemeyi unutmayın fotoğrafları iPhone'dan PC'ye aktarmak için yazılım Veri paylaşımı ihtiyaçlarınızı karşılamak için.
- SEO Destekli İçerik ve Halkla İlişkiler Dağıtımı. Bugün Gücünüzü Artırın.
- PlatoData.Network Dikey Üretken Yapay Zeka. Kendine güç ver. Buradan Erişin.
- PlatoAiStream. Web3 Zekası. Bilgi Genişletildi. Buradan Erişin.
- PlatoESG. karbon, temiz teknoloji, Enerji, Çevre, Güneş, Atık Yönetimi. Buradan Erişin.
- PlatoSağlık. Biyoteknoloji ve Klinik Araştırmalar Zekası. Buradan Erişin.
- Blok Ofsetleri. Çevre Dengeleme Sahipliğini Modernleştirme. Buradan Erişin.
- Kaynak: Plato Veri Zekası.



