Fortnite Bölüm Beş Sezon İki'deki en iyi ayarlarla rekabete hükmedin. Bu kılavuz, Fortnite'ın hem PC hem de konsol sürümleri için en iyi yapılandırmaları açıklayarak, Azmin Zaferi'ne giden yolda size yardımcı olmak için çerçeveleri, görünürlüğü ve performansı iyileştiriyor.
Önerilen Videolar
Fortnite Bölüm 5 Sezon 2'deki en iyi grafik ayarları
Aşağıda Fortnite'taki grafik ayarları için harika bir başlangıç noktası bulunmaktadır. Her bilgisayar ve monitör farklı olduğundan, makineniz için en iyi neyin işe yaradığını belirlemek için bireysel ayarları denemeniz ve ince ayarlamalar yapmanız gerekecektir. Bu ayarlara erişmek için tuşuna basın. ESC tuşuna basın ve dişli simgesi.
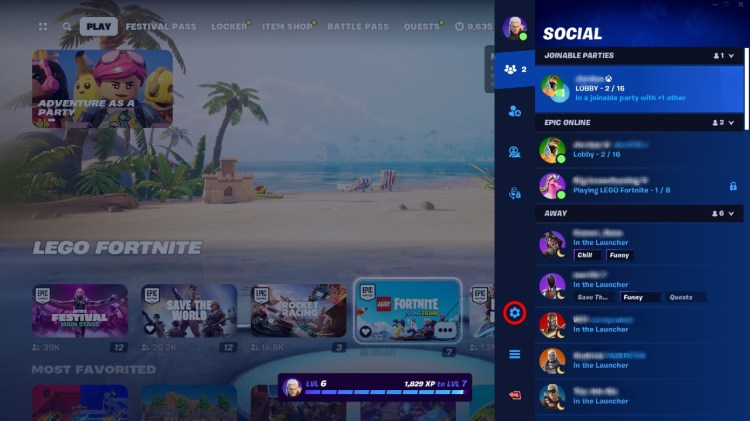
Bilgisayarınızda NVIDIA grafik kartı varsa kullanmanızı şiddetle tavsiye ederim. GeForce Experience Fortnite'ın ayarlarını bilgisayarınızın özelliklerine uyacak şekilde otomatik olarak ayarlamak için.
Maalesef Fortnite'ın konsol sürümlerinin grafik ayarları üzerinde çok az kontrolü var. Burada yapmanız gereken tek şey 120 fps modunu aç 5Hz+ ekrana bağlı bir Xbox Series X veya PlayStation 120'te oynuyorsanız.
ekran
- Pencere: Pencereli Tam Ekran
- çözüm: Maç monitörü
- v-senkronizasyon: kapalı (ekran yırtılması yaşamadığınız sürece)
- Kare oran limiti: Monitörün yenileme hızını eşleştirin
- Oluşturma Modu: DirectX 12
Pencereli Tam Ekran genellikle herhangi bir PC oyunu için en iyi seçenektir ve tam ekranda kalırken performansı biraz artırır. Ancak ekranda yırtılmalar fark ederseniz Tam Ekrana geçin ve Vsync'i açın.
Mümkünse Fortnite'ın FPS'sinin monitörünüzün yenileme hızıyla eşleşmesini istiyorsunuz. Daha eski bir PC'niz varsa, En az 60 FPS hedefleyinyenileme hızınızdan bağımsız olarak.
Grafik
- 120 fps Modu: On (yalnızca konsol)
- Parlaklık: %100
- Kullanıcı Arayüzü Kontrastı: 1x
- Renk Körü Modu: kapalı
- Hareket bulanıklığı: kapalı
Grafik menüsündeki ayarların çoğu kişisel tercihlere bağlıdır ve konsoldaki 120 fps modu haricinde performansı etkilemez. Daha net görüş için Hareket Bulanıklığı'nın kapatılmasını tercih ediyorum.
Grafik Kalitesi
- Kalite Ön Ayarları: Özel
- Anti-Aliasing ve Süper Çözünürlük: TSR Orta
- Geçici Süper Çözünürlük: Önerilen
- 3D Çözünürlük: 100
- Dinamik 3D Çözünürlük: Kapalı
- Nanite Görselleştirilmiş Geometri: Kapalı
- gölgeler: Kapalı
- Küresel aydınlatma: Çevresel perdeleme
- Yansımalar: Kapalı
- Görüş mesafesi: Uzak – Epik
- Dokular: Orta – Yüksek
- etkileri: Düşük – Orta
- Rötuş: Orta
- Donanım Işın İzlemesi: kapalı
Yukarıdaki, ortalama bir bilgisayardaki Fortnite Grafik Kalitesi ayarları için iyi bir temel noktadır, ancak sisteminizde en iyi neyin işe yaradığını görmek için oyunlar arasında bunları değiştirmenizi şiddetle tavsiye ederim. Zamandan tasarruf etmek için yerleşik Kalite Ön Ayarlarını da kullanabilirsiniz.
Gelişmiş Grafik
- Saniyede ... Kare göstermek: İsteğe bağlı
- GPU Kilitlenme Hata Ayıklamayı Kullan: Kapalı
- Gecikme Belirteçleri: Kapalı
- NVIDIA Refleks Düşük Gecikme: +yükseltme açık
- Performans İstatistiklerini Raporla: Devre dışı
Gelişmiş Grafik ayarlarınızda ne görüneceği GPU'nuza ve onun benzersiz özelliklerine bağlı olacaktır. Diğer NVIDIA kullanıcıları için, uyumlu donanıma sahipseniz NVIDIA Reflex'i kullanmanızı öneririm.
Fortnite'ın PC'deki performansını artırmaya yönelik ipuçları
Fortnite'ın performansını iyileştirmenin tek yolu ayarlarınızı değiştirmek değildir. Aşağıda, makinenizden daha fazla kare çıkarmak amacıyla deneyebileceğiniz çeşitli seçenekler yer almaktadır.
Yüksek Çözünürlüklü Dokuları Kaldırma
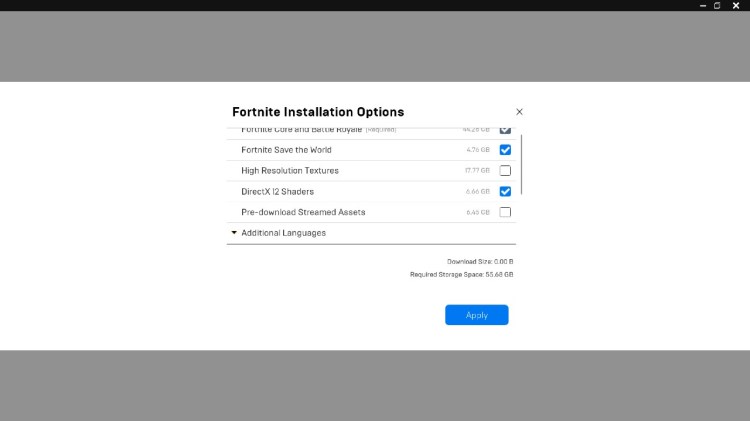
Patatesin gücüne eşdeğer güce sahip PC'ler için Fortnite, çerçeveleri önemli ölçüde iyileştirmek amacıyla yüksek kaliteli dokuları kaldırma seçeneğine sahiptir. Bunu yapmak için şu adımları izleyin:
- Açın Epik Oyunlar Başlatıcı
- Tıkla Kütüphane
- Tıkla üç nokta Fortnite'ın altında (oyunu başlatmayın)
- Tıkla Opsiyonlar
- Untick Yüksek Çözünürlüklü Dokular kutu
- Uygula'ya tıklayın
Bu eşdeğerdir Performans modu, o zamandan beri kaldırıldı. Oyun pek hoş görünmeyecek ama kesinlikle daha iyi çalışacaktır.
Sürücülerinizi güncelleyin
PC'de oyun oynayan herkes "sürücülerinizi güncelleyin" konuşmasını sayamayacağı kadar çok kez duymuştur; ancak bunun harika bir nedeni vardır. Bilgisayarınızın sürücülerini güncel tutmak, oyunlarınızın mümkün olduğunca sorunsuz çalışmasını sağlar.
Sürücüleri güncel tutmak şunları içerir: Windows'u güncel tutmak. Windows güncellemeleri inanılmaz derecede sinir bozucu olabilir, ancak bunlar sizin için önemlidir. güvenlik ve performans.
Arka plan uygulamalarını kapatma
Doğal olarak, bilgisayarınızda ne kadar çok açık oyun varsa, oyunlar da o kadar kötü çalışır. Ben bunu yazarken, Google Chrome çok fazla sekme açık olduğundan 4 GB'tan fazla hafıza tüketiyor. Benim gibi olma.
Windows PC'de açın görev Yöneticisi CTRL + ALT + DEL tuşlarına basın ve çalışan programlara bakın. İhtiyacınız olmayanları kapatın ve açmadığınız bazı programların neden çalıştığını araştırın. Modern uygulamalar genellikle süreci tamamen bitirmek yerine kapattığınızda kendilerini küçültür.
Monitörünüzün en yüksek yenileme hızında çalıştığından emin olun
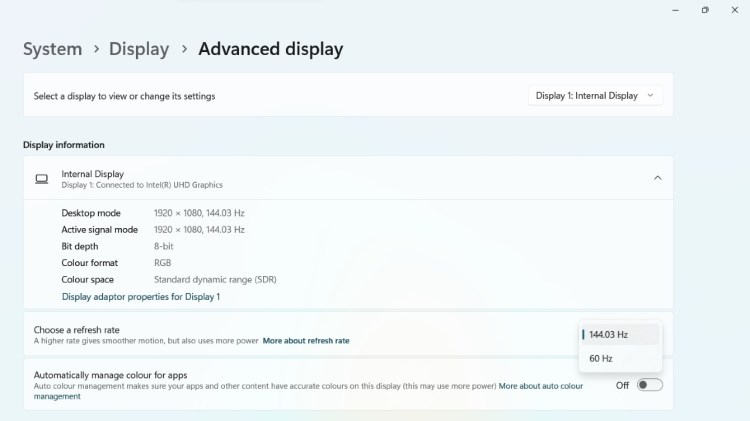
Kulağa saçma gelebilir ama birçok kişinin yüksek yenileme hızlarına sahip monitörleri Windows Ayarlarında etkinleştirmeden kullandığını gördüm. Eğer göremiyorsanız çerçevelerinizi iyileştirmenin bir anlamı yok, değil mi?
Doğru yenileme hızında çalıştığınızdan emin olmak için şu adımları izleyin:
- Masaüstünü sağ tıklayın
- Tıkla Görüntü Ayarları
- Kaydırın ve tıklayın Gelişmiş Ekran
- seçmek en yüksek yenileme hızı "Bir yenileme hızı seçin" Bölüm
Bu ipuçlarıyla Fortnite her zamankinden daha iyi çalışıyor olmalı. Makineniz hala ihtiyaç duyduğunuz çerçeveleri çıkarmakta zorlanıyorsa, muhtemelen zamanı gelmiştir. yükseltin.
- SEO Destekli İçerik ve Halkla İlişkiler Dağıtımı. Bugün Gücünüzü Artırın.
- PlatoData.Network Dikey Üretken Yapay Zeka. Kendine güç ver. Buradan Erişin.
- PlatoAiStream. Web3 Zekası. Bilgi Genişletildi. Buradan Erişin.
- PlatoESG. karbon, temiz teknoloji, Enerji, Çevre, Güneş, Atık Yönetimi. Buradan Erişin.
- PlatoSağlık. Biyoteknoloji ve Klinik Araştırmalar Zekası. Buradan Erişin.
- Kaynak: https://www.pcinvasion.com/best-settings-for-fortnite/



