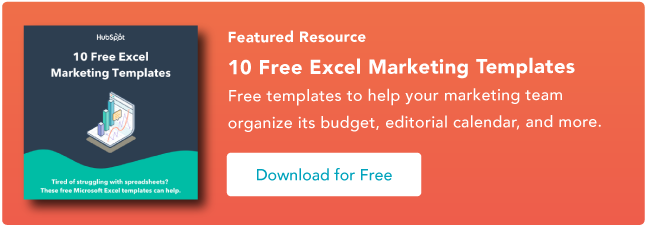Excel basit matematikten daha fazlasını yapabilir. Bu, daha karmaşık formüllerin oluşturulmasını kolaylaştıran çok sayıda yerleşik fonksiyon ve minimum formüller sayesindedir.
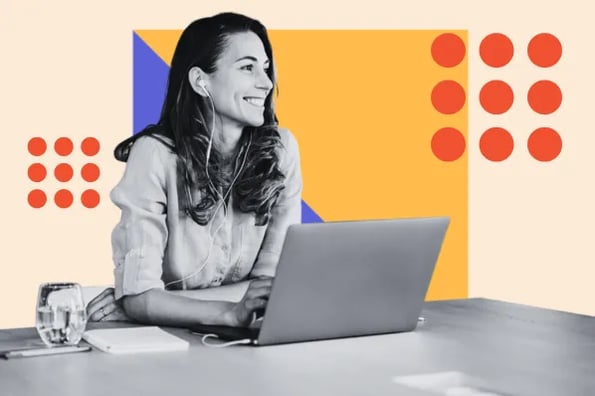
On yıllık Excel deneyimimde, en kullanışlı işlevlerden birinin EĞERSAY işlevi olduğunu buldum.
Belirli bir değeri veya değer aralığını içeren hücrelerin sayısını saymak için COUNTIF'i kullanabilirsiniz. COUNTIF'i kullanmak kendinizi manuel olarak saymaktan daha kolaydır.
Excel'de COUNTIF İşlevi Nasıl Kullanılır
Excel'deki COUNTIF işlevi, bir aralıkta belirtilen ölçütleri karşılayan hücrelerin sayısını sayar. Hücreleri toplamaz; sadece onları sayar. Belirli bir değeri veya değer aralığını içeren hücreleri saymak için bunu yararlı buldum.
Örneğin, sokak adresleri ve posta kodları da dahil olmak üzere müşteri iletişim bilgilerini içeren bir e-tablonuz olduğunu varsayalım. Belirli bir ZIP kodunda kaç müşterinin yaşadığını saymak için COUNTIF işlevini kolayca kullanabilirsiniz ve bunu yapmak için adresleri ZIP koduna göre sıralamanıza bile gerek yoktur.
Süreci adım adım inceleyelim.
1. =EĞERSAY()
Cevabı yerleştirmek istediğiniz hücreye aşağıdakileri girerek başlayın:
=EĞERSAY()
Bu örnek için yazdığım bir alışveriş listesini kullanacağız. Satın almak istediğim farklı ürünler sebze ve meyve gibi türlerine göre sıralanıyor.

2. Bir hücre aralığı tanımlayın.
EĞERSAY işlevinin çalışması için parantezlerin arasına iki bağımsız değişken girmeniz gerekir; menzil baktığınız hücrelerin ve kriterleri eşleşmek istiyorsun.
İmlecinizi parantezlerin içine yerleştirin ve hücre aralığını manuel olarak girin (örn. D1: D20) veya e-tablonuzdaki hücre aralığını vurgulamak için farenizi kullanın.
Posta kodu değerlerinizin D sütununda 1. satırdan 20. satıra kadar olduğunu varsayarsak, işlev artık şöyle görünmelidir:
=EĞERSAY(A2:A35)
3. Virgül ekleyin.
Ardından aralıktan sonra şu şekilde bir virgül yazın:
=EĞERSAY(A2:A35,)

4. Arama kriterlerinizi tanımlayın.
Artık sayılmasını istediğiniz kriteri veya değeri virgülden sonra tırnak işaretleri içine alarak girmeniz gerekir.
Örneğimizde, diyelim ki listenizde kaç tane sebze olduğunu görmek istiyorsunuz. Bu örnekte saydığınız kriter Sebzeve işleviniz artık şöyle görünmelidir:
=EĞERSAY(A2:A35, "Sebze")

Kriterlerinizin bir sayı (“10”), metin (“Los Angeles”) veya başka bir hücre (C3) olabileceğini unutmayın. Ancak başka bir hücreye başvuruyorsanız onu tırnak işaretleri arasına almazsınız. Ölçütler büyük/küçük harfe duyarlı değildir; dolayısıyla "Kırmızı", "kırmızı" veya "KIRMIZI" girerek aynı sonuçları elde edebilirsiniz.
5. İşlevi etkinleştirin.
Enter tuşuna bastığınızda işlev etkinleşir ve argümanınızla eşleşen hücre sayısını döndürür.

COUNTIF İşlevini Kullanmaya İlişkin İpuçları
Ben de dahil olmak üzere birçok kullanıcı, COUNTIF işlevini belirli değerleri saymanın yanı sıra birçok farklı şekilde kullanabileceğinizi keşfetti. COUNTIF işlevinin kullanımını genişletmek için önerdiğim üç ipucu.
Kısmi eşleşmeler için joker karakterler kullanın.
Belirli bir değere veya kritere başvurmanız gerekmez. Saymak istediğiniz değerin yalnızca bir kısmını biliyorsanız, değerin o kısmındaki herhangi bir değeri eşleştirmek için * joker karakterini kullanabilirsiniz.
Örneğin, bir adres listeniz olduğunu varsayalım. 46 rakamıyla başlayan tüm posta kodlarını (46032, 46033 ve 46450 gibi) eşleştirmek istiyorsanız şunu girersiniz: 46 takip eden * joker karakter, bunun gibi:
=EĞERSAY(D1:D20,"46 *")
Joker karakteri değer dizesinin başında veya sonunda kullanabilirsiniz. Örneğin, "polis" harfleriyle biten tüm hücreleri saymak için aşağıdakini girin:
=EĞERSAY(D1:D20,"*polis")
Bu, Indianapolis ve Minneapolis şehirlerini içeren hücreleri sayacaktır.
Bir sayıdan büyük veya küçük olan değerleri sayın.
Sayılarla çalışıyorsanız, belirli bir değerden büyük veya küçük değerleri olan hücreleri saymak isteyebilirsiniz. Bunu matematiksel olarak büyük (>) ve küçük (<) işaretlerini kullanarak yaparsınız.
Belirli bir sayıdan daha büyük bir değere (10 gibi) sahip olan tüm hücreleri saymak için şunu girin:
=EĞERSAY(D1:D20,"> 10")
Bir sayıdan büyük veya ona eşit olan hücreleri saymak için şunu girin:
=EĞERSAY(D!:D20"> = 10")
Belirli bir sayıdan daha düşük değere sahip tüm hücreleri saymak için şunu girin:
=EĞERSAY(D1:D20"")
Belirli bir sayıdan küçük veya ona eşit bir değere sahip hücreleri saymak için şunu girin:
=EĞERSAY(D1:D20"<= 10")
Belirli bir sayıya eşit olmayan bir değere sahip hücreleri bile sayabilirsiniz. Örneğin, 10 sayısına eşit olmayan hücreleri saymak için şunu girin:
=EĞERSAY(D1:D20"<> 10")
Tüm bu durumlarda, küçüktür, büyüktür ve eşittir işaretleri de dahil olmak üzere kriterlerin tırnak işaretleri içine alınması gerektiğini unutmayın.
Bir değeri VEYA diğerini sayın.
COUNTIF işlevi aynı zamanda birden fazla ölçütü (yani bir değer veya başka bir değer içeren hücreleri) saymak için de kullanılabilir.
Örneğin, Los Angeles veya San Diego'da yaşayan müşterileri saymak isteyebilirsiniz. Bunu kullanarak yaparsınız iki COUNTIF, aralarında + bulunan bir işleve sahiptir:
=EĞERSAY(D1:D20,"Los Angeles")+EĞERSAY(D1:D20,"San Diego")
Daha da fazla değer eklemek için başka bir + ve EĞERSAY işlevi girin.
Excel'den daha da fazlasını elde etmek istiyorsanız şu makalemize göz atın: Excel'i bir profesyonel gibi nasıl kullanabilirim?. Excel'in kullanımını daha da kolaylaştıracak 29 güçlü ipucu, püf noktası ve kısayol bulacaksınız.
Başlamak
Belirli ölçütlerle eşleşen öğelerin sayısını saymak istiyorsanız, COUNTIF işlevi gidilecek yoldur. Sadece bu sütuna göre sıralama yapabilir ve girişleri manuel olarak sayabilirsiniz, ancak COUNTIF'i kullanmak çok daha kolaydır.
Şimdi deneyin ve kendinize biraz zaman kazandırın.
- SEO Destekli İçerik ve Halkla İlişkiler Dağıtımı. Bugün Gücünüzü Artırın.
- PlatoData.Network Dikey Üretken Yapay Zeka. Kendine güç ver. Buradan Erişin.
- PlatoAiStream. Web3 Zekası. Bilgi Genişletildi. Buradan Erişin.
- PlatoESG. karbon, temiz teknoloji, Enerji, Çevre, Güneş, Atık Yönetimi. Buradan Erişin.
- PlatoSağlık. Biyoteknoloji ve Klinik Araştırmalar Zekası. Buradan Erişin.
- Kaynak: https://blog.hubspot.com/marketing/countif-function-excel


![Pazarlamacılar için 10 Excel Şablonu İndirin [Ücretsiz Kit]](https://zephyrnet.com/wp-content/uploads/2024/01/how-to-use-the-countif-function-in-excel.png)