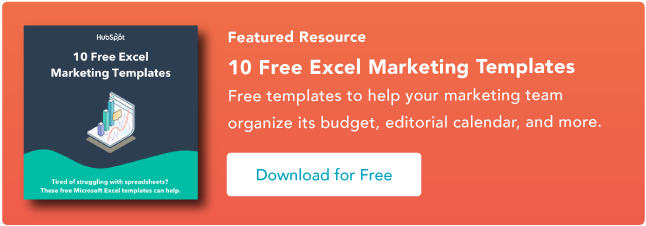Excel, Microsoft'un sayılar ve diğer değerlerle çalışmayı kolaylaştıran güçlü bir elektronik tablo programıdır.
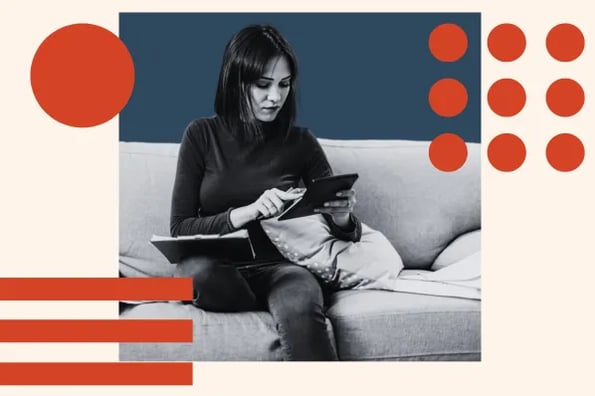
Excel çok fazla güce sahip olsa da, basit toplama, çıkarma, çarpma ve bölme işlemleri için de oldukça kullanışlıdır.
Aslında Excel'in basit formülleri, hesap makinesini kullanmadan sayıları ve hücre değerlerini toplamayı ve çıkarmayı kolaylaştırır.
Excel'de Çıkarma İşlevi Nasıl Kullanılır
Excel'in en güçlü özelliklerinin çoğu, bir tür önceden tasarlanmış formül olan işlevlerin kullanılmasıyla sağlanır.
Örneğin, SUM işlevi, her hücreyi bir öncekine manuel olarak eklemenize gerek kalmadan, bir hücre aralığını otomatik olarak toplar veya toplar.
Ne yazık ki Excel'de SUBTRACT işlevi yoktur. Bunun nedeni, çıkarma işleminin bir e-tabloda yapabileceğiniz en kolay şeylerden biri olmasıdır.
Excel'de çıkarma işleminin basit bir matematik formülü girmek kadar basit olduğunu buldum. Gerisini Excel halleder.
Bir sayıyı diğerinden çıkarma formülü eşittir işaretiyle başlar ve şöyle görünür:
=değer1 – değer2
Bundan daha kolay olamaz. Ayrık değerleri veya tek tek hücrelerde bulunan değerleri çıkarabilirsiniz.
Mesela tropik balıkların tadını çıkarabilmek için evime bir akvaryum kurmak istiyorum diyelim.
Tamamlamam gereken farklı görevleri ve her satın alımın ne kadara mal olmasını beklediğimi gösteren bir elektronik tablo hazırladım. Daha sonra gerçekte ne harcadığımı not etmek için makbuzları topluyorum. Beklenen maliyetlerimin gerçeklikle eşleşip eşleşmediğini görmek için çıkarma işlemini kullanacağız.
Adım 1: Bir hücreye eşittir işareti yazın.
Basit bir formül kullanarak Excel'deki sayıları ve hücre değerlerini çıkarırsınız. Excel'de her formül eşittir işaretiyle başlar; bu nedenle imlecinizi çözümü göstermek istediğiniz hücreye konumlandırın ve aşağıdakileri girin:
=

Adım 2: İlk hücre adresini ekleyin.
İmleci eşit değerden sonra konumlandırın ve ilk hücrenin adresini manuel olarak girin veya ilk hücreyi seçmek için farenizi kullanın. Şimdi şöyle bir şey görmelisiniz:
= B2
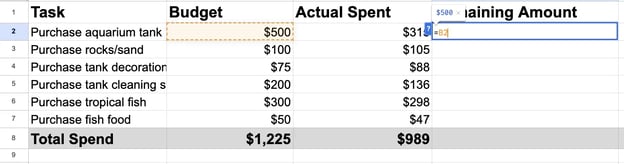
Adım 3: Bir eksi işareti girin.
İmleci ilk hücre adresinden sonra konumlandırın ve aşağıdaki gibi bir eksi işareti girin:
=B2-
Adım 4: İkinci hücre adresini ekleyin.
İmleci eksi işaretinden sonra konumlandırın ve ikinci hücrenin adresini manuel olarak girin veya ikinci hücreyi seçmek için farenizi kullanın. Artık aşağıdaki formüle sahipsiniz:
= B2-C2
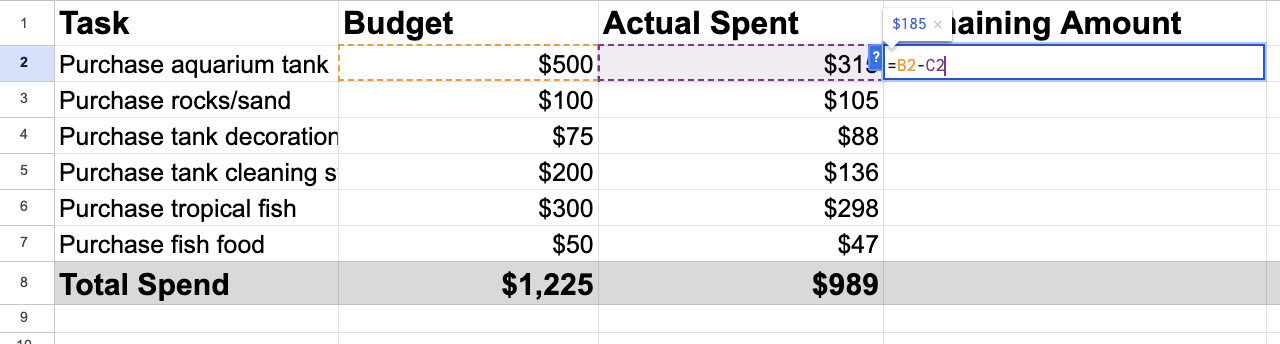
Adım 5: Çözüme girmek için enter tuşuna basın.
Formülü girmek için enter tuşuna basın; çözüm hücrede görüntülenir. Formülü sayfamdaki her satıra uyguladıktan sonra akvaryumumu 236 $ yedekle tamamladığımı görebiliyorum.
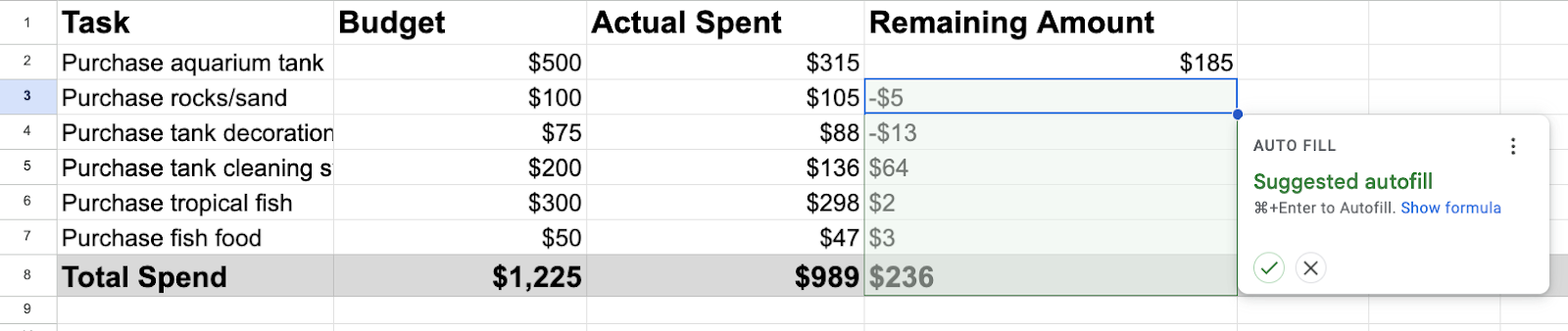
Excel'de Çıkarma İpuçları
Yalnızca bir hücreyi diğerinden çıkarmakla sınırlı değilsiniz. Tecrübelerime dayanarak Excel'in birçok farklı türde çıkarma işlemi gerçekleştirebildiğini gördüm.
Örneğin, satırların ve sütunların tamamının yanı sıra hücre aralıklarını da çıkarabilirsiniz. İşte Excel'de çıkarma işleminden en iyi şekilde nasıl yararlanabileceğinize dair üç ipucu.
Birden Çok Hücre Nasıl Çıkarılır
Excel'de basit çıkarma işlemleriyle sınırlı değilsiniz. Ek hücre adreslerini eksi işaretleriyle bir araya getirerek tek bir hücreden birden fazla hücreyi çıkarabilirsiniz.
Örneğin, C13'ten C18'e kadar olan hücreleri B12'den çıkarmak için şu formülü kullanın:
=B12-C13-C14-C15-C16-C17-C18
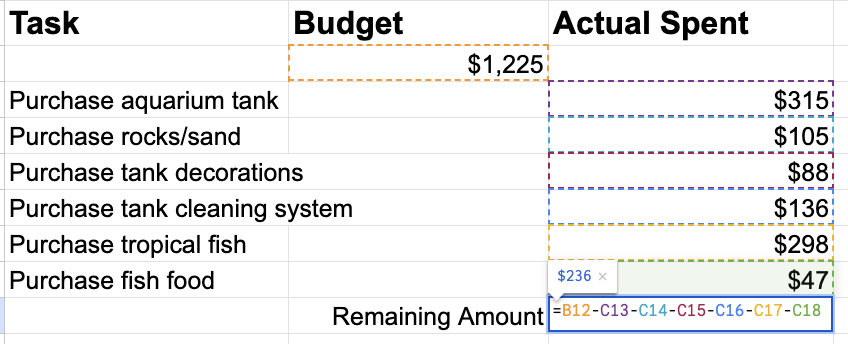
Bunu aynı zamanda ilk hücreden belirli bir hücre aralığını çıkararak da yazabilirsiniz. Bu durumda aralığı kullanırsınız B2: B4 ve şu formülü girin:
=B12-(C13:C18)
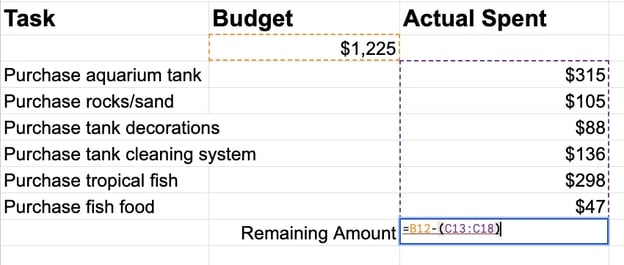
Çıkardığınız aralığı parantez içine almanız yeterlidir.
Sütunların Tamamı Nasıl Çıkarılır
Bir sütundaki tüm değerleri başka bir sütundaki tüm değerlerden çıkarmak isteyebilirsiniz. Bu, formülün tek bir hücreden çözüm sütunundaki tüm hücrelere kopyalanmasıyla kolayca yapılabilir.
Çıkarma formülünüzü yeni bir sütundaki ilk hücreye girmeniz yeterlidir. Daha sonra, ilk hücrenin köşesini sütunun aşağısına sürükleyerek bu formülü sütundaki diğer hücrelere kopyalayın.
Sonraki satırlardaki tüm hücreler, ilk formüldekiyle aynı iki ilgili hücreyi çıkaracaktır.
Örneğin formülü kopyalarsanız = D1-C1 Bir sütun boyunca aşağıya doğru, sonraki her satırdaki hücreler aşağıdaki formülleri içerecektir:
= B2-C2
= B3-C3
= B4-C4
Ve benzerleri.
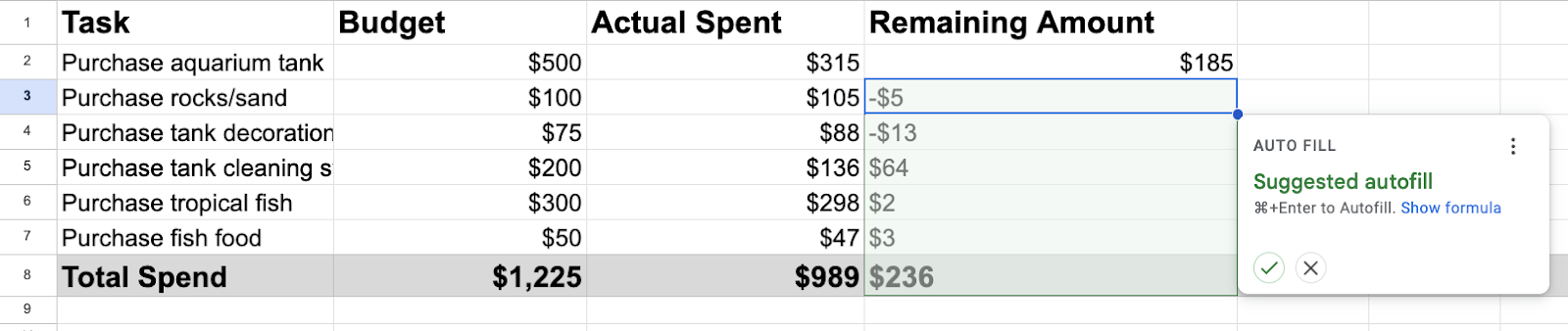
Aynı Sayıyı Bir Sayı Sütunundan Nasıl Çıkarırım?
Excel ayrıca aynı sayıyı veya hücre değerini bir sütundaki tüm hücrelerden çıkarmanıza da olanak tanır. Bunu, tekrarlanan sayıyı dolar işaretiyle ($) kilitleyerek yaparsınız.
Belirli bir hücredeki değeri bir hücre aralığından çıkarmak istediğinizi varsayalım. Örneğimiz için, çıkarmak istediğiniz hücrenin G1 olduğunu varsayalım.
öylece giremezsin G1 ve sonra formülü kopyalayın çünkü siz formülü kopyalarken Excel başvurulan hücreyi değiştirecektir.
Bunun yerine, yapmanız gereken kilitlemek G1 formülüne, başvurulan satır ve sütunun önüne dolar işaretini ($) kullanarak girerek $ G $ 1.
Bu, Excel'e formüldeki diğer değerler ne olursa olsun her zaman G1 hücresine başvurmasını söyler. Sonunda böyle bir şeyle karşılaşırsın:
=C2-$G$1
Pro ucu: Daha sonra, sabit sayıyı o sütundaki her hücreden çıkararak bu formülü tüm bir sütuna kopyalayabilirsiniz.
Excel hakkında daha fazla bilgi edinmek için şu makalemize göz atın: Excel'i Profesyonel Gibi Kullanma. Bu yararlı makale, Excel'i daha da güçlü hale getirecek 29 güçlü ipucu, püf noktası ve kısayol içerir.
Başlamak
Excel, sayıları ve hücre değerlerini çıkarma yeteneği de dahil olmak üzere güçlü aritmetik yetenekler içerir. Excel, basit çıkarma işlemlerini tahtaya sayı yazmak kadar kolay hale getirir.
- SEO Destekli İçerik ve Halkla İlişkiler Dağıtımı. Bugün Gücünüzü Artırın.
- PlatoData.Network Dikey Üretken Yapay Zeka. Kendine güç ver. Buradan Erişin.
- PlatoAiStream. Web3 Zekası. Bilgi Genişletildi. Buradan Erişin.
- PlatoESG. karbon, temiz teknoloji, Enerji, Çevre, Güneş, Atık Yönetimi. Buradan Erişin.
- PlatoSağlık. Biyoteknoloji ve Klinik Araştırmalar Zekası. Buradan Erişin.
- Kaynak: https://blog.hubspot.com/marketing/subtract-in-excel


![Pazarlamacılar için 10 Excel Şablonu İndirin [Ücretsiz Kit]](https://zephyrnet.com/wp-content/uploads/2024/02/how-to-use-the-subtract-function-in-excel.png)