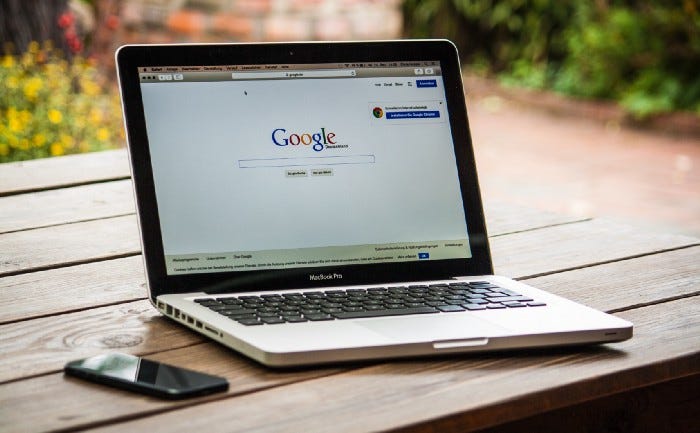
Opera GX, oyun ihtiyaçlarına göre tasarlanmış benzersiz özellikler sunan, oyuncular için tasarlanmış popüler bir tarayıcıdır. Ancak diğer tarayıcılarda olduğu gibi, özellikle performans sorunları veya grafiksel aksaklıklar yaşıyorsanız, bazen donanım hızlandırmayı kapatmanız gerekebilir. Opera GX'te donanım hızlandırmayı şu şekilde devre dışı bırakabilirsiniz:
- Opera GX Tarayıcısını açın: Opera GX tarayıcınızı başlatın. En iyi deneyim ve en yeni özellikler için tarayıcının en son sürümünü kullandığınızdan emin olun.
- Ayarlar Menüsüne gidin: Tarayıcının sol üst köşesindeki Opera GX logosuna tıklayın. Görüntülenen açılır menüden 'Ayarlar'ı seçin (veya yalnızca tuşuna basabilirsiniz)
ALT + PAyarları açmak için kısayol olarak klavyenizde). - Gelişmiş Ayarlara Erişim: Ayarlar menüsünde, sol kenar çubuğunda seçeneklerin bir listesini göreceksiniz. Kenar çubuğunun en altına gidin ve gelişmiş ayar seçeneklerini genişletmek için 'Gelişmiş'i tıklayın.
- Sistem Ayarlarını bulun: Gelişmiş ayarları genişlettikten sonra 'Sistem' bölümünü bulana kadar aşağı kaydırmaya devam edin. Bu bölüm, tarayıcının genel performansını etkileyebilecek çeşitli ayarları içerir.
- Donanım Hızlandırmayı Devre Dışı Bırak: 'Kullanılabilir olduğunda donanım hızlandırmayı kullan' yazan seçeneği arayın. Bu seçeneğin yanında bir anahtar olacaktır. Anahtar 'Açık' konumdaysa (temanıza bağlı olarak genellikle mavi veya kırmızı renkte gösterilir), kapatmak için üzerine tıklayın. Anahtar, donanım hızlandırmanın artık devre dışı bırakıldığını gösterecek şekilde griye dönüşmelidir.
- Opera GX'i yeniden başlatın: Değişiklikleri uygulamak için tarayıcıyı yeniden başlatmanızı isteyen bir mesaj görüntülenecektir. Tüm Opera GX pencerelerinizi kapatın ve tarayıcıyı yeniden açın. Bu adım, değişikliklerin etkili olması için çok önemlidir.
- Değişiklikleri Doğrulayın: Yeniden başlattıktan sonra donanım hızlandırmanın kapalı kalmasını sağlamak için ayarlardaki 'Sistem' bölümüne geri dönebilirsiniz.
Opera GX'te donanım hızlandırmayı devre dışı bırakmak, özellikle eski veya daha az güçlü grafik donanımına sahip sistemlerde video oynatma sorunları, çökmeler veya yanıt vermeme davranışı gibi sorunların çözülmesine yardımcı olabilir. Ancak donanım hızlandırmayı kapatmanın grafik açısından yoğun bazı görevlerde performansın düşmesine yol açabileceğini unutmamak önemlidir. Tarayıcı performansının olumsuz etkilendiğini fark ederseniz veya donanım hızlandırmayı devre dışı bıraktıktan sonra yeni sorunlarla karşılaşırsanız aynı adımları izleyerek tarayıcıyı yeniden etkinleştirmek isteyebilirsiniz.
Firefox'ta Donanım Hızlandırması Nasıl Kapatılır
Mozilla Firefox'ta donanım hızlandırmayı devre dışı bırakmak, özellikle eski grafik donanımına sahip sistemlerde çeşitli performans sorunlarını çözmek için yararlı bir sorun giderme adımı olabilir. Firefox'ta donanım hızlandırmayı şu şekilde kapatabilirsiniz:
- Firefox Seçeneklerini açın: Mozilla Firefox tarayıcısını başlatın. Menüyü açmak için sağ üst köşedeki üç yatay çizgiye tıklayın. Bu menüden 'Seçenekler'i seçin. Bu eylem, çeşitli Firefox ayarlarını ayarlayabileceğiniz ayarlar sekmesini açar.
- Performans Ayarlarına erişin: Seçenekler sekmesinde 'Genel' panelini bulmak için kaydırın. Burada 'Performans' başlıklı bir bölüm göreceksiniz. Bu bölüm, Firefox'un bilgisayarınızın donanımını kullanma şeklini etkileyebilecek ayarları içerir.
- Önerilen Performans Ayarlarını Devre Dışı Bırak: Firefox varsayılan olarak önerilen performans ayarlarını kullanır. Donanım hızlandırma ayarlarına erişmek için 'Önerilen performans ayarlarını kullan' seçeneğinin yanındaki kutunun işaretini kaldırmanız gerekir. Bu, ek performans ayarlarını ortaya çıkaracaktır.
- Donanım Hızlandırmasını Kapatın: Önerilen ayarları devre dışı bıraktıktan sonra 'Kullanılabilir olduğunda donanım hızlandırmayı kullan' seçeneğinin yanındaki kutunun işaretini kaldırın. Bu adım, Firefox'taki donanım hızlandırma özelliğini devre dışı bırakır.
- Firefox'u yeniden başlatın: Değişikliklerin etkili olması için Firefox'u yeniden başlatmanız gerekecek. Tarayıcıyı kapatın ve ardından yeniden açın. Bu, donanım hızlandırmanın tamamen kapatılmasını sağlar.
- Değişiklikleri Onaylayın: Firefox yeniden başlatıldığında, donanım hızlandırmanın devre dışı kaldığını doğrulamak için Seçenekler sekmesine geri dönebilirsiniz. Bu onay, değişikliklerinizin uygulandığından emin olmak için önemlidir.
Firefox'ta donanım hızlandırmayı kapatmak, video oynatma sorunları, grafik aksaklıkları ve performansla ilgili diğer sorunlar gibi sorunları çözebilir. Ancak, donanım hızlandırmayı devre dışı bırakmanın, yüksek tanımlı videolar oynatırken veya ağır grafik oluşturma görevleri sırasında olduğu gibi bazı durumlarda performansın düşmesine yol açabileceğini unutmamak önemlidir. Firefox performansının olumsuz etkilendiğini fark ederseniz veya donanım hızlandırmayı kapattıktan sonra yeni sorunlar ortaya çıkarsa aynı adımları izleyerek bu özelliği yeniden etkinleştirmek isteyebilirsiniz.
- SEO Destekli İçerik ve Halkla İlişkiler Dağıtımı. Bugün Gücünüzü Artırın.
- PlatoData.Network Dikey Üretken Yapay Zeka. Kendine güç ver. Buradan Erişin.
- PlatoAiStream. Web3 Zekası. Bilgi Genişletildi. Buradan Erişin.
- PlatoESG. karbon, temiz teknoloji, Enerji, Çevre, Güneş, Atık Yönetimi. Buradan Erişin.
- PlatoSağlık. Biyoteknoloji ve Klinik Araştırmalar Zekası. Buradan Erişin.
- Kaynak: https://www.techpluto.com/how-to-turn-off-hardware-acceleration/



