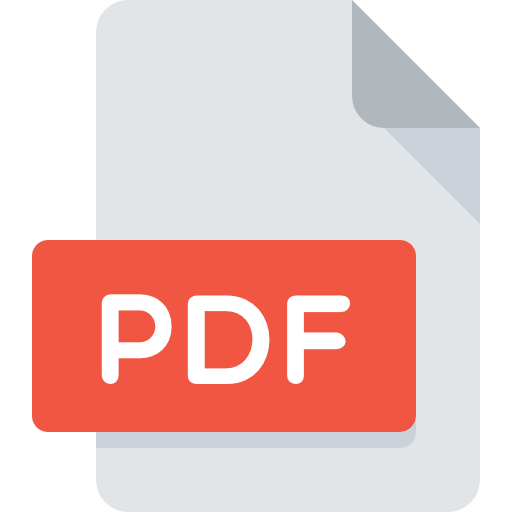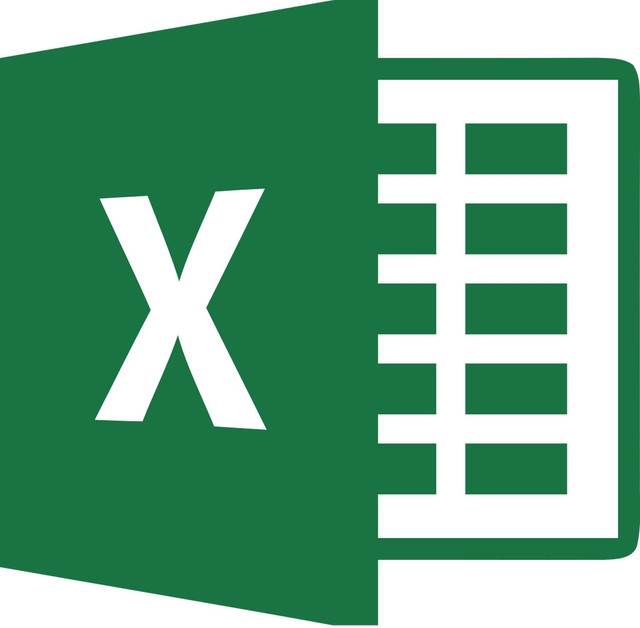Belge yönetiminin karmaşıklıkları arasında gezinirken, daha yalın, daha odaklanmış bir PDF'nin istendiği senaryolarla karşılaşmak alışılmadık bir durum değildir. Belki daha kolay paylaşım için dosya boyutunu küçültmeyi, kısa bir rapor için ilgili bilgileri çıkarmayı veya gösterişli bir sunum için bir belgeyi düzenleyip iyileştirmeyi hedefliyorsunuz. Sebep ne olursa olsun, PDF'lerden sayfaları kaldırma sanatında ustalaşmak, sizi dijital araç setinizde değerli bir araçla donatır.
Sonraki bölümlerde farklı tercihlere ve teknolojilere hitap eden bir dizi tekniği inceleyeceğiz. Adobe Acrobat gibi yaygın olarak kullanılan yazılımlardan sezgisel çevrimiçi düzenleyicilere, belirli platformların yerleşik işlevlerine ve hatta teknoloji meraklısı Linux kullanıcıları için komut satırı araçlarına kadar her yöntem, PDF'lerinizi iyileştirme ortak hedefine ulaşmanız için benzersiz bir yaklaşım sunar.
Dolayısıyla, ister kullanıcı dostu bir arayüze, ister tarayıcı tabanlı bir çözüme, ister komut satırı yardımcı programına ihtiyacınız olsun, bu kılavuz size PDF sayfa kaldırıcı için en iyi seçenekleri anlatacaktır.
- Git Nanonets Bölünmüş PDF Aracı
- PDF dosyanızı yükleyin
- Tüm PDF sayfalarınız ayrı ayrı simgeler olarak görünecektir. Yalnızca korumak istediğiniz sayfaları seçin ve geri kalanını PDF'nizden kolayca kaldırın.
- PDF'yi İndir'i seçin.
- Birkaç saniye içinde PDF'niz otomatik olarak indirilecektir.
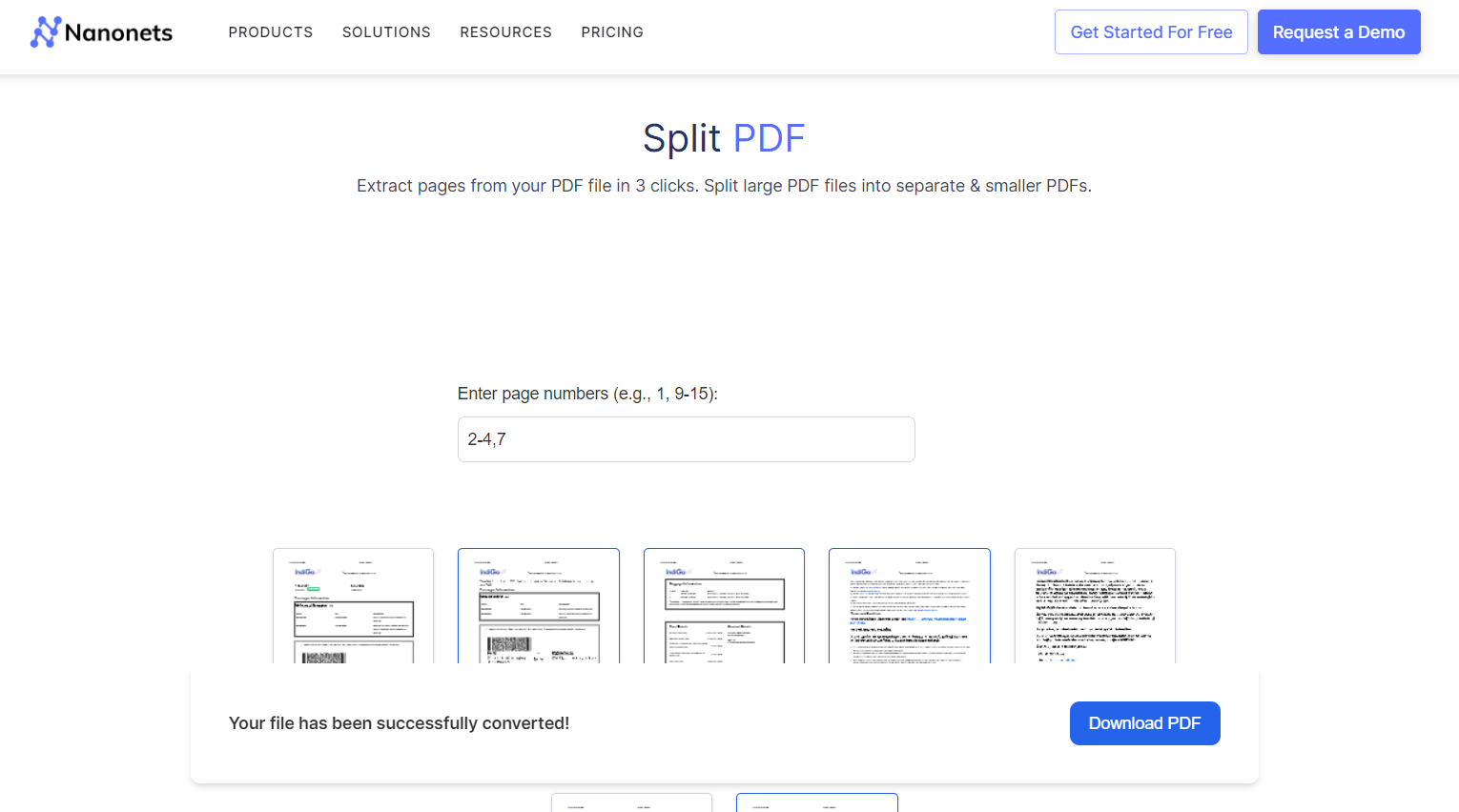
#2: Google Chrome'u Kullanma
- PDF'yi Google Chrome'da açın: Düzenlemek istediğiniz PDF dosyasına sağ tıklayın, "Birlikte aç"ı seçin ve "Google Chrome"u seçin. Alternatif olarak PDF dosyasını bir Chrome tarayıcı penceresine sürükleyebilirsiniz.
- Yazdırma İletişim Kutusuna erişin: PDF Chrome'da açıldığında, tuşuna basın.
Ctrl + P(Windows/Linux) veyaCommand + P(Mac) Yazdır iletişim kutusunu açmak için. Alternatif olarak Chrome penceresinin sağ üst köşesindeki üç dikey noktaya tıklayıp “Yazdır”a gidebilir ve alt menüden “Yazdır”ı seçebilirsiniz. - Yazdırma Hedefini seçin: Yazdır iletişim kutusunda “Hedef” bölümünü arayın. Fiziksel bir yazıcı seçmek yerine hedef olarak “PDF Olarak Kaydet”i seçin. Bu seçenek, değiştirilen PDF'yi bilgisayarınıza kaydetmenize olanak tanır.
- Sayfa Aralığını Belirtin: “Hedef”in altında bir “Sayfalar” bölümü bulacaksınız. “Özel” yazan seçeneği seçin ve saklamak istediğiniz sayfa numaralarını girin. Örneğin 3. ve 4. sayfaları kaldırmak istiyorsanız 1,2,5, 1 ve 2. sayfaları korumak için “5-” girin.
- Değiştirilen PDF'yi kaydedin: Sayfa aralığını belirledikten sonra “Kaydet” veya “PDF Olarak Kaydet” butonuna tıklayın. Bu eylem, değiştirilen PDF'yi seçilen sayfa aralığıyla birlikte bilgisayarınıza kaydeder.
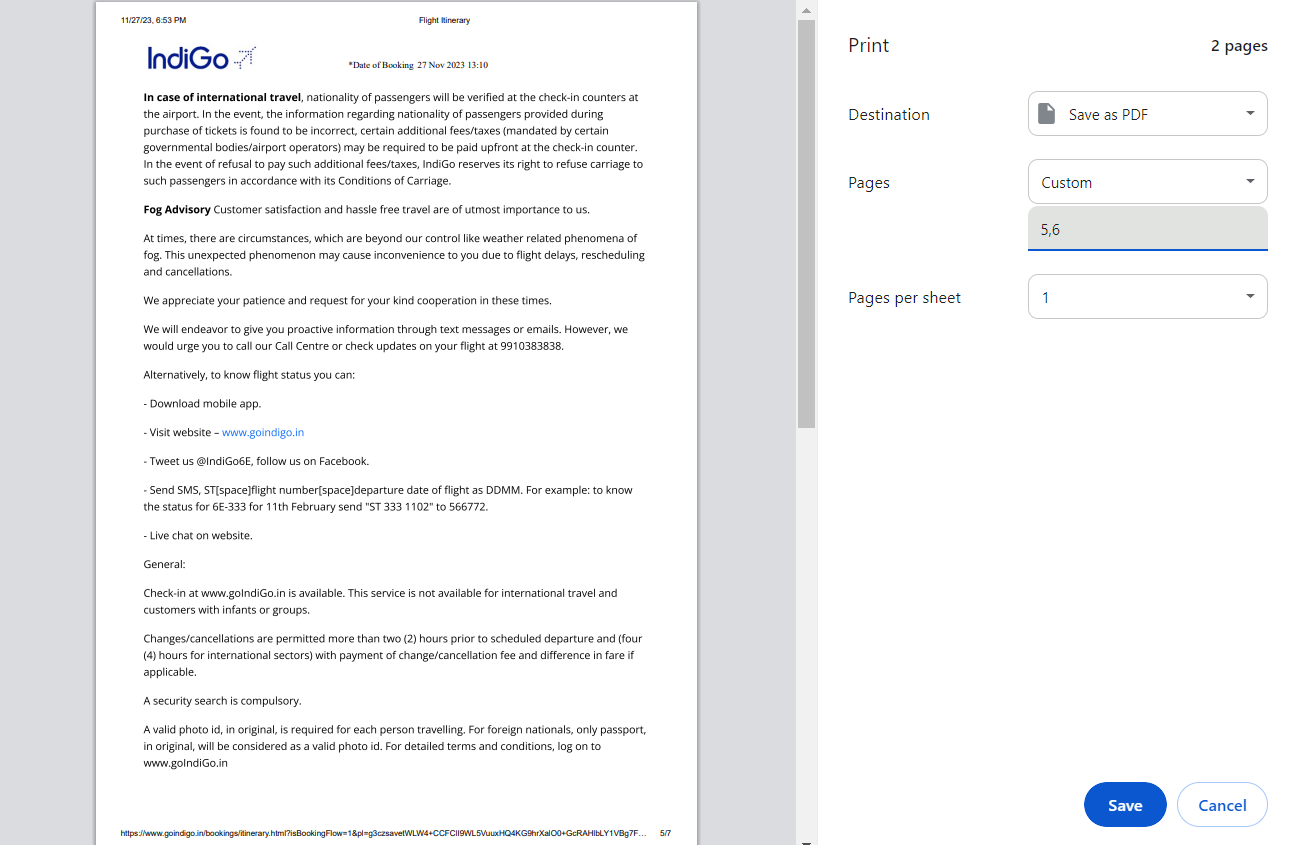
Bu yöntem esasen, kaldırmak istediğiniz sayfaları hariç tutarak PDF'yi yeni bir dosyaya yazdırmayı içerir. Google Chrome'un yerleşik yeteneklerini kullanarak temel PDF düzenlemeleri için hızlı ve kullanışlı bir çözümdür.
❌
Artık sayfa kaldırma sorunu yok. Kusursuz PDF sayfası kaldırma işlemi için Nanonets'in direksiyonu eline almasına izin verin.
Sınırlamalar
Windows'ta PDF'den sayfa kaldırmaya yönelik bu yöntem kolay olsa da bazı sınırlamaları da beraberinde getirir:
- Sınırlı Düzenleme Özellikleri: Chrome'un PDF görüntüleyici ve yazdırma seçenekleri, özel PDF düzenleme araçlarıyla karşılaştırıldığında basittir. Yalnızca PDF'lerdeki sayfaları silebilir veya basit görevleri gerçekleştirebilirsiniz.
- Değiştirilen PDF'nin Önizlemesi Yok: Özel PDF düzenleyicilerinin aksine, değiştirilen PDF'nin kaydetmeden önce nasıl görüneceğine dair bir önizleme görmezsiniz. Doğru sayfa aralığını seçtiğinizden emin olun.
- Bağlantılar ve Ek Açıklamalar Korunamaz: Köprüler ve ek açıklamalar gibi gelişmiş PDF özellikleri bu yöntem kullanılarak korunmayabilir.
#3: MAC'te Önizlemeyi Kullanma
- PDF'yi Önizleme'de açın: Düzenlemek istediğiniz PDF dosyasını bulun ve üzerine çift tıklayın. Bu eylem PDF'yi otomatik olarak Önizleme'de açacaktır. Önizleme varsayılan PDF görüntüleyici değilse, dosyayı sağ tıklayıp "Birlikte Aç"ı ve ardından "Önizleme"yi seçebilirsiniz.
- Küçük Resimler görünümüne gidin: PDF Önizleme'de açıldığında, üst araç çubuğundaki "Görüntüle" menüsüne tıklayın. Açılır menüden “Küçük Resimler”i seçin veya klavye kısayolunu kullanın
Command + Option + 2. Bu eylem, PDF'deki tüm sayfaların küçük resim önizlemelerini içeren bir kenar çubuğunu açar. - Kaldırmak istediğiniz sayfayı seçin: Küçük Resimler görünümünde, kaldırmak istediğiniz sayfanın küçük resmini bulun ve tıklayın. Komut tuşunu basılı tutarak birden fazla sayfa seçebilirsiniz.
- Sayfayı kaldırın: Sayfaları seçtikten sonra klavyenizdeki Sil tuşuna basın veya seçilen sayfalara sağ tıklayın ve içerik menüsünden “Sil” seçeneğini seçin.
- Değişiklikleri kaydedin: Değiştirilen PDF'yi kaydetmek için "Dosya" menüsüne gidin ve "PDF Olarak Dışa Aktar"ı seçin. Alternatif olarak tuşuna basabilirsiniz.
Command + SMevcut dosyanın üzerine yazmak için veya yeni bir dosya oluşturmak için “Farklı Kaydet” seçeneğini kullanın.
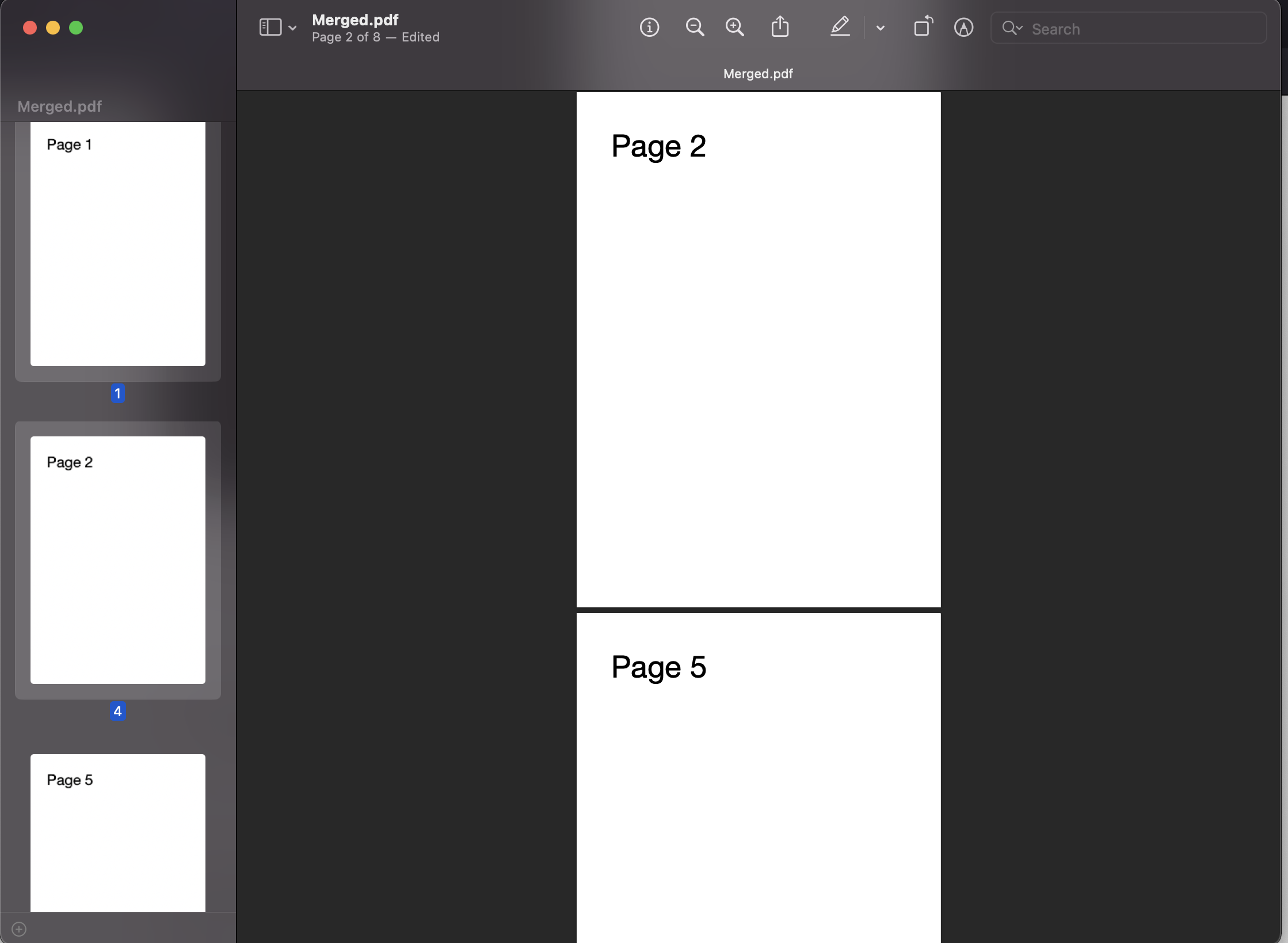
Sınırlamalar
Önizleme, MAC'deki bir PDF'den sayfaları kaldırmak için kullanışlı bir araç olsa da sınırlamaları vardır:
- Sınırlı Gelişmiş Düzenleme: Önizleme, özel PDF düzenleme yazılımı kadar zengin özelliklere sahip değildir. Temel görevlerde mükemmeldir ancak daha karmaşık düzenleme ihtiyaçları için yetersiz kalabilir.
- Platforma Özel: Önizleme, macOS ekosistemine özeldir; bu, diğer platformlardaki kullanıcıların alternatif çözümlere ihtiyaç duyabileceği anlamına gelir.
❌
Artık sayfa kaldırma sorunu yok. Kusursuz PDF'ler için Nanonet'lerin direksiyona geçmesine izin verin.
Komut satırı arayüzünden memnun olan Linux kullanıcıları için pdftk veya PDF Araç Takımı, belirli sayfaların kaldırılması da dahil olmak üzere PDF'leri işlemenin güçlü ve etkili bir yolunu sunar.
- Linux sisteminize pdftk yükleyin
- Debian tabanlı sistemler için (Ubuntu gibi) aşağıdaki komutu kullanabilirsiniz:
sudo apt-get install pdftk - Red Hat tabanlı sistemler için (Fedora gibi) şunları kullanabilirsiniz:
sudo yum install pdftk - Alternatif olarak, pdftk'yi resmi pdftk GitHub deposunda bulunan kaynaktan derleyip yükleyebilirsiniz.
- Debian tabanlı sistemler için (Ubuntu gibi) aşağıdaki komutu kullanabilirsiniz:
- Sayfaları kaldırmak için aşağıdaki komutu kullanın:
pdftk input.pdf cat 1-4 7 end output output.pdf
Bu komut aşağıdaki eylemleri gerçekleştirir:input.pdf: Bunu orijinal PDF dosyanızın adıyla değiştirin.cat: "Birleştirme" anlamına gelir ve PDF'leri pdftk ile değiştirmek için kullanılan komuttur.1-4: Saklanacak sayfa aralığını belirtir. Bu örnekte, 1'den 4'e kadar olan sayfaları tutar.7-end: 7'den itibaren tüm sayfaların saklanması gerektiğini belirtir.output output.pdf: Çıktı dosyasının (değiştirilen PDF) adını belirtir.
Dolayısıyla, bu spesifik örnekte, 5. ve 6. sayfalar orijinal PDF'den kaldırılır ve değiştirilen PDF, "output.pdf" olarak kaydedilir.
Sınırlamalar
- Grafik Arayüzü Yok: pdftk'yi komut satırı aracılığıyla kullanmak, GUI tabanlı araçlar kadar kullanıcı dostu olmayabilir, bu da onu terminalde rahat olan kullanıcılar için daha uygun hale getirir.
- Linux Uyumluluğu: Pdftk popüler bir araç olsa da kullanılabilirliği Linux dağıtımlarına göre değişiklik gösterebilir ve belirli sistemlerdeki kullanıcıların alternatif çözümler keşfetmesi gerekebilir.
#5: Nanonet'lerde PDF İş Akışları
Nanonets, PDF'lerden sayfaları ayıklamak için otomatik olarak kodsuz iş akışları oluşturabileceğiniz, yapay zeka tabanlı bir akıllı belge işleme platformudur.
Fatura, satınalma siparişi ve diğer dosya türlerini tek bir belgede içeren bir belgeniz olduğunu varsayalım. Bunları Nanonet'lerle nasıl bölüşeceksiniz?
Belge sınıflandırıcıyı kullanmak için oturum açmalı veya Nanonets'te ücretsiz bir hesap oluşturmalısınız.
1. Adım: Belge Yükleme
Doküman e-posta, Google Drive, Outlook veya API entegrasyonu aracılığıyla otomatik olarak yüklenir.
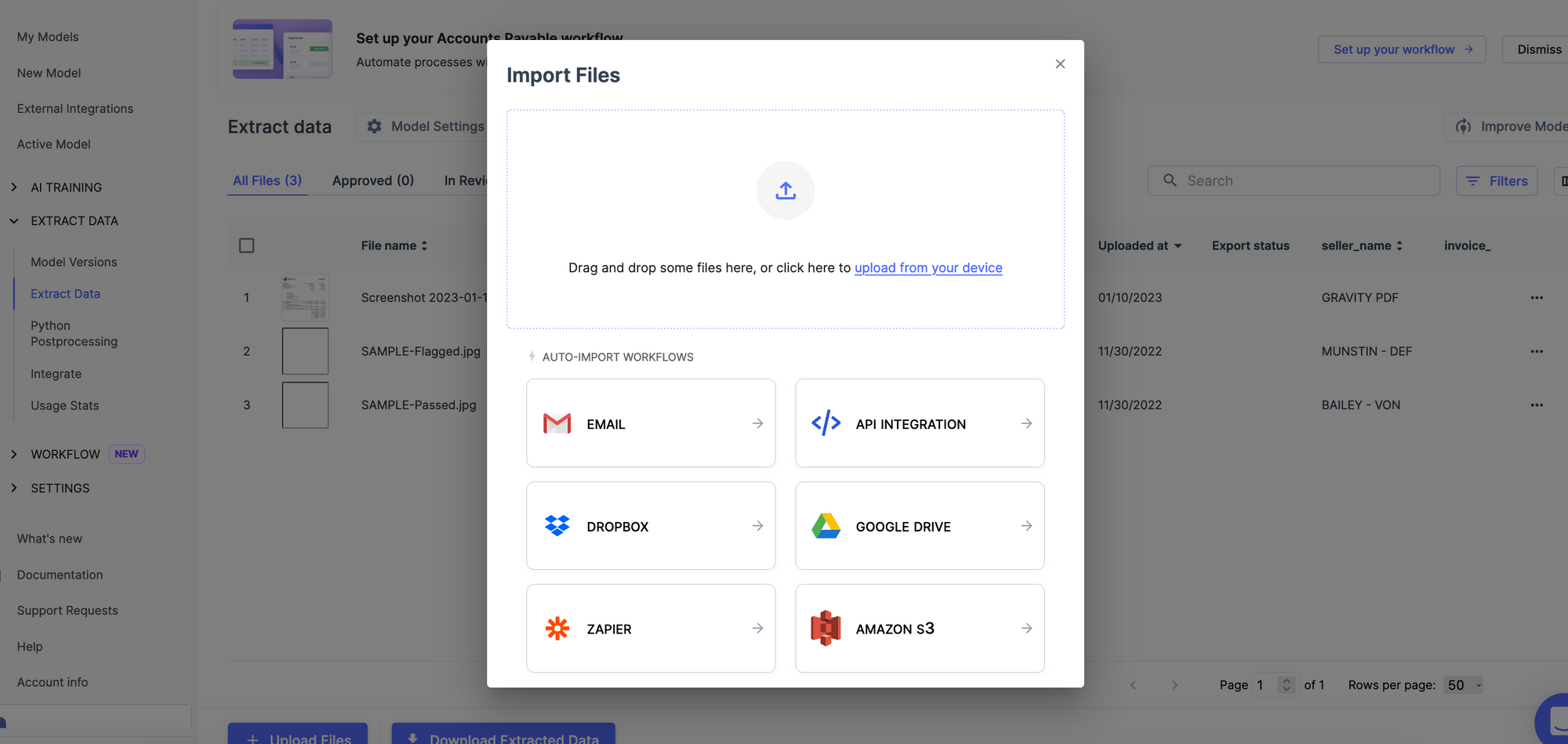
Adım 2: Belgeyi Otomatik Olarak Bölme
Nanonet'lerde, belgeyi bölmek için otomatik iş akışları kurabilirsiniz. Belge platforma yüklenir. Bu model, PDF'leri otomatik olarak sıralar ve böler. Belgenin türü, algılanan tür altında gösterilir.
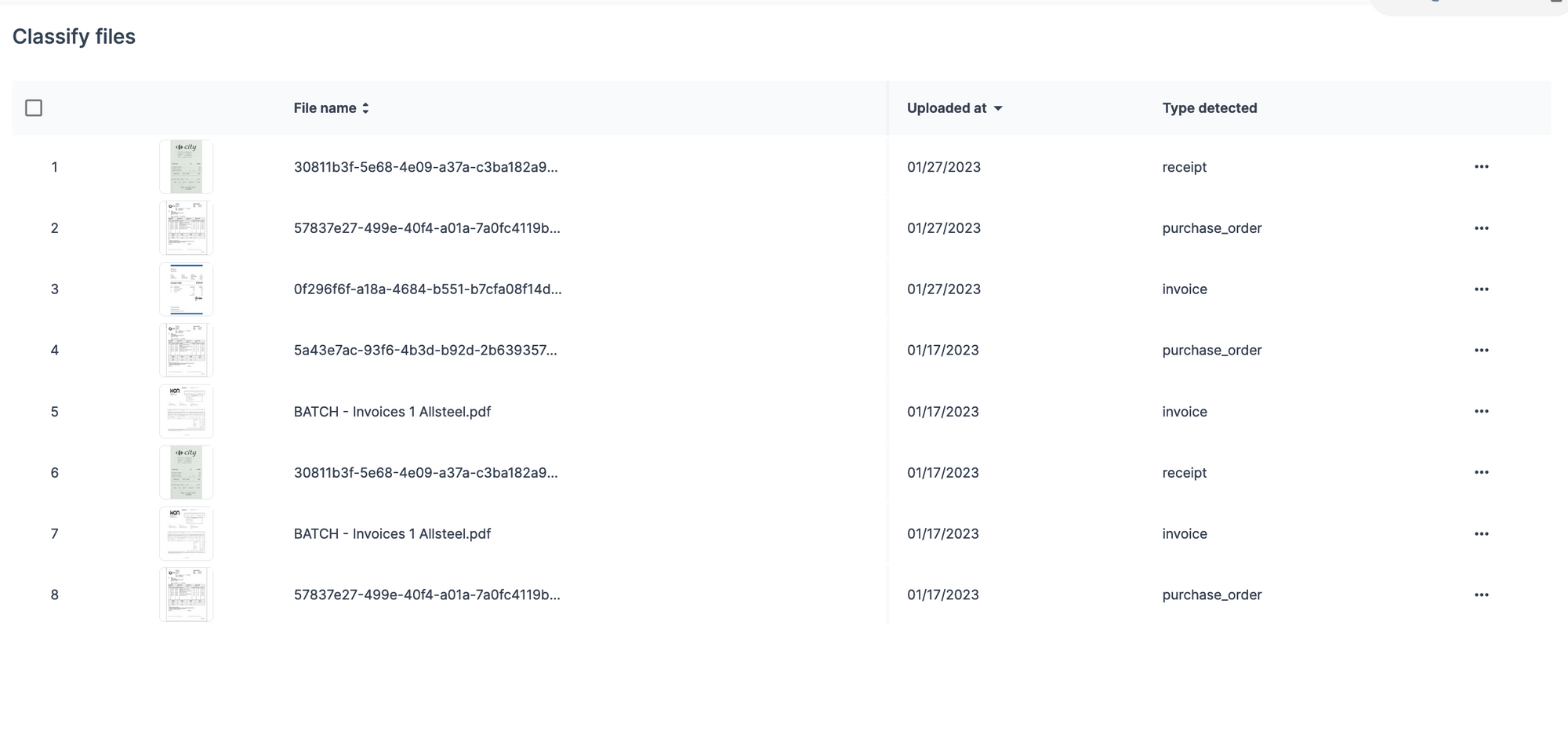
Adım 3: Öğelerle İlgili Diğer Eylemler
Bu belgeler üzerinde daha fazla işlem yapabilirsiniz. Bunları otomatik olarak veritabanlarında saklayabilir ve üzerlerinde OCR yapabilir veya üzerinde kural tabanlı iş akışları çalıştırabilirsiniz.
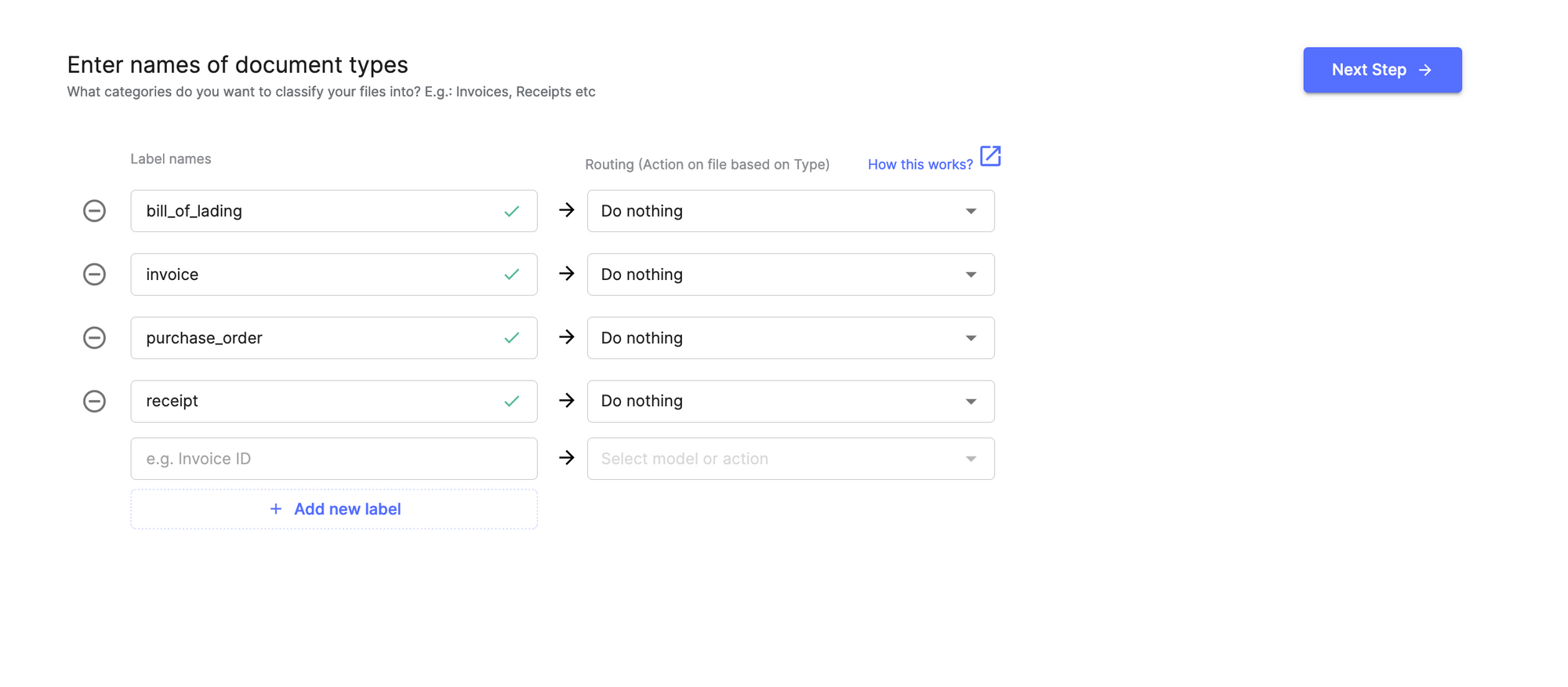
Nanonets ile bunun gibi bir belge iş akışı otomasyonunu 5 dakikadan kısa sürede kurabilirsiniz.
Neden Nanonetler?
İstediğiniz sayıda yükleyin PDF'leri Bırakın Nanonets sizin için ağır işleri yapsın. Araç aynı anda birden fazla dosyayı işleyebilir, böylece zamandan ve emekten önemli ölçüde tasarruf edersiniz.
Nanonets, makbuzlarınız, faturalarınız, banka ekstreleriniz, satın alma siparişleriniz ve diğer belgelerinizdeki metinleri, sayıları ve diğer verileri tanımak için gelişmiş OCR ve AI teknolojisini birleştirir. PDF'lerinizi aranabilir hale getirebilir ve birden fazla düzen, dil ve yapıya sahip karmaşık belgeleri işleyebilir.
Dahası, Nanonets önceden oluşturulmuş özelliklerle birlikte gelir. az kodlu otomasyon iş akışları. Çıkarma, doğrulama ve doğrulamadan denetim izleri oluşturmaya, ödemeleri işlemeye veya diğer işlemlere kadar tüm süreci otomatikleştirebilirsiniz. Bu, belgeleri daha hızlı işlemenize, manuel hataları azaltmanıza ve değerli zamandan tasarruf etmenize olanak tanır.
Nanonetler sorunsuz bir şekilde entegre olur ERP, CRM ve muhasebe yazılımı gibi mevcut sistemlerinizle. Xero, QuickBooks, Salesforce veya başka bir uygulama olsun, çıkarılan verileri minimum manuel müdahaleyle doğrudan bu sistemlere besleyebilirsiniz.
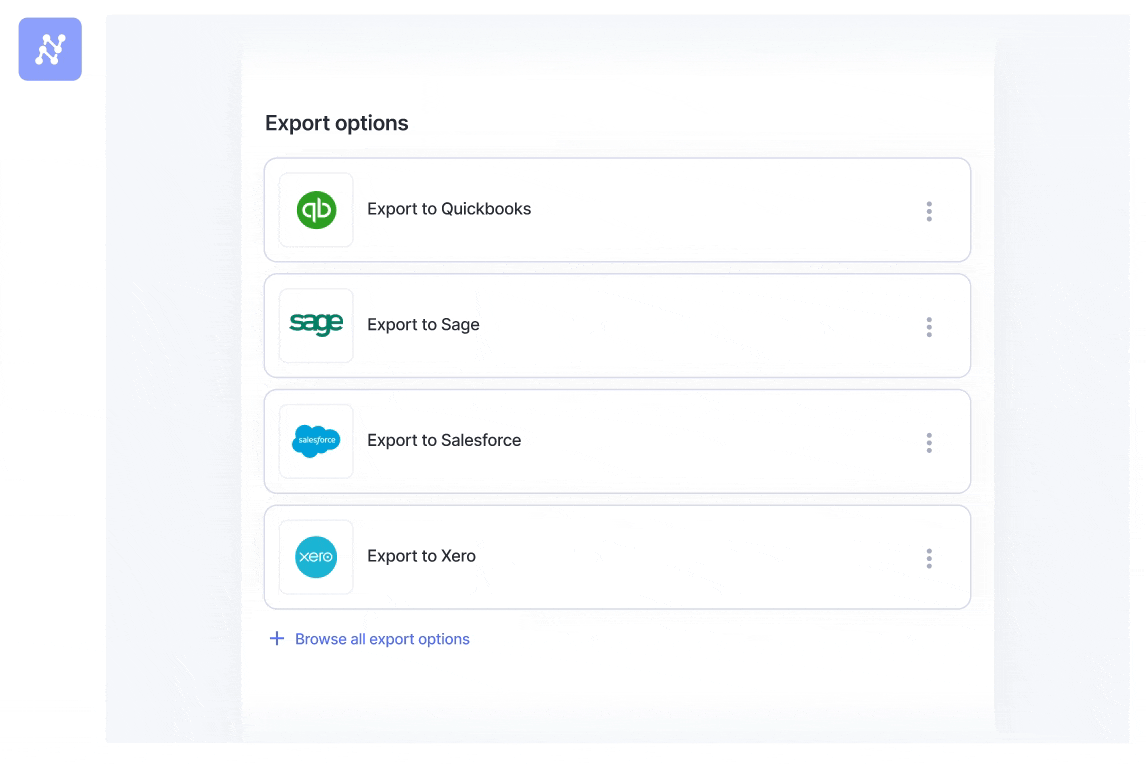
⏰
- SEO Destekli İçerik ve Halkla İlişkiler Dağıtımı. Bugün Gücünüzü Artırın.
- PlatoData.Network Dikey Üretken Yapay Zeka. Kendine güç ver. Buradan Erişin.
- PlatoAiStream. Web3 Zekası. Bilgi Genişletildi. Buradan Erişin.
- PlatoESG. karbon, temiz teknoloji, Enerji, Çevre, Güneş, Atık Yönetimi. Buradan Erişin.
- PlatoSağlık. Biyoteknoloji ve Klinik Araştırmalar Zekası. Buradan Erişin.
- Kaynak: https://nanonets.com/blog/remove-pages-from-pdf/