Bu makale, Veri Bilimi Blogathon.
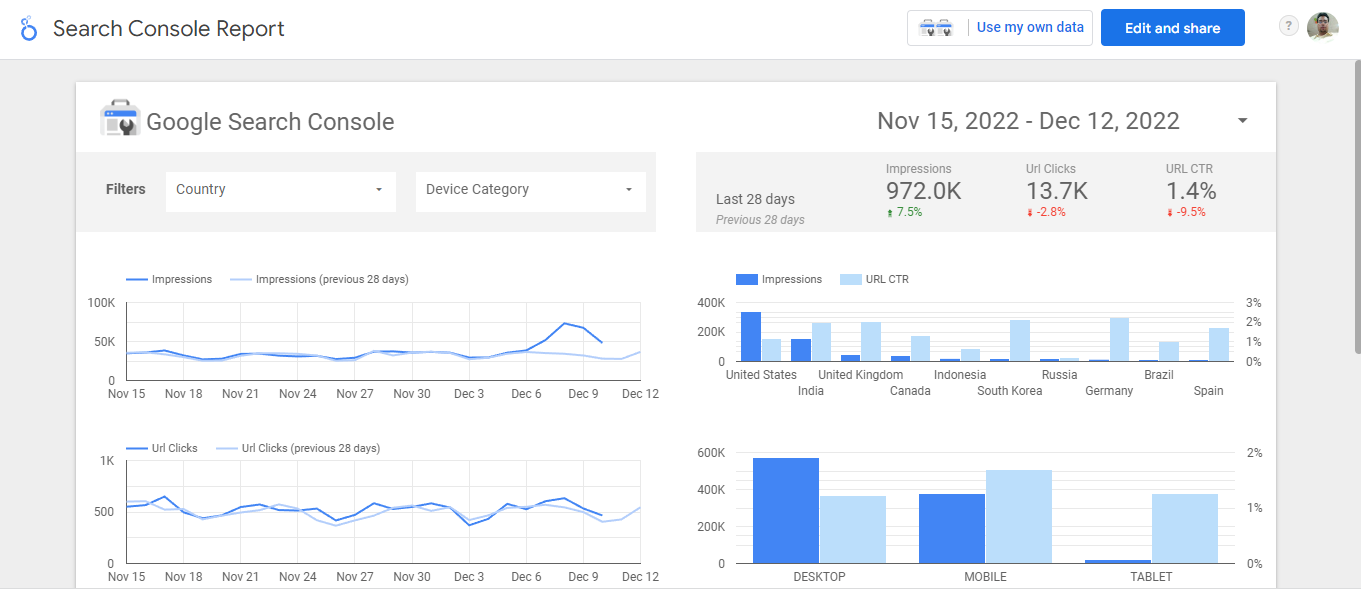
Giriş
Günümüzün dijital dünyasında, veriler hızlı bir şekilde üretiliyor. Veriler, anlamlı bir şekilde sunulmadıkça ve önemli iş kararlarının alınmasına yardımcı olacak içgörüler elde edilmedikçe kendi başına yararlı değildir. İş Zekası (BI) araçları, ham verileri bilgiye dönüştürme amacına hizmet eder. Bilgiler, raporlar ve önemli işle ilgili soruları özetleyen ve karar vericilerin hızlı adımlar atmasına yardımcı olan bir gösterge panosu biçimindedir. Böyle bir BI aracı, eski adı Google Data Studio olan Google Looker Studio'dur. BigQuery tablosu, excels, csv vb. birden fazla kaynaktan veri alır ve bunları yüksek kaliteli raporlara ve panolara dönüştürür. Bu yazıda, Looker Studio'nun yaşam döngüsünü ve dağıtımını anlayacağız.
Google Looker Studio'ya Genel Bakış- BI aracı
Eski adı Google Data Studio olan Google Looker Studio, etkileşimli raporlar ve panolar oluşturmak için güçlü bir BI aracıdır. Kendi kendini yöneten bir BI çözümüdür. Gibi farklı kaynaklardan veri alabilir. BigQuery tablo, excel vb. Kullanım alanları şunlardır:
1. Tanımlayıcı Analiz: Veri örnekleri hakkında özetler oluşturmak için kullanışlıdır. Verilerin dağılımını anlamak için kullanışlıdır. Veri özniteliklerini anlamak için frekans dağılımı, ortalama ve değişkenliğe sahip olabiliriz. Frekans dağılımı, özelliğin meydana gelişini sayar. Ortalama, noktaların gauss dağılımını belirlemek için kullanışlıdır, oysa değişkenlik dağılım sağlar.
2. Veri Hazırlama: Bildiğimiz gibi, veriler farklı tablolarda bulunur. Hangi tabloların/değişkenlerin seçileceği belirlenir ve ardından farklı tablolardan veriler birleştirilir. Bazen verilerin farklı kaynakları olabilir. Bu, Looker Studio tarafından halledilir. Looker Studio'da veri hazırlamaya yönelik bir başka yararlı özellik de anında değişkenler oluşturmaktır.
3. Veri Görselleştirme: Grafikleri grafiklere, tablolara, çizelgelere vb. dönüştürme işlemidir. Hızlı ve doğru veriye dayalı karar vermenin anahtarıdır. Kullanıcılar, paylaşması çok kolay olan Görselleştirme ile etkileşim kurabilir.
Yaşam Döngüsü Looker Stüdyosu
Yaptığımız her projenin bir yaşam döngüsü vardır. Baştan sona zamandır. Looker stüdyosunun yaşam döngüsü şu 4 öğeden oluşur: Bağlan, Görselleştir, Paylaş ve Yönet.
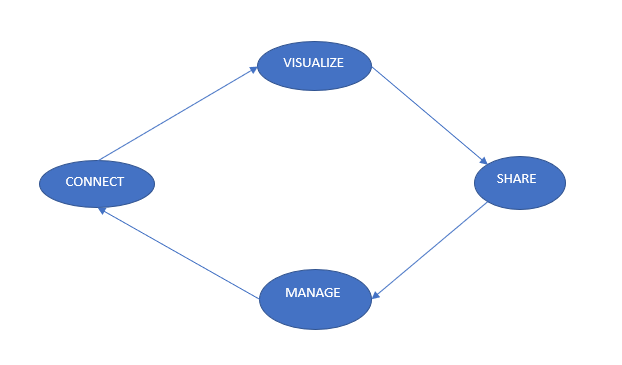
1. Veri Bağlantısı:
Kuruluşların birden çok yerde verileri vardır. Verileri Looker Studio'ya getirmek için, uygun bir konektör aracılığıyla bağlanmalıdır. Bağlayıcı, kaynak verilerinizi ve seyir stüdyosunu birleştirir. BigQuery, Veritabanları, Google sayfaları, yerel csv/excel dosyaları vb. kaynaklara bağlanabilirsiniz.
BigQuery ve Looker Studio'nun her ikisi de GCP'nin parçasıdır ve burada, veri kaynağına nasıl bağlanılacağını adım adım anlayacağız. BiqQuery, verileri sütun biçiminde depolayan bulut tabanlı bir veri ambarı sistemidir. Veri bağlantısı için adımlar aşağıda verilmiştir:
1. Looker St'de oturum açın Google arama çubuğuna gidin ve looker studio yazın. Looker Studio'ya Genel Bakış'a tıklayın ve oturum açın.
2. Oluştur Düğmesine ve ardından Rapor Et'e tıklayın. : Sol üst köşede bir oluştur düğmesi göreceksiniz. Üstüne tıkla. Bir açılır liste göreceksiniz. Listeden Raporu tıklayın.
3. Bağlayıcı olarak Büyük Sorgu'yu seçin: Daha önce tartışıldığı gibi, veri kaynağının konumuna dayalı bağlayıcılarımız var. Verilerinizin bulunduğu bağlayıcıyı seçin. Burada BigQuery'e tıklayacağız.
4. Projenizi, Veri Kümenizi ve tablonuzu seçin: Big Query'de yapı şöyledir: Proje – Veri kümesi ve tablo. Projemizin adı redeemanalytics, Dataset: Analytics ve tablo: CustomerScore.
5. Rapora ekle'ye tıklayın: Düğmeye tıklamak bağlantı işlemini başlatacak ve boş tuvali göreceksiniz.
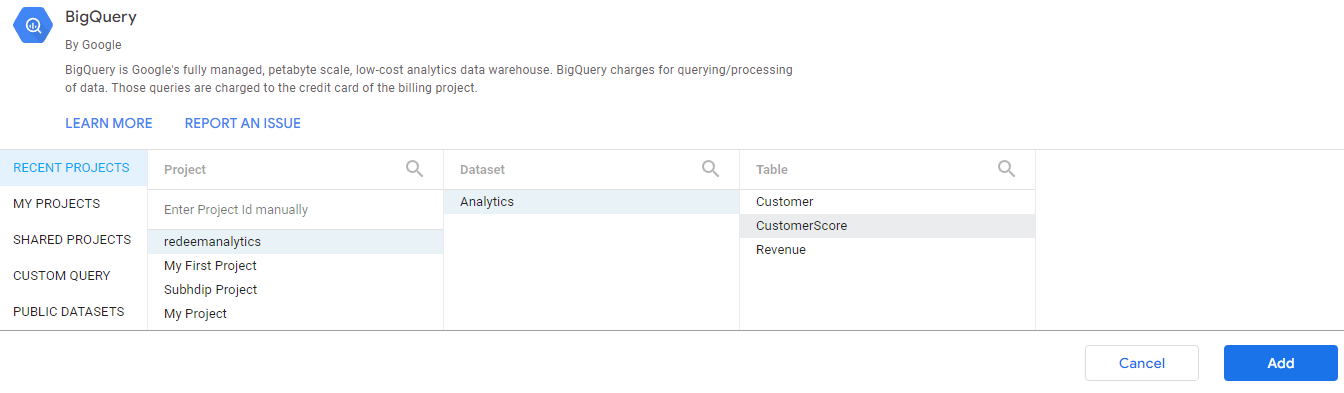
Tüm adımları uyguladıktan sonra aşağıda verilen tuvali göreceksiniz.
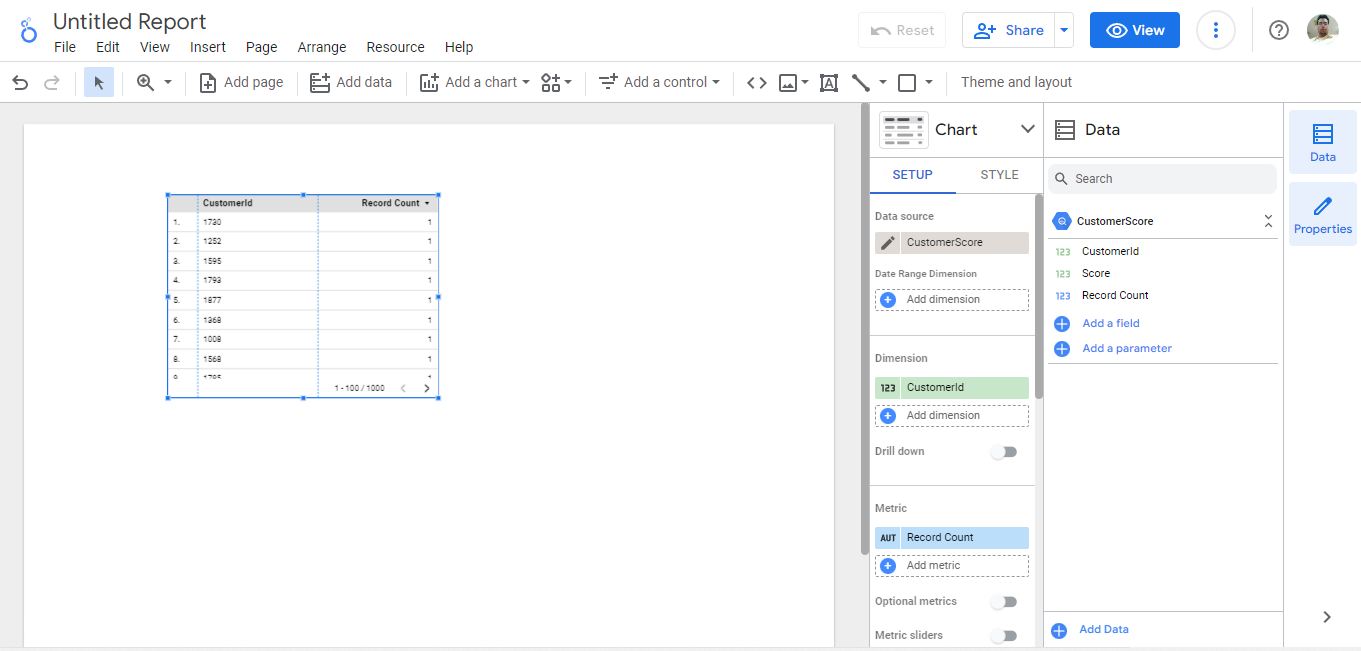
A. Başlık: Sol üstteki etikete Rapor Başlığı denir. Raporun konusunu temsil eder ve kullanıcıya raporun ne hakkında olduğu hakkında bir fikir verir.
b. Sağ Bölme(Veri): Veri Bölmesi, veri kaynağı özniteliklerinden oluşur. Örneğin, CustomerScore veri tablomuzda CustomerId ve Score olmak üzere iki özelliğimiz var. Görselleştirmek için bu özellikleri Kurulum Bölmesine sürükleyip bırakabiliriz.
C. Kurulum Bölmesi: İlginç değişkenlerin grafikleri buraya sürüklenip bırakılır. Boyutlar ve Metriklerden oluşur. Boyutlar metin, tarih, saat vb. içerir ve yeşil renklidir. Metrikler sayılar, yüzdeler vb.'dir ve mavi renkle gösterilir.
d. Tuval: Çizelge ve grafiklerin yapıldığı bölgedir. Yukarıdaki görselde, clientId ve Record Count olmak üzere iki sütuna sahip bir tablomuz olduğunu görebiliriz.
2. görselleştirin
Veri kaynağına bağlandıktan sonraki adım, iş kullanıcılarının somut aksiyonlar alabilmeleri için etkileşimli görselleştirme sağlamaktır. Looker Studio'da görselleştirme oluşturmak çok kolaydır. SetUp bölmesindeki değişkenleri sürükleyip bırakmamız ve ilgilendiğimiz karakteri seçmemiz gerekiyor. Burada size etkileşimli Görselleştirmeyi nasıl oluşturacağınızı göstereceğim.
A. Raporun Başlığını tıklayın ve Müşteri Puanı olarak değiştirin.
b. Müşterileri yeni bir alan ekleyerek gruplandırabiliriz. Veri Bölmesinde Alan ekle düğmesine tıklayın. Alan Adını ekleyin ve formülde CASE ifadesini yazın.

Buna hesaplanan alan adı verilir ve ilgili değişkeni anında oluşturmak istediğinizde kullanılır. Burada Segment adında bir hesaplanmış alan oluşturuyoruz. Müşterileri puana göre gruplandırır.
C. Grafik bölmesinin altındaki çubuk grafiğe tıklayın ve boyut ve metrik kısmına Segment alanını sürükleyip bırakın.
D. Grafik bölmesinin altındaki tabloya tıklayın ve CustomerId & Segment'i metrik bölümünün altındaki boyut ve skorun altına sürükleyip bırakın.
e. Kontrol eklemek, kullanıcıların raporu filtrelemesini sağlar. Açılır filtreler, kaydırıcılar, onay kutusu vb. formlarda gelir. Gerekli filtreleri dahil etmek için Kontrol Ekle'ye tıklayın.
F. Stil, raporun görsel estetiğini geliştirir ve görselleştirmenin önemli parçalarından biridir. Grafiğe veya filtreye tıklayın ve ardından stil bölmesine tıklayın. Stil altında, yazı tipi rengini, boyutunu vb. değiştirmek gibi yapabileceğimiz şeyler var. Özellikleri deneyebilir ve uygulayabilirsiniz.
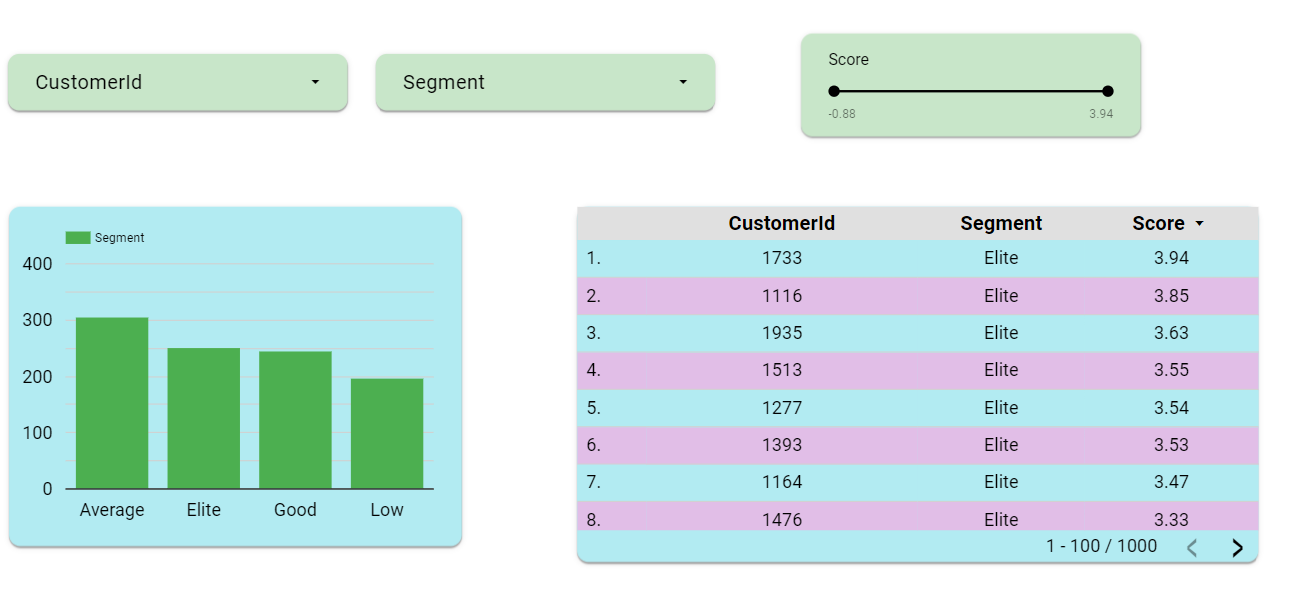
G. Kullanıcılar, filtreye tıklayarak raporla etkileşim kurabilir. Ancak kullanıcılarınız raporunuza/kontrol panelinize nasıl erişecek? İşte bir sonraki paragrafta tartışacağımız paylaşım süreci geliyor.
3. Paylaşın:
Paylaşmadan önce kullanıcıların rolünü anlamalısınız. Herkese açık olarak paylaşıyorsanız, bağlantıyı oluşturabilirsiniz ve herkes ona erişebilir. Ayrıca bu projede çalışan kullanıcılara düzenleme hakkı verebilirsiniz. Kilit Kişiler için, onları e-posta Kimliği erişimi yoluyla davet etmeniz ve onlara görüntüleme modu sağlamanız önerilir. Çalışmanızı paylaşmanın adımları şunlardır:
A. Sağ üst köşedeki Paylaş'a tıklayın ve Raporu al bağlantısına tıklayın.
b. Görünüm paylaşım ayarına tıklayın ve ihtiyacınıza göre erişim sağlayın. Bağlantıyı kopyala düğmesini ve ardından Bitti'yi tıklayın.
C. Şimdi sizlerle paylaştığım linki buraya yapıştırabilirsiniz. Aşağıda verilen düğmeye tıklayın ve görselleştirme ile biraz eğlenin.
4. Yönet:
Hesabınızı yönetmekten ve Raporlarınızın ve panolarınızın nasıl çalıştığını kontrol etmek ve görmek için ekstra özellikler sağlamaktan oluşur. Raporlarınızı ve hesabınızı silebilirsiniz. Kullanıcılarınızı yönetebilir ve ihtiyaçlarına göre farklı roller verebilirsiniz. Bu, verileriniz üzerinde tam kontrole sahip olabileceğiniz ve güvenilirliği ve güvenliği kontrol edebileceğiniz anlamına gelir. Burada görselde isteğinize göre erişim vererek verilerinizi yönetebileceğinizi görebilirsiniz.
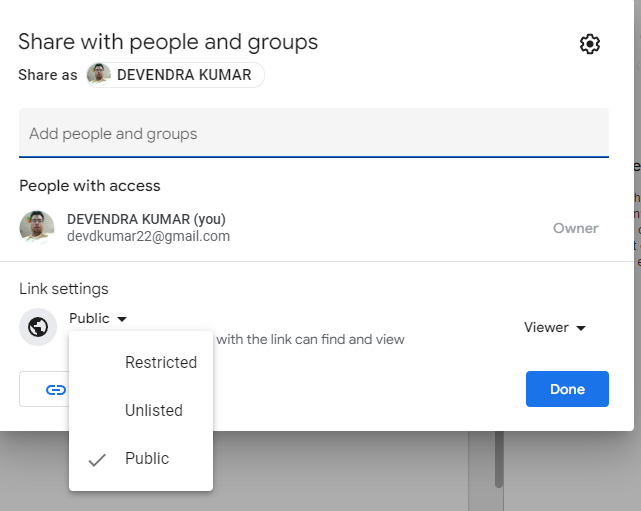
Kullanım Örneği - Chicago Taxi Trips
Veri kümesi
Bu veri kümesi Chicago'daki taksilerden oluşmaktadır. Bu taksileri özel şirketler işletiyor ve bu veri setinde firmanın detayları, taksileri, çalışma süresi, lokasyonu, ücretleri vs. var. Veri setinin şeması aşağıda verilmiştir. Bu veri kümesi, herkese açık bir veri kümesinin parçasıdır.
Kullanıcı Paneli
Gösterge tablosunu oluşturmadan önce anahtar soruları aklımızda tutmalıyız.
1. Yolculuk Süresi: Ortalama ve maksimum Yolculuk Süresi nedir?
2. Yolculuk Toplamı: Ortalama ve Maksimum Yolculuk Toplamı nedir?
3. Ödeme türü: Kullanıcılar tarafından sıklıkla kullanılan ödeme türleri nelerdir?
4. Seyahat Sayısı: Daha fazla sayıda seyahat sağlayan şirketler?
5. Km Başına Toplam Yolculuk Maliyeti?
Panoyu yukarıda bahsedilen bu makalede anlatıldığı gibi oluşturuyoruz(Looker Studio Life Cycle). Tüm adımları uyguladıktan sonra kontrol panelimiz hazır.
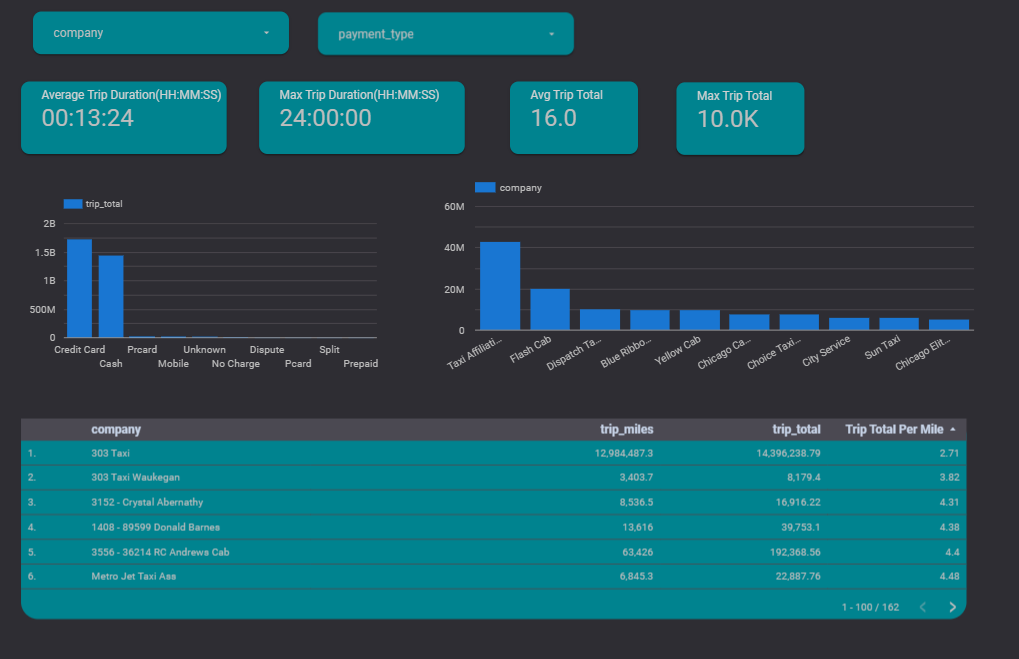
Gösterge tablosuna düğmeyi tıklayarak erişebilirsiniz:
Sonuç
Bu yazıda Looker Studio'yu anladık. Güçlü bir BI aracıdır. Looker Studio'nun yaşam döngüsü, veri odaklı kararlar için Bağlan/Görselleştir/Paylaş/Yönet'ten oluşur. Chicago Taxi Trips için pano oluşturmak için uygulamalı çalışmalar yaptık ve işle ilgili önemli soruları yanıtladık.
Anahtar çıkarımlar şunlardır:
1. Veriye dayalı kararlar saatin ihtiyacı olduğunda, Looker Studio gibi bir BI aracı uygun çözümdür. Veriye dayalı kararlar tamamen verilere dayalıdır ve önemli iş kararlarında çok doğrudur. Verileri analiz ederek soruları cevaplıyoruz.
2. Veri Görselleştirme, içgörülerin kristal netliğinde sunulmasında önemli bir rol oynar. Grafikler kelimelerden çok daha fazlasını söyler. Görselleştirme, görüntü algısının sağlam ilkelerine dayanmaktadır. Cevapları açık ve öz bir şekilde vermelidir.
3. Bir rapor veya pano oluşturmadan önce işle ilgili temel soruları sormak önemlidir. Doğru iş soruları, doğru iş stratejisinin kapısını açar. Sorular, şirketin misyonuyla uyumlu olmalı ve şirkete değer sağlamalıdır. Örneğimizde, 5 iş sorusu sorduk ve çekici bir görselleştirmeyle yanıtlar verdik.
Bu makalede gösterilen medya Analytics Vidhya'ya ait değildir ve Yazarın takdirine bağlı olarak kullanılır.
İlgili bağlantılar
- SEO Destekli İçerik ve Halkla İlişkiler Dağıtımı. Bugün Gücünüzü Artırın.
- Plato blok zinciri. Web3 Metaverse Zekası. Bilgi Güçlendirildi. Buradan Erişin.
- Kaynak: https://www.analyticsvidhya.com/blog/2022/12/visualize-your-data-with-google-looker-studio/



