Amazon Redshift is a fast, fully managed, petabyte-scale cloud data warehouse. You have the flexibility to choose from provisioned and serverless compute modes. You can start loading and querying large datasets conveniently in Amazon Redshift using Amazon Redshift Query Editor v2, a web-based SQL client application.
Query Editor v2 empowers your technical and business teams by providing several easy-to-use features. The following are some notable actions you can perform:
- Browse through multiple database storage and code objects using a hierarchical tree-view panel.
- Create databases, schemas, tables, functions, and more using an easy-to-follow GUI.
- Load industry standard sample datasets such as tpcds, tpch, and tickit in just a few clicks.
- Load data from Amazon Simple Storage Service (Amazon S3). You can query external datasets in Amazon S3 or Amazon Relational Database Service (Amazon RDS) PostgreSQL and MySQL databases.
- Create multiple SQL editors and SQL notebooks in separate tabs to author and run queries. This offers the following features:
- Use each tab to run queries on a different provisioned cluster’s database or serverless workgroup’s database. You can choose where to connect or change where you’re connected using a drop-down menu.
- Create charts to visualize the output using the built-in chart wizard. It supports different types of charts, such as histogram, bar chart, area chart, and more.
- Export query results into JSON or CSV formats.
- Turn on explain graph to display a graphical representation of your query’s explain plan.
- Save queries and share them to collaborate with your teams.
- Use SQL notebooks to organize, annotate, and share multiple SQL queries in a single document. With SQL notebooks, you can present a compelling data story to your stakeholders.
- Define session-level variables.
In this post, we describe two of Query Editor v2’s most requested features:
- Run multiple queries concurrently
- View the query history for an individual tab or consolidated query history for all tabs
Run queries concurrently
With Amazon Redshift Query Editor v2, you can run multiple queries concurrently on a provisioned cluster’s database or serverless workgroup’s database. In the past, you had to wait for query runs on other tabs to complete in order to start a new query run. This is no longer the case in Query Editor v2. You can use multiple editors or notebooks that are using isolated sessions to run multiple queries concurrently.
To run queries in SQL editors or SQL notebooks in Query Editor v2, you start by connecting to a serverless workgroup or provisioned cluster’s database. Then you create a SQL editor tab or SQL notebook tab to author queries and loads. Each tab can either use an isolated session or a shared session. New tabs in Query Editor v2 use an isolated session by default. If a tab uses an isolated session, the queries in other tabs can’t see the session-level changes made by it. For example, a temporary table is valid only within a session. If you create a temporary table using a SQL editor tab that is using an isolated session, the other tabs—even if they’re connected to the same endpoint and database—can’t see this temporary table.
You can change an isolated session to a shared session by turning off the Isolated session option. Tabs using a shared session can see the session-level changes (such as temporary tables) created in other tabs that use shared connections to the same database. A connection is unique to a provisioned cluster’s database or a serverless workgroup’s database. Tabs connected to the same endpoint (provisioned cluster or serverless workgroup) but to different databases can’t share the same connection because the databases they’re connected to are different.
In Query Editor v2, you can run queries concurrently on the same database from tabs that use isolated sessions. Tabs using the shared connection must wait until a query run is complete in other tabs that are sharing the same connection.
Let’s see how you can load data into multiple tables concurrently using Query Editor V2. The tables we loading for this example are orders, supplier, and customer from the tpcds dataset.
Follow these steps to run queries concurrently:
- On the Amazon Redshift console, navigate to Amazon Redshift Query Editor v2.
- In the tree-view panel, choose the Amazon Redshift provisioned cluster or Amazon Redshift Serverless workgroup you want to connect.
You can navigate through multiple connections and view objects, as shown in the following screenshot.
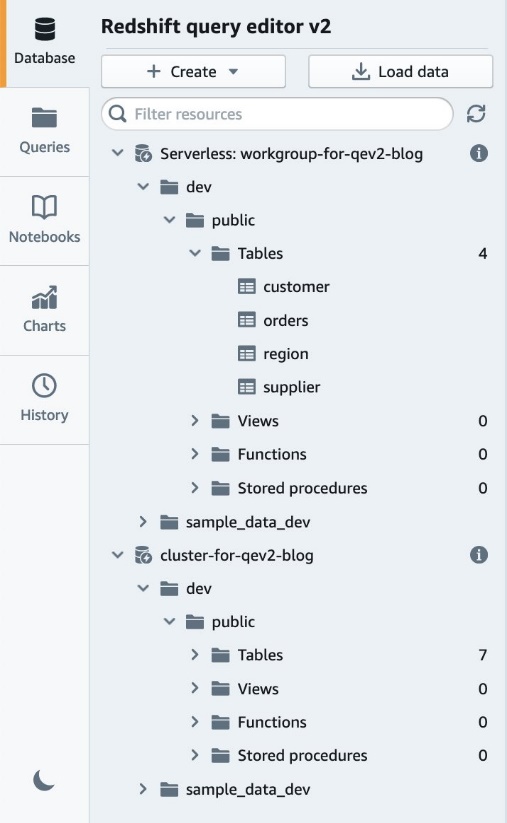
- Connect by choosing one of the authentication modes.
- Choose the plus sign to create as many SQL editors as the concurrent queries you require. Because we’re going to run queries to load three tables concurrently, we created three editors.
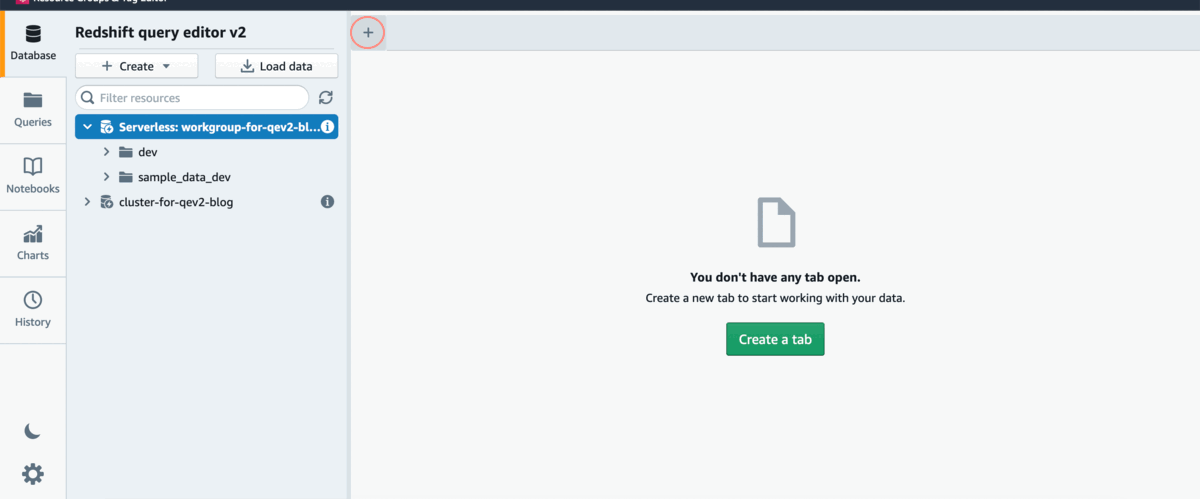
- To save SQL queries, choose (double-click) the name and enter a name to describe the query (for example,
query1,query2,query3). - You can choose the serverless workgroup or provisioned cluster to connect by using the drop-down menu, as shown in the following screenshot. You can also choose the database to connect. Because we want to run queries to load all three tables on the same database, choose the same compute and database for all SQL editor tabs.
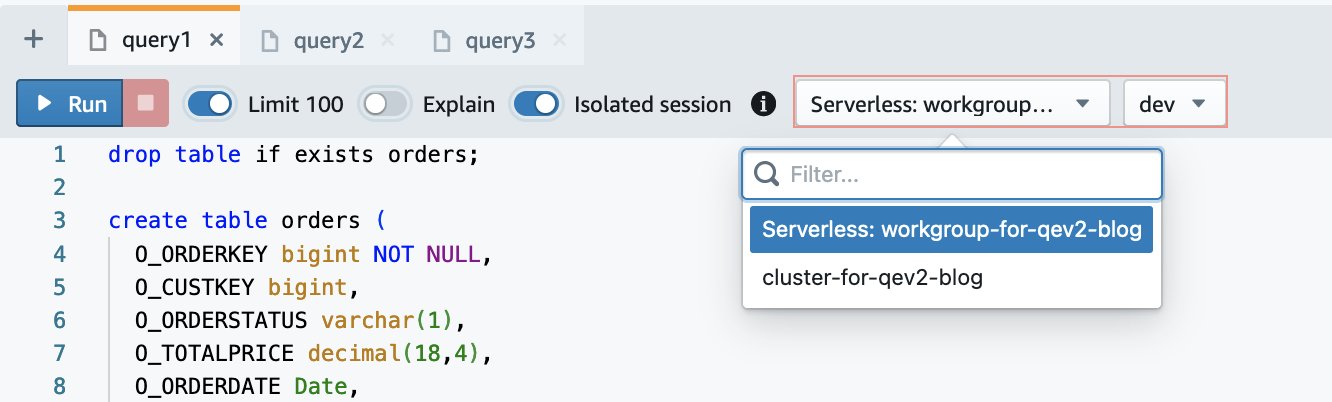
- Author queries you want to run concurrently in each SQL editor.
- Choose Run on each tab to run the queries concurrently.

Like in SQL editors, you can run queries in multiple SQL notebooks concurrently. After you author the notebooks, choose Run all in each of the notebooks.
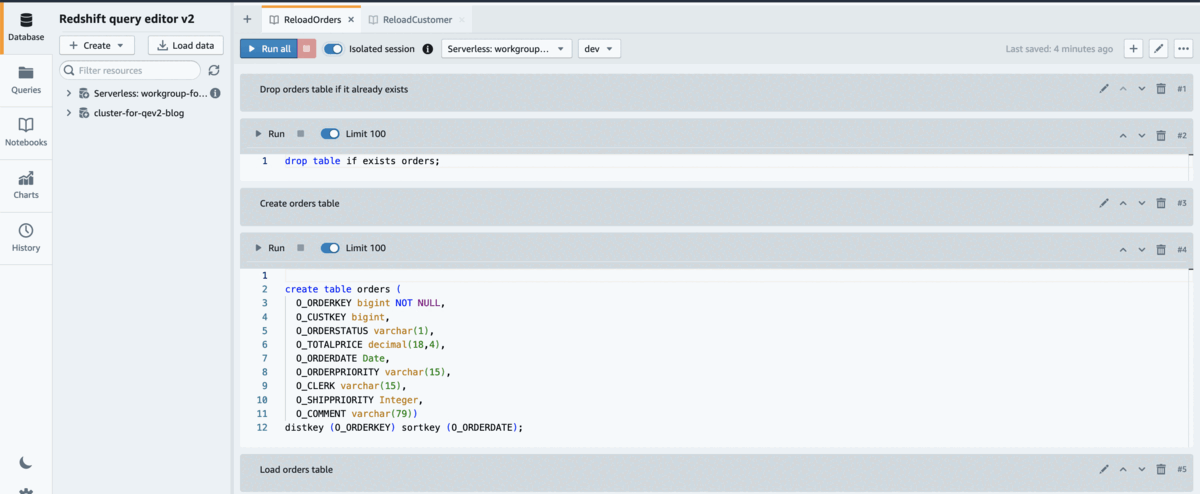
Account settings for concurrent connections
By default, you can have three concurrent connections running queries using Query Editor v2. This is an account-level setting that can only be changed by an admin user. In account settings, you can change the maximum concurrent connections value from the default value 3 to a value between 1–10. To open account settings, choose the settings icon and choose Account settings.
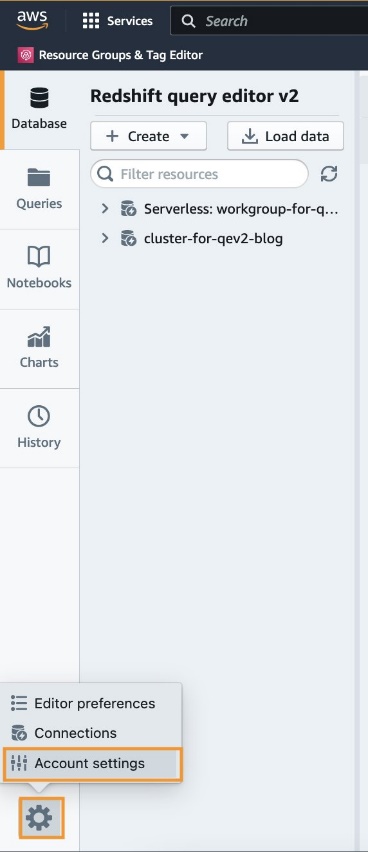
Under Connection settings, choose a number between 1–10 for Maximum concurrent connections and choose Save. It can take up to 10 minutes for the setting change to take effect.
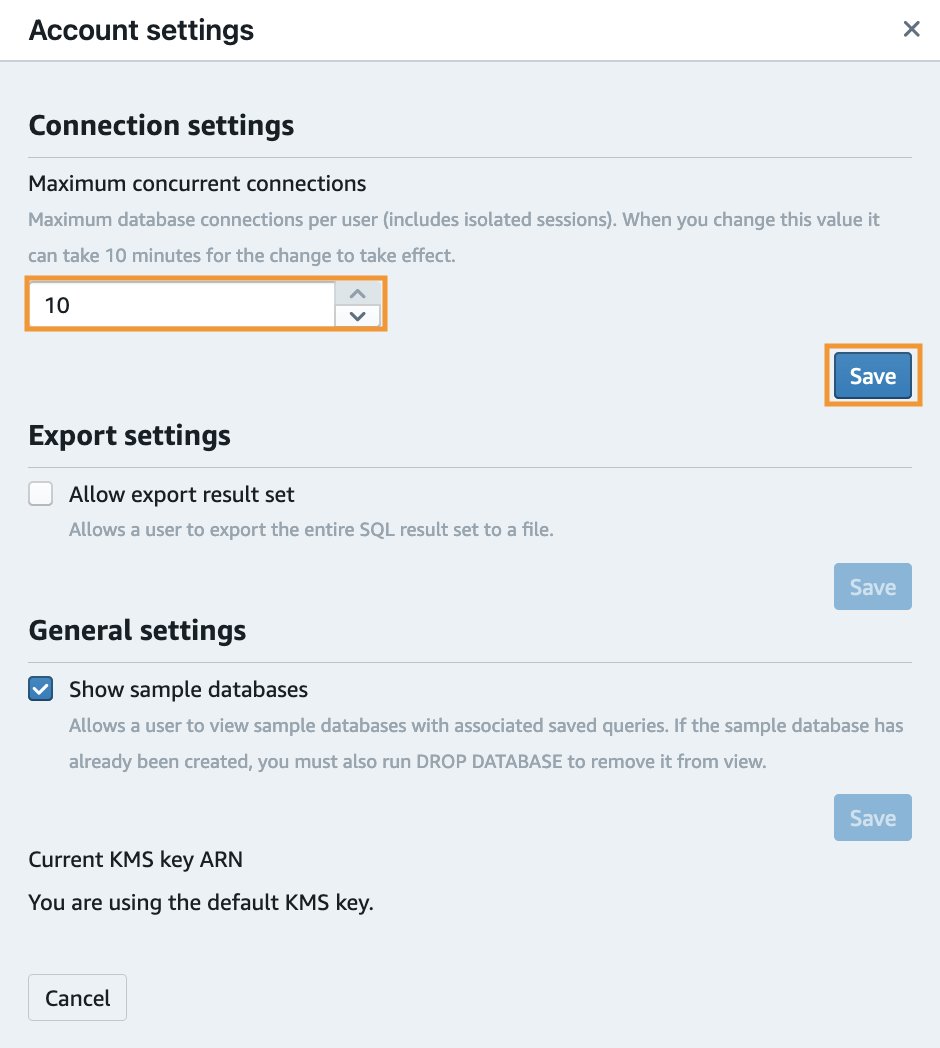
This lets you to control the number of queries your users can run concurrently, so that they don’t put a large load on the database. If your users run more than the allowed number of concurrent queries, they receive an error indicating that “The current limit of <<?>> connections has been reached. Close another connection, use a non-isolated session or contact your Query Editor v2 account administrator to adjust the limit.”
View connections
To see connections, choose the settings icon and choose Connections.
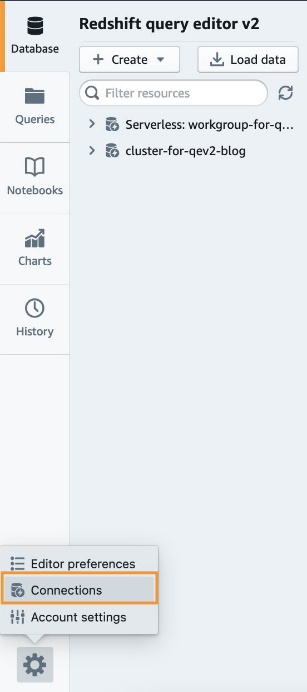
For each connection, the cluster or workgroup name, database name, database user, type of session (isolated or shared) and status (busy if a query is actively running, idle if no query is running) are displayed. You can choose Go to tab to navigate to the tab associated with the connection. You can choose Close to close the connection.
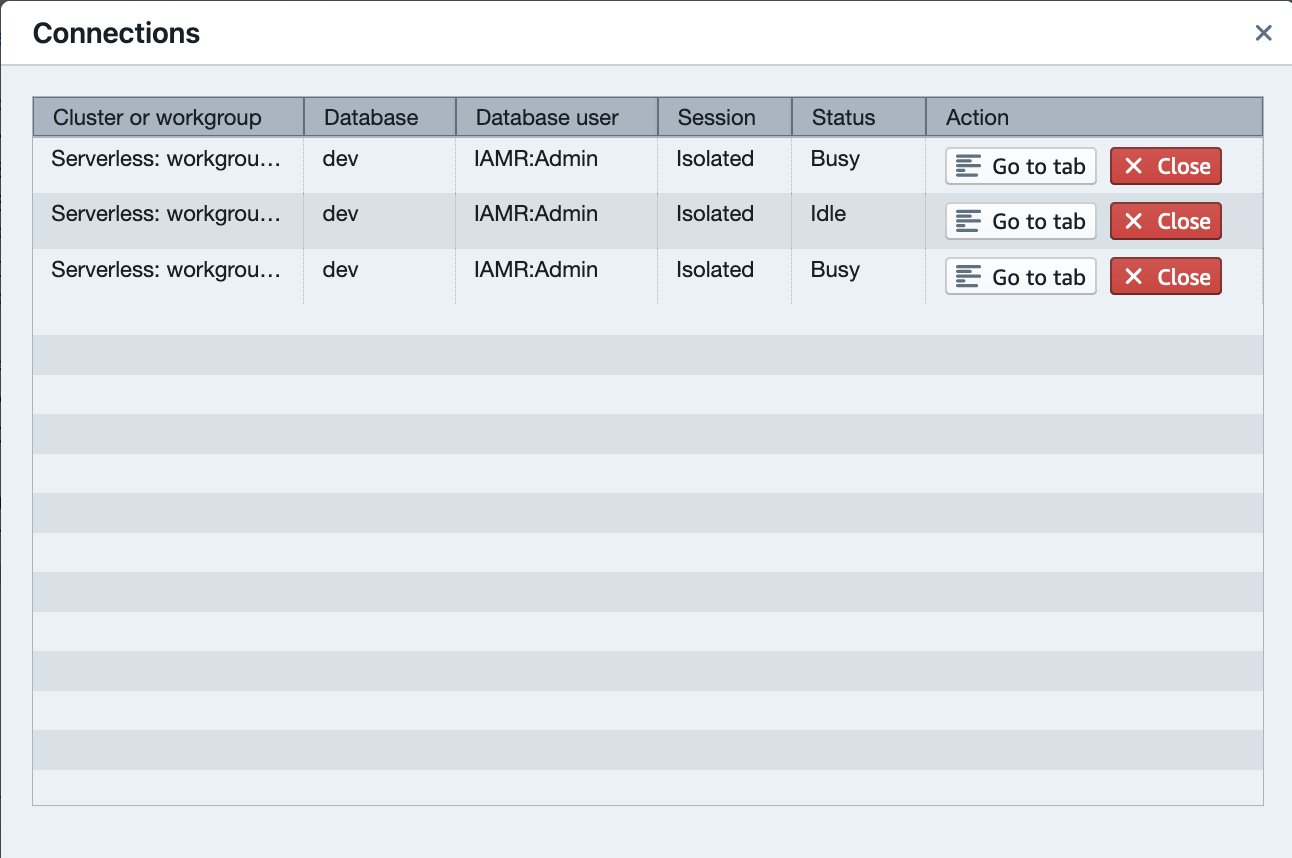
View query history
You can see the history of the last 1,000 queries that ran in Query Editor v2 in the query history. If you forgot to save your queries, you can retrieve them from the query history. You can also see the duration, status, runtime, and query text of your queries. Queries that ran from all SQL editors and SQL notebooks are available in the query history.
To get started, navigate to the Query history page in Query Editor v2. You can choose to see the last 1,000 queries that ran in the last 3 days, this week, this month, this year, or for all time.

Search for queries in query history
You can also search for queries. For example, to search for queries that have the word “nation,” enter nation in the search box and press Enter. The query history page refreshes to show queries with the keyword “nation.”
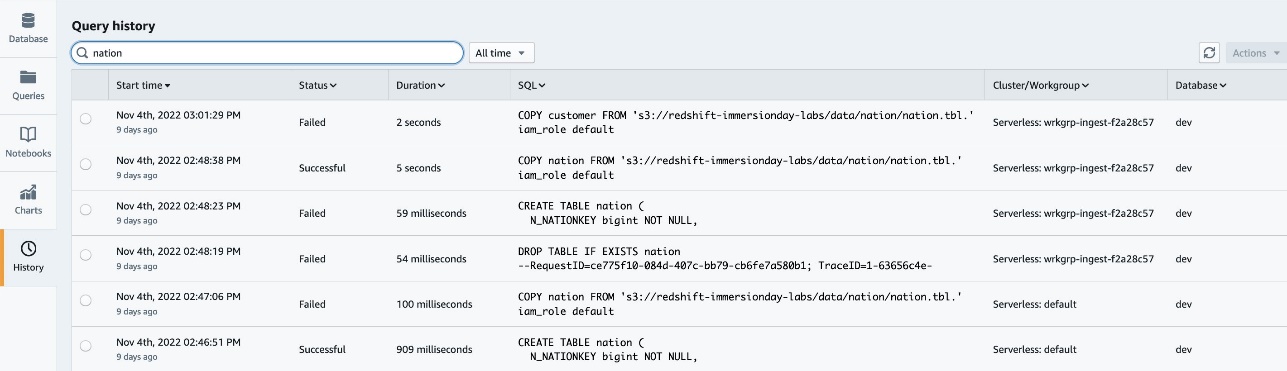
Similarly, you can search for the queries that ran on a provisioned cluster or serverless workgroup. For example, to search for queries that ran on the Amazon Redshift Serverless workgroup that have the phrase “curate” in its name, enter curate in the search box.

You can also search for queries that ran on a database. Enter the name of the database in the search box. For example, the following are the queries that ran on the database sample_data_dev.
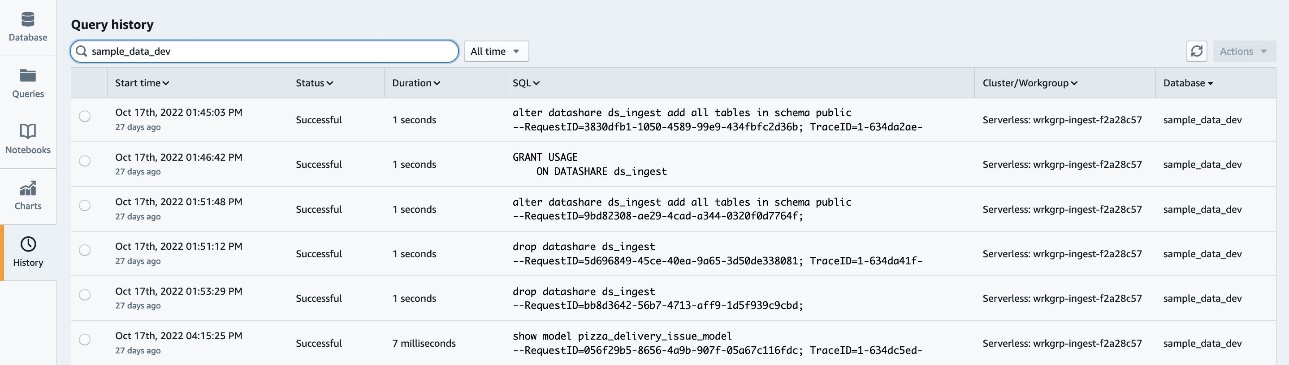
View query details
For any query in the query history, you can see query details by choosing View query details on the Actions menu for that query.

For the chosen query, you can see the following details:
- Local time when the query run started
- Local time when the query run ended
- Total query runtime
- Query status (
Running,Succeeded,Failed, orCanceled) - Cluster or workgroup in which the query ran
- Database in which the query ran
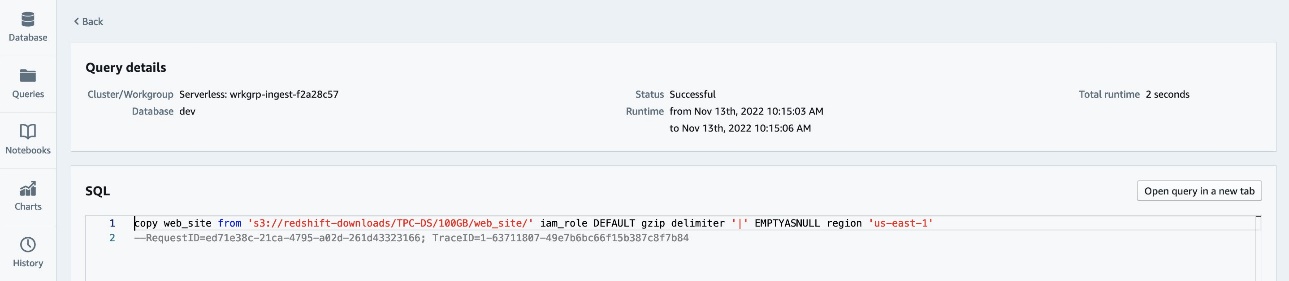
From the query details, to go back to the query history, simply choose Back.
Open query in a new tab
You can open a query in a new tab by selecting the query in the query history and choosing Open query in a new tab on the Actions menu.

The query opens in a new untitled SQL editor.

Open saved queries, saved notebooks, or the source tab
You can save SQL editors and SQL notebooks authored using Query Editor v2. To see them, you can navigate to the Saved queries and Saved notebooks pages, respectively. If the query you’re seeing from the query history is part of a saved query, the Open saved query option is available on the Actions menu. You can then open the saved query by choosing that option.

If the query you’re seeing in the query history is part of a saved notebook, the Open saved notebook option is available on the Actions menu. You can then open the saved notebook by choosing that option.

If you ran your query from an un-saved editor tab, and the tab isn’t closed yet, you can open the source tab used for the query run by choosing the Open source tab option on the Actions menu.

View tab history
In Query Editor v2, in addition to seeing a consolidated query history for all SQL editors and SQL notebooks, you can see the tab-level query run history. Tabs can represent either an editor or a SQL notebook. You can see tab history for both of them.
View tab history for SQL editor tabs
SQL editor tabs are represented by the file icon. To see tab history, choose the options menu (three dots) and choose Tab history.

When the tab history opens, you can see the queries that were run in that SQL editor tab and how long ago were they run. You can copy the query, open it in a new SQL editor tab, or see query details by choosing the options menu (three dots) next to each query.
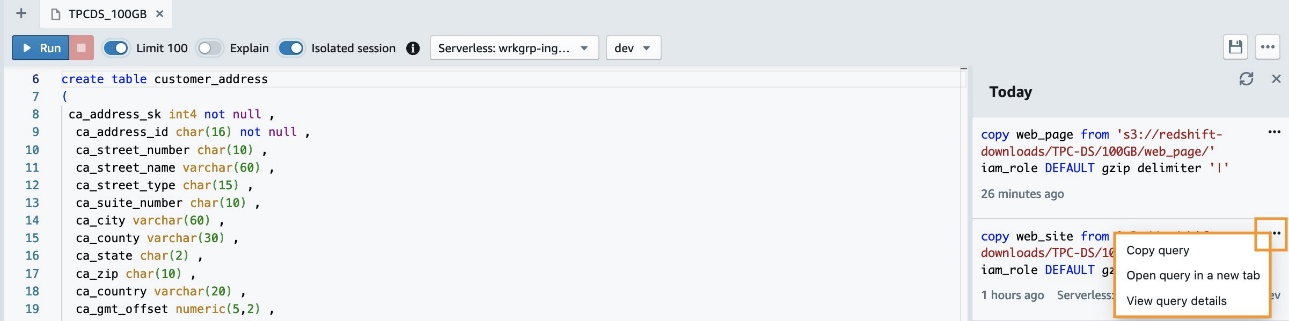
View tab history for notebook tabs
Notebook tabs are represented by the notebook icon. On the notebook tab, to see tab history, choose the options menu (three dots) and choose Tab history.
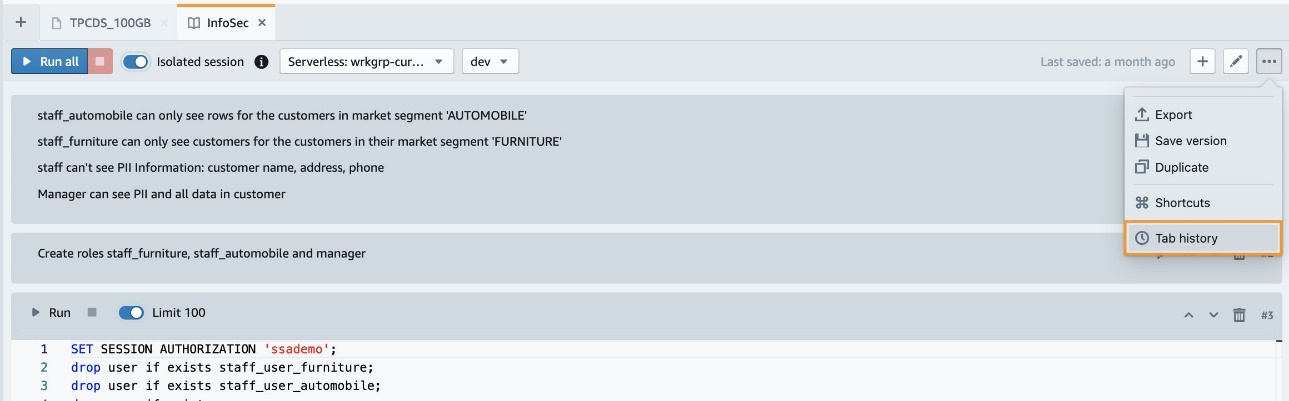
When the tab history opens, you can see the queries that were run in that notebook tab and how long ago were they run. You can copy the query, open it in a new SQL editor tab, or see query details by choosing the options menu (three dots) next to each query.
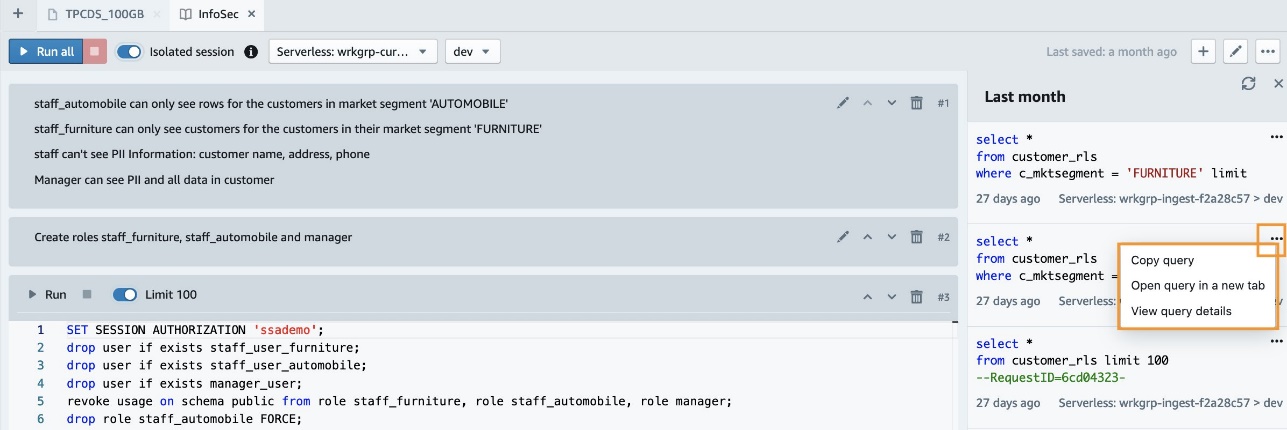
Conclusion
In this post, we introduced you to concurrent query runs and query history features of Amazon Redshift Query Editor v2. It has powerful yet easy-to-use features that your teams can use to query and load datasets. If you have any questions or suggestions, please leave a comment.
Happy querying!
About the Authors
 Anusha Challa is a Senior Analytics Specialist Solutions Architect focused on Amazon Redshift. She has helped many customers build large scale data warehouses in the cloud and on premises.
Anusha Challa is a Senior Analytics Specialist Solutions Architect focused on Amazon Redshift. She has helped many customers build large scale data warehouses in the cloud and on premises.
 Bahadir Özavci is a Senior Software Engineer focused on Amazon Redshift. He primarily works on designing and building features for Amazon Redshift customers to provide a great IDE experience. Outside of work, you can find him cooking or playing roguelike video games.
Bahadir Özavci is a Senior Software Engineer focused on Amazon Redshift. He primarily works on designing and building features for Amazon Redshift customers to provide a great IDE experience. Outside of work, you can find him cooking or playing roguelike video games.
 Mohamed Shaaban is a Senior Software Engineer in Amazon Redshift and is based in Berlin, Germany. He has over 12 years of experience in the software engineering. He is passionate about cloud services and building solutions that delight customers. Outside of work, he is an amateur photographer who loves to explore and capture unique moments.
Mohamed Shaaban is a Senior Software Engineer in Amazon Redshift and is based in Berlin, Germany. He has over 12 years of experience in the software engineering. He is passionate about cloud services and building solutions that delight customers. Outside of work, he is an amateur photographer who loves to explore and capture unique moments.
 Erol Murtezaoglu, a Technical Product Manager at AWS, is an inquisitive and enthusiastic thinker with a drive for self-improvement and learning. He has a strong and proven technical background in software development and architecture, balanced with a drive to deliver commercially successful products. Erol highly values the process of understanding customer needs and problems in order to deliver solutions that exceed expectations.
Erol Murtezaoglu, a Technical Product Manager at AWS, is an inquisitive and enthusiastic thinker with a drive for self-improvement and learning. He has a strong and proven technical background in software development and architecture, balanced with a drive to deliver commercially successful products. Erol highly values the process of understanding customer needs and problems in order to deliver solutions that exceed expectations.
- Coinsmart. Europe’s Best Bitcoin and Crypto Exchange.Click Here
- Platoblockchain. Web3 Metaverse Intelligence. Knowledge Amplified. Access Here.
- Source: https://aws.amazon.com/blogs/big-data/run-queries-concurrently-and-see-query-history-using-amazon-redshift-query-editor-v2/



