Îți epuizează spațiul de stocare al iPhone-ului? Deși mulți oameni se confruntă zilnic cu această problemă, aceasta poate fi remediată cu ușurință folosind pașii corespunzători. Următorul este un ghid perfect pentru oricine nu știe cum să rezolve problema.
Continuați să citiți pentru a descoperi de ce iPhone-ul dvs. poate afișa semnul „Storage Full”. De asemenea, puteți dezvălui diferite metode pentru a remedia problema, inclusiv aplicații pentru a transfera fotografii de pe iPhone pe PC. Încercați aceste metode astăzi și redobândiți controlul asupra dispozitivului dvs.

Partea 1. Care sunt motivele potențiale din spatele stocării complete pe iPhone
Înainte de a trece la diferitele moduri de a elibera spațiu de stocare iPhone pe dispozitivul dvs., trebuie să vă uitați mai întâi la motivele care cauzează problema, astfel încât să poată fi prevenită de la zero. Stocarea iPhone completată se poate datora mai multor motive, dintre care unele sunt explicate mai jos.
1. Aplicații mari în cadrul dispozitivului
Aplicațiile și jocurile, în special cele cu grafică de înaltă calitate sau cerințe mari de date, pot consuma rapid o cantitate semnificativă de spațiu de stocare pe iPhone. Este esențial să revizuiți și să ștergeți în mod regulat aplicațiile neutilizate sau inutile.
2. Fotografii în exces
Un alt factor care poate contribui semnificativ la stocarea completă pe iPhone este fișierele media în exces, în special imaginile de înaltă rezoluție. Fotografiile pot ocupa o cantitate substanțială de spațiu pe telefon și pot duce la un semnal „Stocare plină”.
3. Cache-ul aplicației și fișierele temporare
Aplicațiile generează adesea cache și fișiere temporare care se pot acumula în timp și ocupă spațiu de stocare semnificativ. Cache-ul browserului și fișierele descărcate online pot contribui, de asemenea, la această problemă.
4. Fișiere de sistem și actualizări
Actualizările iOS și fișierele de sistem necesită, de asemenea, spațiu de stocare. Dacă ați amânat actualizările sau dacă iPhone-ul dvs. rulează o versiune mai veche de iOS, există șanse mari ca problema să persistă pe dispozitiv.
5. Fișiere de rezervă
Dacă faceți în mod regulat copii de siguranță ale iPhone-ului pe iCloud sau iTunes, fișierele de rezervă pot consuma spațiu de stocare, în principal dacă includ cantități mari de date. Dacă nu revizuiți și nu optimizați copiile de rezervă, poate cauza o problemă cu spațiul de stocare redus.
Partea 2. Cum să remediați stocarea iPhone completă/scăzută cu aceste 5 moduri!
După cum am menționat mai sus, spațiul de stocare redus pe iPhone poate rezulta din mai multe motive. Adesea, fișierele media în exces fac ca iPhone-urile să rămână fără spațiu. Dacă doriți să eliminați problema, soluția simplă este să vă mutați fotografiile din telefon pe un dispozitiv extern, cum ar fi computerul. Puteți lua în considerare următoarele metode pentru a descoperi cele mai bune aplicații pentru a transfera fotografii de pe iPhone pe PC.
Metoda 1. Wondershare MobileTrans
Utilizarea unei aplicații terță parte este una dintre cele mai simple modalități de a exporta fotografii pe un computer și de a elibera spațiu pe iPhone. În timp ce multe instrumente astăzi pretind că fac treaba, Wondershare MobileTrans este fără îndoială cea mai bună soluție.
Este un instrument de transfer de date fiabil și unul dintre cele mai bune software pentru transferul fotografiilor de pe iPhone pe PC. Pentru utilizatorii care doresc să mute date sensibile pe platforme, MobileTrans oferă o soluție sigură. Poate transfera peste 18 tipuri de date pe peste 6000 de dispozitive acceptate cu doar câteva clicuri simple, permițându-vă să economisiți timp și efort.
Pași pentru a transfera fotografii de pe iPhone pe PC utilizând Wondershare MobileTrans
Puteți urma acest ghid pentru a afla cum să utilizați MobileTrans aplicație pentru a transfera fotografii de pe iPhone pe PC:
Pasul 1: Conectați iPhone-ul la computer pentru transfer
După instalarea Wondershare MobileTrans pe computer, lansați interfața principală și selectați opțiunea „Exportare pe computer” din fila „Transfer telefon”. De asemenea, trebuie să vă conectați iPhone-ul la computer folosind un cablu fulger.
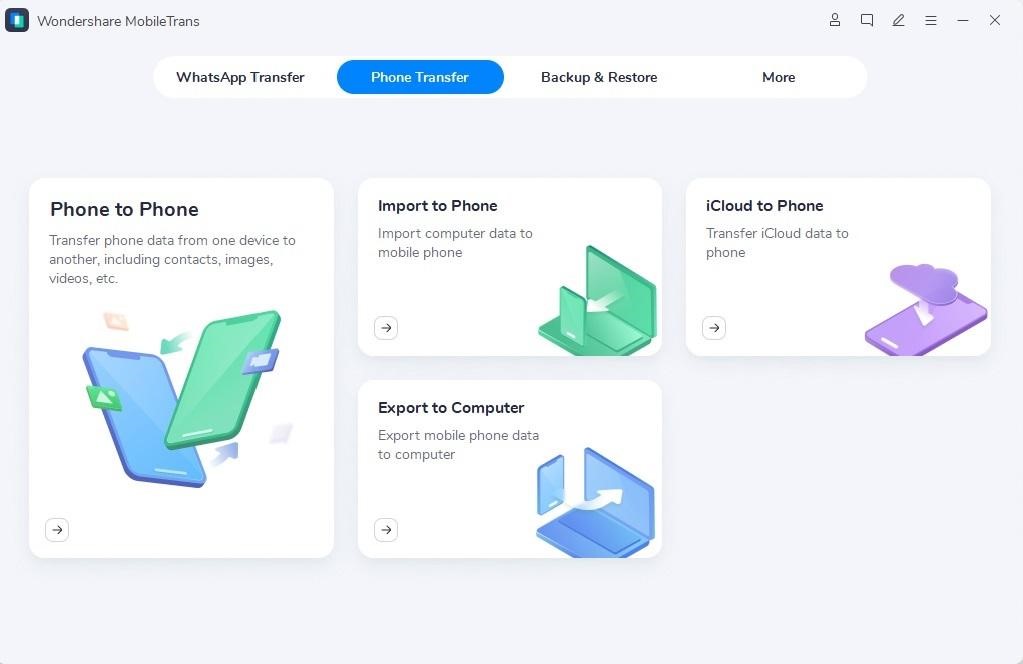
Pasul 2: Alegeți fotografii pentru export
Odată ce programul vă detectează dispozitivul, va afișa o listă cu toate datele găsite pe iPhone. Puteți merge la secțiunea „Fotografii” din panoul din stânga și puteți selecta imaginile pe care doriți să le exportați pe computer.
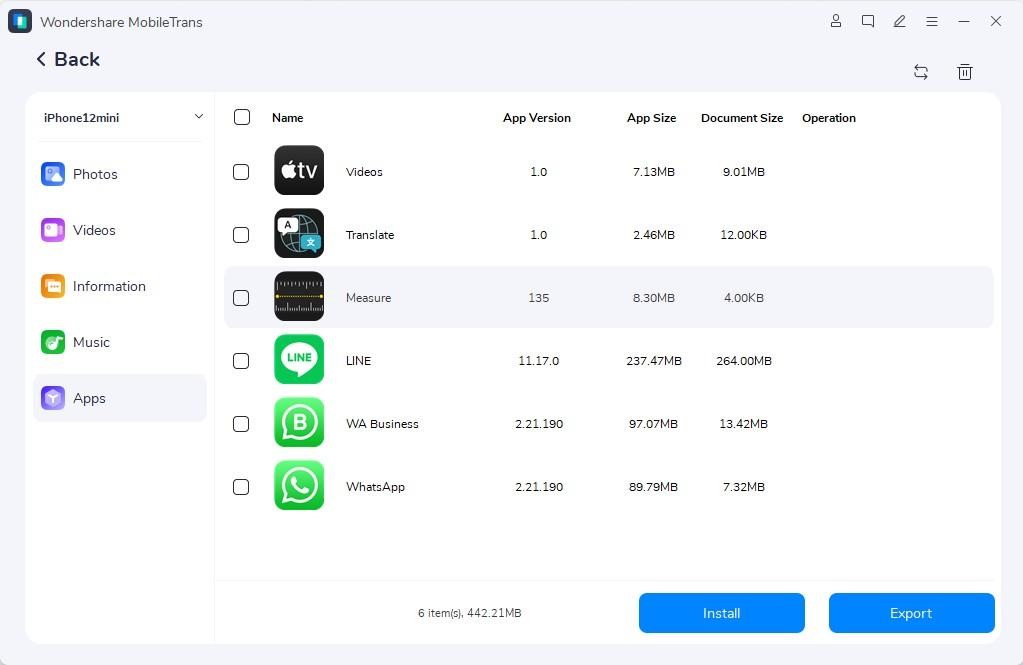
Pasul 3: Mutați fotografiile iPhone pentru a elibera spațiu
În cele din urmă, apăsați butonul „Exportați” și așteptați ca MobileTrans să termine exportul imaginilor pe computer. Odată ce procesul se termină, puteți șterge fotografiile de pe iPhone pentru a elibera spațiu.

Metoda 2. WeTransfer
WeTransfer este un instrument online care vă poate ajuta să transferați fotografii de pe iPhone pe alt dispozitiv fără a avea nevoie de cabluri, astfel încât să puteți obține spațiul atât de necesar. Iată cum puteți utiliza WeTransfer pentru partajarea fotografiilor pe mai multe platforme:
Pasul 1: Lansați site-ul web WeTransfer pe iPhone și utilizați butonul „Trimiteți un fișier” de pe pagina de pornire pentru a vă încărca imaginile. Puteți atinge pictograma „+” pentru a adăuga fotografii, apoi apăsați „Următorul”.
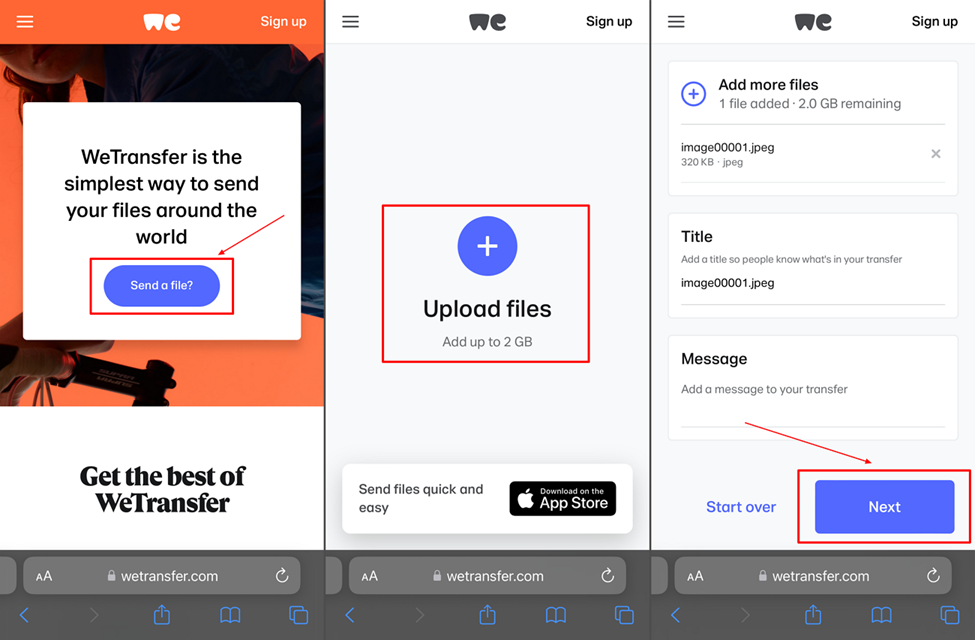
Pasul 2: Puteți alege una dintre cele două opțiuni oferite de WeTransfer pentru partajarea fișierelor. Utilizatorii pot transfera fișierele încărcate prin e-mail sau pot genera un link care poate fi partajat cu ușurință pe dispozitive. După ce ați ales o opțiune, faceți clic pe butonul „Transfer”.
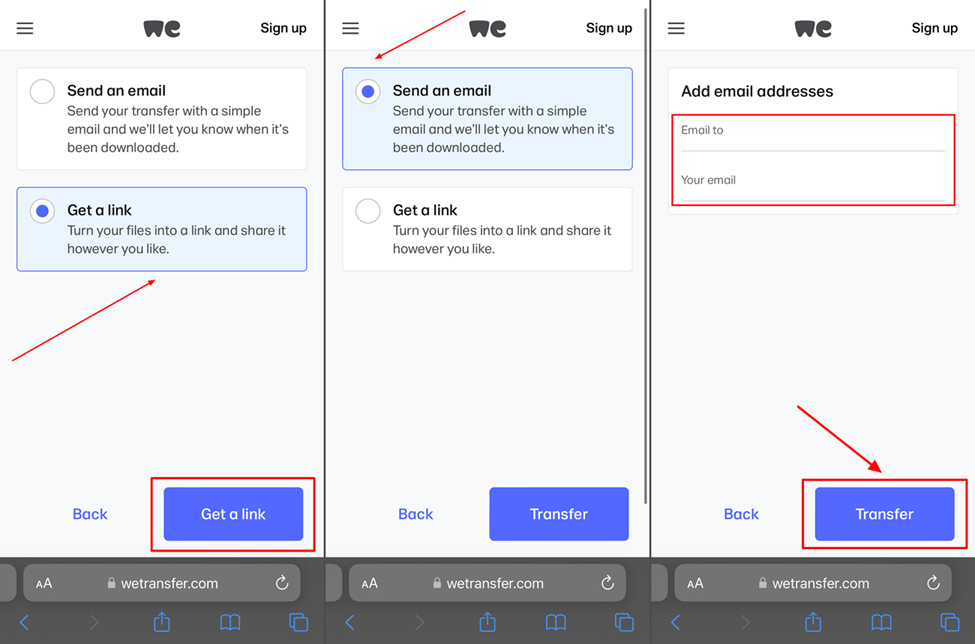
Pasul 3: Mergeți la computer și deschideți linkul către fotografiile partajate din WeTransfer. Atingeți butonul „Descărcare” pentru a salva fișierul pe dispozitiv și ștergeți-l de pe iPhone pentru a elibera spațiu de stocare.

Metoda 3. E-mail
O altă modalitate de a trimite instantaneu fișiere prin internet către diferite dispozitive este prin e-mail. Puteți folosi orice platformă populară de e-mail, cum ar fi Gmail, pentru a transfera fotografii de pe iPhone pe un computer. Metoda de trimitere a fotografiilor de pe un iPhone pe un computer utilizând Gmail este următoarea:
Etapa 1: Lansați Gmail pe iPhone și deschideți o schiță cu butonul „Scrieți”. Introduceți adresa de e-mail pentru computerul dvs., utilizați pictograma „Atașament” pentru a selecta imaginile pe care doriți să le transferați pe computer și atingeți „Trimite”.
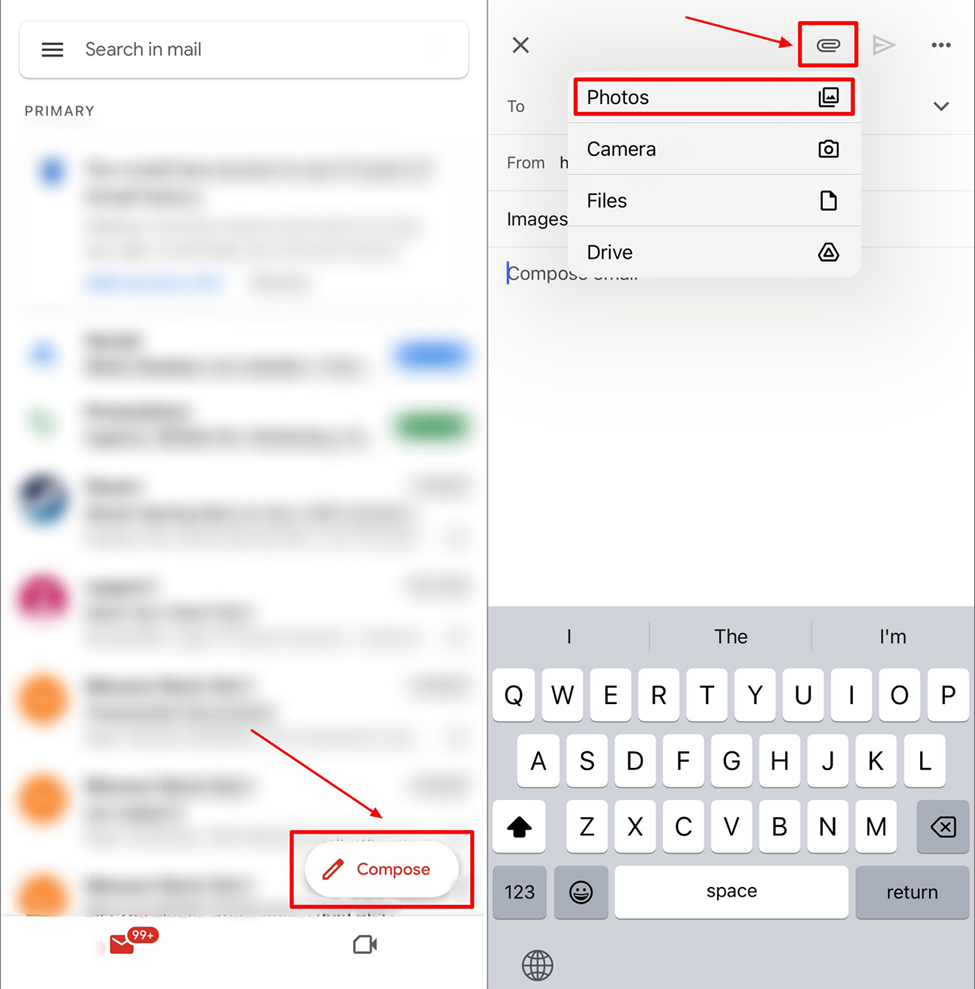
Pasul 2: Deschide e-mailul care conține fotografiile pe care tocmai le-ai trimis de pe iPhone. Atingeți imaginile pentru a le deschide și utilizați pictograma „Descărcare” din bara de instrumente de sus pentru a le salva pe computer.
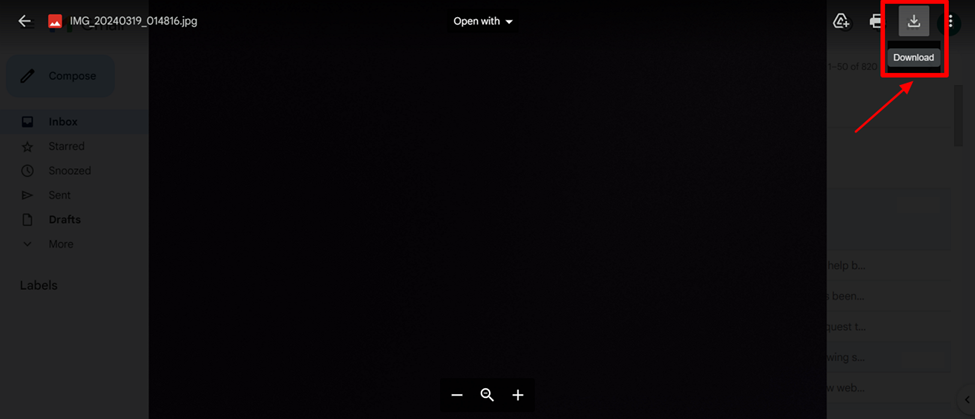
Metoda 4. Google Drive
Google Drive este un loc de stocare online care vă păstrează fișierele și datele în siguranță pentru acces și organizare ușoară. Este, de asemenea, o modalitate rapidă și ușoară de a transfera fotografii pe computer pe web. Aici este cum să transferați date de pe iPhone pe iPhone sau un computer prin Google Drive.
Pasul 1: Deschideți Google Drive pe iPhone și asigurați-vă că aveți ID-ul dvs. Google pentru a vă conecta. Atingeți pictograma „+” din colțul din dreapta jos și alegeți butonul „Încărcați fișierul”, apoi selectați „Fotografii și videoclipuri” pentru a naviga prin camera dvs. rulați și adăugați fotografiile pe care doriți să le transferați pe computer.
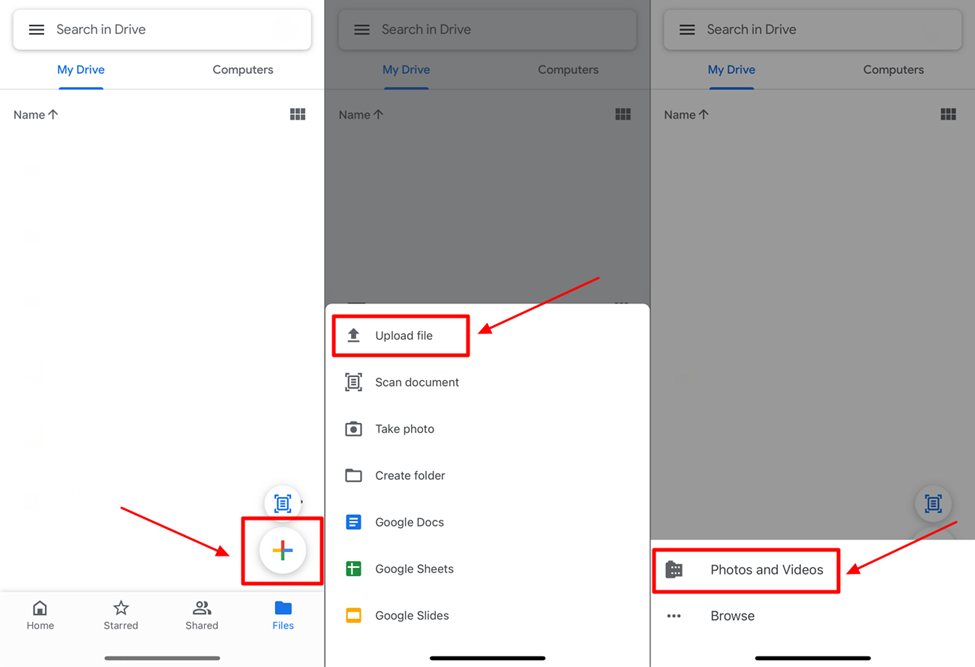
Pasul 2: Acum, accesați computerul și lansați Google Drive. Deschideți imaginile pe care tocmai le-ați încărcat de pe iPhone și salvați-le pe computer folosind pictograma „Descărcare” din bara de instrumente de sus.

Metoda 5. Aplicația Windows Photos
De asemenea, puteți utiliza fotografiile încorporate în Windows aplicație pentru a transfera fotografii de pe iPhone pe PC. Aplicația Windows încorporată permite utilizatorilor să-și importe imaginile pe computer printr-un dispozitiv conectat. Iată pașii completi pentru a vă ajuta să faceți acest lucru:
Pasul 1: Atașați-vă iPhone-ul la computer folosind un cablu fulger, apoi deblocați dispozitivul și atingeți „Încredere” în fereastra pop-up care vă cere să „Aveți încredere în dispozitiv”. Apoi, apăsați „Start” pe computerul Windows și atingeți pictograma aplicației „Fotografii” pentru a o lansa.
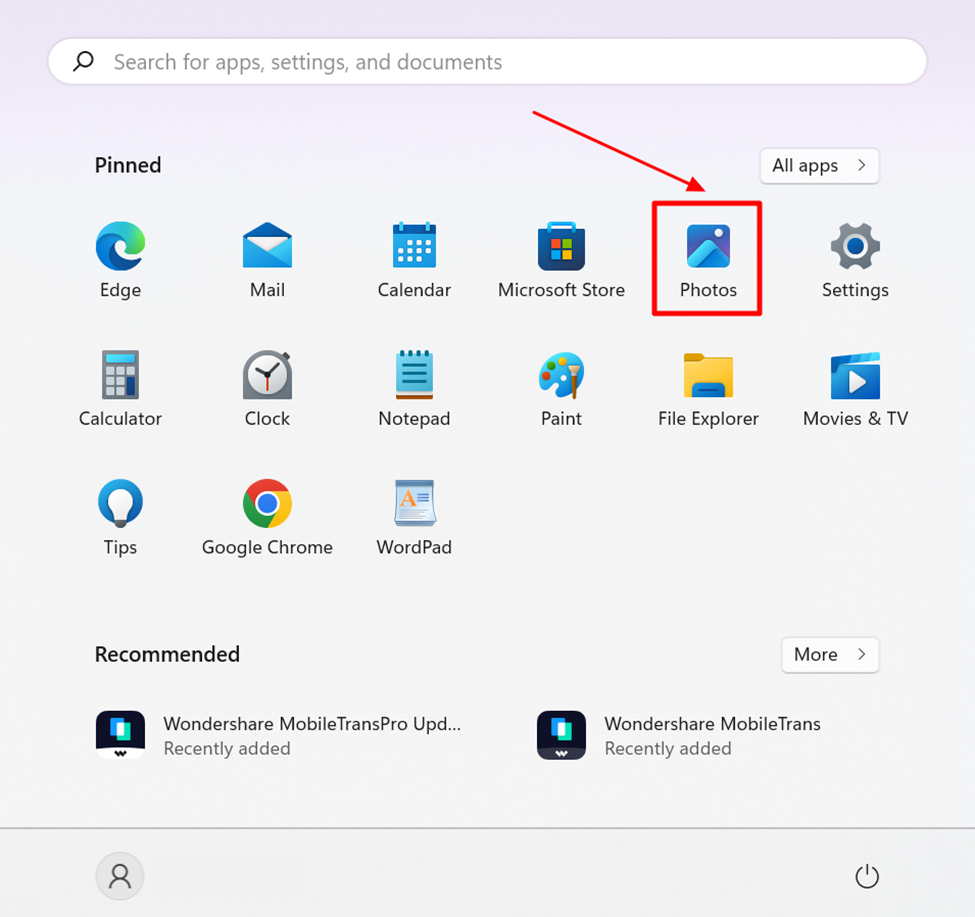
Etapa 2: Faceți clic pe butonul „Importați” din bara de instrumente de sus și alegeți-vă iPhone-ul din lista de dispozitive conectate.
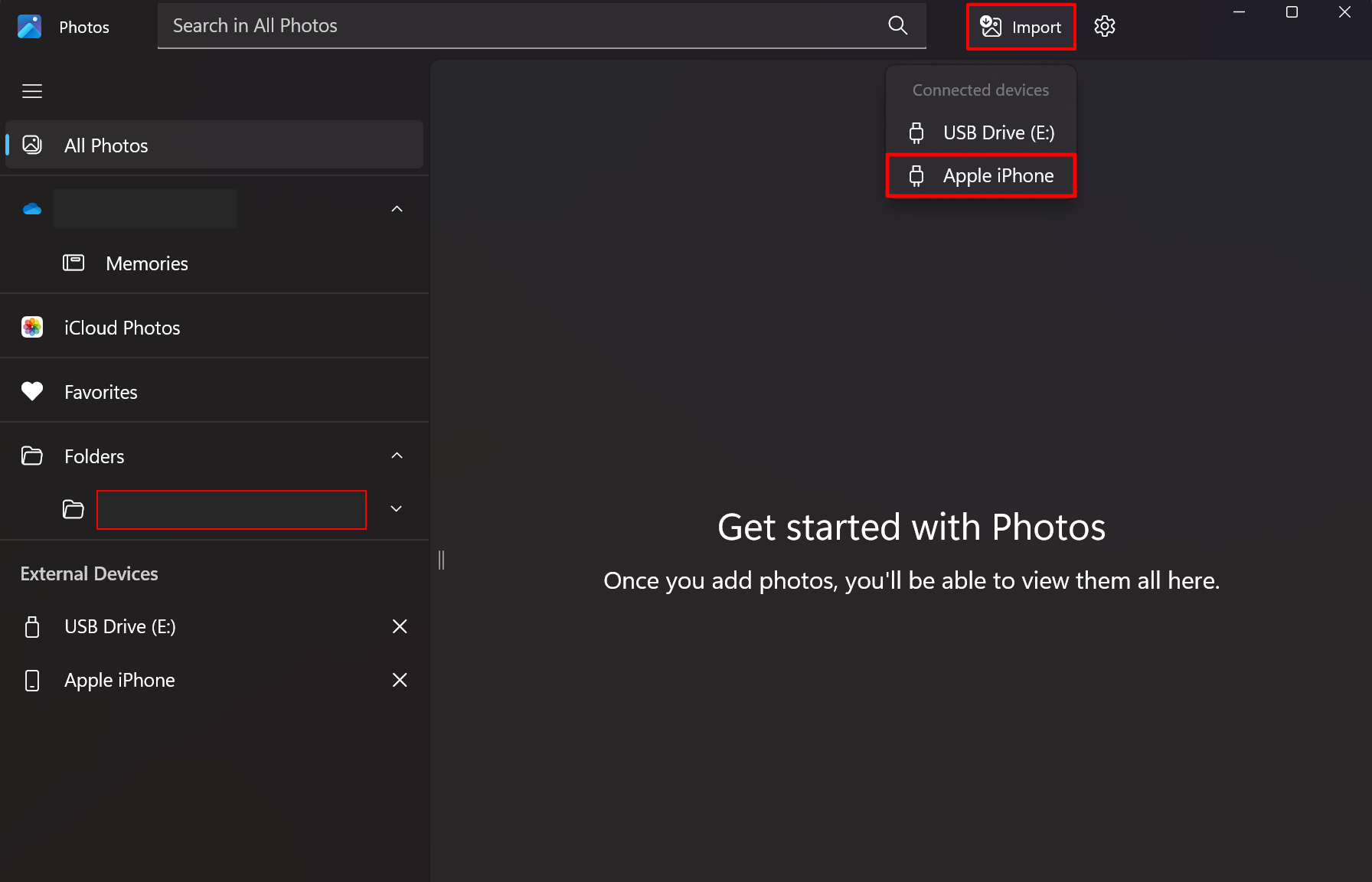
Pasul 3: După ce ați selectat toate fotografiile folosind filtrul „Selectați toate”, continuați să alegeți butonul „Adăugați” din partea de sus. Creați un folder sau selectați unul dintre opțiunile disponibile și atingeți „Importați” pentru a salva fotografiile pe computer.
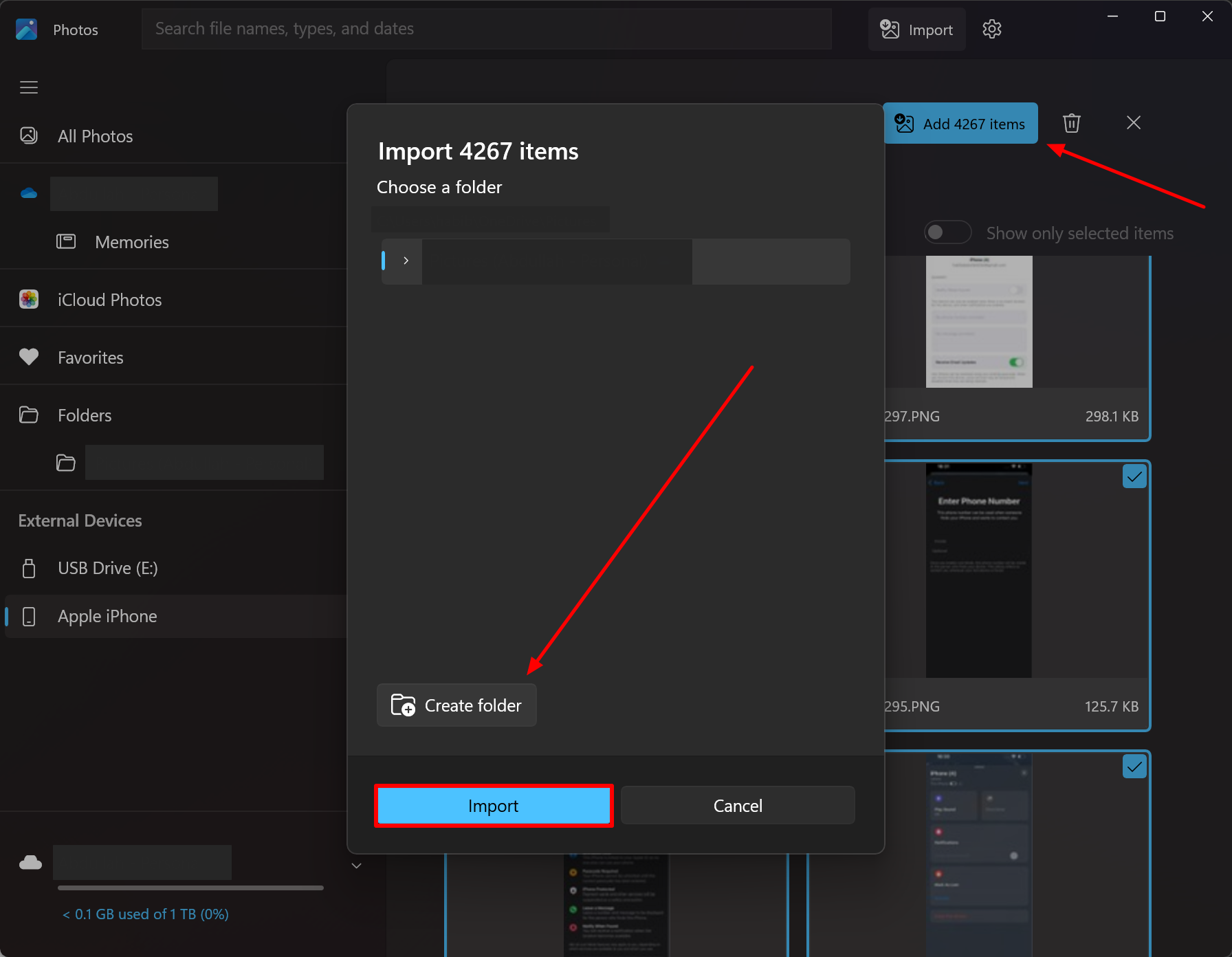
Concluzie
Pot exista multe motive diferite pentru care iPhone-ul tău se confruntă cu stocarea completă. Cu toate acestea, puteți rezolva rapid acest lucru în câțiva pași simpli. Tehnicile menționate mai sus sunt eficiente pentru a vă ajuta să eliberați spațiul de stocare atât de necesar de pe iPhone. Pentru rezultate garantate, nu uitați să încercați MobileTrans software pentru a transfera fotografii de pe iPhone pe PC pentru a vă satisface nevoile de partajare a datelor.
- Distribuție de conținut bazat pe SEO și PR. Amplifică-te astăzi.
- PlatoData.Network Vertical Generative Ai. Împuterniciți-vă. Accesați Aici.
- PlatoAiStream. Web3 Intelligence. Cunoștințe amplificate. Accesați Aici.
- PlatoESG. carbon, CleanTech, Energie, Mediu inconjurator, Solar, Managementul deșeurilor. Accesați Aici.
- PlatoHealth. Biotehnologie și Inteligență pentru studii clinice. Accesați Aici.
- BlockOffsets. Modernizarea proprietății de compensare a mediului. Accesați Aici.
- Sursa: Inteligența datelor Platon.



