Ønsker du å forbedre WordPress-nettstedet ditt og gjøre det mer engasjerende for de besøkende?
Du kan legge til widgets for å forbedre interaktivitet og funksjonalitet på nettstedet ditt.
For nybegynnere kan imidlertid widgets virke overveldende. Hvor finner du dem? Hvordan bruker du dem? Hva er tingene du kan oppnå med dem?
Ikke bekymre deg, vi er her for å hjelpe.
I dette innlegget vil vi diskutere det grunnleggende om å legge til widgets i WordPress og hvordan du kan tilpasse dem basert på dine behov. Vi vil også utforske de ulike typene widgets som er tilgjengelige i WordPress.
Så, er du klar? La oss komme i gang!
Widgets er en essensiell funksjon i WordPress som lar brukere legge til ulike elementer og funksjonalitet til nettsidens sidefelt, bunntekst eller andre widget-klare områder uten å måtte skrive noen kode.
De er små blokker som utfører spesifikke funksjoner og kan enkelt legges til, fjernes og omorganiseres på et WordPress-nettsted.
Widgets kan brukes til å vise et bredt spekter av innhold, for eksempel nylige innlegg, kategorier, merkeskyer, søkefelt, CTAer, kalendere og tilpasset tekst.
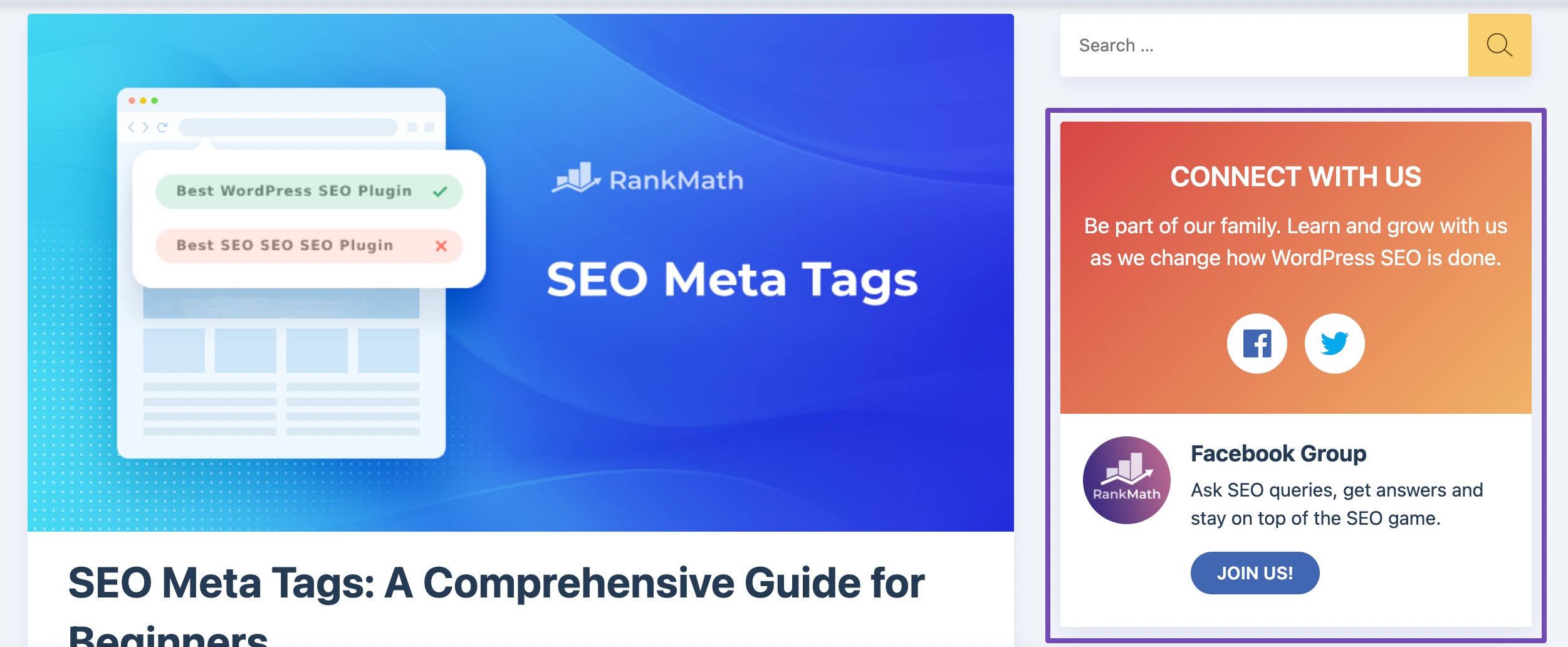
I tillegg kan widgets brukes til å integrere eksternt innhold og tjenester, for eksempel sosiale medier, registreringsskjemaer for nyhetsbrev og reklamebannere.
De er en utmerket måte å gi tilleggsinformasjon til besøkende på nettstedet uten å rote til hovedinnholdsområdet på nettstedet ditt.
Områdene for å plassere widgets bestemmes av WordPress-temaet ditt, så de kan variere basert på temaet du bruker for øyeblikket.
Å legge til widgets til WordPress-nettstedet ditt kan gjøres på to enkle måter: gjennom Customizer eller Widgets-skjermen.
I de kommende delene vil vi gi detaljerte forklaringer for hver metode. La oss dykke inn!
2.1 Legg til widget ved hjelp av Customizer
Customizer er et brukervennlig verktøy som gjør at du enkelt kan tilpasse utseendet og funksjonene til nettstedet ditt. I tillegg kan du enkelt legge til og endre widgets direkte fra Customizer-siden.
For å legge til widgets ved hjelp av Customizer, start med å gå til WordPress-dashbordet og finn Utseende → Tilpass alternativet.
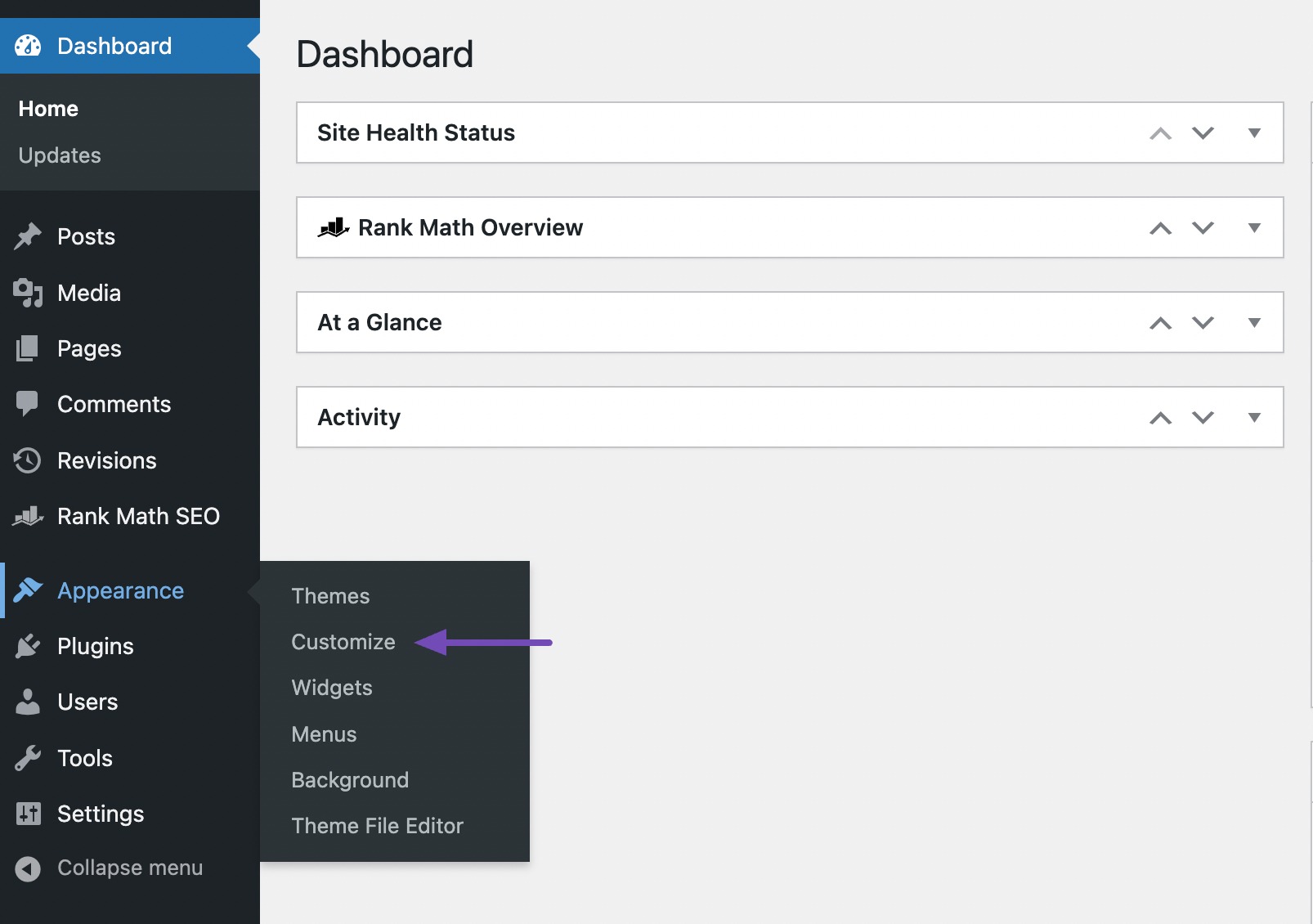
På Customizer-siden finner du widgets alternativet og klikk på det. Dette gir deg tilgang til widgettilpasningsinnstillingene.
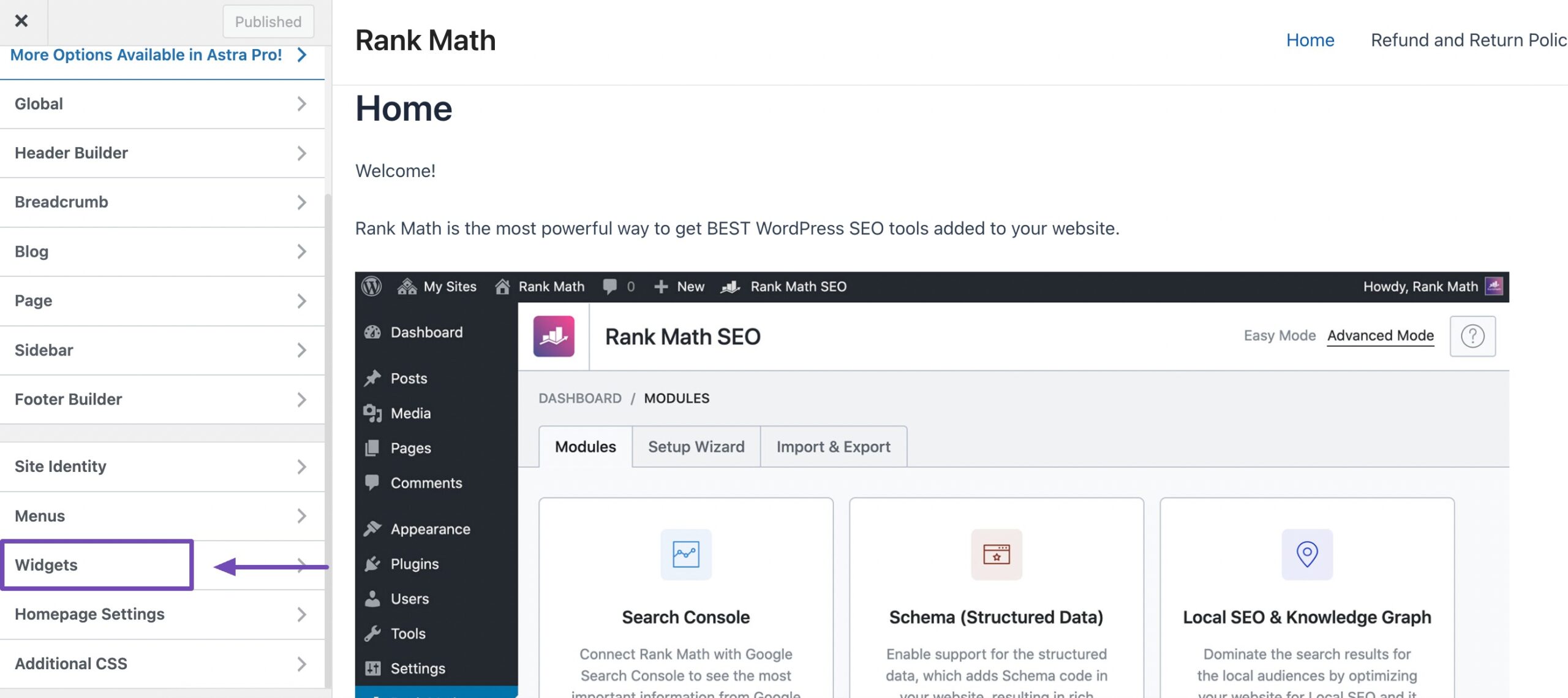
På widgetsiden vil du komme over forskjellige widgetområder som støttes av WordPress-temaet ditt.
Deretter velger du ønsket widget-område ved å klikke på det, som deretter vil lede deg til widget-editoren for det spesifikke området.
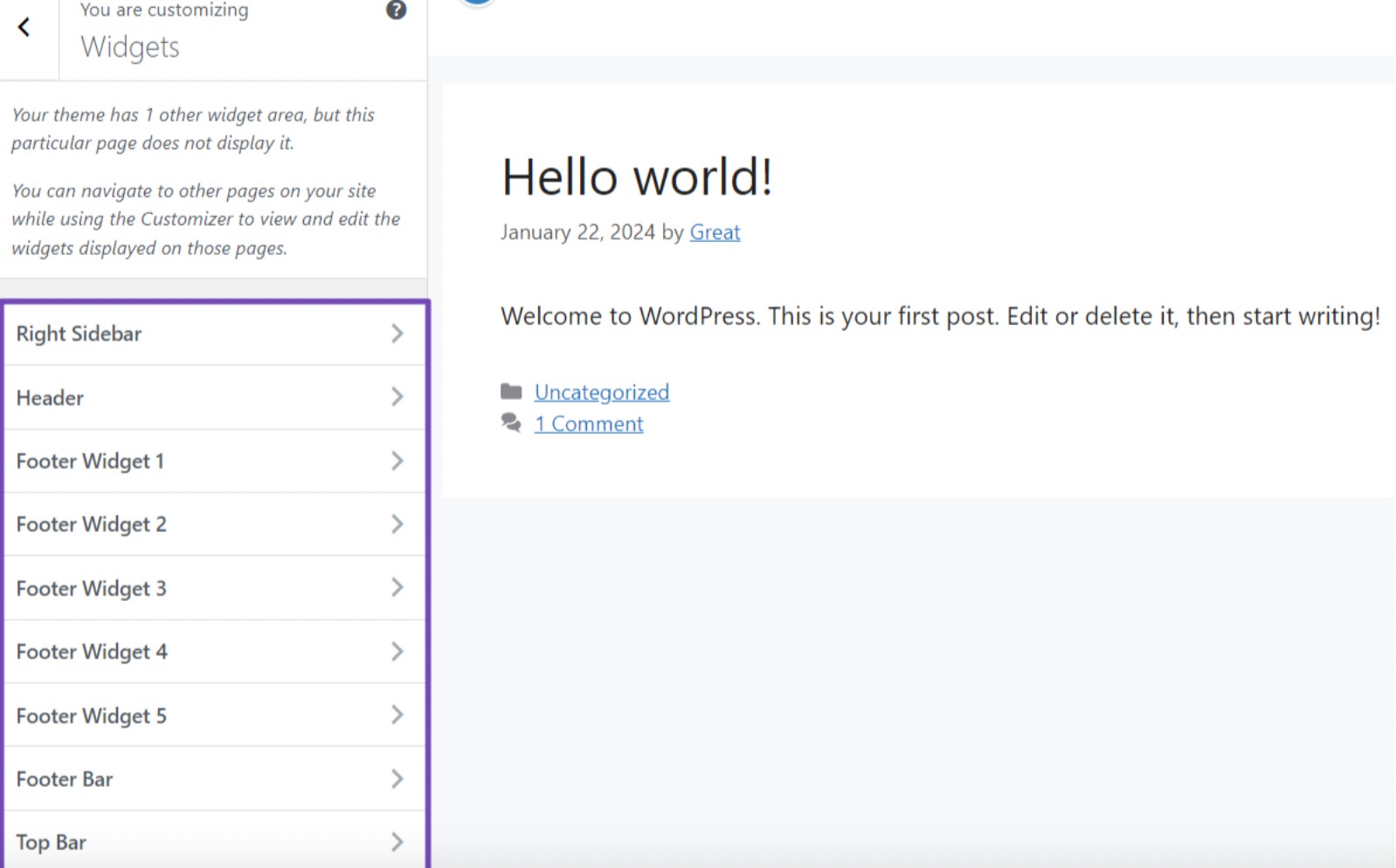
I widgetredigeringsprogrammet klikker du på "+"-ikonet i feltet. Denne handlingen vil avsløre et utvalg widgets som du kan bruke. Du kan også bruke søkefeltet til å finne en bestemt widget du har i tankene.
Dessuten, hvis du vil utforske flere widgetalternativer, klikker du bare på Bla gjennom alle for å vise et bredere utvalg av tilgjengelige widgets.
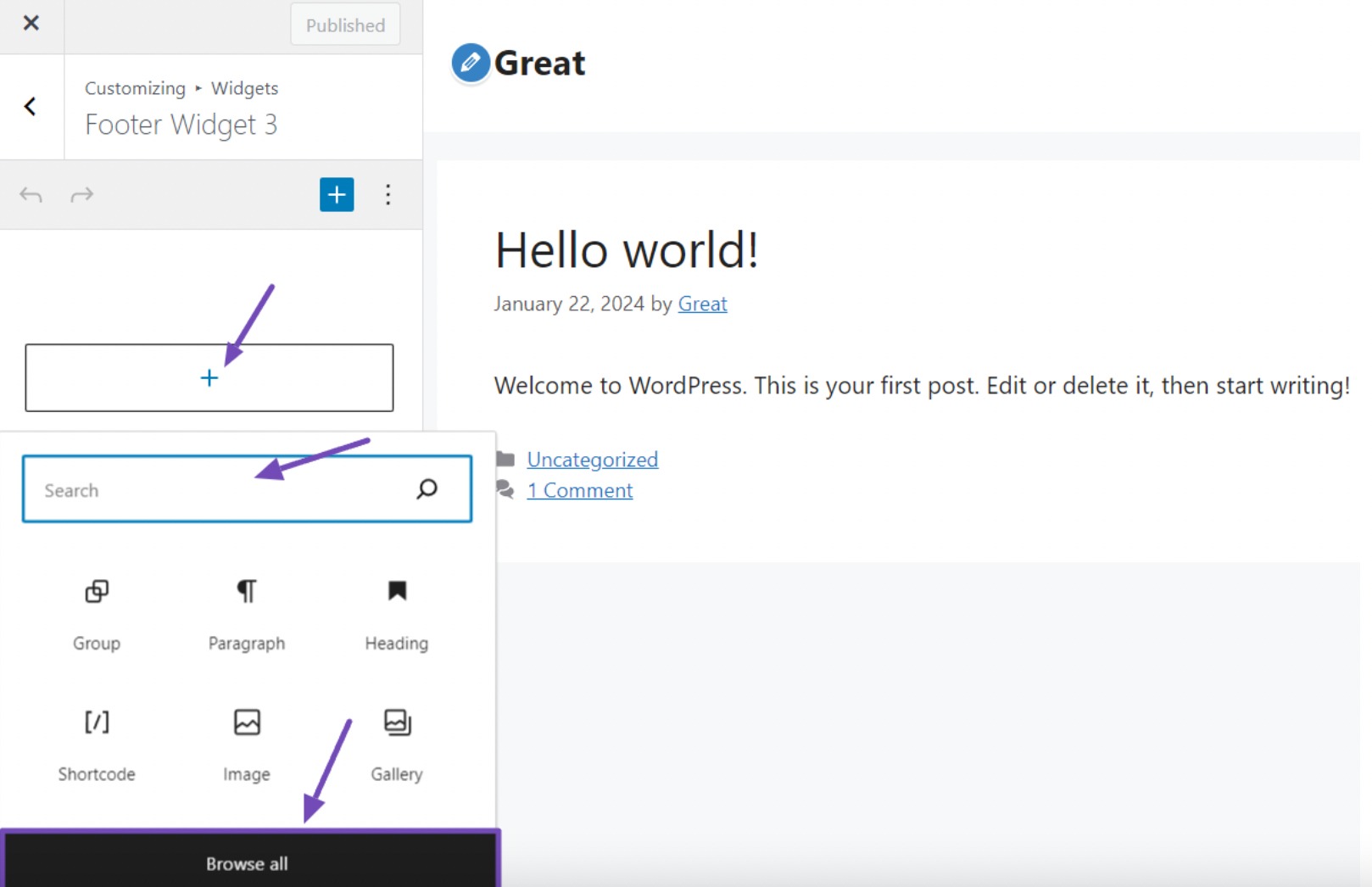
Når du har funnet ønsket widget, kan du klikke eller bruke dra og slippe den til widgetfeltet.
Etter at du har lagt til widgeten, vil den vises i det angitte feltet. Nå kan du fortsette å konfigurere den i henhold til dine preferanser og krav.
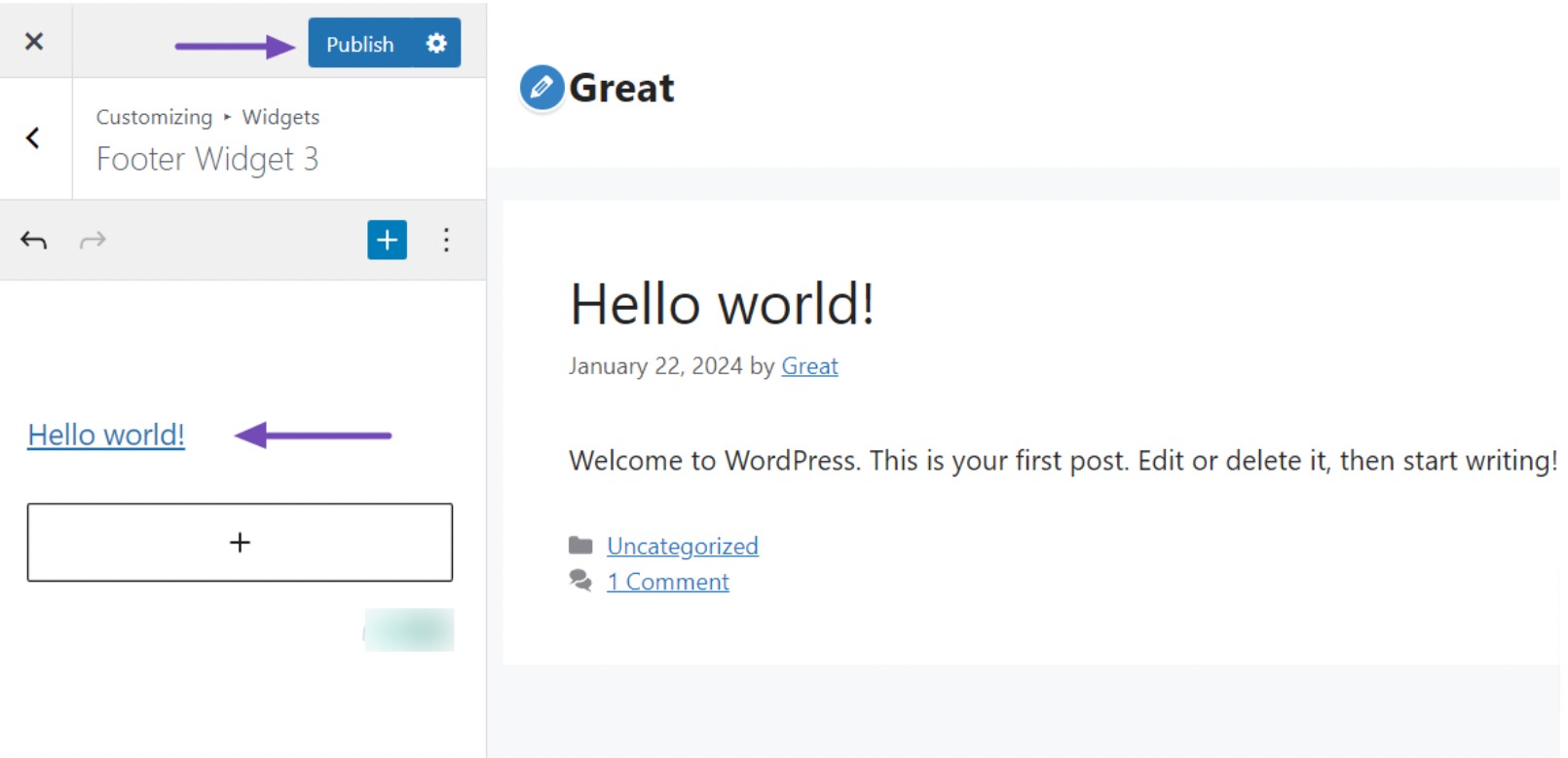
Når du er fornøyd med endringene du har gjort i widgeten, klikker du bare på Publiser knappen for å gjøre widgeten live på nettstedet ditt.
Etter publisering kan du navigere til det spesifikke området der du la til widgeten og se den i aksjon.
2.2 Bruke Widget-skjermen
En annen måte å legge til widgets på er å bruke Widgets-skjermen i WordPress-dashbordet.
Bare gå til Utseende → Widgets. Der finner du en liste over tilgjengelige widgetområder på nettstedet ditt.
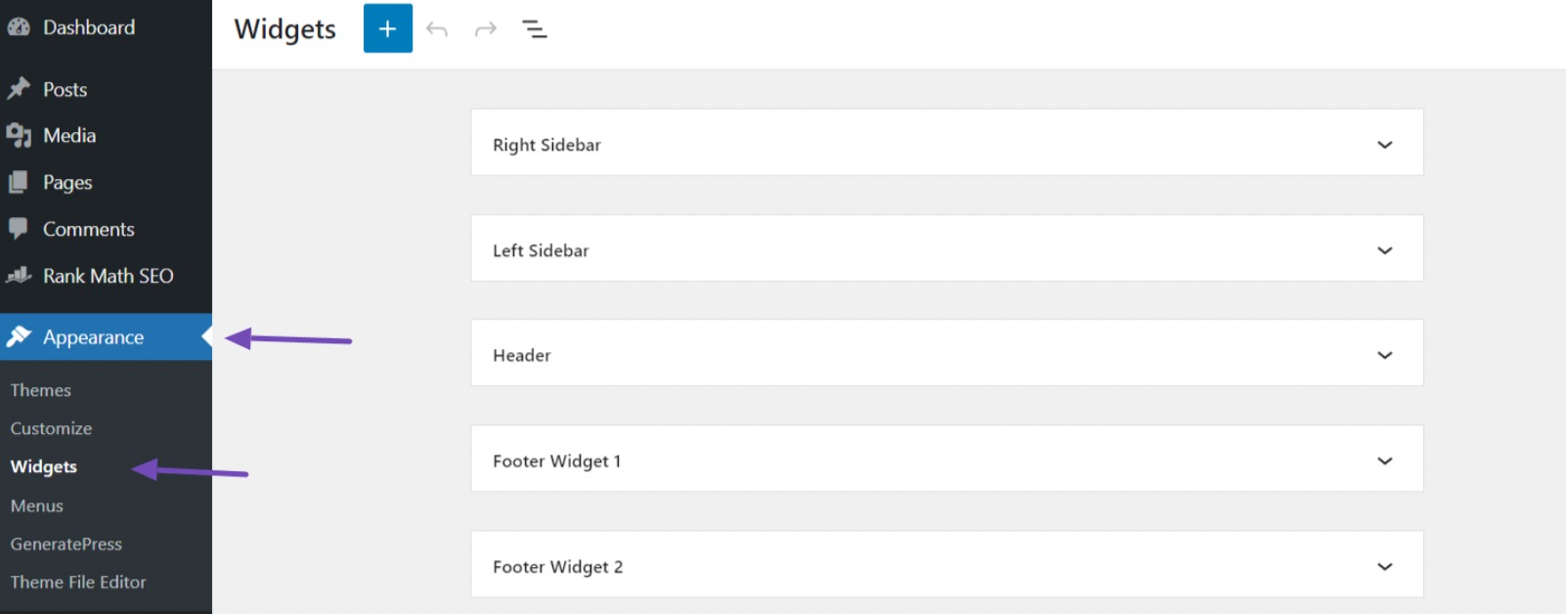
Nå er det på tide å velge det spesifikke området der du vil legge til widgeten, for eksempel topptekst, bunntekst, venstre eller høyre sidefelt.
Når du ser widgetområdet du ønsker å tilpasse, klikker du på rullegardinikonet for å åpne feltet og utforske flere alternativer for å legge til widgeten.
Når du har valgt widgetområdet, vil du legge merke til utseendet til "+"-ikonet. Klikk på dette ikonet for å bla gjennom de forskjellige widgetene som er tilgjengelige og velg den som passer dine behov.
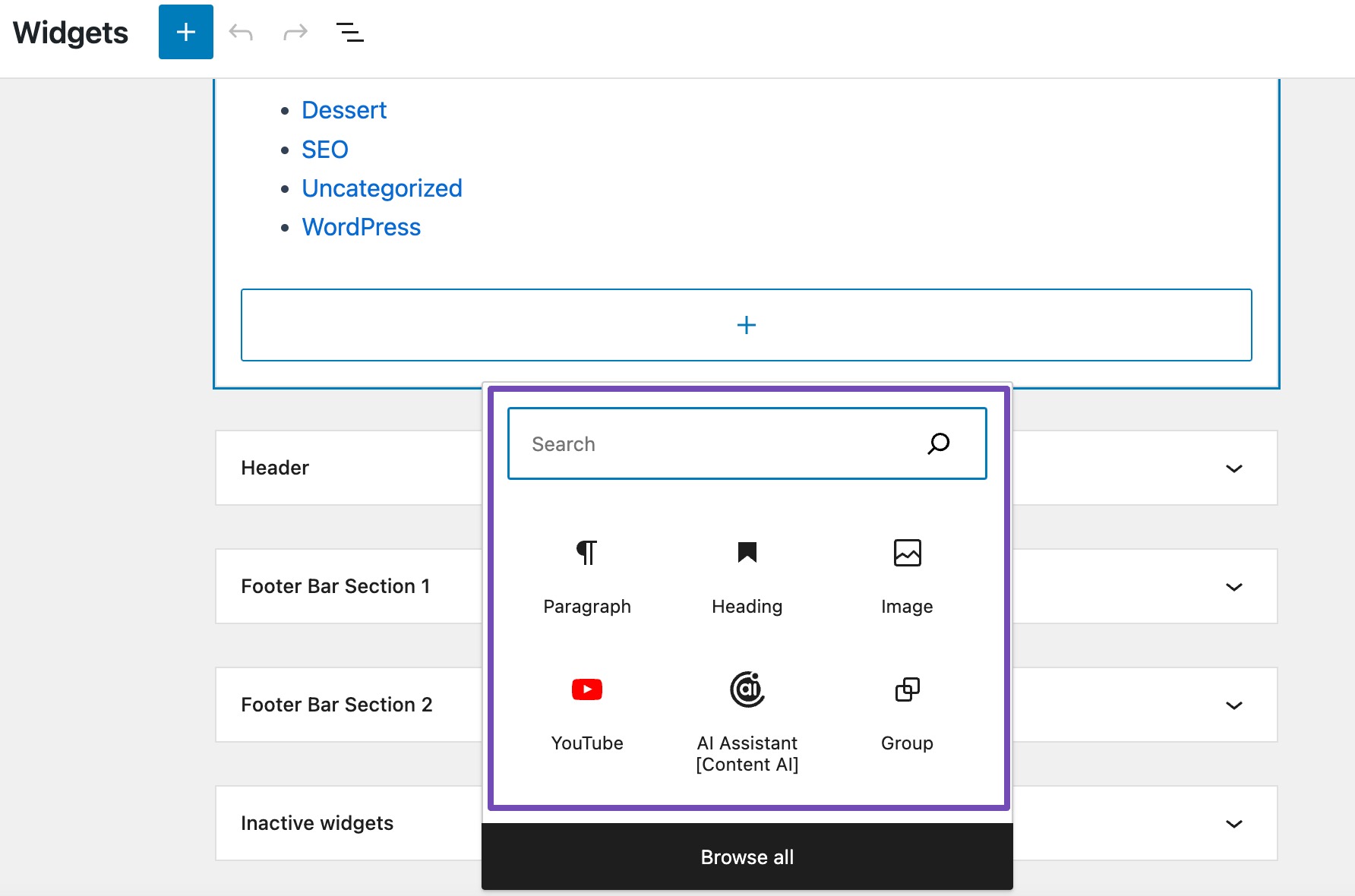
Akkurat som i forrige metode, kan du søke etter ønsket widget eller klikke på Bla gjennom alle for å utforske flere widgets. Når du har lagt til widgeten, kan du tilpasse den etter dine behov.
Når du er ferdig med å konfigurere widgetinnstillingene, bruk Oppdater knappen plassert ovenfor for å bruke endringene og gjøre widgeten live.
Avhengig av temaet du bruker, kan det imidlertid hende du ikke ser en Oppdater knapp. I stedet kan du bruke "Lagre"-alternativet i widget-området for å lagre eventuelle endringer som er gjort i widgeten.
Det er det! Du har lagt til en widget på nettstedet ditt!
I tilfelle du ved et uhell la til en widget du ikke trenger, er det enkelt å fjerne den. Bare klikk på widgeten du la til, og et sett med redigeringsverktøy vises. Klikk deretter på de tre prikkene.
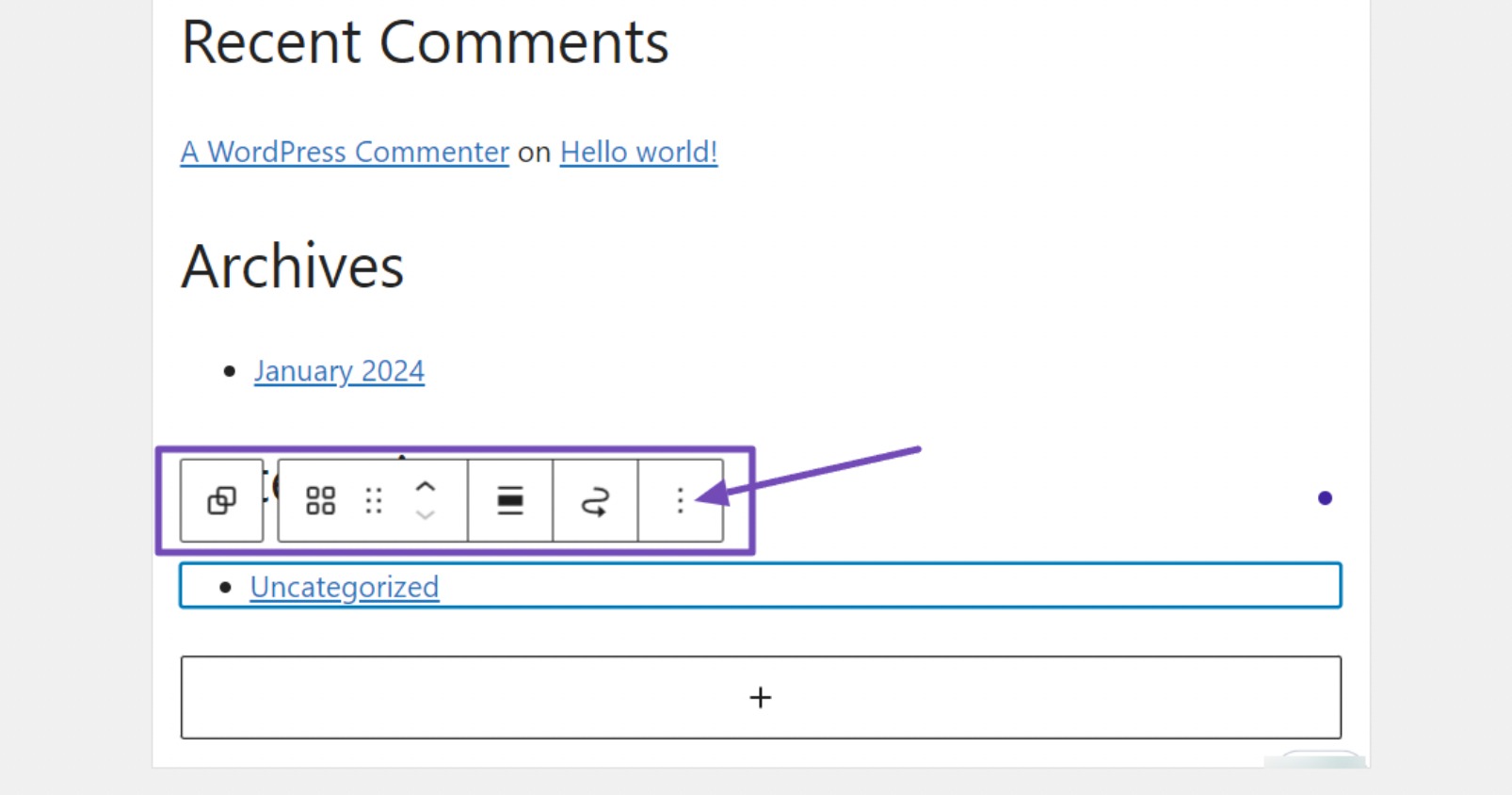
Når du klikker på alternativet med tre prikker, vises en meny med ulike relevante funksjoner.
Naviger gjennom menyen og klikk på Delete alternativet for å fjerne widgeten, som vist nedenfor.

Når du klikker på Delete alternativet, vil widgeten bli fjernet fullstendig, uten at det kreves ytterligere trinn eller bekreftelse.
3 Typer widgeter tilgjengelig i WordPress
En standard WordPress-installasjon kommer med innebygde widgets, inkludert siste innlegg, tagsky, søk, kategoriliste, kalender, tilpasset HTML og mer.
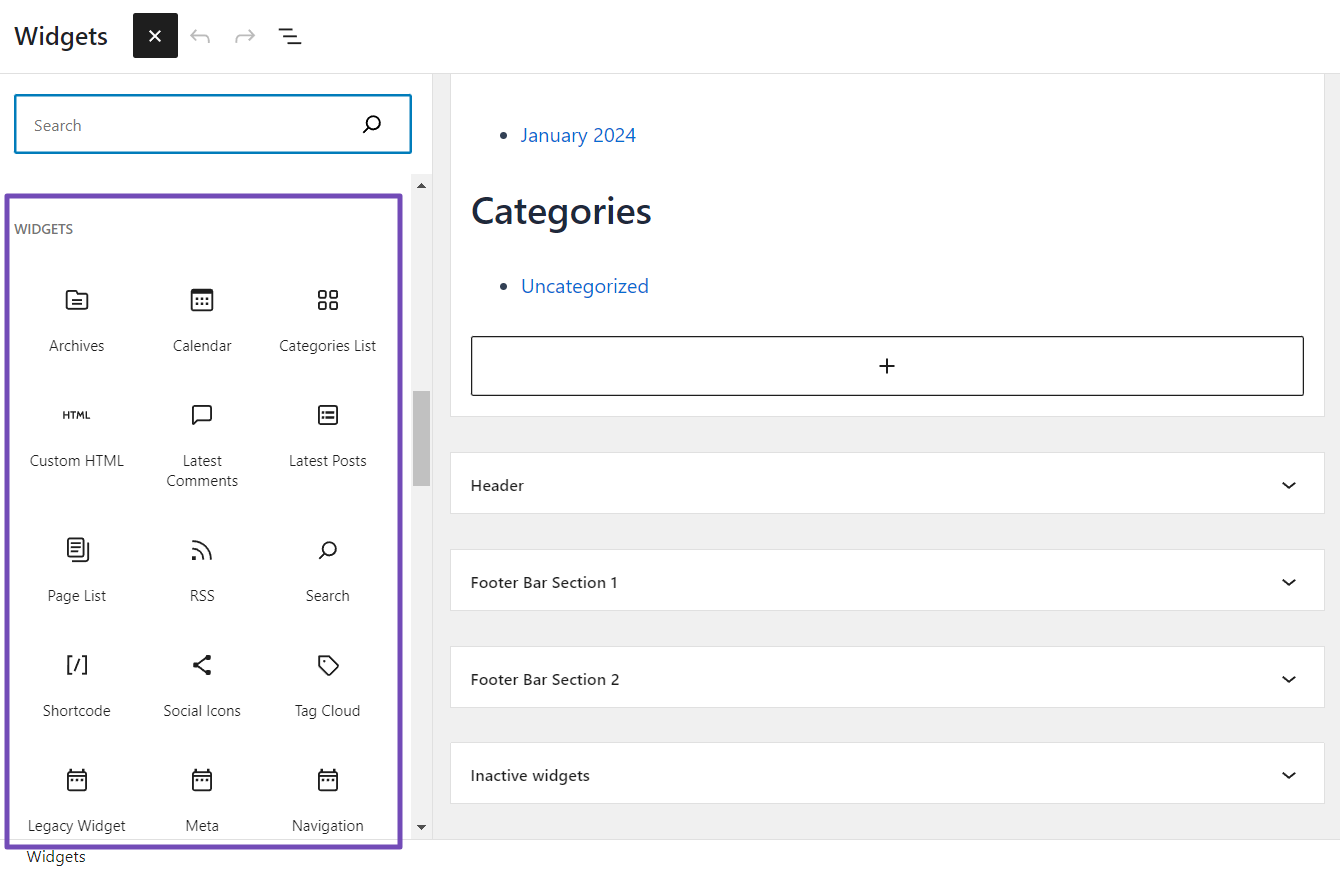
Imidlertid kommer de fleste WordPress-plugins og temaer også med sine egne widgetblokker som du kan legge til på nettstedet ditt.
Du kan enkelt legge til disse widgetene i sidefeltet på nettstedet ditt eller andre områder ved å dra og slippe dem.
I tillegg, hvis du har kodingsferdigheter, kan du lage dine egne tilpassede WordPress-widgets for å legge til enda mer funksjonalitet til nettstedet ditt.
Med så mange tilgjengelige alternativer kan du lage en unik og personlig nettside som oppfyller dine behov og preferanser.
4 Ofte Stilte Spørsmål
Kan jeg omorganisere rekkefølgen på widgets i WordPress?
Ja! På både Customizer- og Widget Management-skjermbildet kan du enkelt omorganisere widgets ved å dra og slippe dem i ønsket rekkefølge innenfor widgetområdene.
Er widgets mobilvennlig i WordPress?
Mange widgets og temaer i WordPress er designet for å være responsive, og sikre en sømløs opplevelse på både stasjonære og mobile enheter. Det er imidlertid tilrådelig å forhåndsvise og teste widgetene dine for å sikre at de vises riktig på tvers av forskjellige skjermstørrelser.
Er det noen SEO-hensyn når du bruker widgets?
Generelt påvirker ikke widgets i seg selv SEO direkte. Imidlertid kan innholdet og koblingene i widgets påvirke SEO. Sørg for at widgetinnholdet stemmer overens med din SEO strategi, og bruk relevante søkeord der det er aktuelt.
Kan jeg legge til widgets på bestemte sider eller innlegg i WordPress?
Som standard legges widgets vanligvis til widget-klare områder som gjelder globalt. Noen temaer og plugins lar deg imidlertid spesifisere widgetsynlighet på bestemte sider eller innlegg, noe som gir en målrettet tilnærming til widgetplassering.
Er det grenser for antall widgets jeg kan legge til på WordPress-siden min?
Det er ingen streng grense for antall widgets du kan legge til. Hvis du legger til et for høyt antall, kan det imidlertid føre til rot på nettstedet ditt og påvirke ytelsen. Mål for en balanse mellom funksjonalitet og et rent brukergrensesnitt.
Kan jeg tilpasse utseendet til widgets i WordPress?
Ja! Mange widgets tillater tilpasning. I Customizer eller Widget Management-skjermbildet klikker du på en widget for å vise innstillingene. Avhengig av widgeten kan du ofte justere farger, fonter, avstand og andre visuelle aspekter.
Hva skjer hvis jeg bytter WordPress-tema? Mister jeg widgetene mine?
Hvis du endrer WordPress-temaet, kan det hende at widgetene dine ikke overføres jevnt til det nye designet. For å unngå problemer er det best å sjekke og justere widgetene dine for å matche det nye temaet.
Hvordan feilsøker jeg hvis en widget ikke vises riktig på nettstedet mitt?
For å fikse et widgetvisningsproblem på nettstedet ditt, start med å undersøke plugin- eller temakonflikter. Deaktiver plugins individuelt for å finne årsaken. Bekreft at temaet ditt tillater widgets, og hvis problemet vedvarer, se gjennom widgetinnstillingene for eventuelle feil.
5 konklusjonen
Å legge til widgets på WordPress-nettstedet ditt er en utmerket måte å forbedre funksjonaliteten og tilpasse utseendet.
Med trinn-for-trinn-guiden som er skissert i dette blogginnlegget, bør du nå føle deg trygg på å legge til og administrere widgets på WordPress-nettstedet ditt.
Husk at widgets tilbyr en allsidig visning av innhold, for eksempel fremvisning av nylige innlegg, kontaktskjemaer eller sosiale medier.
Ved å plassere widgets strategisk på hele nettstedet ditt, kan du øke brukerengasjementet, generere konverteringer og gjøre nettstedet ditt mer informativt og visuelt tiltalende.
Hvis du syntes dette innlegget var nyttig, kan du dele tilbakemeldingen din ved å Tweeting @rankmathseo.
- SEO-drevet innhold og PR-distribusjon. Bli forsterket i dag.
- PlatoData.Network Vertical Generative Ai. Styrk deg selv. Tilgang her.
- PlatoAiStream. Web3 Intelligence. Kunnskap forsterket. Tilgang her.
- PlatoESG. Karbon, CleanTech, Energi, Miljø, Solenergi, Avfallshåndtering. Tilgang her.
- PlatoHelse. Bioteknologisk og klinisk etterretning. Tilgang her.
- kilde: https://rankmath.com/blog/wordpress-widgets/



