Skanning av papirdokumenter er et viktig skritt i digitaliseringen. Med mer enn halvparten av små bedrifter som fortsatt er avhengige av papirdokumenter, vil du sannsynligvis ha en bunke med kvitteringer, fakturaer og kontrakter du må skanne. Men hva skjer når du trenger å endre disse dokumentene etter å ha skannet dem?
Enten det er å redigere sensitiv informasjon, slå sammen filer eller konvertere formater, kan det hende du må redigere de skannede dokumentene dine. Heldigvis er det flere måter å gjøre dette på, selv om du ikke har den originale digitale filen.
Denne veiledningen vil dekke fem raske metoder for redigering av skannede dokumenter, inkludert nettverktøy, skrivebordsprogramvare og mobilapper. Enten du vil kopiere et serienummer eller trekke ut kritiske punkter fra skannede dokumenter, har vi dekket deg.
1. Bruk en online PDF-editor
Online PDF-redigering er en rask og enkel måte å gjøre endringer i skannede dokumenter direkte i nettleseren din. Populære alternativer inkluderer PDFgear, PDFfiller, Smallpdf og PDF2Go, hvorav mange tilbyr gratis grunnleggende redigering.
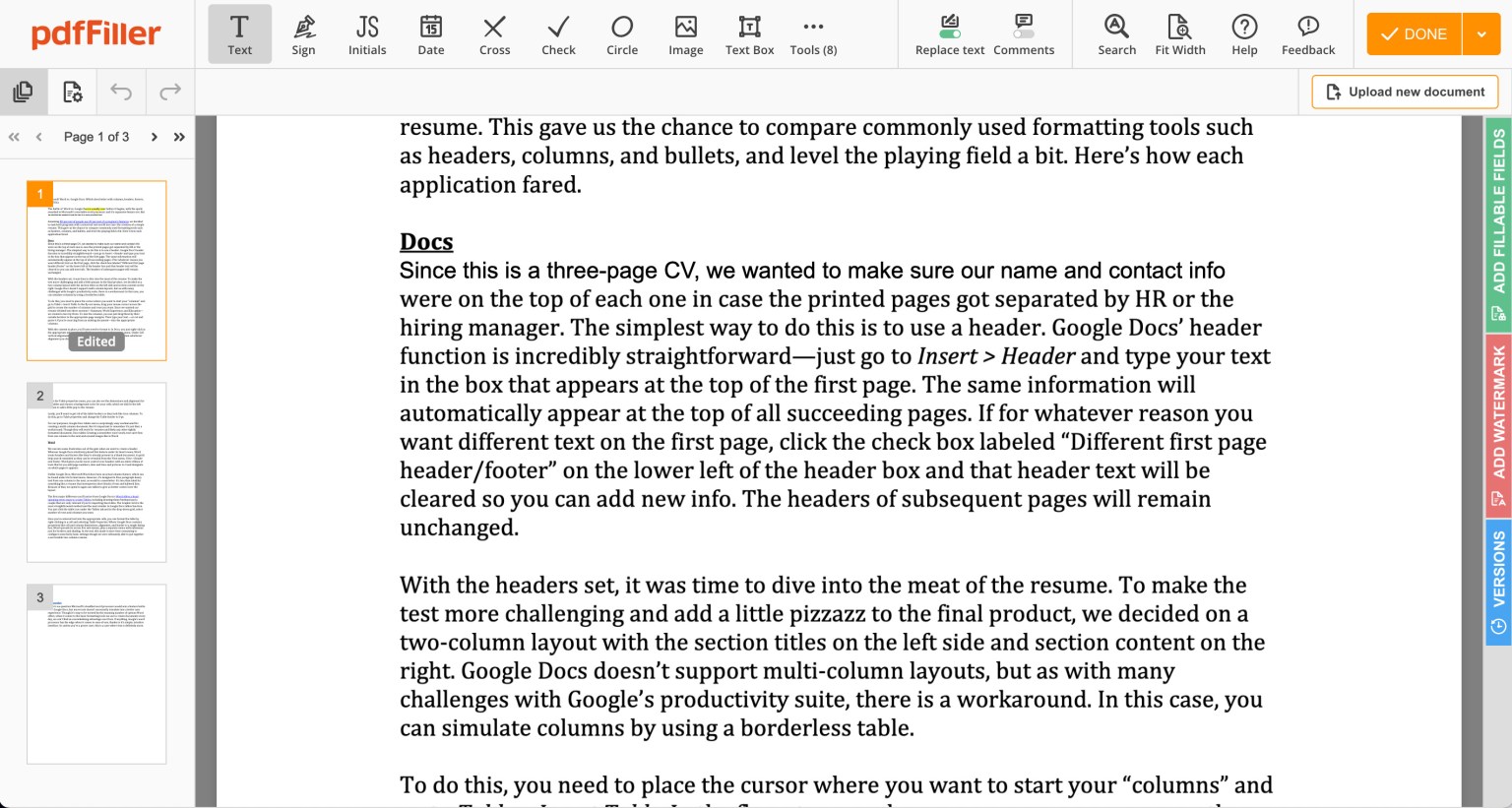
Slik bruker du en online editor:
- Last opp din skannede PDF til nettstedet
- Editoren vil konvertere det skannede bildet til redigerbar tekst ved hjelp av OCR
- Legg til, slett eller endre innhold ved hjelp av verktøylinjen til redigeringsprogrammet
- Last ned den redigerte PDF-filen tilbake til datamaskinen din
Den største fordelen med nettredaktører er bekvemmelighet - det er ikke nødvendig å laste ned eller installere programvare. De har også en tendens til å være veldig brukervennlige, med intuitive grensesnitt som forenkler redigering.
Det er imidlertid noen potensielle ulemper. Nettredaktører kan ha grenser for filstørrelse eller sideantall og krever internettforbindelse. Det er også personvernhensyn ved opplasting av sensitive dokumenter til tredjeparts nettsteder. Og selv om mange tilbyr OCR, er nøyaktigheten ikke alltid perfekt, spesielt med skanninger av lav kvalitet. De støtter kanskje ikke massebehandling, så du må laste opp og redigere hver fil individuelt.
Online PDF-redigerere er best for raske, grunnleggende redigeringer av skannede dokumenter. De er ikke ideelle for mer komplekse endringer eller arbeid med konfidensielle filer, men de kan være nyttige verktøy for å fullføre oppgaven raskt.
2. Rediger skannede dokumenter i Adobe Acrobat
Adobe Acrobat Pro er et navn som er synonymt med PDF-lesing og -redigering. Den tilbyr en full pakke med verktøy for å endre PDF-er, inkludert OCR, redaksjon, sideuttrekking og omorganisering, og skjemautfylling.
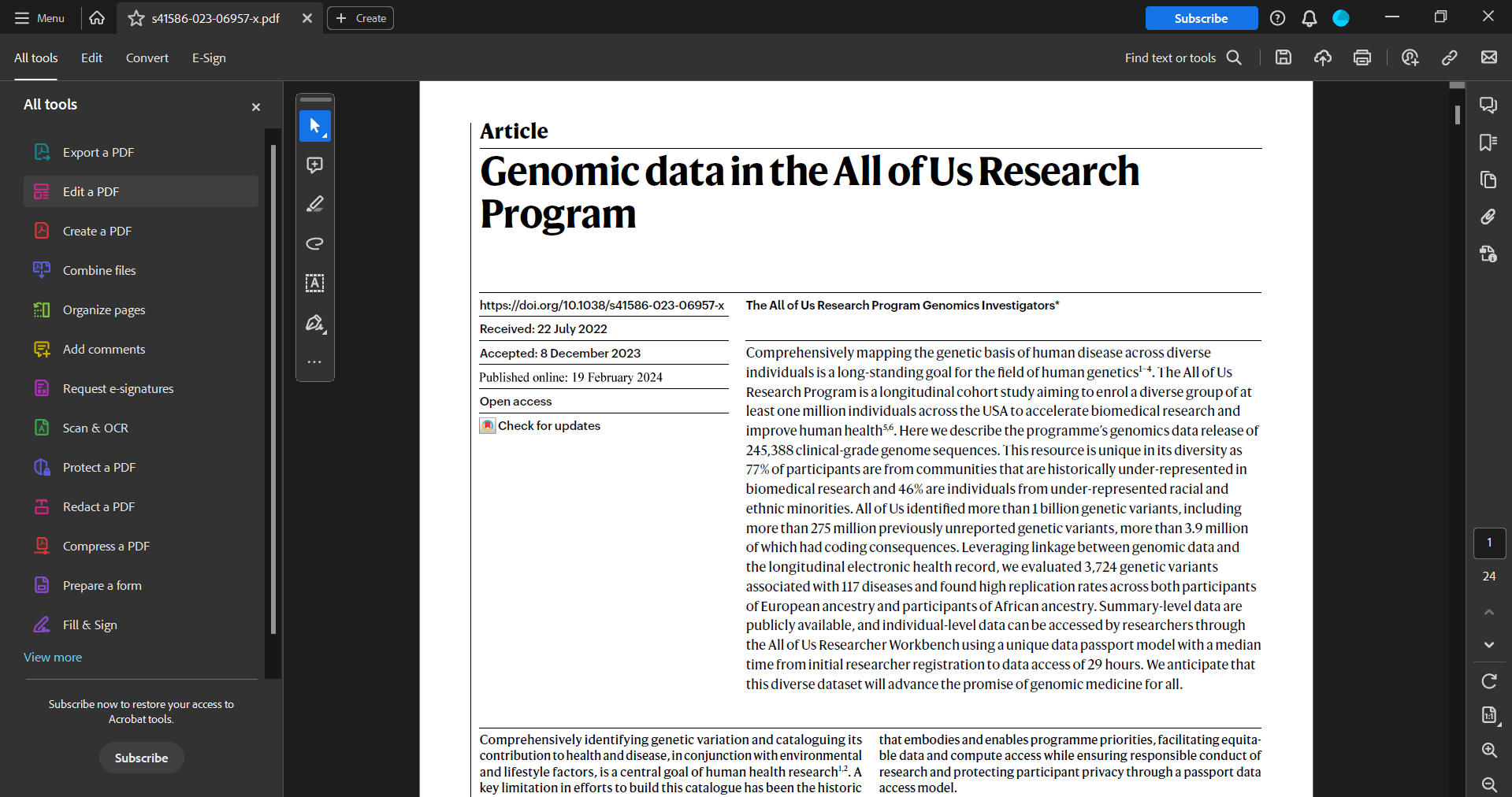
Acrobat Pro tilbyr to primære måter å gjøre skannede dokumenter redigerbare på:
Rediger PDF-verktøy
- Åpne den skannede PDF-filen i Acrobat Pro
- Naviger til "Rediger PDF"-verktøyet under "Alle verktøy"
- Acrobat vil automatisk oppdage og konvertere den skannede teksten til redigerbar tekst
- Endre dokumentet etter behov ved å bruke redigeringsverktøylinjen
Skanne- og OCR-verktøy
- Finn "Skann og OCR"-verktøyet under "Alle verktøy"
- Velg din skannede PDF-fil eller skann et papirdokument fra en tilkoblet skanner
- Optimaliser skannekvaliteten med alternativet "Forbedre" om nødvendig
- Velg "Gjenkjenn tekst" for å OCR dokumentet og låse opp redigering
Acrobat Pro skiller seg ut for sin klassens beste OCR, som nøyaktig trekker ut redigerbar tekst selv fra skanninger av dårlig kvalitet. Dens avanserte redigeringsverktøy overgår nettredaktører, og den håndterer enkelt store filer. Den er tilgjengelig på tvers av Windows, Mac og mobil, og synkroniseres sømløst gjennom Adobe Cloud. I tillegg kan dokumenter forbli på din lokale datamaskin med mindre du foretrekker noe annet.
Den største ulempen er at Acrobat Pro krever et abonnement som starter på $19.99/måned. Konvertering av store mengder skannede filer kan også være kjedelig, siden hvert dokument må behandles individuelt. Nøyaktigheten av tekstkonvertering kan variere avhengig av kvaliteten og kompleksiteten til originalskanningen.
Adobe Acrobat Pro er et solid valg for brukere som ofte redigerer skannede PDF-filer individuelt, men de høyere kostnadene og mangelen på automatisering og masseredigeringsfunksjoner kan gjøre det mindre effektivt for noen brukere.
3. Endre skannede dokumenter i Microsoft Word eller Google Docs
Microsoft Word og Google Docs har innebygde OCR-funksjoner (optisk tegngjenkjenning) som lar deg enkelt konvertere skannede PDF-filer til redigerbare tekstdokumenter. Dette er en praktisk måte å raskt redigere innholdet i en skannet fil uten å forlate tekstbehandleren du allerede bruker.
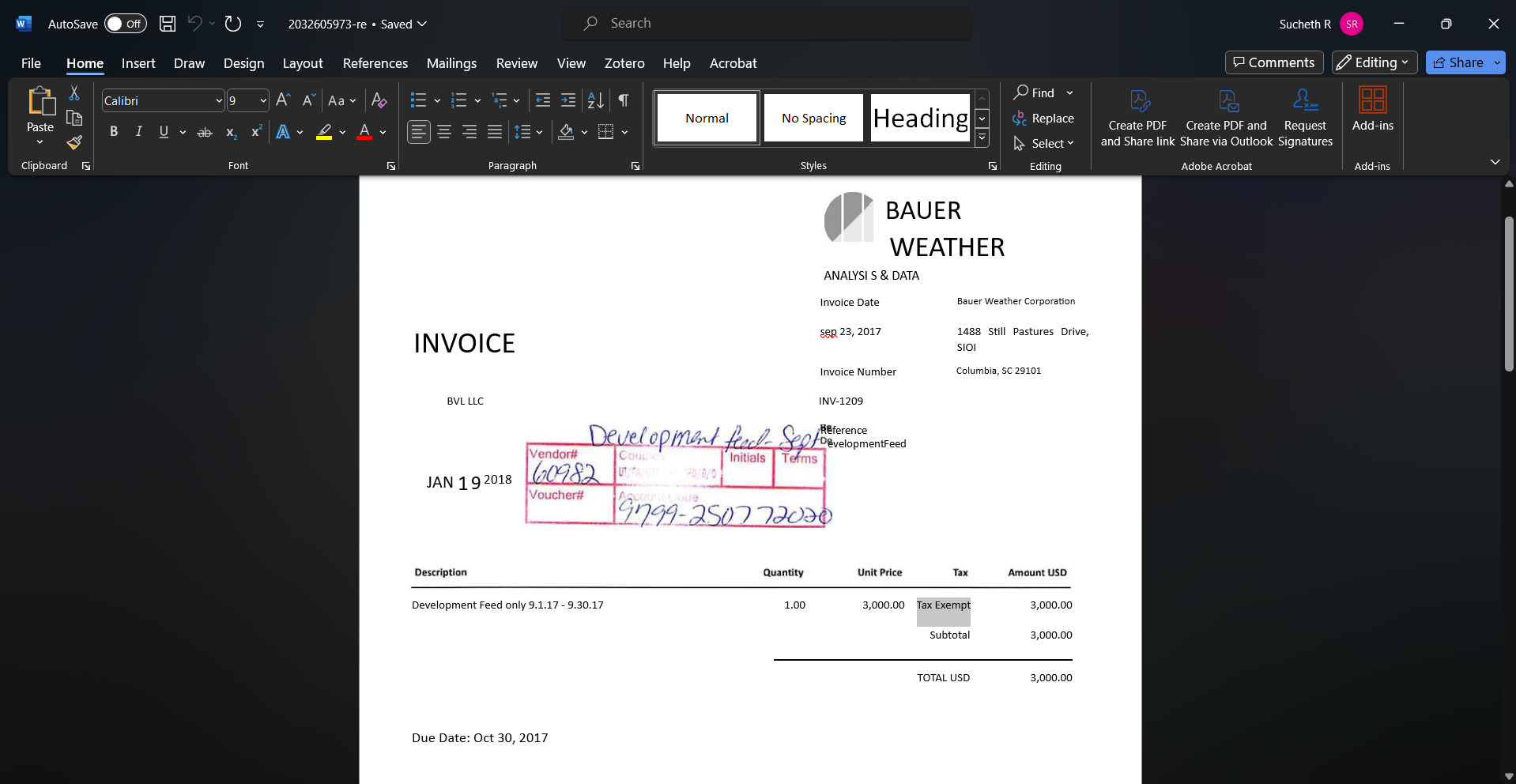
Bruke Microsoft Word:
- Åpne den skannede PDF-filen i Word
- Word vil automatisk konvertere det skannede bildet til et redigerbart dokument ved hjelp av OCR-funksjonen
- Rediger teksten, formateringen og layouten etter behov
- Lagre den redigerte filen som et nytt dokument

Bruke Google Dokumenter:
- Last opp din skannede PDF til Google Disk
- Høyreklikk på filen og velg "Åpne med Google Dokumenter"
- Google Dokumenter vil konvertere det skannede dokumentet til et redigerbart format
- Gjør endringene og lagre den redigerte filen
Den største fordelen med denne metoden er at den bruker verktøy du sannsynligvis allerede har og er kjent med. Det er ikke nødvendig å laste ned ekstra programvare eller lære et nytt grensesnitt. Det er også gratis hvis du har et Microsoft 365-abonnement eller en Google-konto.
Imidlertid er OCR-nøyaktigheten til Word og Google Docs kanskje ikke like robust som dedikert OCR-programvare som Adobe Acrobat. De fungerer best for enkle tekstbaserte PDF-filer; kompleks formatering og tabeller kan ikke konverteres nøyaktig. De kan slite med mer komplekse oppsett eller skanninger av lavere kvalitet. Dokumentets originale formatering er kanskje heller ikke perfekt bevart etter konvertering.
Oppsummert kan redigering av skannede dokumenter ved hjelp av Word eller Google Docs være en rask og enkel løsning for grunnleggende modifikasjoner. Imidlertid er det kanskje ikke egnet for mer omfattende redigering eller konverteringer av høyere kvalitet.
4. Bruk en mobil skanneapp
Si at du vil skanne en kvittering for å sende inn for refusjon eller en kontrakt for å signere og sende tilbake. Mobile skanneapper som Adobe Scan, CamScanner, SwiftScan, MS OfficeLens og Genius Scan lar deg ta et bilde av dokumentet, beskjære og forbedre det, gjenkjenne teksten med OCR og konvertere det til en PDF.

Derfra kan du ofte gjøre raske redigeringer, som merknader, signaturer og skjemautfylling, direkte i appen før du deler dokumentet via e-post eller skylagring.
Den største fordelen med å bruke en mobil skanneapp er dens bekvemmelighet og fleksibilitet. Du kan skanne og redigere dokumenter når som helst, hvor som helst, uten å trenge en datamaskin eller ekstra maskinvare. Mange av disse appene er gratis eller rimelige, noe som gjør dem til et rimelig alternativ til stasjonær programvare.
Imidlertid har disse appene kanskje ikke så mange avanserte redigeringsfunksjoner som skrivebordsprogrammer som Adobe Acrobat. OCR-nøyaktigheten kan også variere avhengig av kvaliteten på enhetens kamera og klarheten til originaldokumentet. I tillegg er redigering på en liten smarttelefonskjerm mye mer utfordrende enn å jobbe på en større skrivebordsskjerm.
Noen populære mobilskanneapper du bør vurdere:
- Adobe Scan (iOS, Android)
- CamScanner (iOS, Android)
- Genius Scan (iOS, Android)
- Microsoft Office Lens (iOS, Android)
- Scanbot (iOS, Android)
Samlet sett er mobile skanneapper et hendig verktøy for å gjøre raske redigeringer av skannede dokumenter når du er borte fra datamaskinen. Selv om de kanskje ikke erstatter skrivebordsredigerere for mer komplekse oppgaver, er de en praktisk løsning for grunnleggende redigeringer og markeringer mens du er på farten.
Åpen kildekode-verktøy tilbyr en kostnadseffektiv måte å konvertere skannede dokumenter til redigerbar tekst. Disse verktøyene utnytter kraften til OCR for å trekke ut tekst fra bilder, noe som gjør det enklere å jobbe med skannede PDF-er og andre bildebaserte dokumenter.
Slik redigerer du et skannet dokument med åpen kildekode-verktøy:
- Velg et åpen kildekode OCR-verktøy som passer dine behov
- Installer programvaren på datamaskinen din ved å følge de plattformspesifikke instruksjonene
- Klargjør det skannede dokumentet ved å sørge for at det er klart, riktig orientert og i et støttet bildeformat
- Legg det skannede dokumentet inn i OCR-programvaren
- Velg riktig språk og eventuelle andre nødvendige innstillinger
- Start OCR-prosessen og vent til programvaren trekker ut teksten
- Se gjennom den utpakkede teksten for nøyaktighet og foreta nødvendige rettelser
- Lagre den redigerbare teksten i ønsket format, for eksempel TXT, DOC eller PDF
Den største fordelen med åpen kildekode OCR-verktøy er at de ikke krever lisensavgifter. Du kan skreddersy dem til dine unike krav til dokumentredigering. Hvis verktøyet har et aktivt utviklerfellesskap, vil du ha tilgang til de siste fremskrittene uten å måtte oppdatere. Sikkerhets- og personvernbevisste brukere kan undersøke koden for å sikre at ingen skjult datainnsamling skjer eller identifisere og fikse sårbarheter.
Imidlertid kan de bratte læringskurvene gjøre programvaren utfordrende for nybegynnere å bruke effektivt. Dette forsterkes ytterligere av det faktum at noen verktøy kanskje ikke tilbyr riktige GUIer, noe som krever at brukere samhandler via kommandolinjen. Nøyaktigheten til åpen kildekode OCR samsvarer kanskje ikke alltid med kommersielle løsninger, spesielt for komplekse oppsett eller skanninger av lav kvalitet. I tillegg kan støttealternativene være begrenset, ettersom de fleste åpen kildekode-prosjekter er avhengige av fellesskapsfora og dokumentasjon for feilsøking.
Noen populære åpen kildekodeverktøy å vurdere:
- Tesseract
- OCRmyPDF
- GOCR
- CuneiForm
Til tross for utfordringene gir åpen kildekode OCR-verktøy en fleksibel og kostnadseffektiv løsning for å konvertere skannede dokumenter til redigerbar tekst, noe som gjør dem til et levedyktig alternativ for budsjettbevisste brukere eller de med spesifikke tilpasningsbehov.
6. Konverter skannede dokumenter til redigerbare formater ved hjelp av Nanonets' AI-drevne OCR
Nanonetter er en AI-drevet OCR plattform som lar deg enkelt konvertere skannede PDF-filer til redigerbare formater fra hvilken som helst nettleser. De avanserte AI/ML-algoritmene lar Nanonets trekke ut tekst, tabeller og kritiske datapunkter fra selv de mest komplekse dokumentoppsettene.
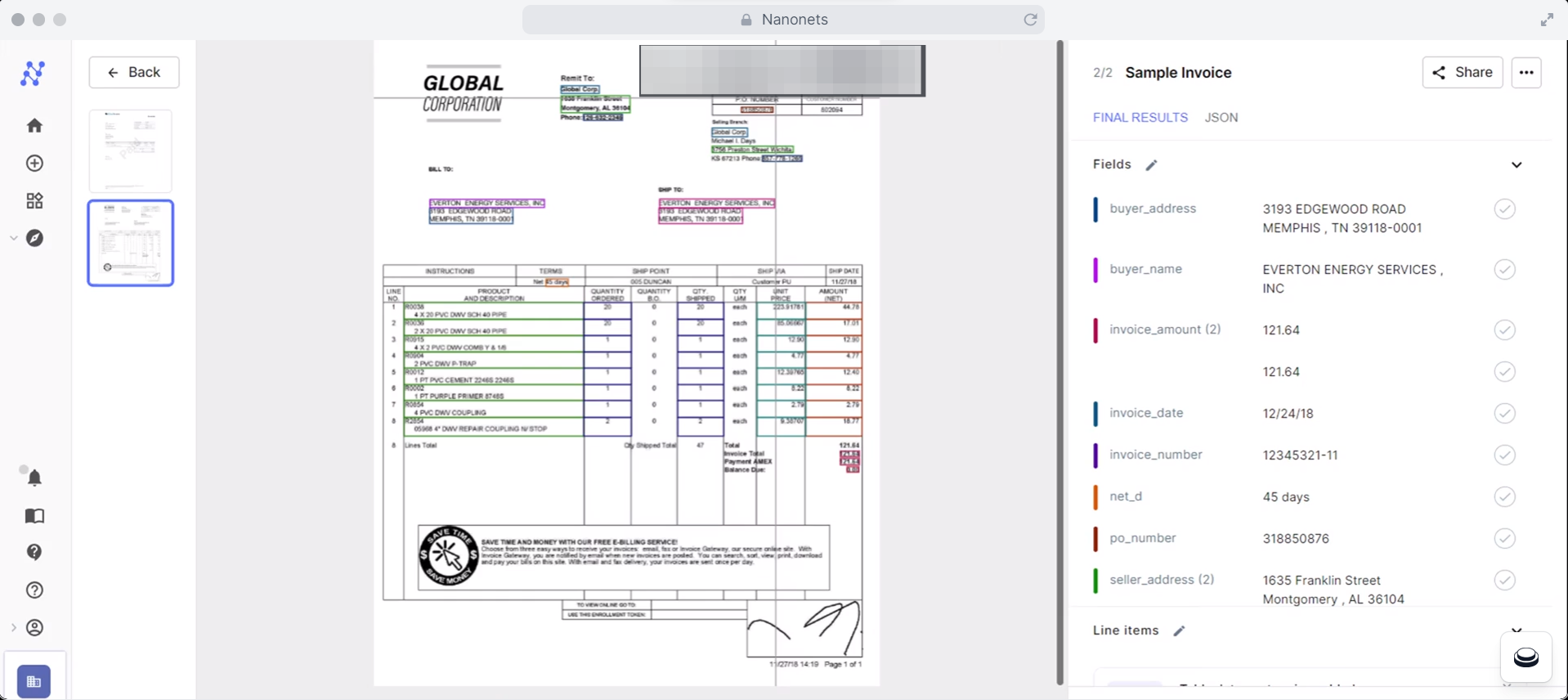
Slik bruker du Nanonets til å redigere skannede dokumenter:
- Registrer deg for en gratis konto på Nanonets.com
- Velg en forhåndsbygd OCR-modell for vanlige dokumenttyper som fakturaer eller kvitteringer, eller tren opp din egen tilpassede modell
- Last opp et eksempelsett av dine skannede dokumenter slik at Nanonets kan lære strukturen og feltene som skal trekkes ut
- Spesifiser nøkkelinformasjonen du trenger for å fange, som datoer, totaler, navn eller ordrelinjer
- Last opp de skannede filene dine og la Nanonets gjøre resten, og gjør dem om til strukturerte, søkbare data
- Se gjennom de utpakkede dataene for nøyaktighet og eksporter dem til ønsket format (f.eks. JSON, XML, CSV) for videre redigering eller integrasjon med andre systemer
En av Nanonets sine fremtredende funksjoner er skalerbarheten. Den kan håndtere store mengder dokumenter og behandle tusenvis av sider i timen. Den AI-drevne OCR-teknologien lar Nanonets behandle dokumenter nøyaktig på forskjellige språk og raskt tilpasse seg ulike dokumentformater og strukturer. Med det intuitive grensesnittet og fleksible eksportalternativene kan du enkelt integrere de utpakkede dataene i dine eksisterende arbeidsflyter og systemer.
Nanonets tilbyr også automatisert dokumenttransformasjon, validering og godkjenningsarbeidsflyt for å strømlinjeforme dokumenthåndteringsprosessene og sikre nøyaktigheten og konsistensen til den utpakkede informasjonen. Med API-tilgang og webhooks kan du fullt ut automatisere dokumentbehandlingspipeline. Nanonets bruker avanserte sikkerhetstiltak for å beskytte dine sensitive data, inkludert kryptering og overholdelse av personvernregler som GDPR.
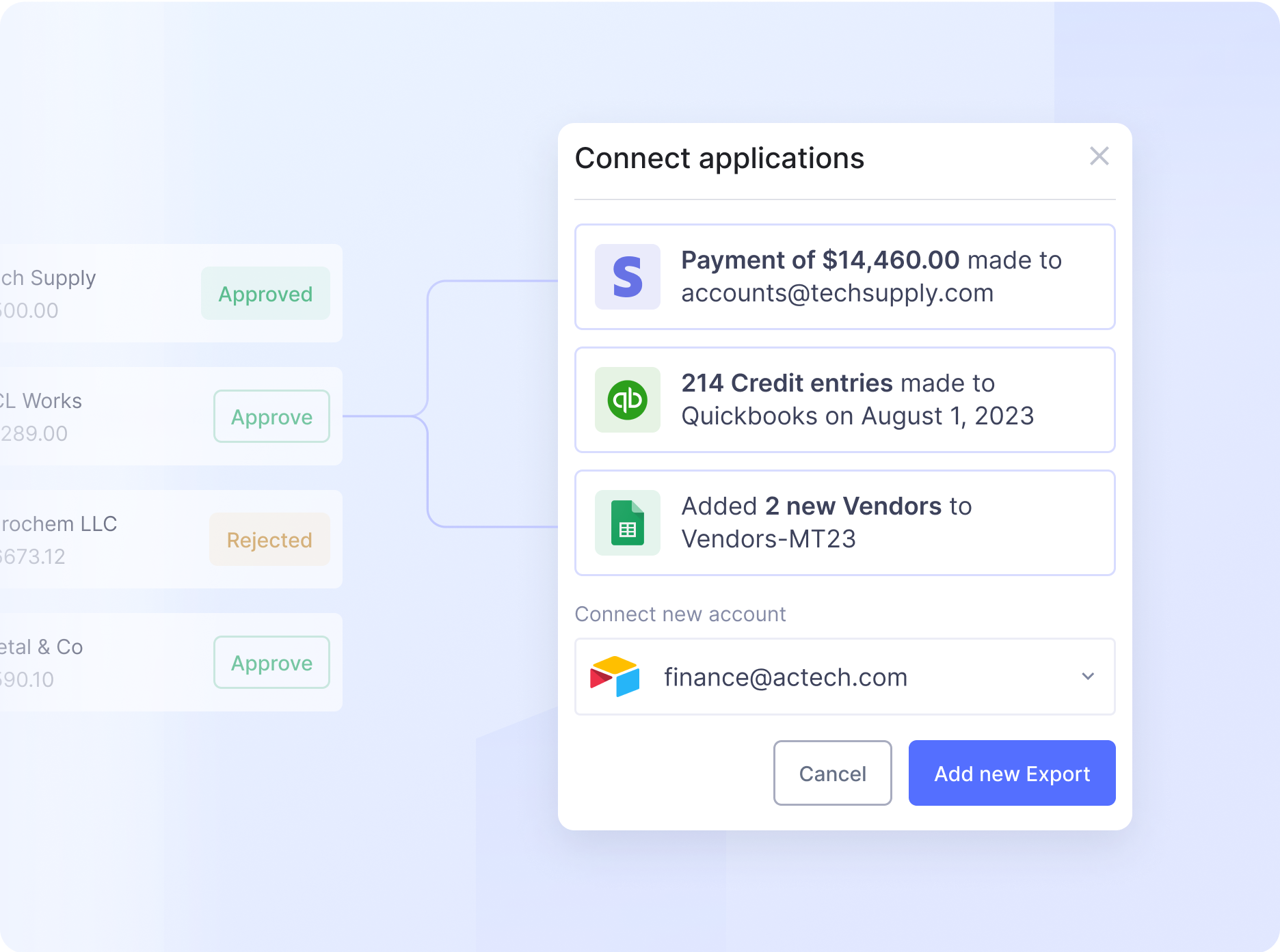
Selv om Nanonets er svært nøyaktig, kan det være bedre. Noen skanninger av dårlig kvalitet kan kreve menneskelig validering og gjennomgang. Men det gode er at AI kontinuerlig lærer av eventuelle korrigeringer som gjøres, og forbedrer ytelsen over tid. Priser er enkel, med et gratis nivå som dekker opptil 500 sider per måned. Utover det er det en enkel $0.30 per side for OCR. Dette gjør Nanonets til en rimelig og skalerbar løsning for bedrifter i alle størrelser som ønsker å effektivisere redigeringen av skannede dokumenter.
Avsluttende tanker
Enten du ønsker å kopiere et fakturanummer eller trekke ut kritiske punkter fra en kontrakt, velg en metode som passer dine behov og budsjett. Disse løsningene kan digitalisere de skannede dokumentene dine og trekke ut dataene som er fanget i dem, noe som gjør det enklere å redigere, analysere og integrere i dine digitale arbeidsflyter.
- SEO-drevet innhold og PR-distribusjon. Bli forsterket i dag.
- PlatoData.Network Vertical Generative Ai. Styrk deg selv. Tilgang her.
- PlatoAiStream. Web3 Intelligence. Kunnskap forsterket. Tilgang her.
- PlatoESG. Karbon, CleanTech, Energi, Miljø, Solenergi, Avfallshåndtering. Tilgang her.
- PlatoHelse. Bioteknologisk og klinisk etterretning. Tilgang her.
- kilde: https://nanonets.com/blog/how-to-edit-scanned-documents/



