Amazon roodverschuiving is een snel, volledig beheerd datawarehouse in de cloud op petabyte-schaal. Je hebt de flexibiliteit om te kiezen uit ingerichte en serverless reken modi. U kunt grote datasets gemakkelijk laden en opvragen in Amazon Redshift met behulp van Amazon Redshift Query-editor v2, een webgebaseerde SQL-clienttoepassing.
Query Editor v2 stelt uw technische en zakelijke teams in staat door verschillende gebruiksvriendelijke functies te bieden. Hier volgen enkele opmerkelijke acties die u kunt uitvoeren:
- Blader door meerdere database-opslag- en code-objecten met behulp van een hiërarchisch boomstructuurpaneel.
- Maak databases, schema's, tabellen, functies en meer met behulp van een eenvoudig te volgen GUI.
- Laad industriestandaard voorbeelddatasets zoals tpcds, tpch en tickit in slechts een paar klikken.
- Gegevens laden van Amazon eenvoudige opslagservice (Amazone S3). U kunt externe datasets opvragen in Amazon S3 of Amazon relationele databaseservice (Amazon RDS) PostgreSQL- en MySQL-databases.
- Maak meerdere SQL-editors en SQL-notebooks in afzonderlijke tabbladen om query's te schrijven en uit te voeren. Dit biedt de volgende kenmerken:
- Gebruik elk tabblad om query's uit te voeren op de database van een ander ingericht cluster of de database van een serverloze werkgroep. U kunt kiezen waar u verbinding wilt maken of wijzigen waar u bent verbonden met behulp van een vervolgkeuzemenu.
- Maak grafieken om de uitvoer te visualiseren met behulp van de ingebouwde grafiekwizard. Het ondersteunt verschillende soorten grafieken, zoals histogram, staafdiagram, vlakdiagram en meer.
- Exporteer zoekopdrachtresultaten naar JSON- of CSV-indelingen.
- Schakel de uitleggrafiek in om een grafische weergave van het uitlegplan van uw zoekopdracht weer te geven.
- Sla zoekopdrachten op en deel ze om samen te werken met uw teams.
- Gebruik SQL-notebooks om meerdere SQL-query's in één document te ordenen, te annoteren en te delen. Met SQL-notebooks kunt u een overtuigend gegevensverhaal presenteren aan uw belanghebbenden.
- Variabelen op sessieniveau definiëren.
In dit bericht beschrijven we twee van de meest gevraagde functies van Query Editor v2:
- Voer meerdere query's tegelijkertijd uit
- Bekijk de zoekgeschiedenis voor een afzonderlijk tabblad of de geconsolideerde zoekgeschiedenis voor alle tabbladen
Query's gelijktijdig uitvoeren
Met Amazon Redshift Query Editor v2 kunt u meerdere query's gelijktijdig uitvoeren op de database van een ingerichte cluster of de database van een serverloze werkgroep. In het verleden moest u wachten tot de queryruns op andere tabbladen voltooid waren om een nieuwe queryrun te starten. Dit is niet langer het geval in Query Editor v2. U kunt meerdere editors of notebooks gebruiken die geïsoleerde sessies gebruiken om meerdere query's gelijktijdig uit te voeren.
Als u query's wilt uitvoeren in SQL-editors of SQL-notebooks in Query Editor v2, maakt u eerst verbinding met een serverloze werkgroep of een ingerichte clusterdatabase. Vervolgens maakt u een SQL-editortabblad of SQL-notebooktabblad om query's en ladingen te schrijven. Elk tabblad kan een geïsoleerde sessie of een gedeelde sessie gebruiken. Nieuwe tabbladen in Query Editor v2 gebruiken standaard een geïsoleerde sessie. Als een tabblad een geïsoleerde sessie gebruikt, kunnen de query's op andere tabbladen de wijzigingen op sessieniveau die erdoor zijn aangebracht niet zien. Een tijdelijke tabel is bijvoorbeeld alleen geldig binnen een sessie. Als u een tijdelijke tabel maakt met behulp van een SQL-editortabblad dat een geïsoleerde sessie gebruikt, kunnen de andere tabbladen, zelfs als ze verbonden zijn met hetzelfde eindpunt en dezelfde database, deze tijdelijke tabel niet zien.
U kunt een geïsoleerde sessie wijzigen in een gedeelde sessie door de Geïsoleerde sessie keuze. Tabbladen die een gedeelde sessie gebruiken, kunnen de wijzigingen op sessieniveau zien (zoals tijdelijke tabellen) die zijn gemaakt op andere tabbladen die gebruikmaken van gedeelde verbindingen met dezelfde database. Een verbinding is uniek voor de database van een ingerichte cluster of de database van een serverloze werkgroep. Tabbladen die zijn verbonden met hetzelfde eindpunt (ingericht cluster of serverloze werkgroep) maar met verschillende databases, kunnen niet dezelfde verbinding delen omdat de databases waarmee ze zijn verbonden, verschillend zijn.
In Query Editor v2 kunt u gelijktijdig query's uitvoeren op dezelfde database vanaf tabbladen die geïsoleerde sessies gebruiken. Tabbladen die de gedeelde verbinding gebruiken, moeten wachten totdat een query is uitgevoerd op andere tabbladen die dezelfde verbinding delen.
Laten we eens kijken hoe u met Query Editor V2 tegelijkertijd gegevens in meerdere tabellen kunt laden. De tabellen die we voor dit voorbeeld laden zijn bestellingen, leverancier en klant van de tpcds gegevensset.
Volg deze stappen om query's gelijktijdig uit te voeren:
- Navigeer op de Amazon Redshift-console naar Amazon Redshift Query Editor v2.
- Kies in het structuurweergavepaneel het door Amazon Redshift ingerichte cluster of de Amazon Redshift Serverless-werkgroep waarmee u verbinding wilt maken.
U kunt door meerdere verbindingen navigeren en objecten bekijken, zoals weergegeven in de volgende schermafbeelding.
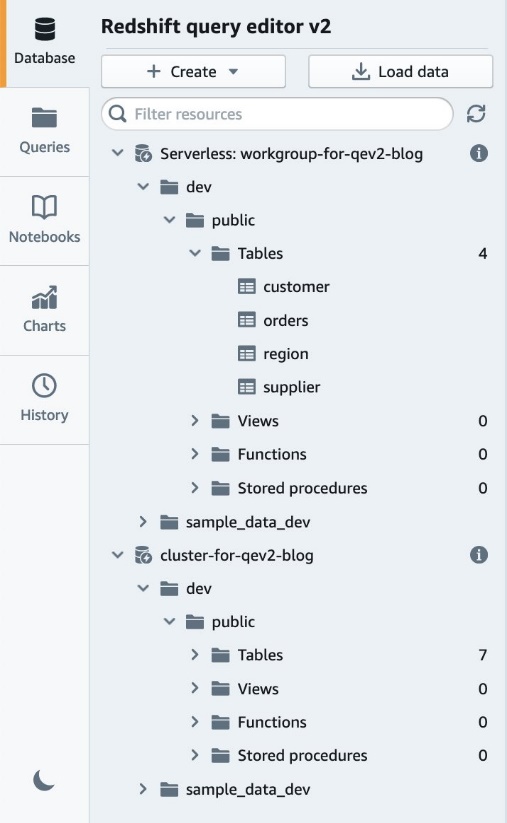
- Maak verbinding door een van de authenticatiemodi te kiezen.
- Kies het plusteken om zoveel SQL-editors te maken als de gelijktijdige query's die u nodig heeft. Omdat we query's gaan uitvoeren om drie tabellen tegelijkertijd te laden, hebben we drie editors gemaakt.
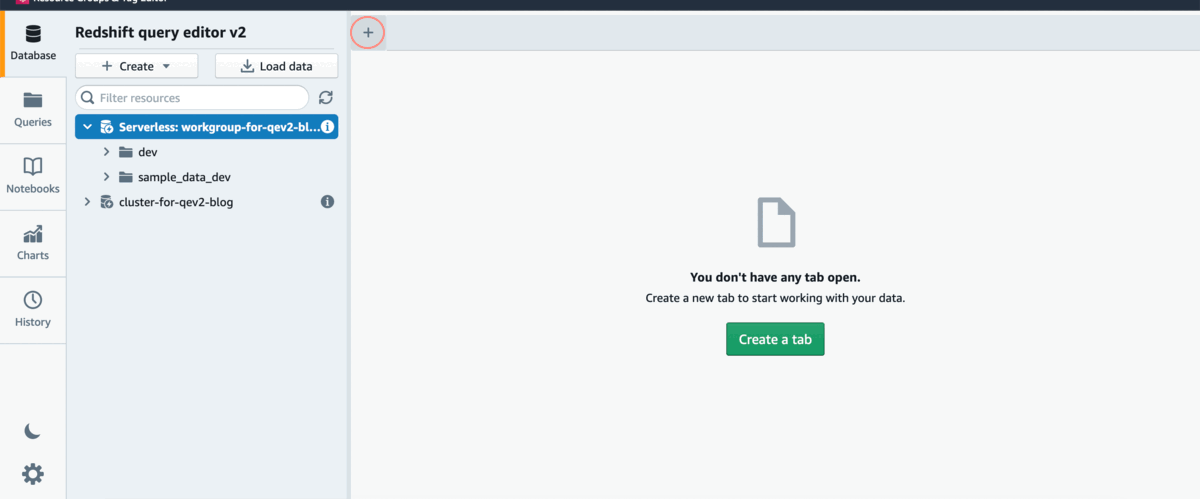
- Om SQL-query's op te slaan, kiest (dubbelklikt) u de naam en voert u een naam in om de query te beschrijven (bijvoorbeeld
query1,query2,query3). - U kunt de serverloze werkgroep of ingerichte cluster kiezen om verbinding te maken met behulp van het vervolgkeuzemenu, zoals weergegeven in de volgende schermafbeelding. U kunt ook de database kiezen waarmee u verbinding wilt maken. Omdat we query's willen uitvoeren om alle drie de tabellen in dezelfde database te laden, kiest u dezelfde rekenkracht en database voor alle SQL-editortabbladen.
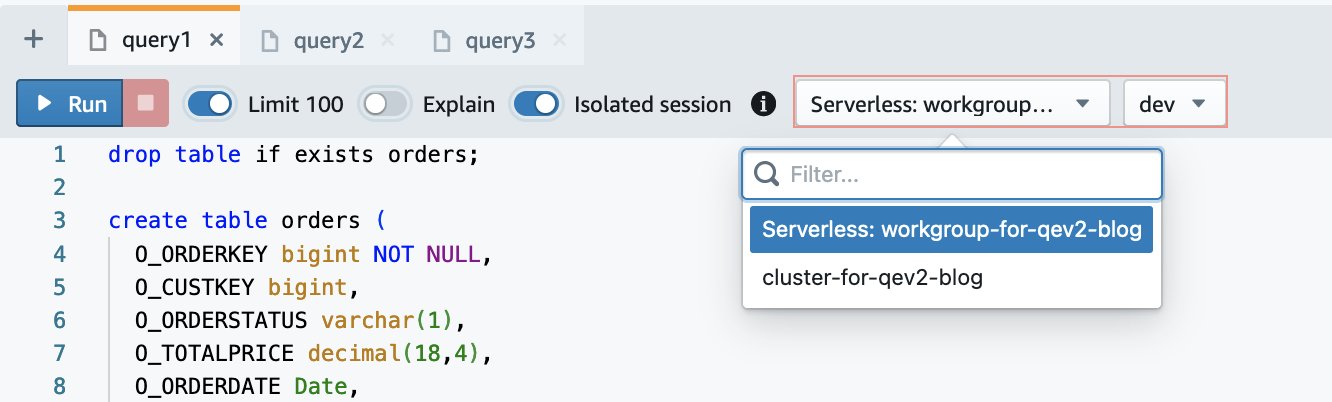
- Schrijf query's die u gelijktijdig wilt uitvoeren in elke SQL-editor.
- Kies lopen op elk tabblad om de query's gelijktijdig uit te voeren.

Net als in SQL-editors kunt u query's in meerdere uitvoeren SQL-notebooks gelijktijdig. Nadat u de notitieblokken hebt gemaakt, kiest u Alles uitvoeren in elk van de notitieboekjes.
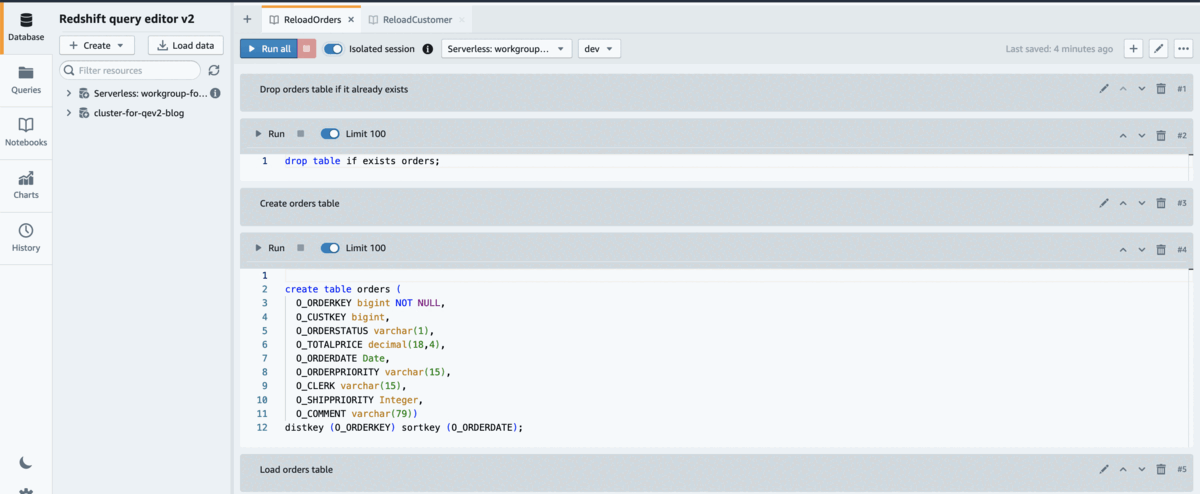
Accountinstellingen voor gelijktijdige verbindingen
U kunt standaard drie gelijktijdige verbindingen hebben die query's uitvoeren met behulp van Query Editor v2. Dit is een instelling op accountniveau die alleen kan worden gewijzigd door een beheerder. In de accountinstellingen kunt u de maximale waarde voor gelijktijdige verbindingen wijzigen van de standaardwaarde 3 in een waarde tussen 1 en 10. Om accountinstellingen te openen, kiest u het instellingenpictogram en kiest u Account instellingen.
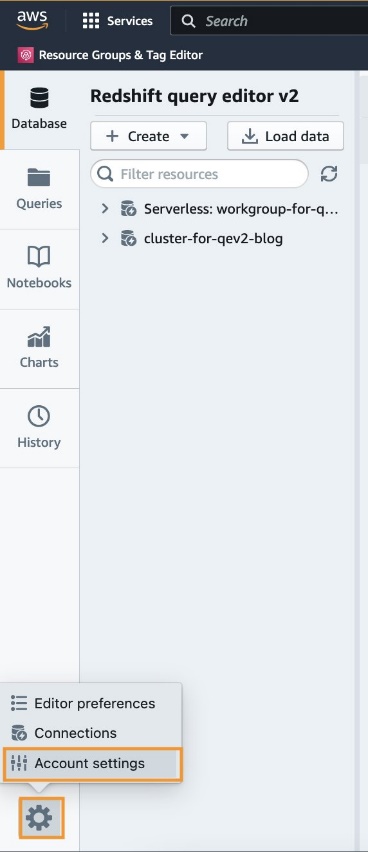
Onder Verbindingsinstellingen, kies een getal tussen 1–10 voor Maximale gelijktijdige verbindingen En kies Bespaar. Het kan tot 10 minuten duren voordat de wijziging van de instelling van kracht wordt.
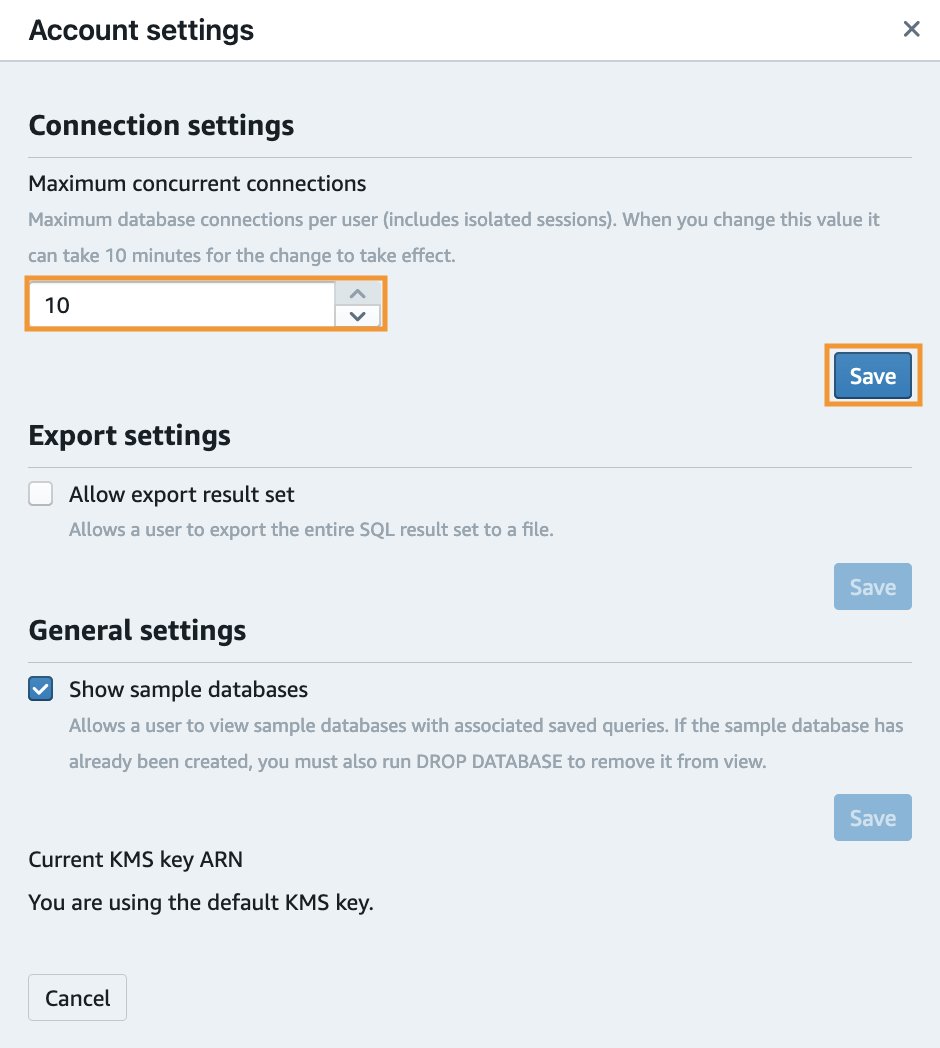
Hiermee kunt u het aantal query's beheren dat uw gebruikers gelijktijdig kunnen uitvoeren, zodat ze de database niet zwaar belasten. Als uw gebruikers meer dan het toegestane aantal gelijktijdige query's uitvoeren, ontvangen ze een foutmelding die aangeeft dat "De huidige limiet van < > aansluitingen zijn bereikt. Sluit een andere verbinding, gebruik een niet-geïsoleerde sessie of neem contact op met uw Query Editor v2-accountbeheerder om de limiet aan te passen.”
Bekijk verbindingen
Om verbindingen te zien, kiest u het instellingenpictogram en kiest u aansluitingen.
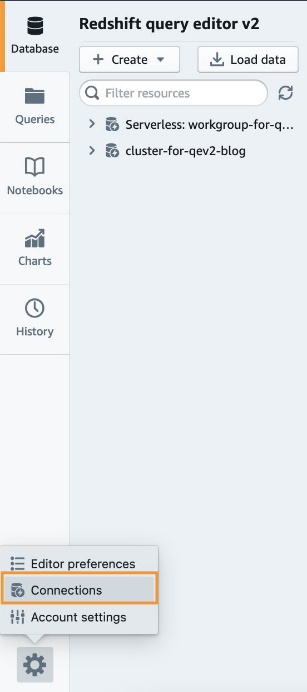
Voor elke verbinding worden de cluster- of werkgroepnaam, de databasenaam, de databasegebruiker, het type sessie (geïsoleerd of gedeeld) en de status (bezet als er een query actief is, inactief als er geen query actief is) weergegeven. Je kan kiezen Ga naar het tabblad om naar het tabblad te navigeren dat aan de verbinding is gekoppeld. Je kan kiezen Sluiten om de verbinding te sluiten.
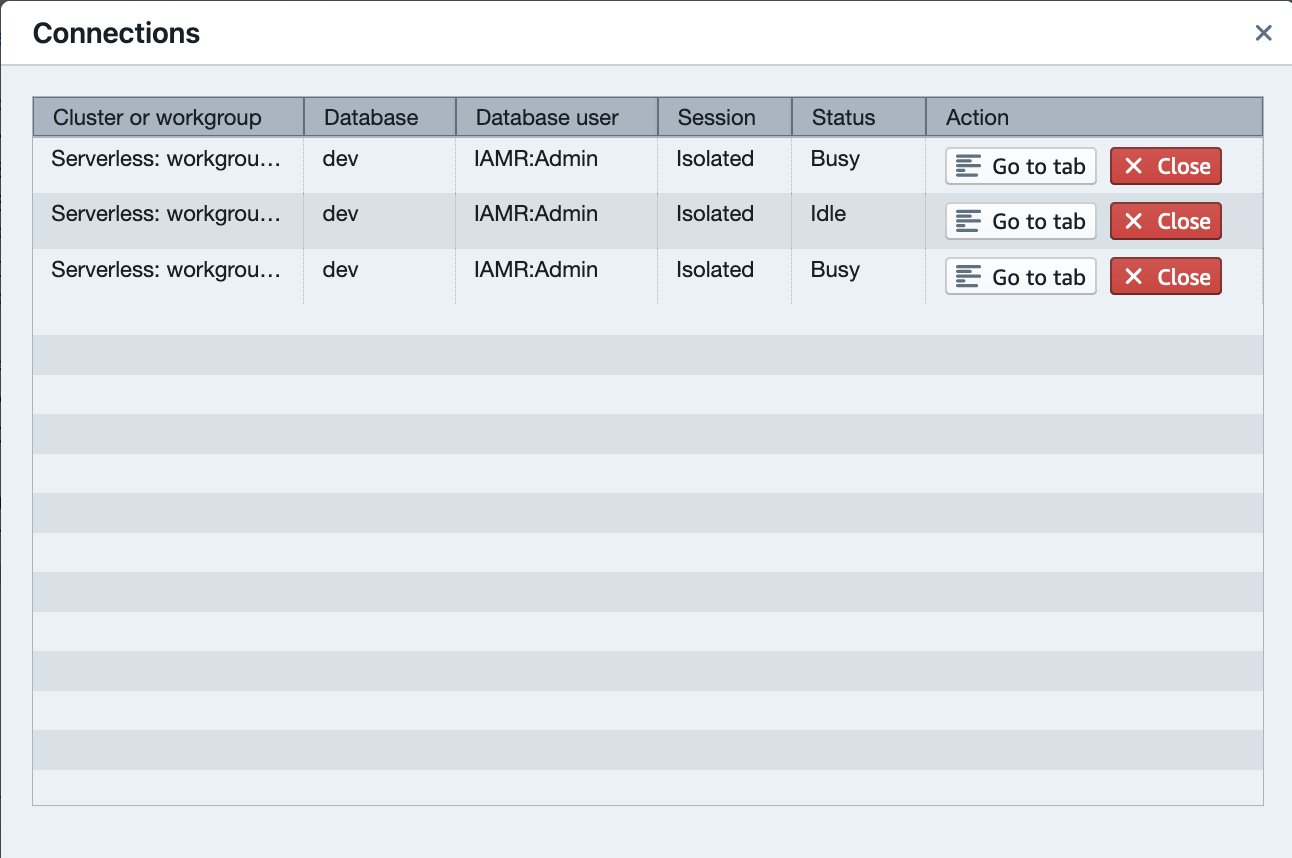
Vraaggeschiedenis bekijken
U kunt de geschiedenis van de laatste 1,000 query's die in Query Editor v2 zijn uitgevoerd, bekijken in de querygeschiedenis. Als u bent vergeten uw zoekopdrachten op te slaan, kunt u deze ophalen uit de querygeschiedenis. U kunt ook de duur, status, runtime en querytekst van uw query's bekijken. Query's die zijn uitgevoerd vanuit alle SQL-editors en SQL-notebooks zijn beschikbaar in de querygeschiedenis.
Navigeer om te beginnen naar de Zoekgeschiedenis pagina in Query Editor v2. U kunt ervoor kiezen om de laatste 1,000 zoekopdrachten te zien die in de afgelopen 3 dagen, deze week, deze maand, dit jaar of voor altijd zijn uitgevoerd.

Zoek naar zoekopdrachten in de zoekgeschiedenis
U kunt ook zoeken op vragen. Als u bijvoorbeeld wilt zoeken naar zoekopdrachten met het woord 'natie', voert u in nation in het zoekvak en druk op Enter. De pagina met zoekgeschiedenis wordt vernieuwd om zoekopdrachten met het trefwoord 'natie' weer te geven.
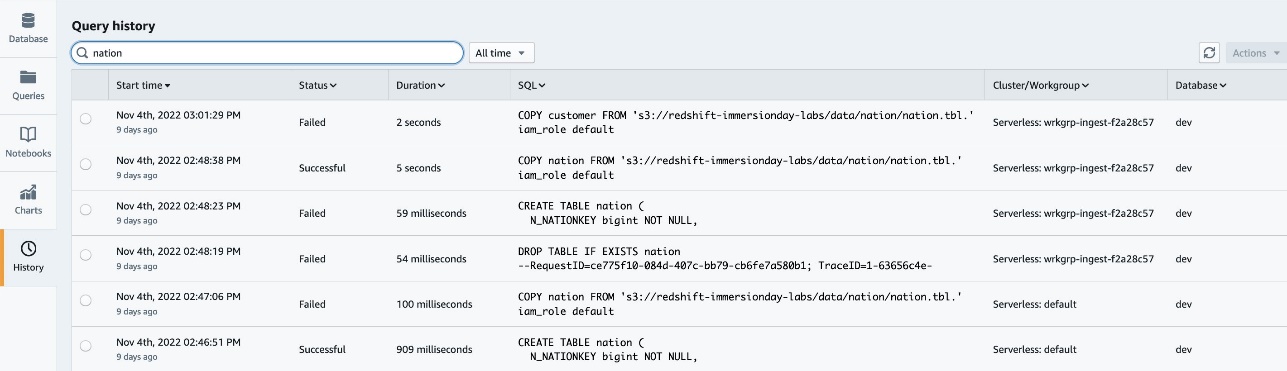
Op dezelfde manier kunt u zoeken naar de query's die zijn uitgevoerd op een ingericht cluster of een serverloze werkgroep. Als u bijvoorbeeld wilt zoeken naar zoekopdrachten die zijn uitgevoerd op de Amazon Redshift Serverless-werkgroep met de zinsnede "curate" in de naam, typt u curate in het zoekvak.

U kunt ook zoeken naar zoekopdrachten die in een database zijn uitgevoerd. Typ de naam van de database in het zoekvak. Hieronder volgen bijvoorbeeld de query's die op de database zijn uitgevoerd sample_data_dev.
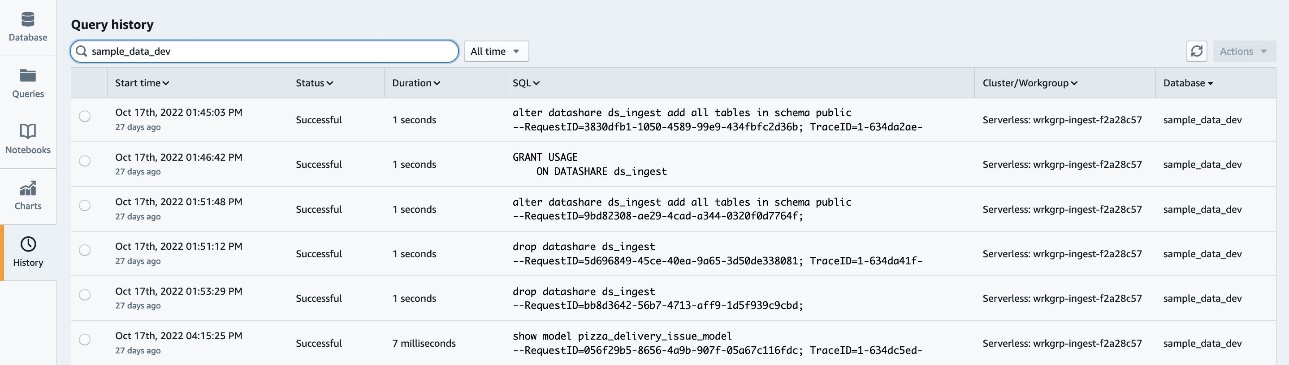
Vraagdetails bekijken
Voor elke query in de querygeschiedenis kunt u querydetails bekijken door te kiezen Vraagdetails bekijken op de Acties menu voor die vraag.

Voor de gekozen zoekopdracht ziet u de volgende details:
- Lokale tijd waarop de query is gestart
- Lokale tijd waarop de query-uitvoering is geëindigd
- Totale looptijd van query's
- Vraagstatus (
Running,Succeeded,FailedofCanceled) - Cluster of werkgroep waarin de query is uitgevoerd
- Database waarin de query liep
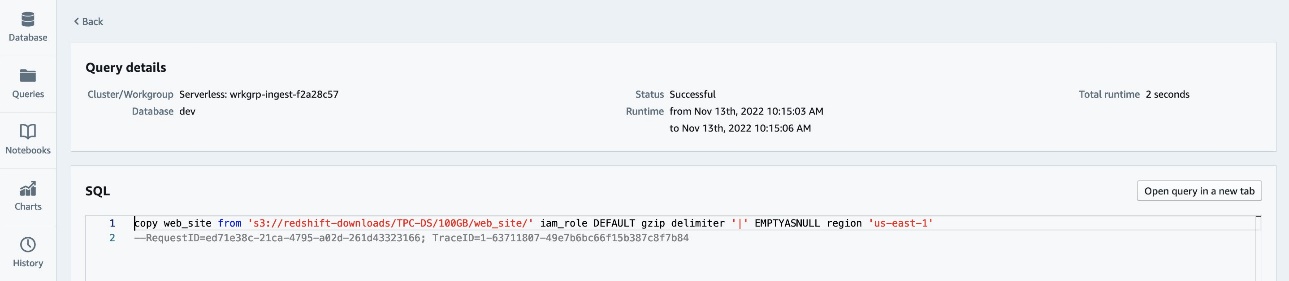
Kies eenvoudig vanuit de querydetails om terug te gaan naar de querygeschiedenis Terug.
Vraag openen in een nieuw tabblad
U kunt een query openen in een nieuw tabblad door de query in de querygeschiedenis te selecteren en te kiezen Vraag openen in een nieuw tabblad op de Acties menu.

De query wordt geopend in een nieuwe naamloze SQL-editor.

Open opgeslagen query's, opgeslagen notitieblokken of het brontabblad
U kunt SQL-editors en SQL-notebooks opslaan die zijn gemaakt met Query Editor v2. Om ze te zien, kunt u navigeren naar de Opgeslagen zoekopdrachten en Opgeslagen notitieboekjes pagina's, respectievelijk. Als de zoekopdracht die u ziet uit de zoekopdrachtgeschiedenis deel uitmaakt van een opgeslagen zoekopdracht, wordt het Opgeslagen zoekopdracht openen optie is beschikbaar op de Acties menu. U kunt vervolgens de opgeslagen zoekopdracht openen door die optie te kiezen.

Als de query die u in de querygeschiedenis ziet, deel uitmaakt van een opgeslagen notitieblok, wordt het Open opgeslagen notitieblok optie is beschikbaar op de Acties menu. U kunt vervolgens het opgeslagen notitieboek openen door die optie te kiezen.

Als u uw query heeft uitgevoerd vanaf een niet-opgeslagen editortabblad en het tabblad is nog niet gesloten, kunt u het brontabblad openen dat voor de query is gebruikt door de Open source-tabblad optie op de Acties menu.

Tabgeschiedenis bekijken
In Query Editor v2 ziet u niet alleen een geconsolideerde querygeschiedenis voor alle SQL-editors en SQL-notebooks, maar kunt u ook de queryrungeschiedenis op tabbladniveau bekijken. Tabbladen kunnen een editor of een SQL-notebook vertegenwoordigen. U kunt de tabbladgeschiedenis voor beide bekijken.
Bekijk de tabbladgeschiedenis voor tabbladen in de SQL-editor
Tabbladen van de SQL-editor worden weergegeven door het bestandspictogram. Om de tabbladgeschiedenis te zien, kiest u het optiemenu (drie puntjes) en kiest u Tabblad geschiedenis.

Wanneer de tabbladgeschiedenis wordt geopend, kunt u de query's zien die op dat SQL-editortabblad zijn uitgevoerd en hoe lang geleden ze zijn uitgevoerd. U kunt de query kopiëren, openen in een nieuw SQL-editortabblad of querydetails bekijken door het optiemenu (drie puntjes) naast elke query te kiezen.
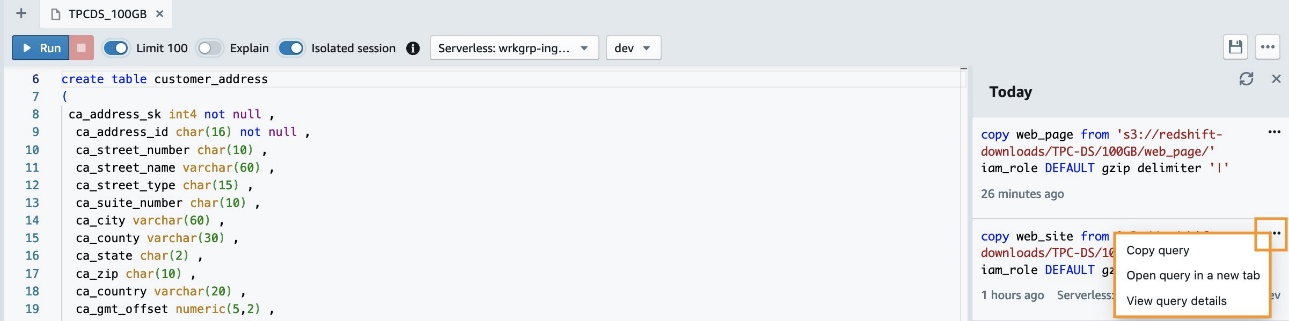
Bekijk de tabbladgeschiedenis voor notebooktabbladen
Notebook-tabbladen worden weergegeven door het notebook-pictogram. Kies op het tabblad Notebook om de tabbladgeschiedenis te bekijken het optiemenu (drie puntjes) en kies Tabblad geschiedenis.
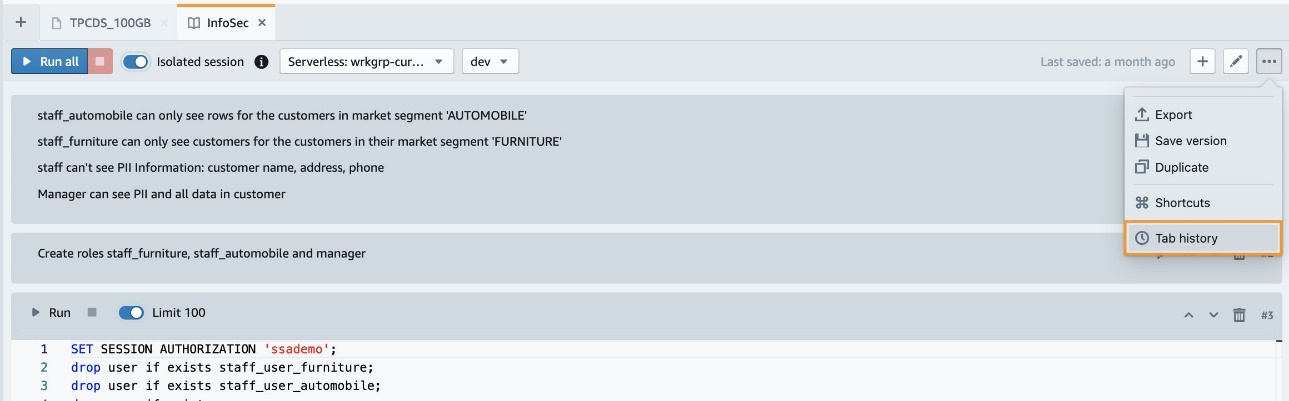
Wanneer de tabbladgeschiedenis wordt geopend, kunt u de query's zien die op dat notebooktabblad zijn uitgevoerd en hoe lang geleden ze zijn uitgevoerd. U kunt de query kopiëren, openen in een nieuw SQL-editortabblad of querydetails bekijken door het optiemenu (drie puntjes) naast elke query te kiezen.
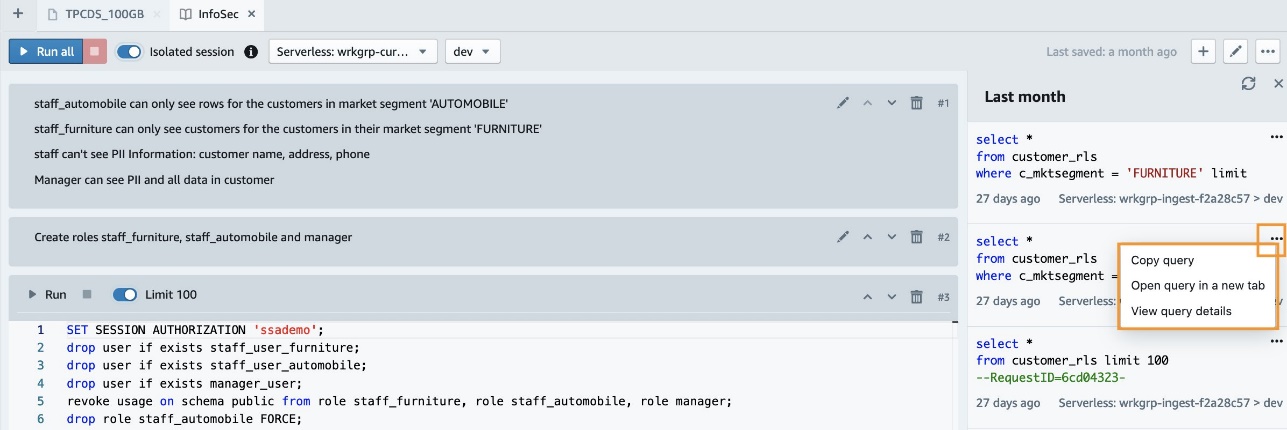
Conclusie
In dit bericht hebben we u kennis laten maken met gelijktijdige queryruns en querygeschiedenisfuncties van Amazon Redshift Query Editor v2. Het heeft krachtige maar gebruiksvriendelijke functies die uw teams kunnen gebruiken om gegevenssets op te vragen en te laden. Als je vragen of suggesties hebt, laat dan een reactie achter.
Veel plezier met vragen!
Over de auteurs
 Anusha Challa is een Senior Analytics Specialist Solutions Architect gericht op Amazon Redshift. Ze heeft veel klanten geholpen bij het bouwen van grootschalige datawarehouses in de cloud en op locatie.
Anusha Challa is een Senior Analytics Specialist Solutions Architect gericht op Amazon Redshift. Ze heeft veel klanten geholpen bij het bouwen van grootschalige datawarehouses in de cloud en op locatie.
 Bahadir Ozavci is een Senior Software Engineer gericht op Amazon Redshift. Hij werkt voornamelijk aan het ontwerpen en bouwen van functies voor Amazon Redshift-klanten om een geweldige IDE-ervaring te bieden. Buiten zijn werk kun je hem zien koken of roguelike videogames spelen.
Bahadir Ozavci is een Senior Software Engineer gericht op Amazon Redshift. Hij werkt voornamelijk aan het ontwerpen en bouwen van functies voor Amazon Redshift-klanten om een geweldige IDE-ervaring te bieden. Buiten zijn werk kun je hem zien koken of roguelike videogames spelen.
 Mohammad Shaaban is een Senior Software Engineer bij Amazon Redshift en is gevestigd in Berlijn, Duitsland. Hij heeft meer dan 12 jaar ervaring in de software engineering. Hij heeft een passie voor cloudservices en het bouwen van oplossingen waar klanten blij mee zijn. Buiten zijn werk is hij een amateurfotograaf die graag unieke momenten verkent en vastlegt.
Mohammad Shaaban is een Senior Software Engineer bij Amazon Redshift en is gevestigd in Berlijn, Duitsland. Hij heeft meer dan 12 jaar ervaring in de software engineering. Hij heeft een passie voor cloudservices en het bouwen van oplossingen waar klanten blij mee zijn. Buiten zijn werk is hij een amateurfotograaf die graag unieke momenten verkent en vastlegt.
 Erol Murtezaoglu, een Technical Product Manager bij AWS, is een nieuwsgierige en enthousiaste denker met een drive voor zelfverbetering en leren. Hij heeft een sterke en bewezen technische achtergrond in softwareontwikkeling en -architectuur, in balans met een drive om commercieel succesvolle producten te leveren. Erol hecht veel waarde aan het proces van het begrijpen van de behoeften en problemen van klanten om oplossingen te bieden die de verwachtingen overtreffen.
Erol Murtezaoglu, een Technical Product Manager bij AWS, is een nieuwsgierige en enthousiaste denker met een drive voor zelfverbetering en leren. Hij heeft een sterke en bewezen technische achtergrond in softwareontwikkeling en -architectuur, in balans met een drive om commercieel succesvolle producten te leveren. Erol hecht veel waarde aan het proces van het begrijpen van de behoeften en problemen van klanten om oplossingen te bieden die de verwachtingen overtreffen.
- Coinsmart. Europa's beste Bitcoin- en crypto-uitwisseling.Klik Hier
- Platoblockchain. Web3 Metaverse Intelligentie. Kennis versterkt. Toegang hier.
- Bron: https://aws.amazon.com/blogs/big-data/run-queries-concurrently-and-see-query-history-using-amazon-redshift-query-editor-v2/



