Mantenere aggiornato il tema WordPress è necessario per mantenere la funzionalità del tuo sito web e problemi di.
Tuttavia, un aggiornamento del tema a volte può sovrascrivere le personalizzazioni apportate, come modifiche al CSS, ai file modello o alle funzioni. Questo può essere frustrante se hai dedicato del tempo a personalizzare il tuo tema.
La buona notizia è che puoi prendere alcune precauzioni per aggiornare il tuo tema WordPress in sicurezza senza perdere le tue personalizzazioni.
In questo post spiegheremo i passaggi che devi eseguire prima di aggiornare il tema e cosa fare per ripristinare le modifiche dopo l'aggiornamento.
Seguendo queste migliori pratiche garantirai che gli aggiornamenti del tema procedano senza intoppi. Ancora meglio, non dovrai rifare tutto il tuo lavoro personalizzato ogni volta che viene rilasciata una nuova versione del tema.
Siete pronti? Immergiamoci!
1 Che cos'è un aggiornamento del tema WordPress e come funziona?
Un aggiornamento del tema si riferisce a installando una versione più recente del tuo tema WordPress per sostituire la versione installata esistente.
I temi WordPress sono come qualsiasi altro software: richiedono aggiornamenti periodici per correggere bug, correggere vulnerabilità di sicurezza e aggiungere nuove funzionalità.
WordPress ti avviserà nella dashboard di amministrazione quando uno sviluppatore di temi rilascia una nuova versione, chiedendoti di aggiornare. Per procedere, fare clic su Aggiorna ora opzione accanto al tema, come mostrato di seguito.

Dietro le quinte, WordPress scaricherà il pacchetto del tema, lo decomprimerà e sostituirà i file del tema esistenti sul tuo server con la versione più recente.
Esegue inoltre tutti gli aggiornamenti del database necessari che lo sviluppatore del tema include con l'aggiornamento. Una volta completato, la versione più recente del tema diventerà attiva sul tuo sito.
Tuttavia, quando aggiorni il tuo tema WordPress, alcune personalizzazioni e modifiche potrebbero essere sovrascritte o perse, mentre altre parti del tuo sito rimarranno intatte.
2 Personalizzazioni che puoi e non puoi perdere durante gli aggiornamenti del tema
Ecco alcune personalizzazioni comuni e se possono essere conservate o meno durante un aggiornamento del tema:
2.1 Personalizzazioni che non puoi perdere
1. Modifiche alla personalizzazione del tema: Le modifiche apportate tramite il personalizzatore del tema WordPress integrato, come la modifica di colori, layout, immagini di intestazione e l'aggiunta di CSS personalizzati, vengono archiviate nel database e non vengono influenzate dagli aggiornamenti del tema.
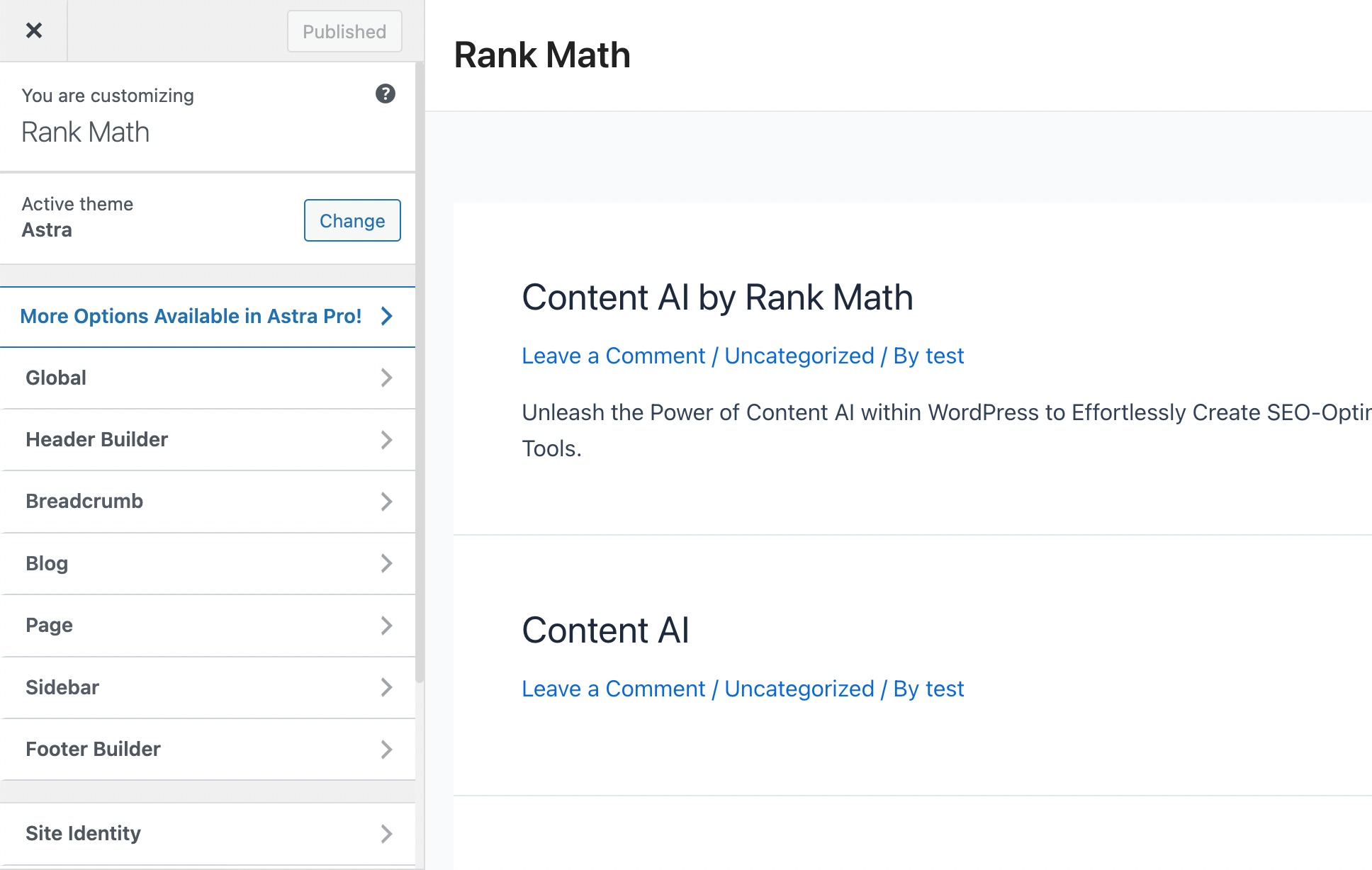
2. Widget e menu: La tua attenzione widget organizzati e i menu di navigazione sono indipendenti dal tema e persistono attraverso gli aggiornamenti.
3. Impostazioni del plugin complementare: Alcuni temi spesso includono plugin complementari per funzionalità aggiuntive. Le impostazioni e le personalizzazioni effettuate all'interno di questi plugin sono generalmente al sicuro dagli aggiornamenti del tema.
4. Modifiche al generatore di pagine: Se utilizzi un plug-in per la creazione di pagine come Elementor or Divi per progettare il layout del tuo sito web, tali modifiche sono indipendenti dal tema e non saranno influenzate dagli aggiornamenti.
5. Funzionalità del plugin: Qualsiasi caratteristica e funzionalità aggiunta da altri plugin, come moduli di contatto, analiticao i popup non vengono influenzati dagli aggiornamenti del tema.
2.2 Personalizzazioni che puoi perdere
1. Modifiche dirette ai file del tema: qualsiasi modifica apportata direttamente ai file di codice del tema, come l'aggiunta di funzionalità o la modifica dei layout, verrà sovrascritta durante gli aggiornamenti. Ciò include modifiche a file comefunctions.php e style.css.
2. Modifiche al file modello: Se hai modificato i file del modello del tema principale come header.php, footer.php o index.php, queste modifiche potrebbero essere sovrascritte.
3. Codice gancio/filtro: Potrebbe essere necessario aggiungere nuovamente il codice personalizzato aggiunto utilizzando hook e filtri se l'aggiornamento del tema include modifiche a queste aree.
3 Metodi per salvaguardare le tue personalizzazioni prima di aggiornare il tuo tema WordPress
Aggiornare il tuo tema WordPress non deve significare perdere le tue preziose personalizzazioni.
Ecco alcuni passaggi per garantire un processo di aggiornamento fluido e sicuro.
3.1 Esegui il backup del tuo sito web
Prima di effettuare qualsiasi aggiornamento, è importante creare un backup dell'intero sito web. Ciò include sia i file, il database che le impostazioni.
Puoi utilizzare un plug-in di backup di WordPress o scaricare manualmente i file ed esportare il database utilizzando phpMyAdmin.
In modo che se qualcosa va storto durante il processo di aggiornamento, questo backup fungerà da rete di sicurezza.
Per eseguire il backup del tuo sito Web WordPress, segui la nostra guida su come eseguire il backup del tuo sito web WordPress.
3.2 Utilizza un plugin per gli snippet di codice
L'utilizzo di un plug-in per snippet di codice è il metodo più semplice per mantenere intatte le tue personalizzazioni anche dopo aver aggiornato il file del tema. Per raggiungere questo obiettivo, puoi utilizzare il plugin WPCode.
Ad esempio, se il codice dei tuoi filtri/hook risiede nel file rango-math.php, accedi semplicemente navigando su Aspetto → Editor file tema sulla dashboard di WordPress.
Individua il file ranking-math.php e copia il codice filtro/hook da lì, come mostrato di seguito.
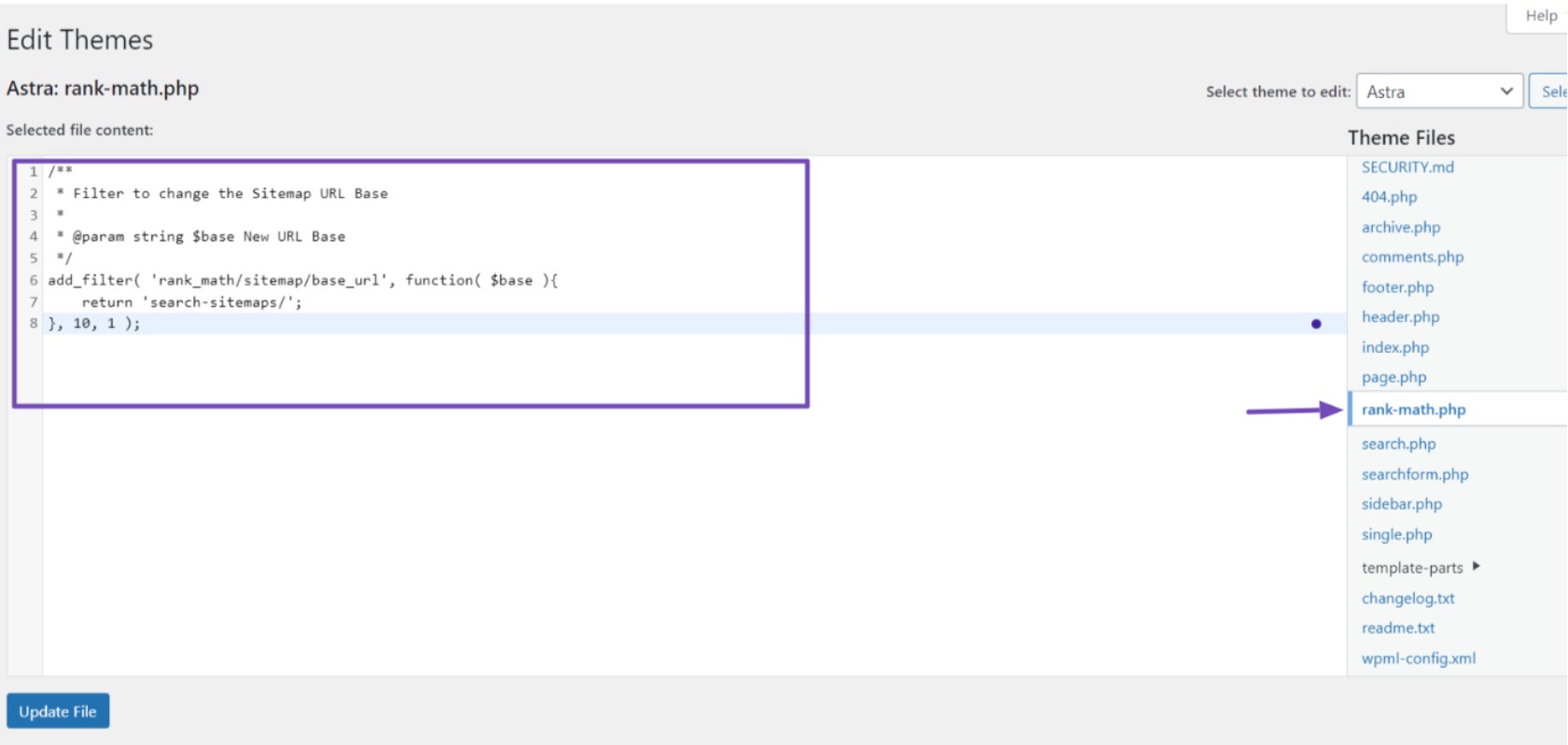
Successivamente, installa e attiva il file Plug-in WPCode sul tuo sito WordPress. Dopo l'attivazione, vai a Snippet di codice → Aggiungi snippet nella dashboard di WordPress.
Passa il mouse sull'opzione "Aggiungi il tuo codice personalizzato (nuovo snippet)" e fai clic su Usa lo snippet pulsante.
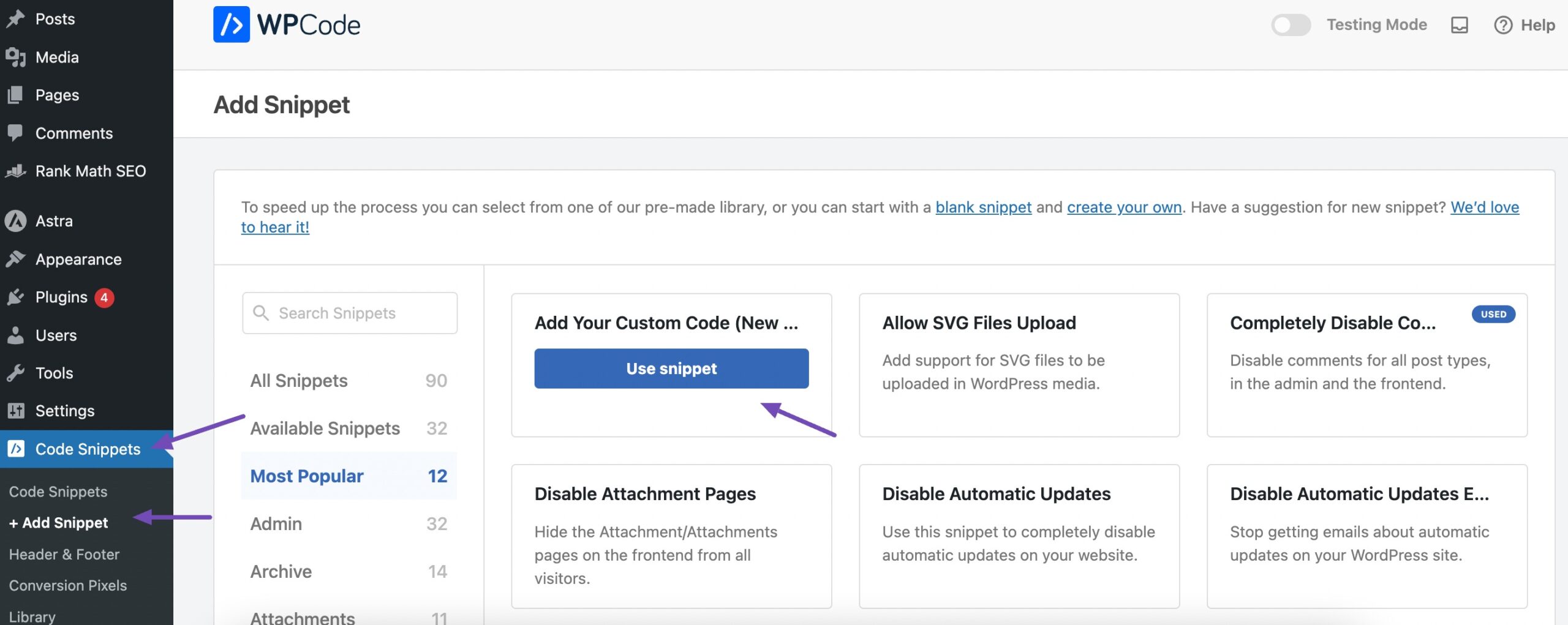
Questo ti reindirizzerà alla pagina in cui potrai inserire il tuo codice personalizzato.
Quindi, fornisci un nome per il codice, incolla il codice nella sezione Anteprima codice, scegli Snippet PHP come tipo di codice, attiva l'interruttore e infine fai clic su Salva frammento pulsante per completare il processo, come mostrato di seguito.
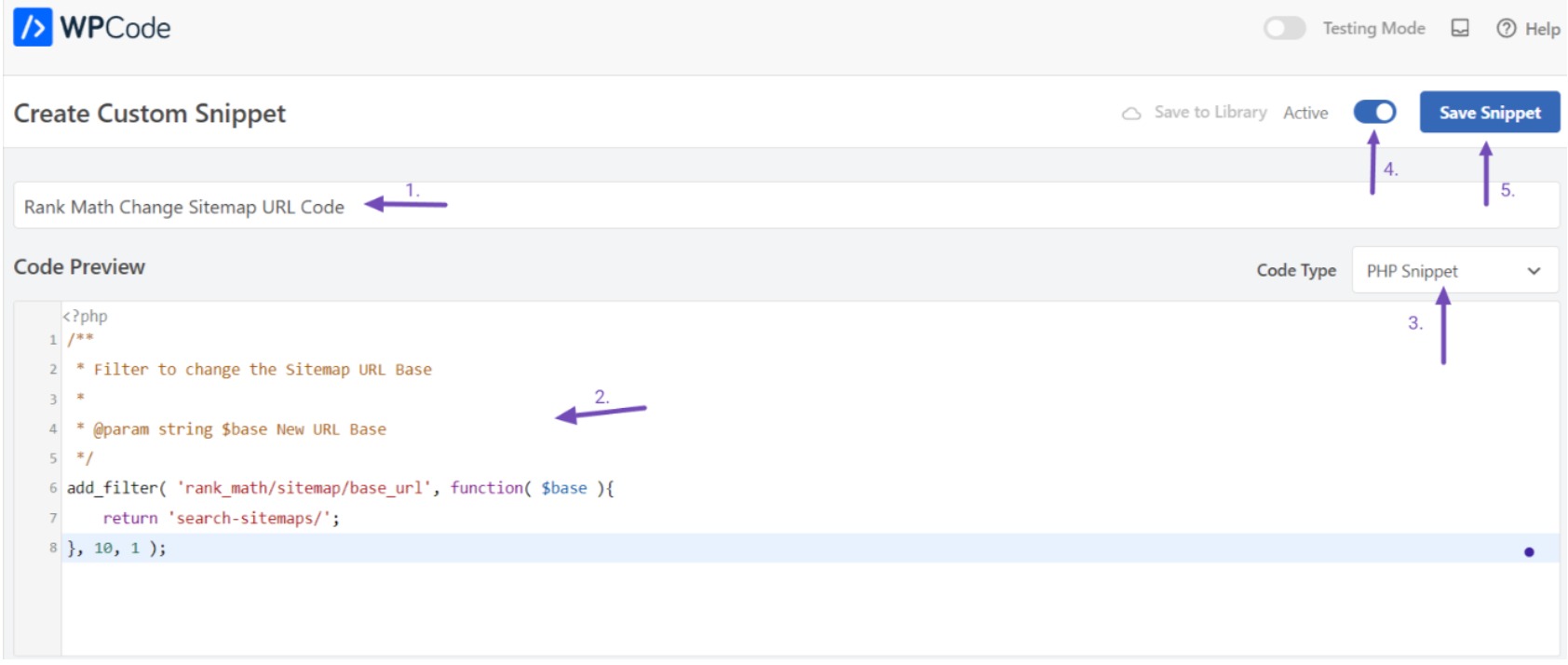
Il plugin implementerà tempestivamente il codice sul tuo sito WordPress. Puoi ripetere questa procedura per ciascuno dei tuoi snippet di codice personalizzato.
Qualsiasi snippet di codice aggiunto tramite questo plugin rimarrà sul tuo sito web, anche dopo aver aggiornato il tema WordPress, averlo modificato o aver attivato un tema figlio, finché il plugin rimane attivo.
3.3 Usa un tema figlio
Un tema figlio è progettato per ereditare il design e le funzionalità del tema principale, consentendoti allo stesso tempo di apportare modifiche senza influire sui file principali del tema principale.
Quando personalizzi il tema figlio, questi persisteranno anche dopo l'aggiornamento del tema principale, poiché queste modifiche vengono archiviate all'interno del tema figlio.
Puoi utilizzare un codice personalizzato o un plugin per creare un tema figlio in WordPress. Abbiamo fornito una guida dettagliata che delinea i passaggi per creare un tema figlio.
Dopo aver creato il tema figlio, è meglio non attivarlo immediatamente. Concentrati invece sul trasferimento delle tue configurazioni dal tema genitore a quello figlio. Prima di questo trasferimento, scarica tutti i file del tema necessari sul tuo computer locale.
Scaricare le cartelle dei temi sul tuo computer
Per scaricare i file del tema, accedi al tuo File Manager o connettiti al tuo sito web tramite un client FTP.
Individua la directory /wp-content/themes, dove puoi trovare le cartelle per i temi principali e secondari. Comprimi queste cartelle in un file zip e scaricale facendo clic con il pulsante destro del mouse e utilizzando il file Scaricare pulsante.
Assicurati di scaricare sia il tema principale che quello secondario.
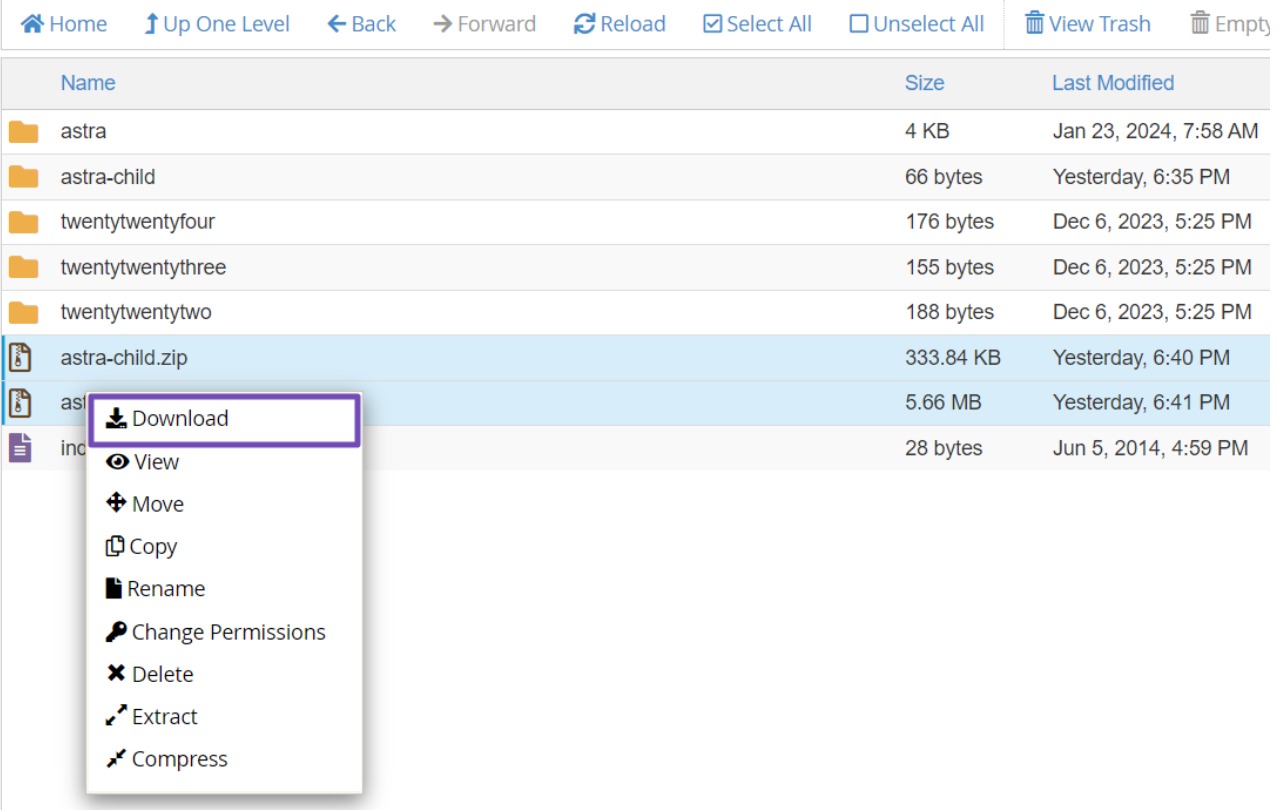
Dopo aver scaricato i file del tema, visita il sito Web del tema corrente per scaricare la versione più recente.
A questo punto, dovresti avere le versioni principale, secondaria e più recente del tema sul tuo computer, probabilmente tutte in file zip.
Ora è il momento di individuare le tue personalizzazioni e trasferirle nel tema figlio.
Identificazione e trasferimento delle personalizzazioni
Durante questo processo, il tuo obiettivo è preservare le personalizzazioni apportate all'interno del tema principale.
Ad esempio, se hai integrato filtri/ganci per Rank Math all'interno del file ranking-math.php, devi trasferire questo file al tema figlio per continuare la funzionalità.
Dopo aver estratto il file zip scaricato, naviga tra i file del tema per individuare il file rango-math.php.
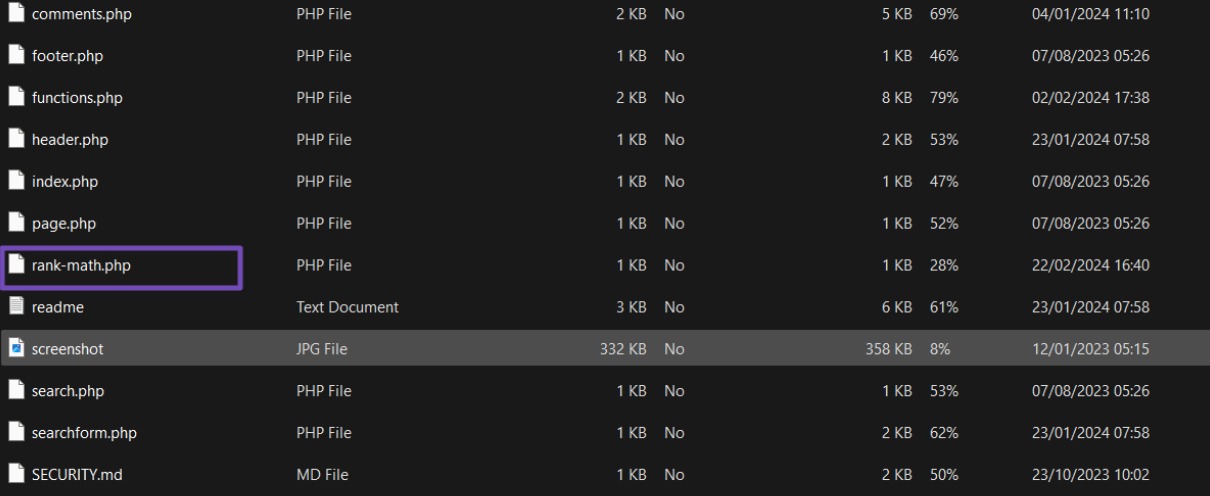
Apri il file e copia i filtri/hook. Crea un nuovo file ranking-math.php nel tuo tema figlio e incolla lì il codice dei filtri/hook.
Tuttavia, potresti non ricordare tutti i codici personalizzati che hai aggiunto al tuo tema. In questi casi, puoi utilizzare software come WinMerge per gli utenti Windows, Kaleidoscope per gli utenti Mac o Fusione per gli utenti Linux.
Questi strumenti consentono di confrontare due file e identificarne le differenze.
Dopo aver installato il software appropriato sul tuo computer, carica l'ultima versione del tuo WordPress (scaricata in precedenza) e il file del tema recente (contenente le tue personalizzazioni) dal tuo file manager. Procedi con il confronto di questi due file di temi.
Durante il confronto, il software evidenzierà le aree in cui i file differiscono. Ad esempio, potrebbe indicare il file ranking-math.php contenente il codice dei filtri/hook.
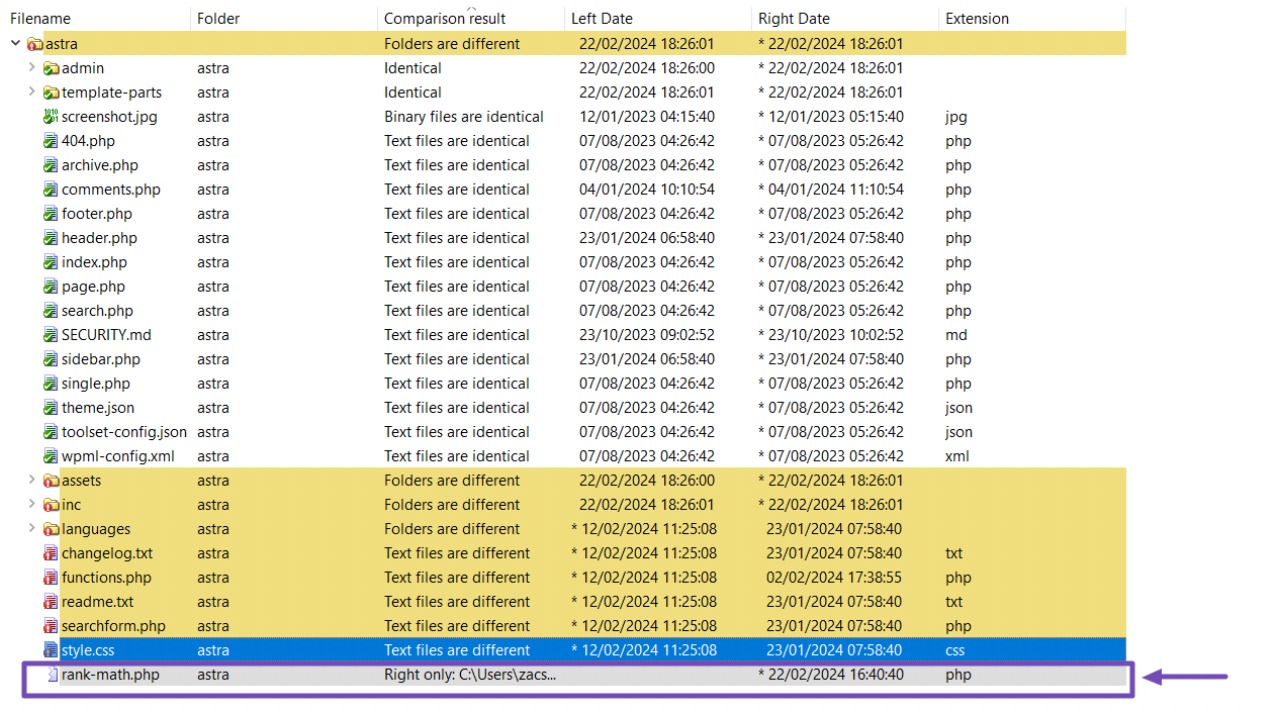
Seleziona il file rango-math.php; al suo interno troverai il codice per i filtri/hook.
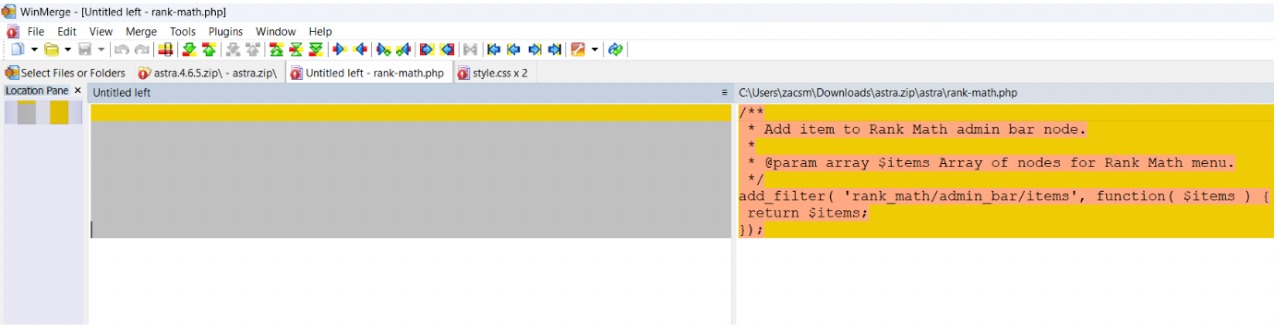
Copia il codice del filtro/hook negli appunti. Apri il file del tema figlio e crea il file rango-math.php se non esiste già. Incolla il codice nel file rango-math.php.
Ripeti questo processo per altre aree modificate come Functions.php, Style.css e altri file rilevanti. Copia i rispettivi codici e incollali alla fine dei file corrispondenti nella cartella dei temi di tuo figlio.
Caricare il tema figlio sul tuo sito web
Dopo aver trasferito le tue personalizzazioni sul tema figlio, il passaggio successivo consiste nel caricarlo nuovamente sul tuo sito web.
Per fare ciò, connettiti al tuo sito web utilizzando un client FTP o accedi al tuo File Manager, quindi vai alla directory dei temi in /wp-content/themes/.
Quindi, puoi usare il Caricare pulsante per caricare il tema figlio.
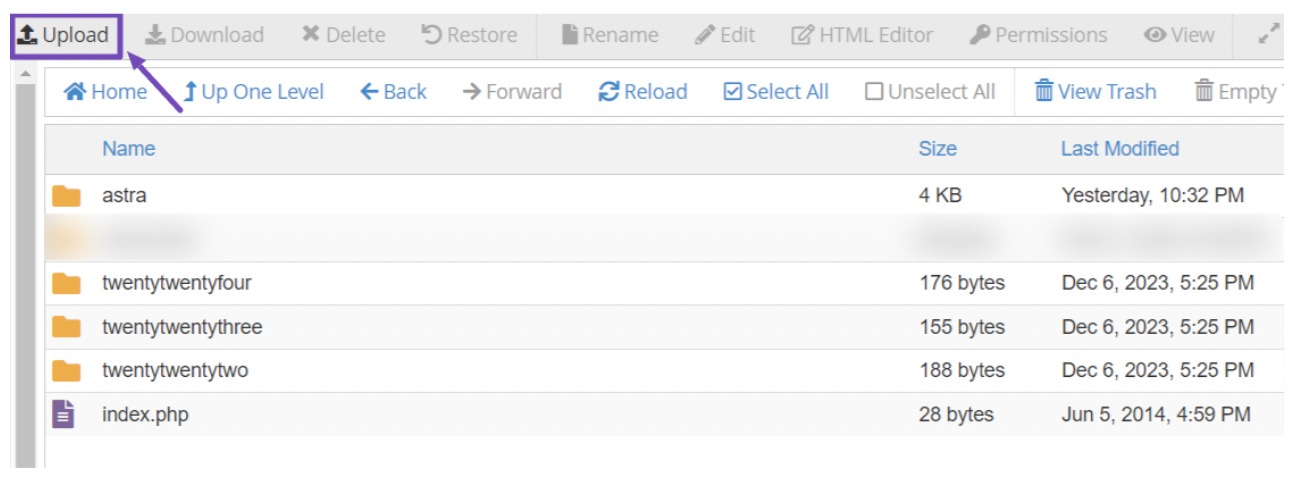
Una volta che fai clic sul Caricare pulsante, la pagina ti reindirizzerà alla sezione di caricamento del tema figlio. Assicurati di selezionare l'opzione "Sovrascrivi file esistenti".
In questo modo, se sul tuo sito web esiste già un tema figlio, quello caricato lo sostituirà senza problemi.
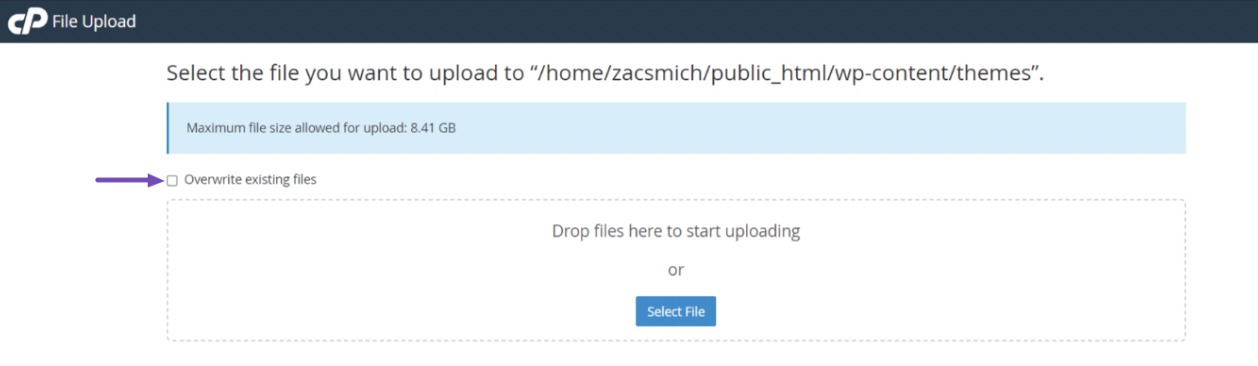
Dopo aver caricato il file zip del tema figlio, estrailo in una cartella facendo clic con il pulsante destro del mouse e selezionando il file Estratto opzione.
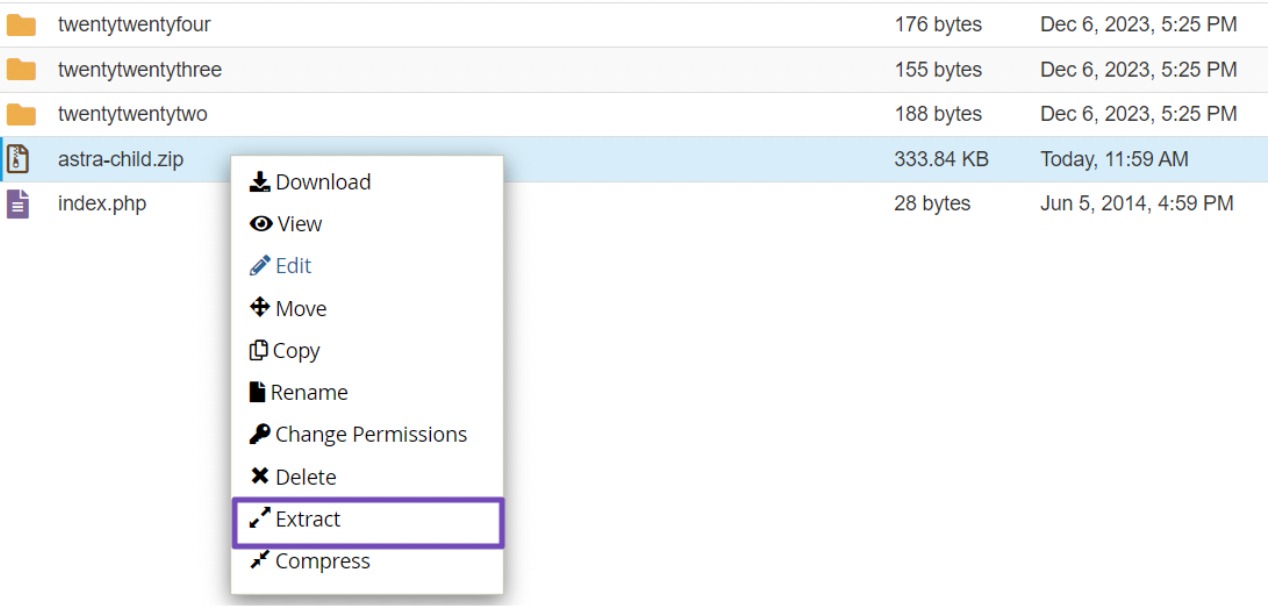
Una volta estratto, il tema figlio apparirà come una cartella accanto al tema principale.
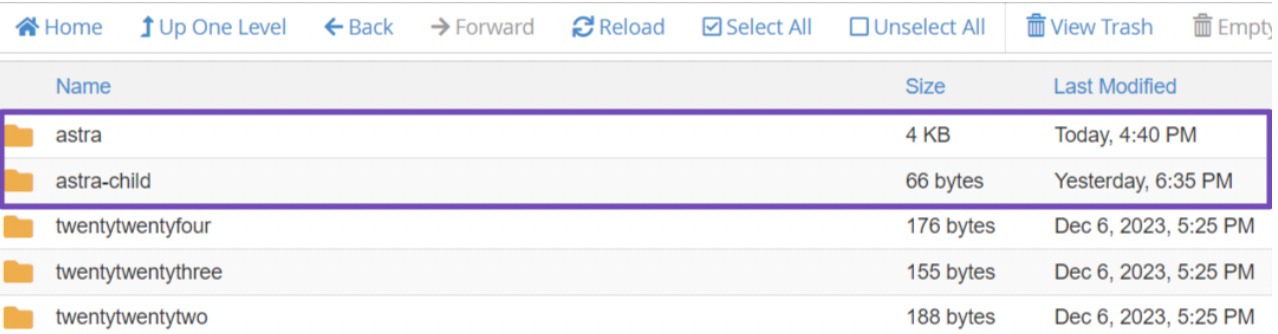
Importazione delle impostazioni di personalizzazione nel tema figlio
Ricorda, qualsiasi personalizzazione effettuata tramite il personalizzatore del tema WordPress non viene salvata automaticamente nel tuo tema, quindi deve essere trasferita manualmente al tema figlio.
Per fare ciò, useremo il Plug-in di esportazione/importazione di personalizzazione. Installa e attiva il plugin.
Dopo l'attivazione, dovresti esportare le impostazioni di personalizzazione dal tema principale.
Assicurati che il tema principale sia attivo, quindi vai a Temi → Personalizza nella dashboard di WordPress. Quindi, accedi al pannello Esporta/Importa e fai clic su Esportare pulsante.
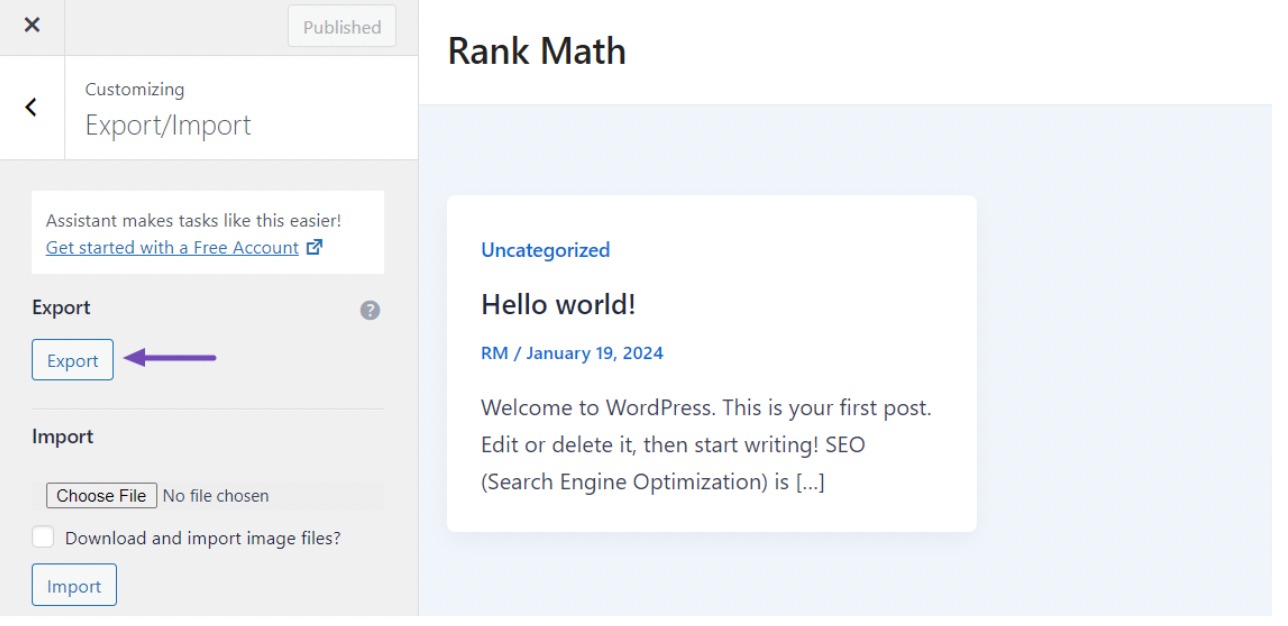
Il plugin genererà un file .dat contenente le impostazioni di personalizzazione e lo scaricherà sul tuo computer.
Ora attiva il tema figlio sul tuo sito web accedendo a Aspetto → Temi e fare clic sul Attivare pulsante accanto al tema figlio, come mostrato di seguito.
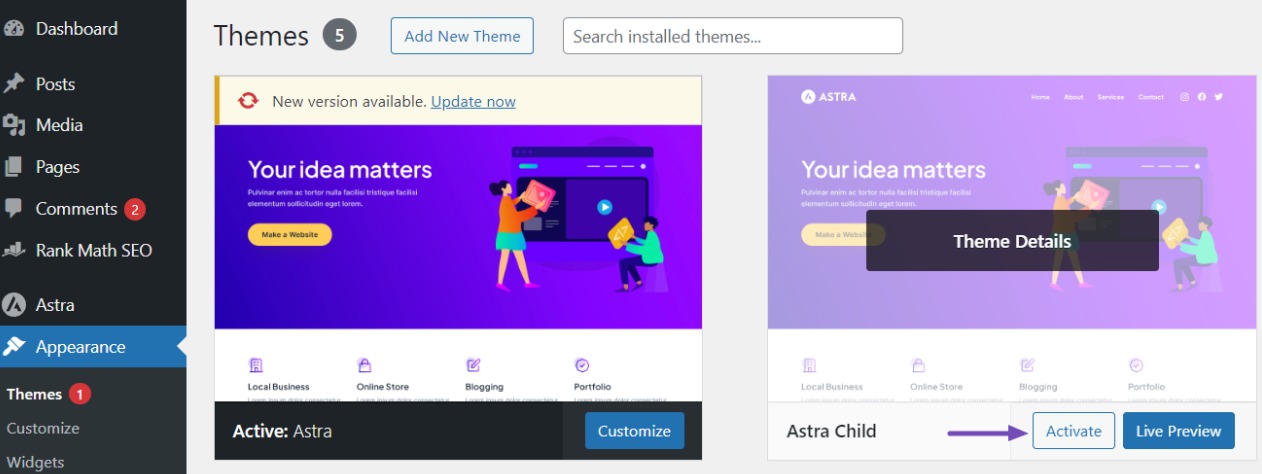
Quindi, rivisita la schermata di personalizzazione, vai al pannello Esporta/Importa e seleziona il file Scegli il file pulsante per importare il file precedentemente esportato. Assicurati di selezionare l'opzione "Scaricare e importare file immagine?".
Per finalizzare il processo, fare clic su Importare pulsante per avviare il caricamento. Il plugin importerà quindi senza problemi le impostazioni di personalizzazione dal file esportato.
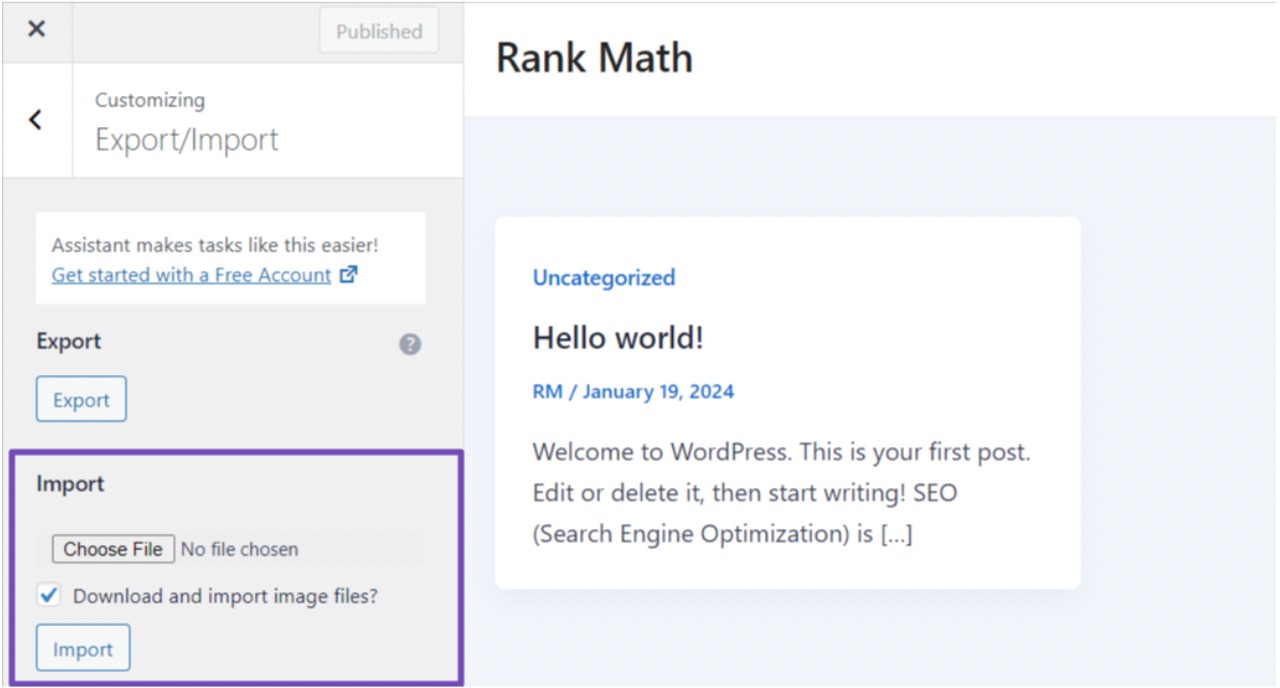
Dopo il processo di importazione, puoi visualizzare in anteprima le modifiche nel personalizzatore. Una volta soddisfatti delle modifiche, fare clic su Salva e pubblica pulsante per renderli attivi sul tuo sito web.
Questo è tutto. Hai spostato tutte le personalizzazioni nel tema secondario. Ora puoi aggiornare il tema principale senza ripetere questi passaggi poiché le modifiche vengono archiviate in modo sicuro nel tema secondario.
4 Come aggiornare il tema WordPress
Dopo aver salvaguardato le tue personalizzazioni sul tema principale per evitare di perderle, parliamo di come aggiornare il tuo tema WordPress.
4.1 Aggiornamento automatico tramite dashboard WordPress
Un modo per aggiornare i temi WordPress è tramite la funzione di aggiornamento automatico nella dashboard di WordPress.
Ciò ti consente di aggiornare il tuo tema direttamente dalla dashboard di WordPress senza intervento manuale.
Una volta che un aggiornamento è disponibile, riceverai una notifica nella tua dashboard e potrai quindi navigare verso Aspetto → Temi e poi clicca sul Aggiorna ora pulsante per avviare il processo, come mostrato di seguito.

Un'altra opzione è abilitare gli aggiornamenti automatici per il tuo tema, consentendo a WordPress di aggiornarlo automaticamente ogni volta che viene rilasciata una nuova versione.
Per fare ciò, vai a Temi pagina e fai clic sul tema corrente. Cerca un file sotto la sezione del nome del tema Abilita gli aggiornamenti automatici collegamento.
Fai clic su di esso per attivare gli aggiornamenti automatici per il tuo tema.
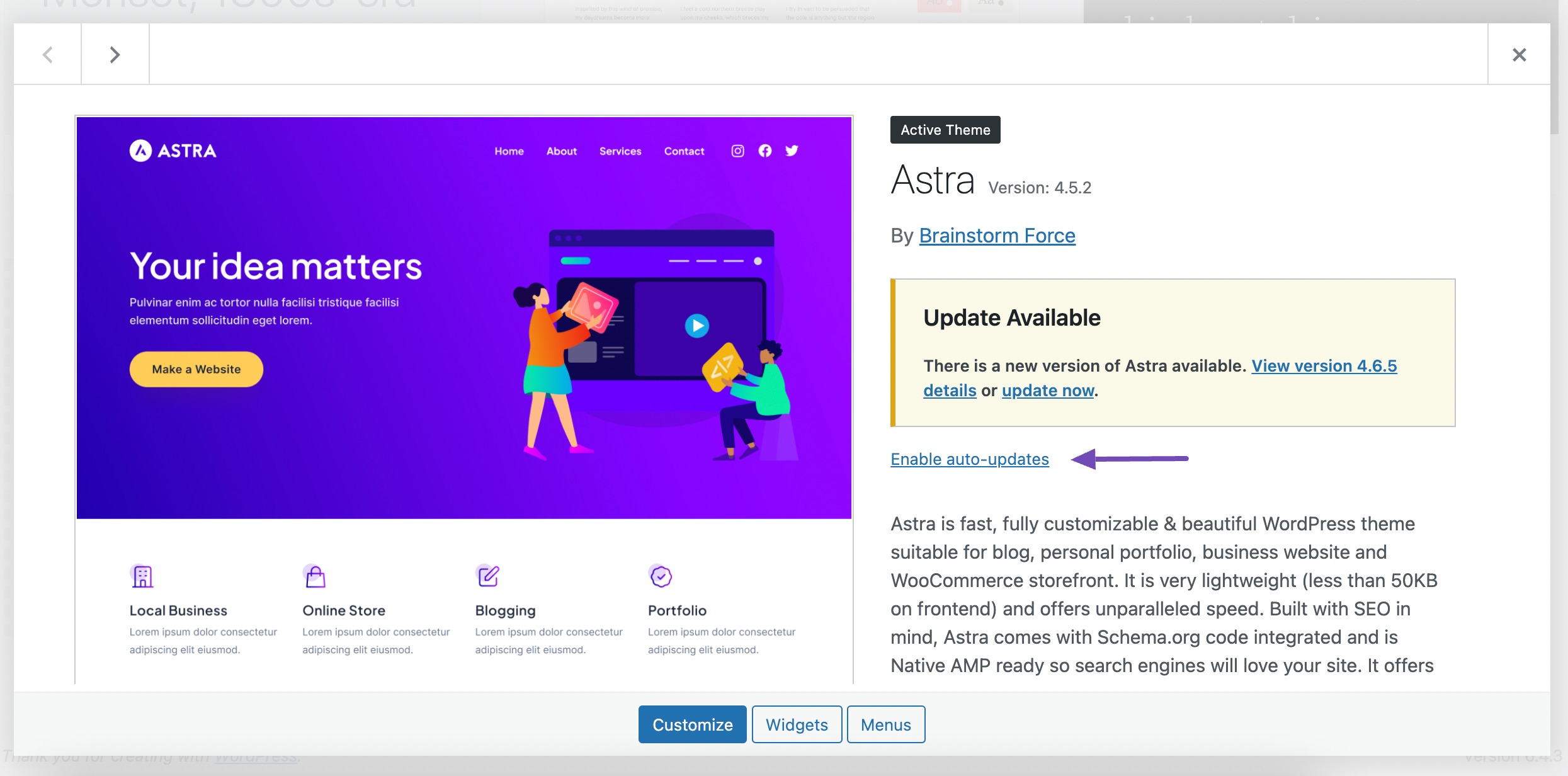
4.2 Aggiorna manualmente il tuo tema WordPress
Se preferisci aggiornare manualmente il tuo tema WordPress, puoi farlo caricando tu stesso i file del tema aggiornato. Scarica la versione del tema più recente dal sito ufficiale Directory dei temi di WordPress o il sito dello sviluppatore.
Dopo aver acquisito i file del tema aggiornati, accedi alla dashboard di WordPress e procedi Aspetto → Temi. Clicca il Aggiungi nuovo tema pulsante.
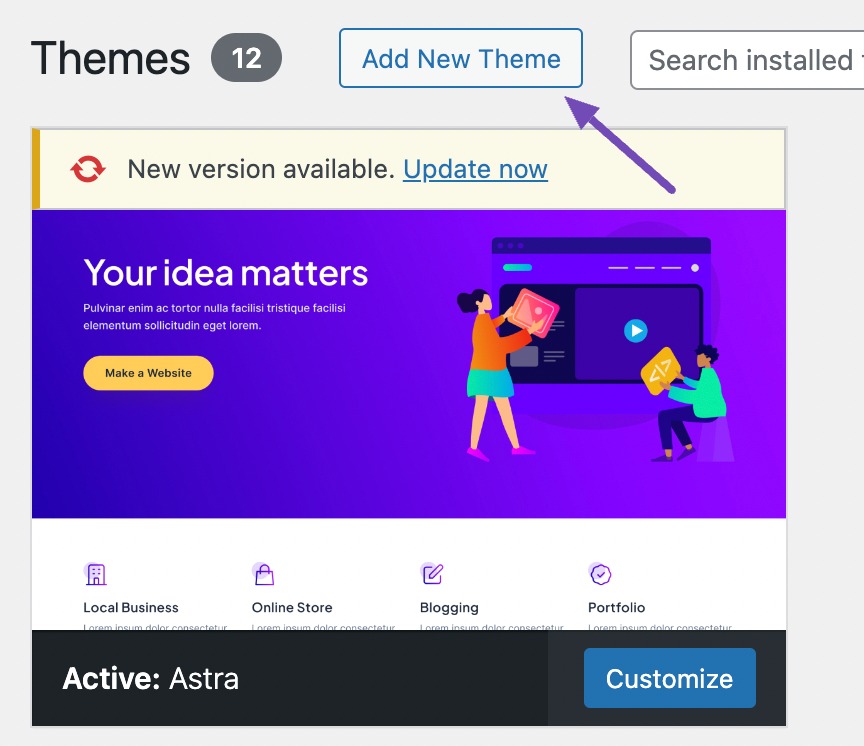
Questo ti porterà alla pagina della directory dei temi. Quindi, fare clic su Carica tema pulsante sopra la pagina per rivelare l'area in cui caricare il file del tema.
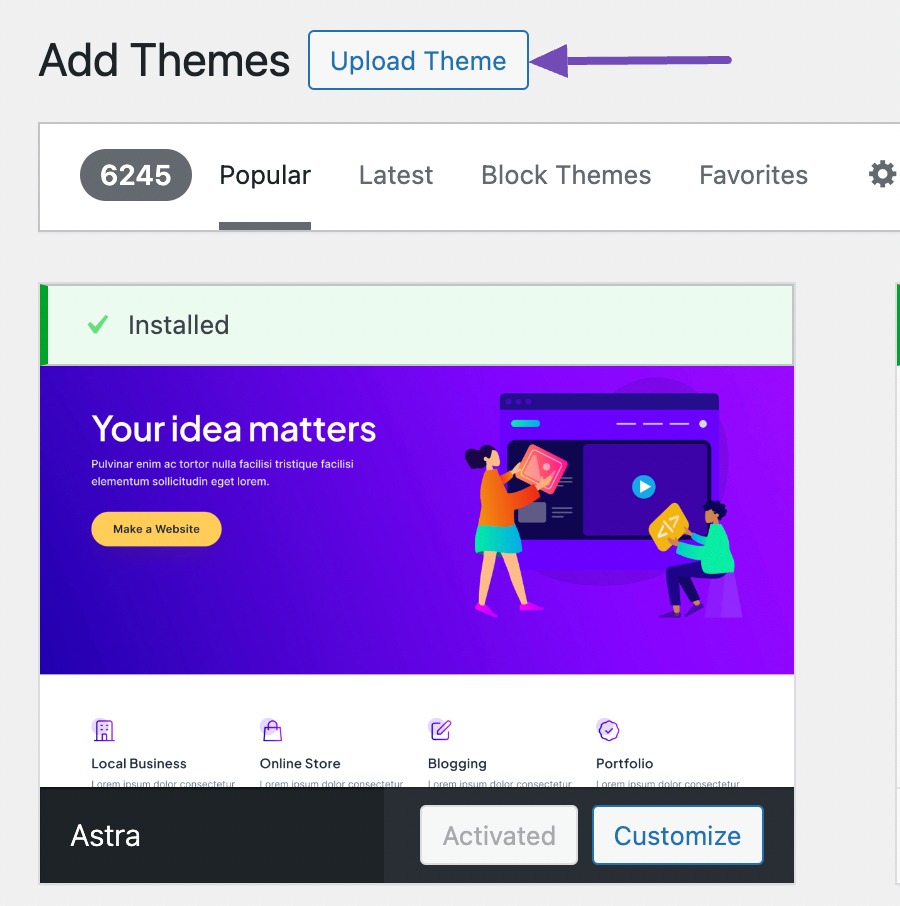
Ora fai clic sul Scegli il file pulsante e seleziona i file del tema aggiornati dal tuo computer.
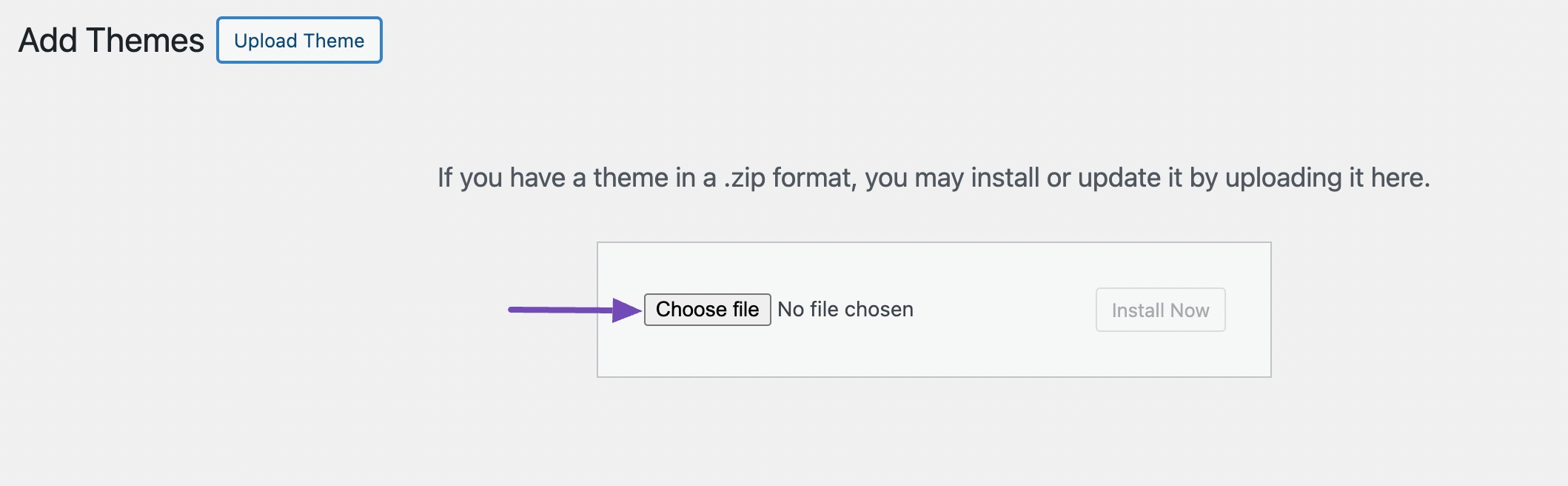
Dopo aver selezionato il file, fare clic su Ora l'installazione pulsante per caricare e installare il tema aggiornato.
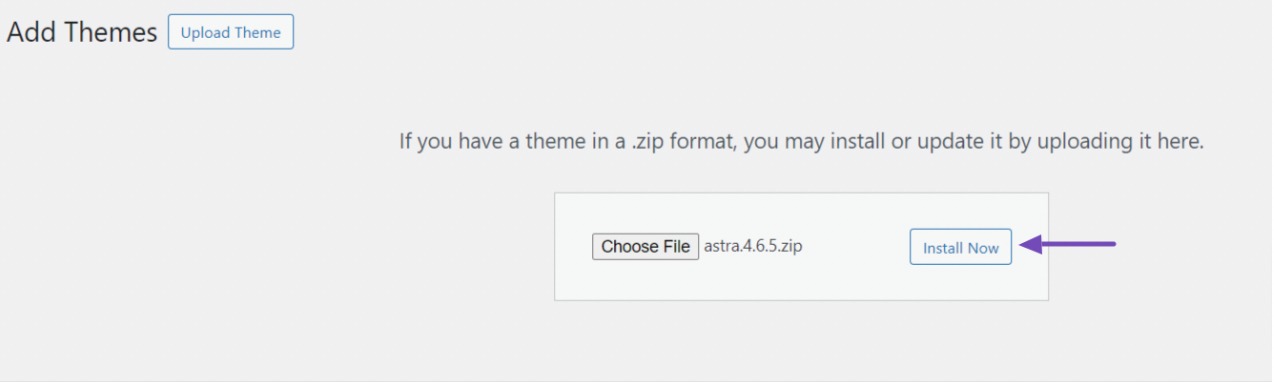
Una volta installato il tema, fai clic su Sostituisci attivo con caricato per assicurarti che la nuova versione del tema sostituisca la versione precedente del tuo sito.

4.3 Utilizzando FTP o File Manager
Questo approccio fornisce un maggiore controllo sul processo di aggiornamento, consentendo di risolvere potenziali problemi.
Scarica la versione più recente dal sito dello sviluppatore per aggiornare il tuo tema WordPress utilizzando FTP o File Manager.
Quindi, connettiti al server del tuo sito web utilizzando un client FTP o File Manager. Individua la directory wp-content/themes e trova la cartella del tema che desideri aggiornare.
Per procedere, rinomina la cartella aggiungendo "-old" come suffisso al nome, ottenendo un formato come "theme-old".
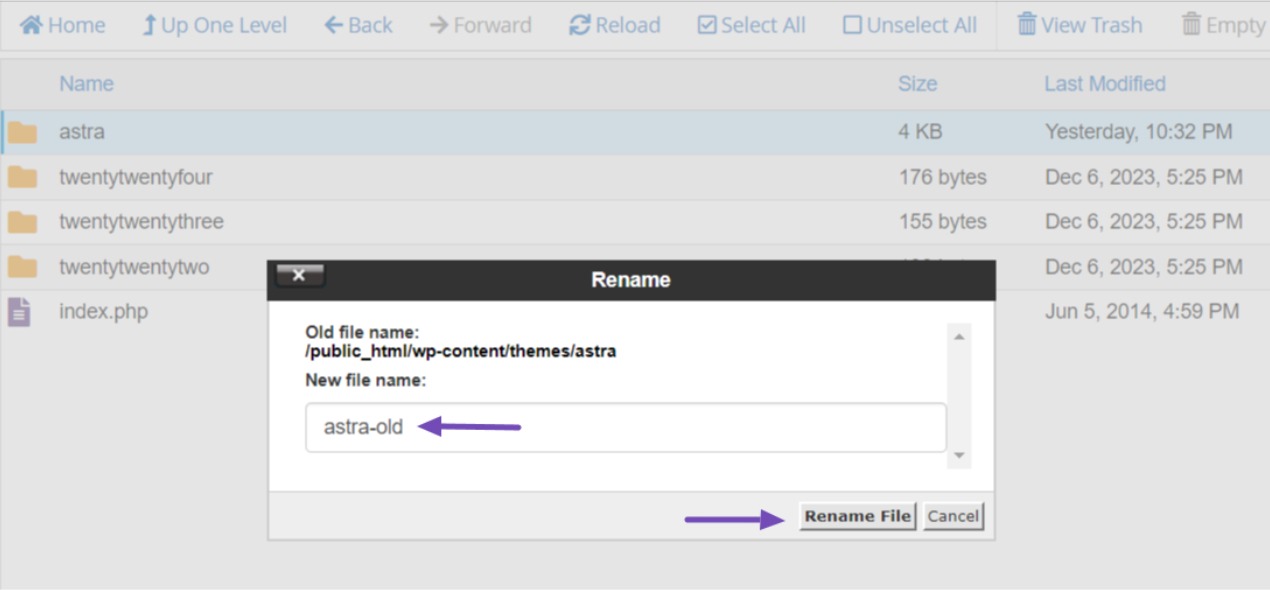
Ora carica l'ultima versione del tema nella stessa directory ed estraila dal file zip. Assicurati che il nome della cartella corrisponda al nome della vecchia cartella del tema che hai rinominato in precedenza.
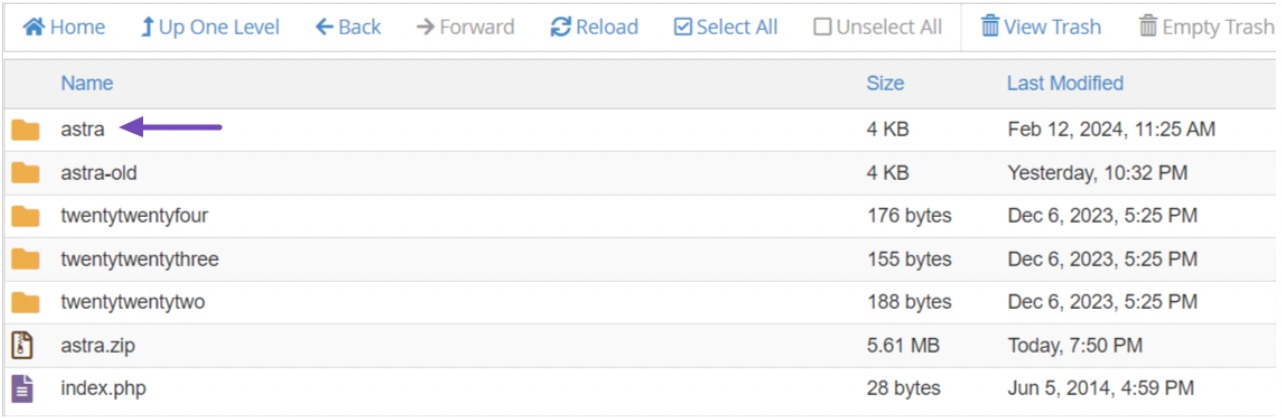
Dopo aver caricato la nuova cartella del tema, accedi alla dashboard di WordPress e vai su Aspetto → Temi.
Dovresti vedere la versione aggiornata del tuo tema e quella che hai rinominato come attiva.
Infine, passa con il mouse sul nuovo tema, che è inattivo, e fai clic su Attivare pulsante per aggiornare il tema del tuo sito web.
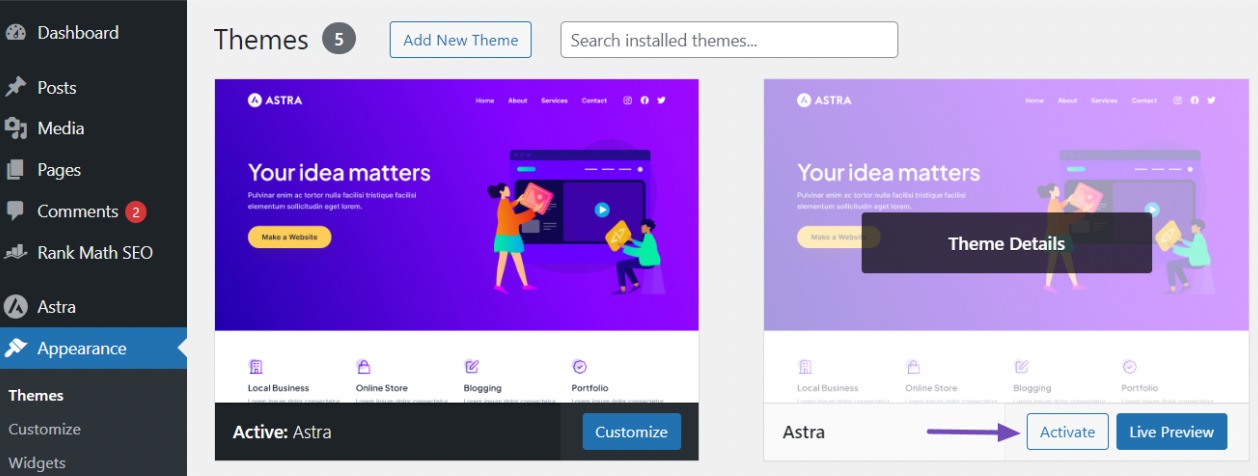
5 Conclusione
Aggiornare regolarmente il tema WordPress è essenziale per mantenere un sito Web sicuro, ad alte prestazioni e ricco di funzionalità.
Aderendo ai passaggi dettagliati in questa guida, puoi garantire un processo di aggiornamento fluido e sicuro, riducendo il rischio di problemi del sito Web o di perdita di personalizzazione.
Ricorda, la preparazione è fondamentale per salvaguardare la tua presenza online.
Ecco alcuni preziosi consigli:
- Esegui il backup del tuo sito prima di qualsiasi aggiornamento.
- Prendi in considerazione l'utilizzo di un tema figlio per proteggere le personalizzazioni.
- Se possibile, testare gli aggiornamenti in un ambiente di staging prima di applicarli in tempo reale.
- Aggiorna durante le ore di basso traffico per ridurre al minimo i disagi.
- Controlla il registro delle modifiche del tema e la compatibilità con plugin e server prima dell'aggiornamento.
Con questi consigli, puoi aggiornare con sicurezza il tuo tema WordPress e mantenere prestazioni ottimali del sito web.
Se ti è piaciuto questo post, faccelo sapere tramite Twitter @rankmathseo.
- Distribuzione di contenuti basati su SEO e PR. Ricevi amplificazione oggi.
- PlatoData.Network Generativo verticale Ai. Potenzia te stesso. Accedi qui.
- PlatoAiStream. Intelligenza Web3. Conoscenza amplificata. Accedi qui.
- PlatoneESG. Carbonio, Tecnologia pulita, Energia, Ambiente, Solare, Gestione dei rifiuti. Accedi qui.
- Platone Salute. Intelligence sulle biotecnologie e sulle sperimentazioni cliniche. Accedi qui.
- Fonte: https://rankmath.com/blog/update-wordpress-theme/



