Se lavori nell'e-commerce, preziose informazioni sui dati sono il tuo biglietto per una crescita aziendale sostenibile.
Solo comprendendo le prestazioni del prodotto in termini di visualizzazioni, aggiunte al carrello e vendite, puoi ottimizzare il tuo negozio online. Con questi dati puoi, ad esempio, introdurre più varianti ai prodotti con le migliori prestazioni e rimuovere (o migliorare) le pagine dei prodotti con prestazioni insoddisfacenti.
In questa guida esamineremo attentamente quanto segue: perché è importante utilizzare Google Analytics 4 per scopi di e-commerce, come configurare il monitoraggio degli eventi tramite GTM e gtag.js e quali rapporti forniscono le informazioni più preziose sull'e-commerce.
Entro la fine di questo articolo, dovresti essere in grado di identificare le abitudini di acquisto dei tuoi clienti e identificare le opportunità per migliorare l'esperienza del cliente aumentando al contempo le vendite.
Funzionalità GA4 essenziali per le attività di e-commerce
Le aziende di e-commerce tengono in grande considerazione le funzionalità avanzate di GA4, che vanno dalle capacità di tracciamento dei dati all'interfaccia di reporting.
Aspettatevi quanto segue quando utilizzate GA4 per l'e-commerce:
- Nuovi insight predittivi per l'e-commerce
GA4 offre l'opportunità di prevedere la probabilità di acquisto, di abbandono e di ricavo. Utilizzando algoritmi di apprendimento automatico, questa versione della piattaforma può, ad esempio, prevedere quali prodotti è più probabile che un determinato utente acquisterà in base ai suoi acquisti passati e alle interazioni con il sito. Queste informazioni sono estremamente utili per allocare saggiamente il budget e personalizzare le campagne di marketing per la massima redditività.
- Funnel personalizzati per percorsi di e-commerce
GA4 ti consente di creare una serie di eventi in una canalizzazione. Comprendendo quanti utenti abbandonano tra ogni passaggio della canalizzazione di acquisto, puoi adottare misure mirate per migliorare il tuo sito web/app. Ad esempio, se un numero significativo di utenti abbandona il carrello durante la procedura di pagamento, potrebbe essere necessario ottimizzare il flusso di pagamento, il che comporta la semplificazione dei passaggi, la riduzione dei campi del modulo o l'offerta di opzioni di pagamento per gli ospiti.
- Integrazione del Merchant Center
Con GA4 puoi collegare il tuo account Merchant Center alla tua proprietà Google Analytics. Ciò ti consente di inviare i dettagli della conversione direttamente al Merchant Center e accedere a ulteriori vantaggi in termini di reporting. In particolare, puoi confrontare il traffico di acquisti organici e le conversioni con altre fonti, come il traffico di acquisti a pagamento, il traffico di ricerca organica e il traffico social. Questo ti darà una migliore comprensione della provenienza dei tuoi migliori clienti.
- App Revenue combinata con le entrate del sito web
Nelle monetazione blocco della tua proprietà GA4, puoi trovare e monitorare i dati sugli acquisti in-app combinati con le vendite del tuo sito web. Ciò ti fornisce informazioni sulle conversioni specifiche della tua app mobile.
- Altre dimensioni e metriche personalizzate
Oltre alle dimensioni integrate e metriche di e-commerce, GA4 offre una varietà di opzioni personalizzate per l'accesso ai dati esclusivi della tua attività. Questi dati potrebbero essere correlati a qualsiasi cosa, dai clienti e dal settore al tuo prodotto, servizio o piattaforma.
Ad esempio, questo elenco di parametri include il numero di accessi da parte degli utenti iPhone, l'importo totale scontato degli acquisti, la profondità di scorrimento delle pagine dei prodotti, il numero di utenti che leggono le recensioni dei prodotti, il numero di volte in cui un prodotto è stato aggiunto ai "Preferiti" e Di più.
- La modalità di consenso aumenta le entrate per gli utenti esclusi
Per rimanere conformi alla legislazione, come il GDPR, non è possibile raccogliere dati approfonditi sugli utenti che hanno negato il consenso per te. Ma GA4 ti consente comunque di ottenere informazioni limitate sugli indirizzi IP, sui tipi di dispositivi e sui sistemi operativi degli utenti. Con queste informazioni, puoi utilizzare l’apprendimento automatico per prevedere come si sarebbero comportati questi individui se avessero acconsentito al monitoraggio.
Tieni presente che puoi costruire la tua attività di e-commerce solo combinando attentamente le informazioni di GA4 con i dati raccolti da a verifica tecnica del sito web ed SEO e-commerce analisi.
Ecco un elenco strutturato dei i migliori 8 strumenti di controllo del sito web. Può aiutarti a identificare i punti deboli del tuo sito web e fornire suggerimenti per soluzioni rapide.
Impostazione del monitoraggio e-commerce GA4
Se impostato in modo accurato, GA4 può fornire informazioni preziose non solo sugli acquisti ma anche su... ricerche sui siti di e-commerce, comportamento degli utenti, sorgenti di traffico sul sito web, percorsi di conversione, dati demografici del pubblico e coinvolgimento complessivo e Frequenza di rimbalzo. Inoltre, combinando GA4 e SEO approfondimenti, puoi ottimizzare la tua strategia SEO per categorie di prodotti o segmenti di utenti specifici. Ciò avrà un impatto diretto sul tuo ROI SEO.
Ci sono due modi principali per impostare GA4 per scopi di e-commerce: tramite gtag.js e Google Tag Manager. Esaminiamo ciascuno di essi in dettaglio.
Metodo Gtag
Secondo Google, gtag.js è un framework JavaScript utilizzato per aggiungere tag Google direttamente alle pagine web. È essenzialmente una versione semplificata di Google Tag Manager che ti consente di inviare dati sugli eventi ai servizi Google.
Se hai utilizzato questo metodo di monitoraggio per inviare dati e-commerce a UA e ora desideri collegarli a GA4, procedi nel seguente modo:
1. Vai a GA4 > Flussi di dati > Dettagli del flusso Web, e copia il tuo ID misurazione.
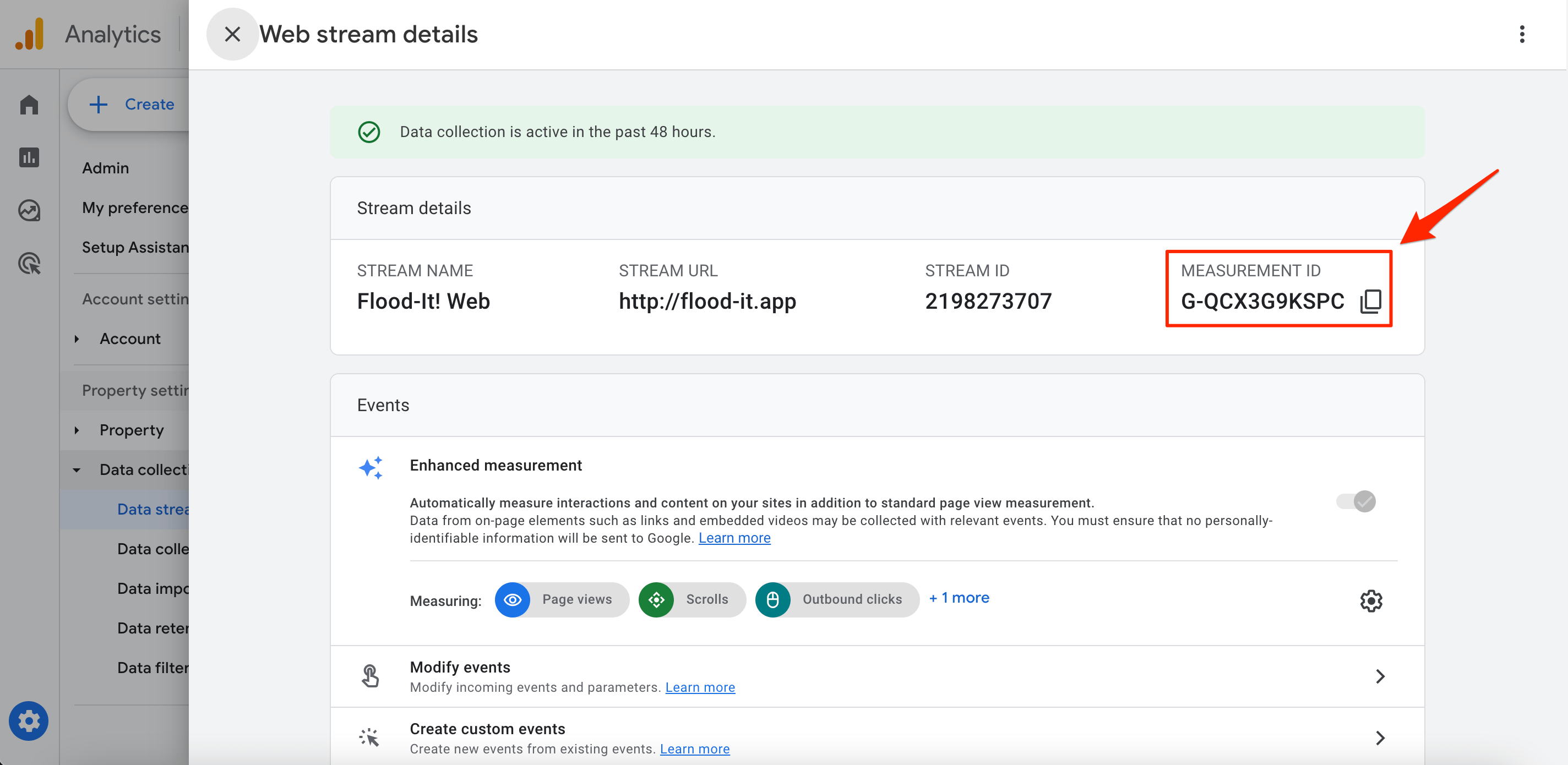
2. Vai al tuo account UA > Admin > Informazioni sul monitoraggio > Codice di monitoraggio > Tag del sito collegati e aggiungi l'ID di misurazione copiato in Inserisci l'ID del tag per connetterti e fare clic su Connettiti.
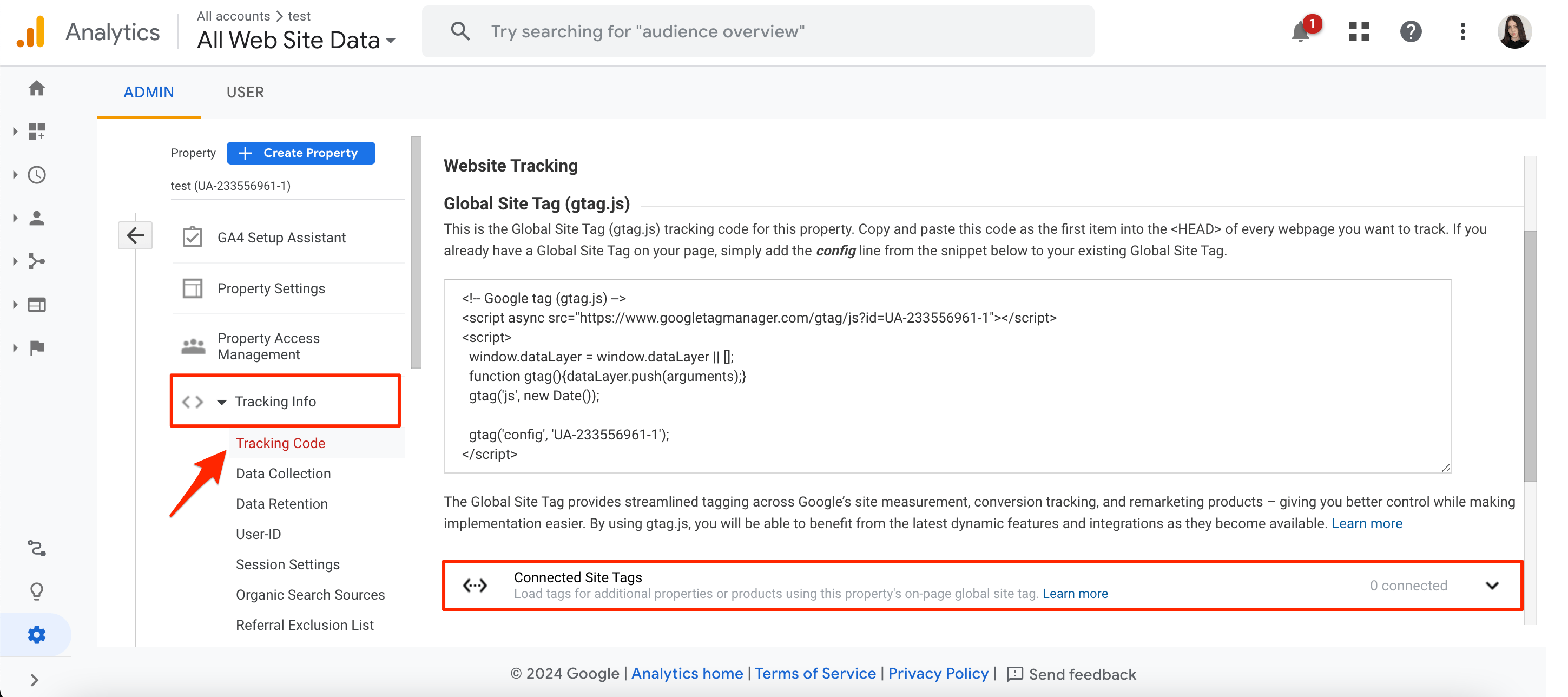
Tuttavia, il metodo più comune per la configurazione dell'e-commerce GA4 è tramite Google Tag Manager. Diamo un'occhiata a come farlo dopo.
Implementazione con Google Tag Manager
Dopo aver creato e configurato la tua nuova proprietà GA4, dovrai aggiungere Google Tag Manager.
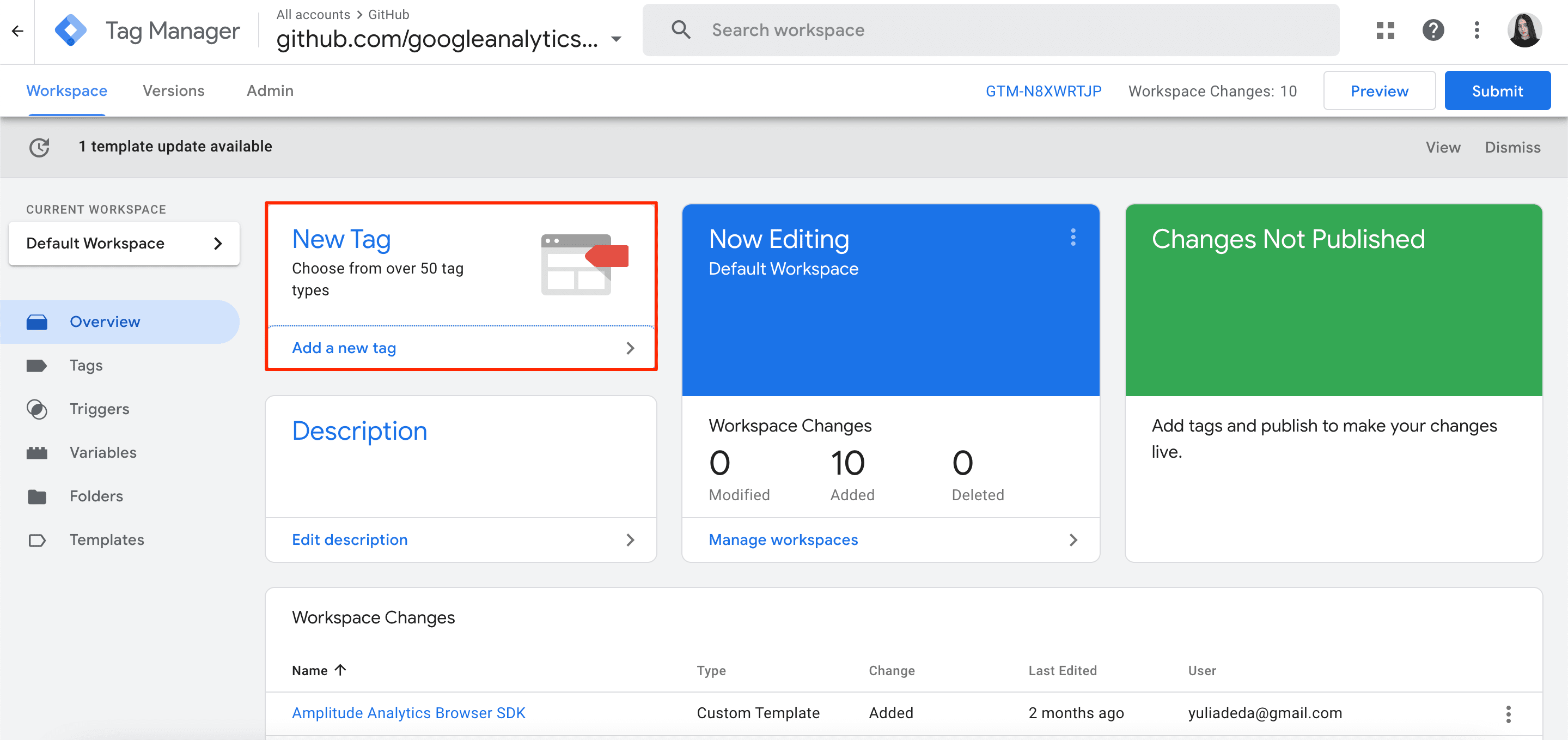
Ora, clicca su Configurazione tag>Giorno di Google.
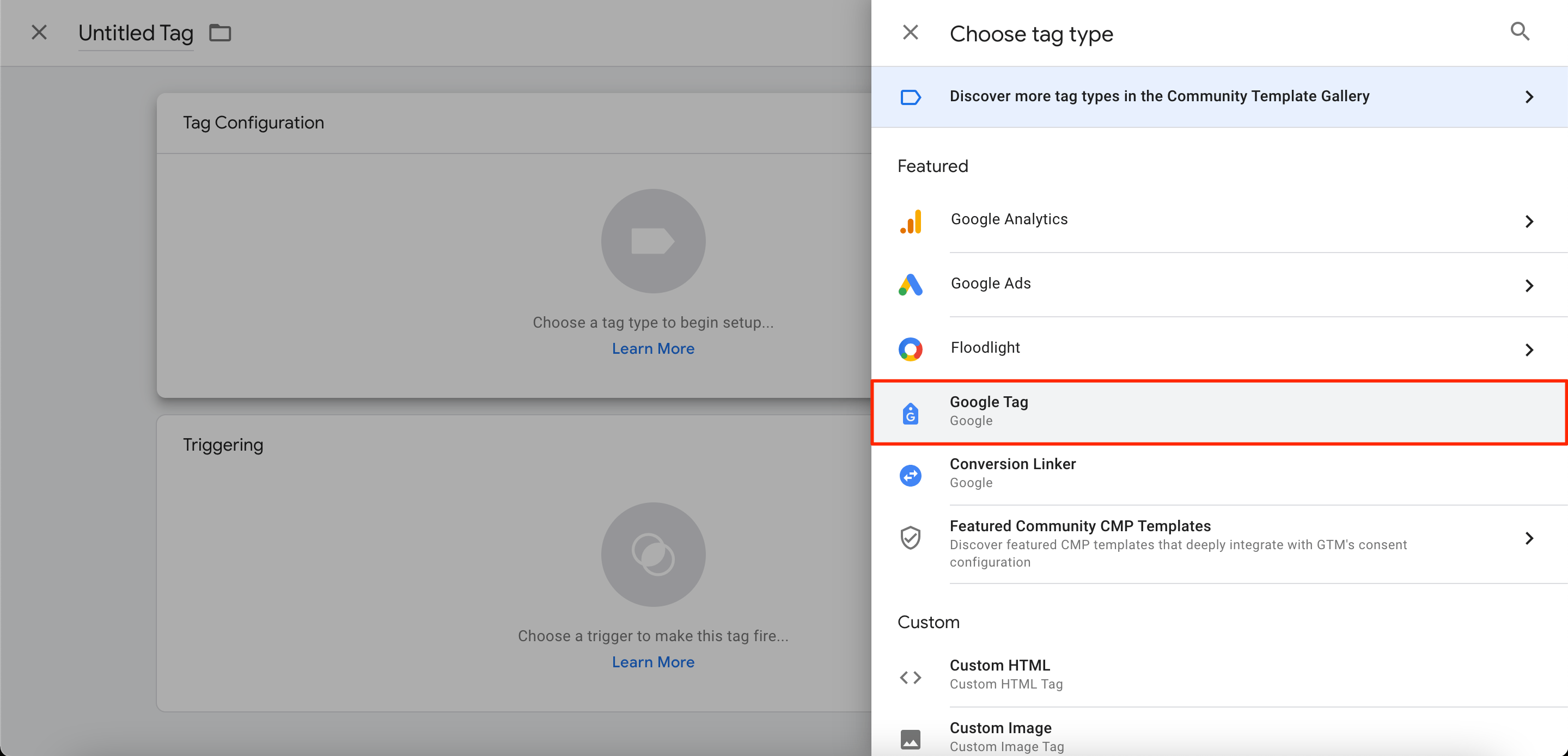
Assicurati di inserire l'ID tag per la tua proprietà GA4 e scegli l'opzione per attivare il tag Tutte le pagine (o il gruppo di pagine che desideri monitorare).
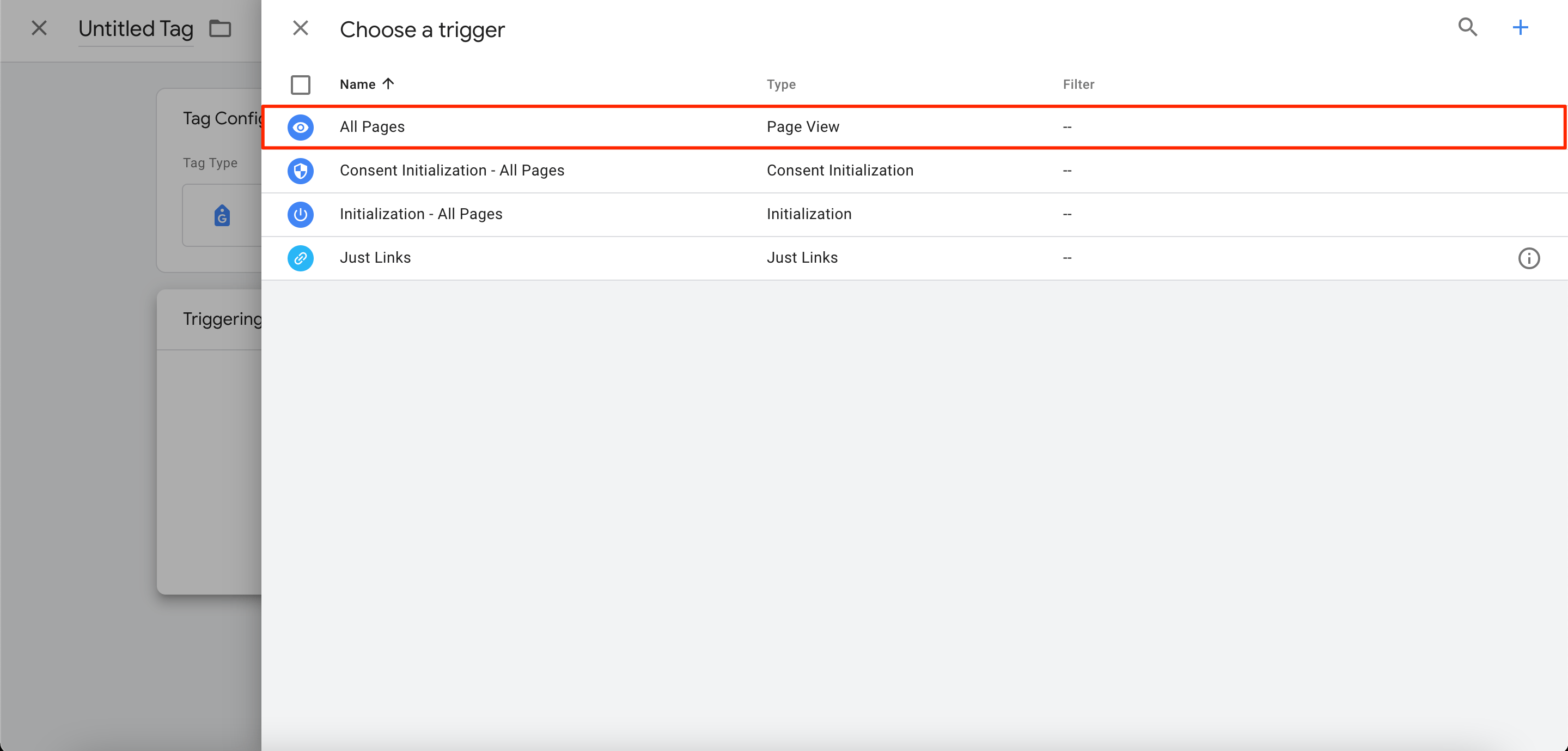
Infine, salva e pubblica la configurazione del tag.
Ora, per misurare gli eventi di e-commerce, aggiungi una configurazione di tag evento GA4. Ecco come:
1. Crea un nuovo file Configurazione tag e seleziona Evento GA4.
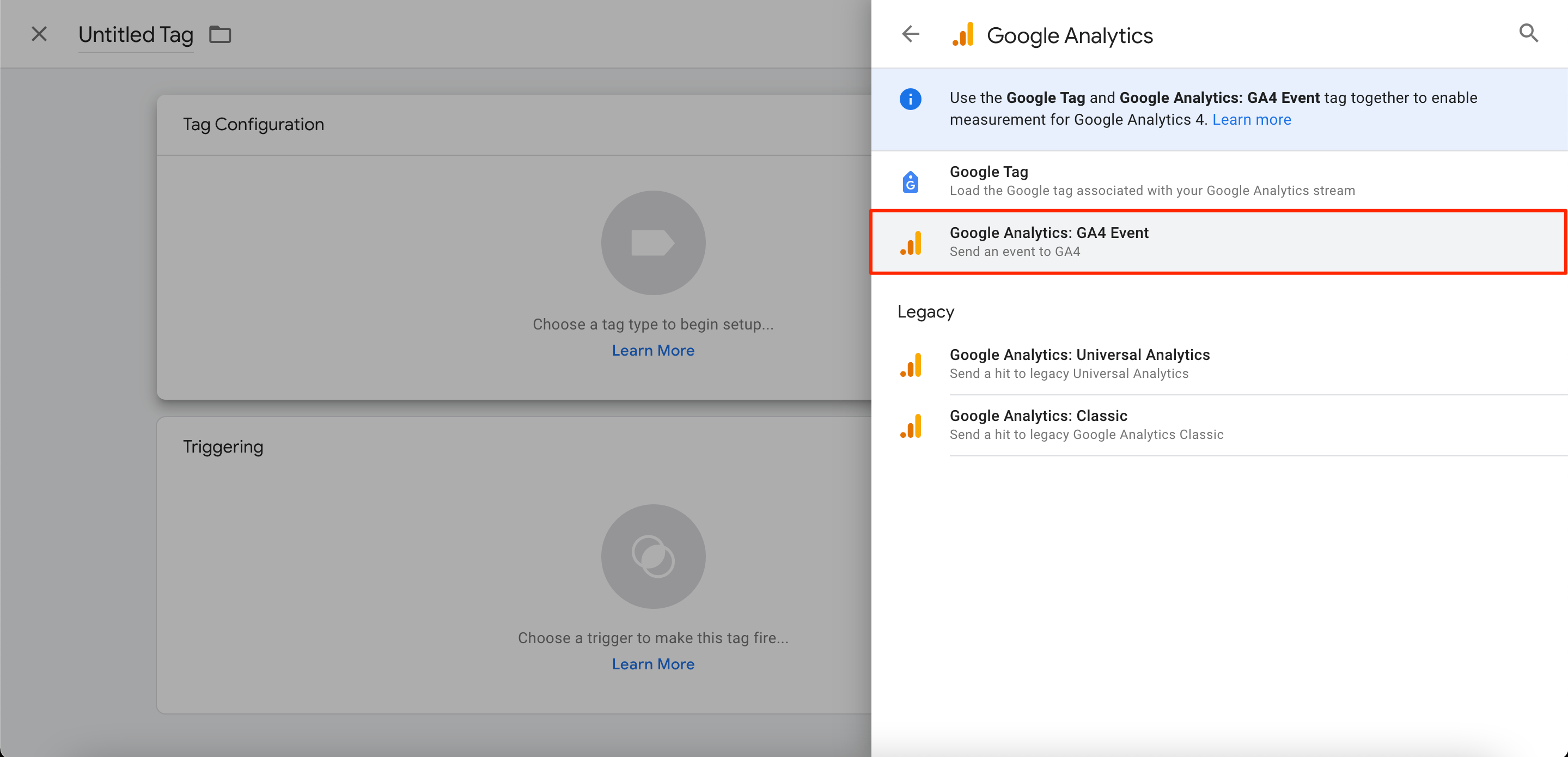
2. Clic Altre impostazioni>E-Commerce e controllare Invia dati e-commerce. Inoltre, segna il Livello dati as Fonte di dati.

3. Fare clic sul blu Risparmi pulsante per terminare.
Nota: Non è necessario creare più tag evento GA4. Un singolo Evento GA4 tag con il built-in Evento la variabile può essere utilizzata per tutti gli eventi di e-commerce. Gli attivatori del tag indicheranno quali eventi di e-commerce GA4 attiveranno il tag.
Monitoraggio eventi nell'e-commerce GA4
Prima di poter abilitare la misurazione avanzata degli eventi, devi innanzitutto capire su quali eventi raccogliere dati. Inoltre, è necessario avere una chiara comprensione dei parametri raccolti per ciascun evento.
Google ha semplificato questo processo per te creando quanto segue lista di eventi (ognuno dei quali è consigliato per il monitoraggio dell'e-commerce GA4):
Oltre a questi, ci sono nuovi eventi di e-commerce GA4 che Google consiglia anche di tenere in considerazione:
Per abilitare/disabilitare il monitoraggio avanzato degli eventi, assicurati di:
1. Passare alla finestra Admin bloccare e fare clic su Raccolta e modifica dei dati>Flussi di dati.
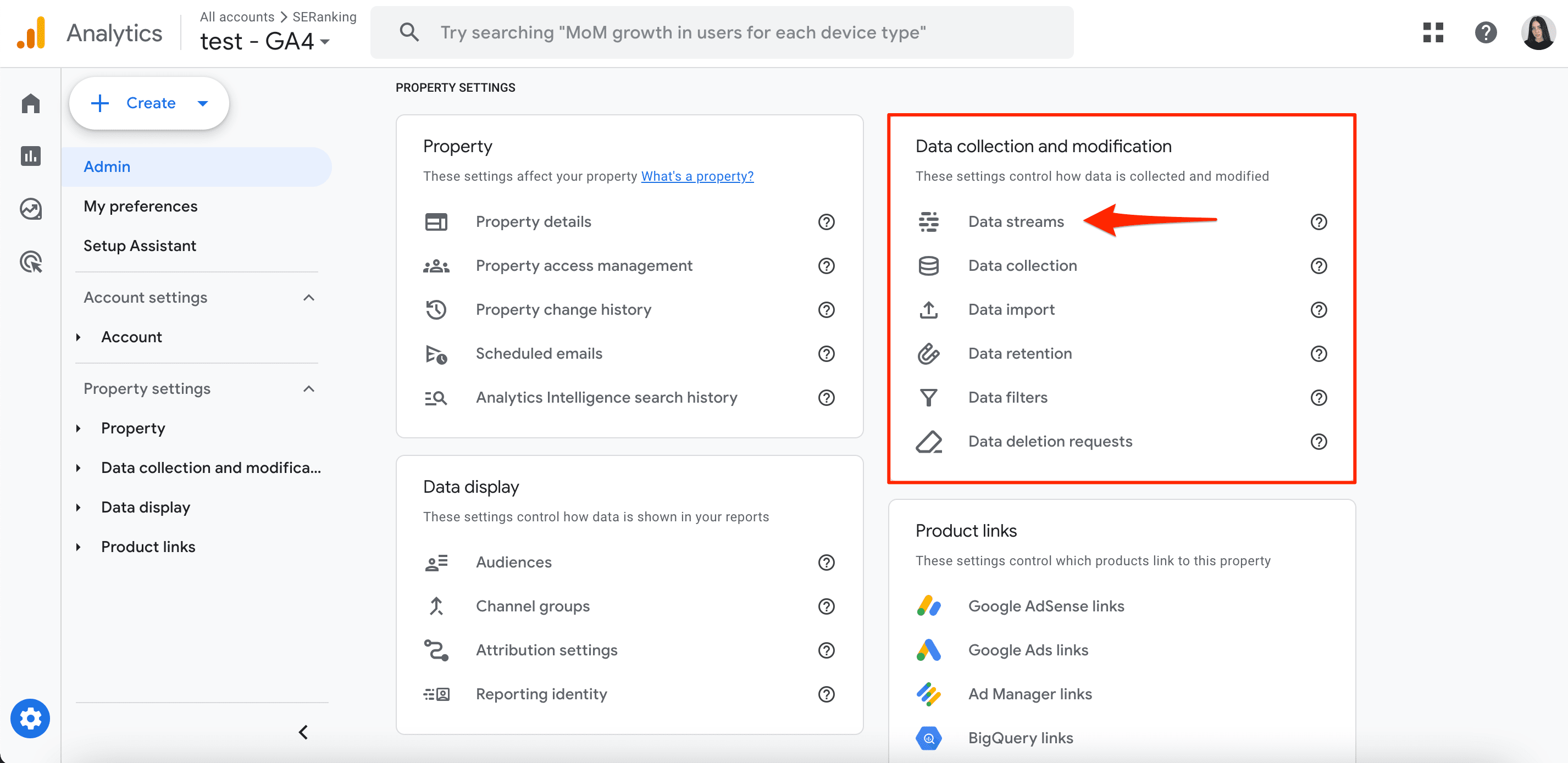
2. Seleziona il tuo flusso di dati.
3. Sotto Migliorata misurazione, spostare l'interruttore su On per abilitare tutte le opzioni.

Per modificare alcune opzioni, fai clic sull'icona a forma di ingranaggio e regola i selettori secondo necessità.
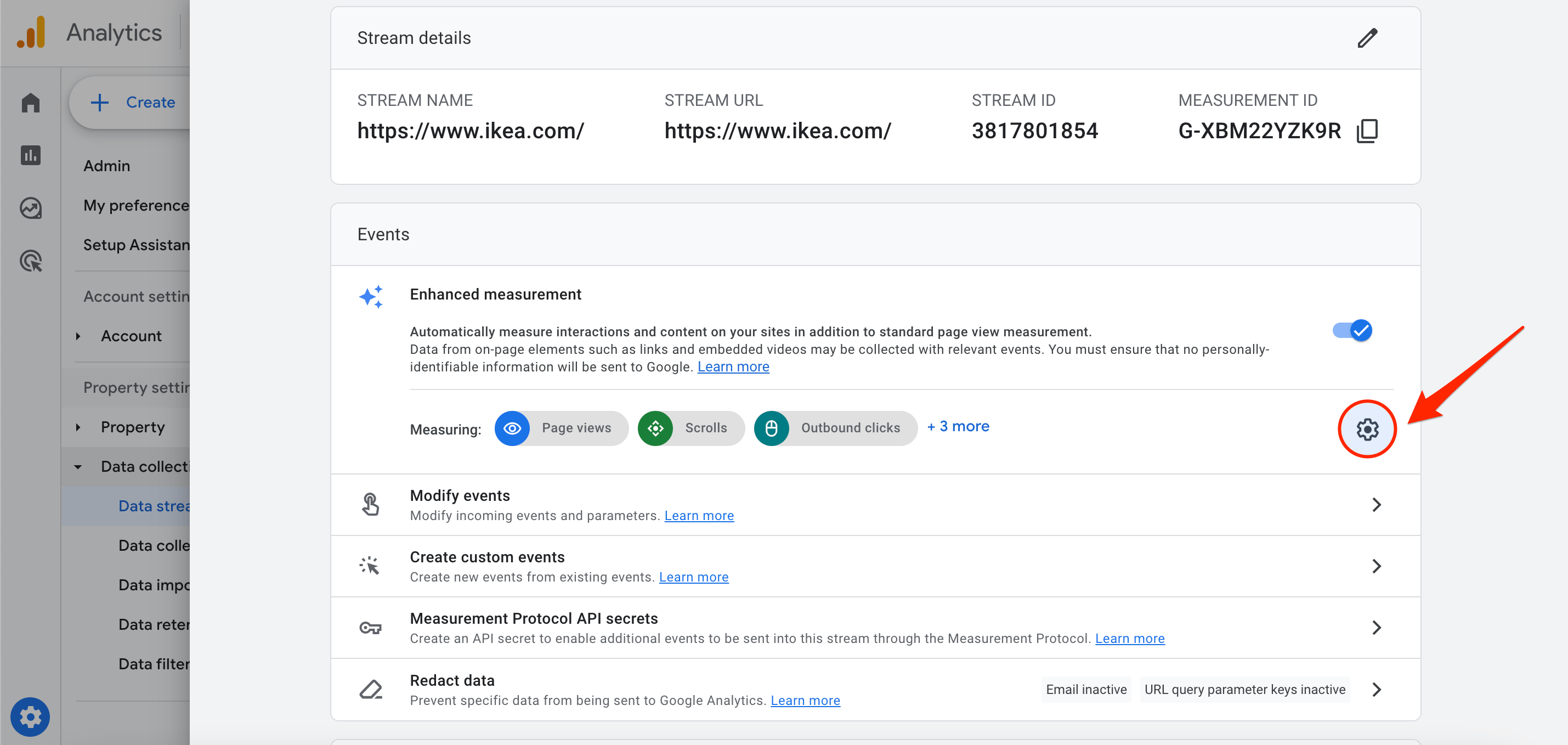
Monitoraggio e-commerce GA4: configurazione aggiuntiva
Per ottenere il massimo dal monitoraggio dell'e-commerce GA4, prendi in considerazione le funzionalità di configurazione presenti in questa sezione. Implementandoli, puoi migliorare la qualità dei dati raccolti e adattarli alle esigenze specifiche della tua azienda.
Imposta il monitoraggio interdominio
Per i siti web che operano su più domini (ad esempio, visualizzi prodotti sul sito principale ma vendi tramite una piattaforma di terze parti), il monitoraggio interdominio è obbligatorio. Altrimenti, una volta che un utente passa da un dominio a un altro, rischi di perdere i dati sulla fonte di traffico originale. Inoltre, i tuoi rapporti mostreranno un numero di utenti significativamente maggiore rispetto al numero effettivo (man mano che vengono avviate nuovamente le nuove sessioni).
Per evitare questi problemi e garantire un monitoraggio accurato dei dati quando gli utenti si spostano tra più domini, imposta il monitoraggio interdominio. Ecco come:
1. Nel Admin sezione, accedere alla Raccolta e modifica dei dati scheda. Clic Flussi di dati>Web e seleziona il tuo flusso di dati web.
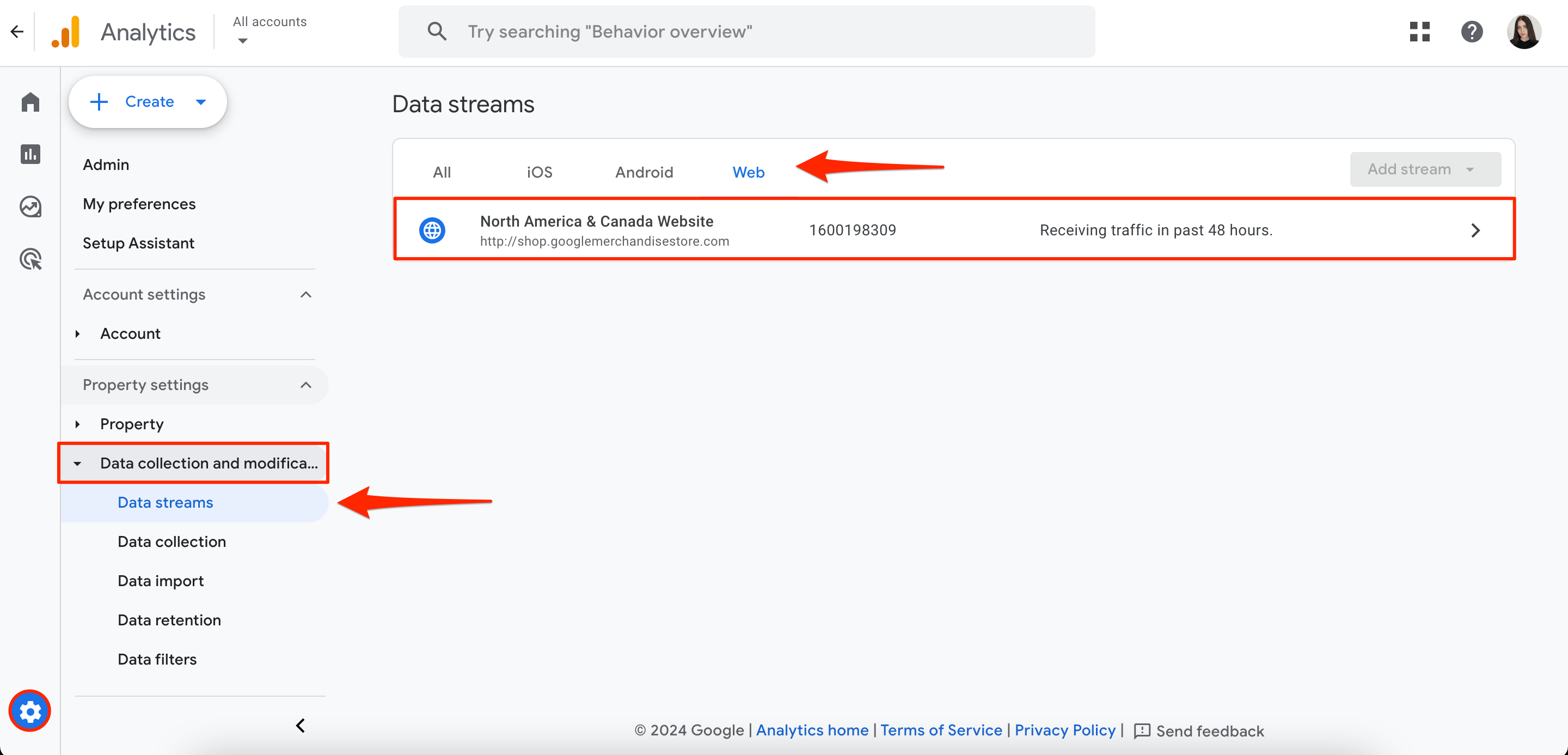
2. Sotto il blocco tag Google, fare clic su Configura le impostazioni dei tag.
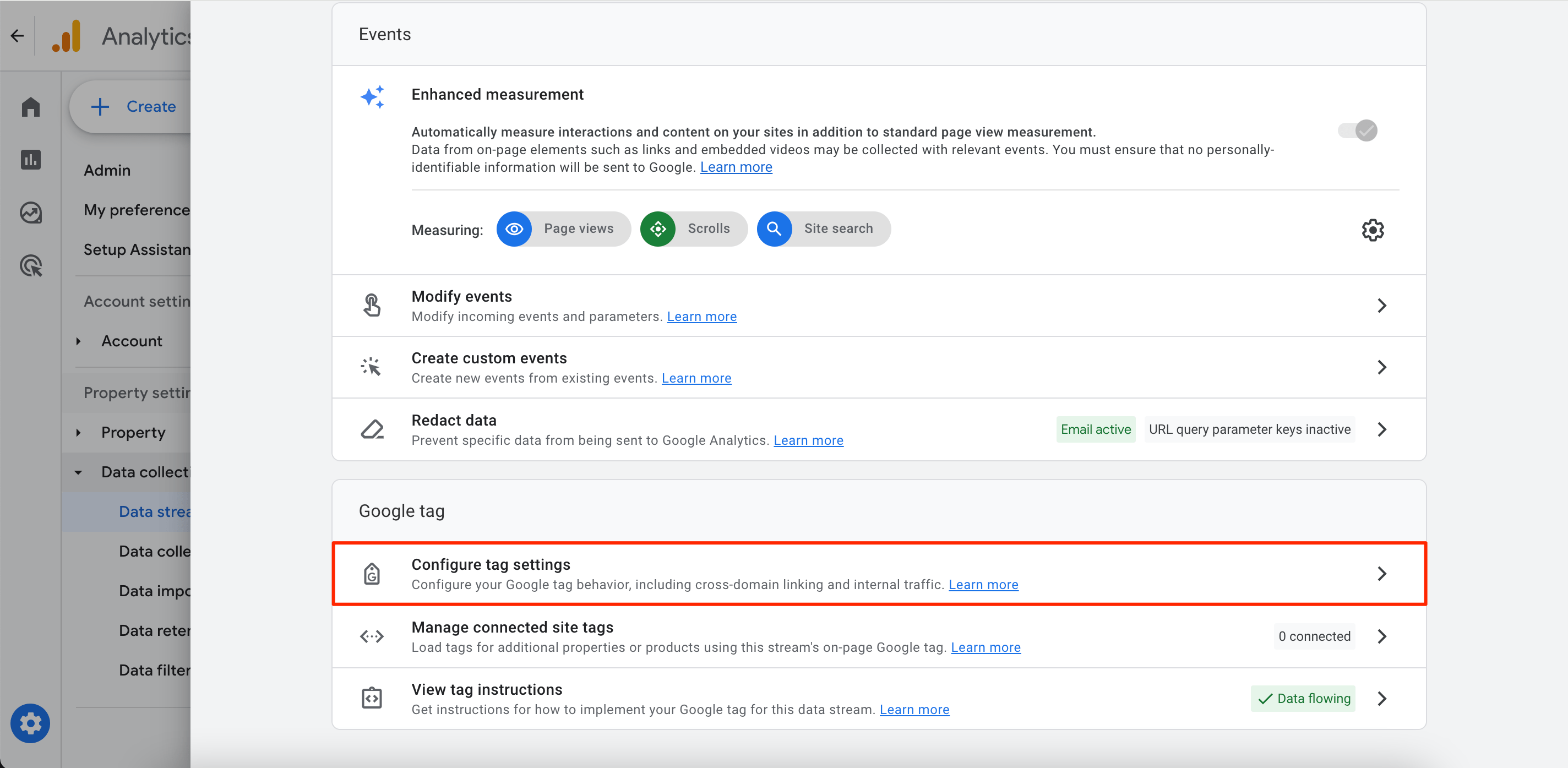
3. Nel Impostazioni profilo sezione, selezionare il Configura i tuoi domini opzione.
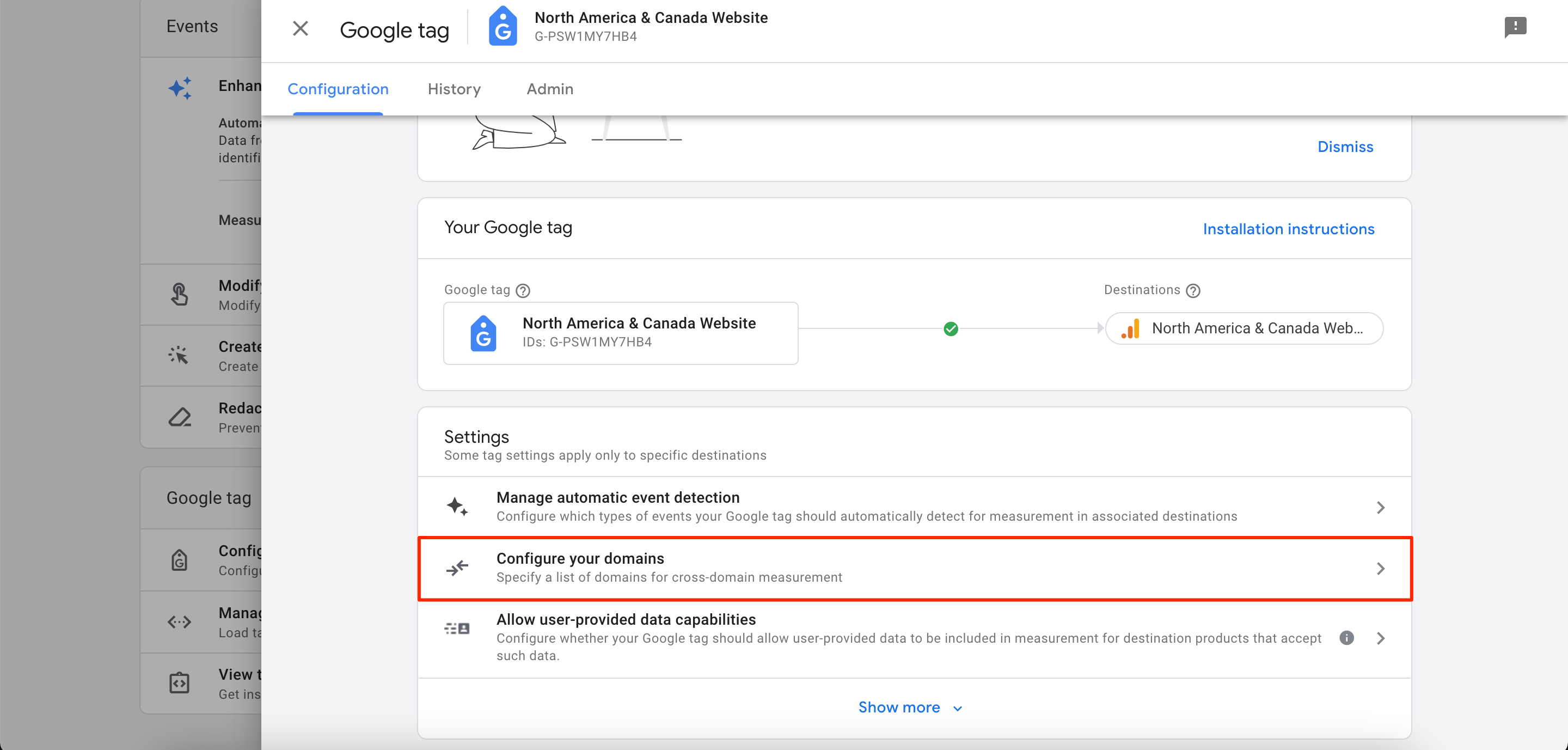
4. Se utilizzi lo stesso tag Google per i tuoi domini, questi verranno visualizzati nel file raccomandazioni sezione. Clic Aggiungi accettare una raccomandazione.
Per aggiungere manualmente un dominio, fare clic su Aggiungi condizione sotto Includi domini che soddisfano le seguenti condizioni:
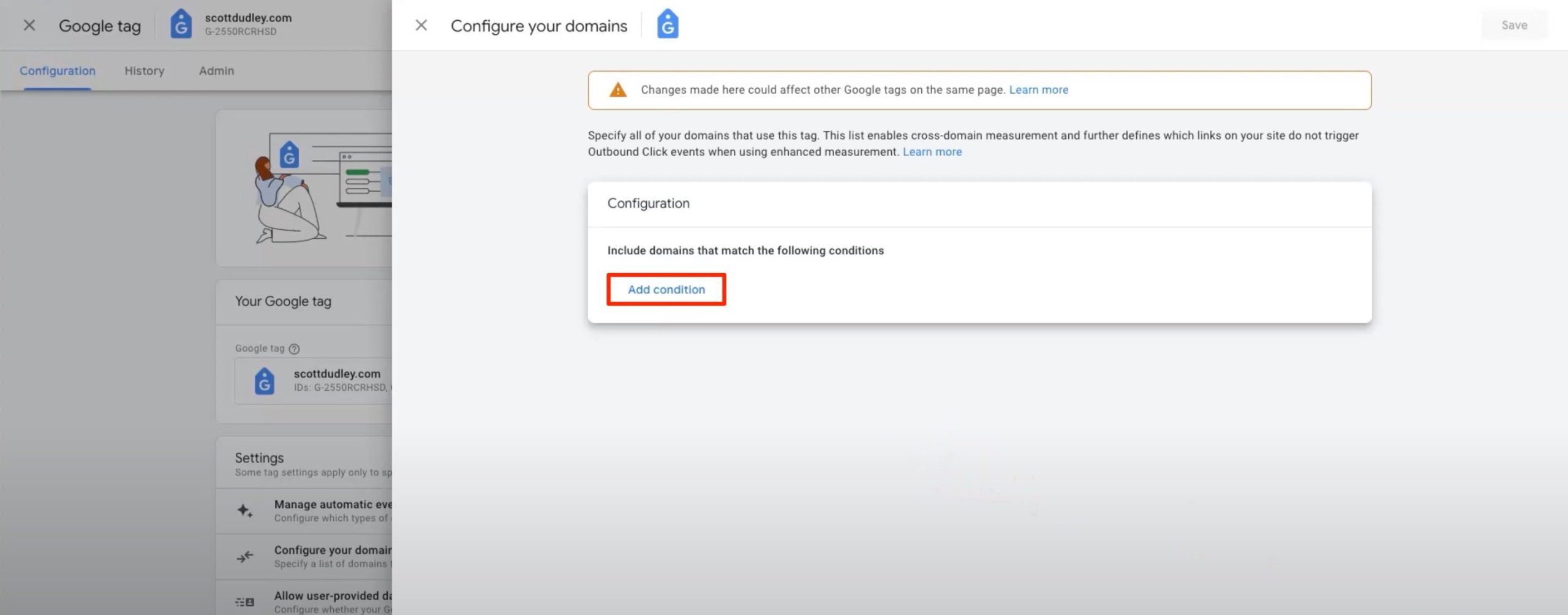
- Scegli un tipo di corrispondenza.
- Sotto il Dominio campo, inserisci l'identificatore per ciascun dominio che desideri includere nella misurazione interdominio.
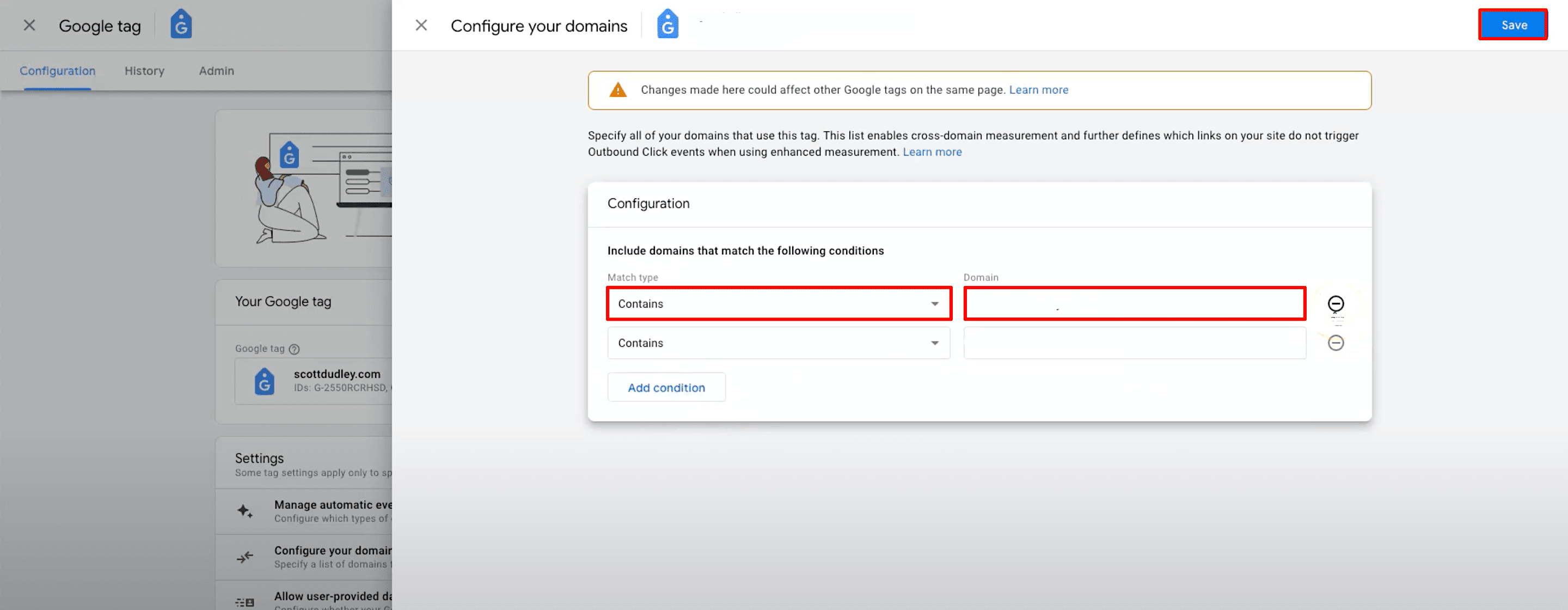
5. Salva le modifiche implementate.
Definisci e filtra gli IP interni
Solo dati imparziali possono apportare valore alla tua analisi. Ciò suggerisce che il traffico web proveniente da te e dai tuoi dipendenti non migliorerà la precisione delle tue informazioni sui dati. Il team dietro il sito tende a interagire con il sito web in modo molto diverso rispetto ai suoi utenti effettivi.
Per migliorare la qualità dei tuoi dati (rendendoti più facile capire chi sono i tuoi veri visitatori, da dove provengono e cosa stanno facendo sul sito web), dovresti filtrare il traffico interno.
Ecco come farlo utilizzando GA4:
1. Sotto il Admin sezione, accedere alla Raccolta e modifica dei dati scheda. Clic Flussi di dati>Web e seleziona il tuo flusso di dati web.
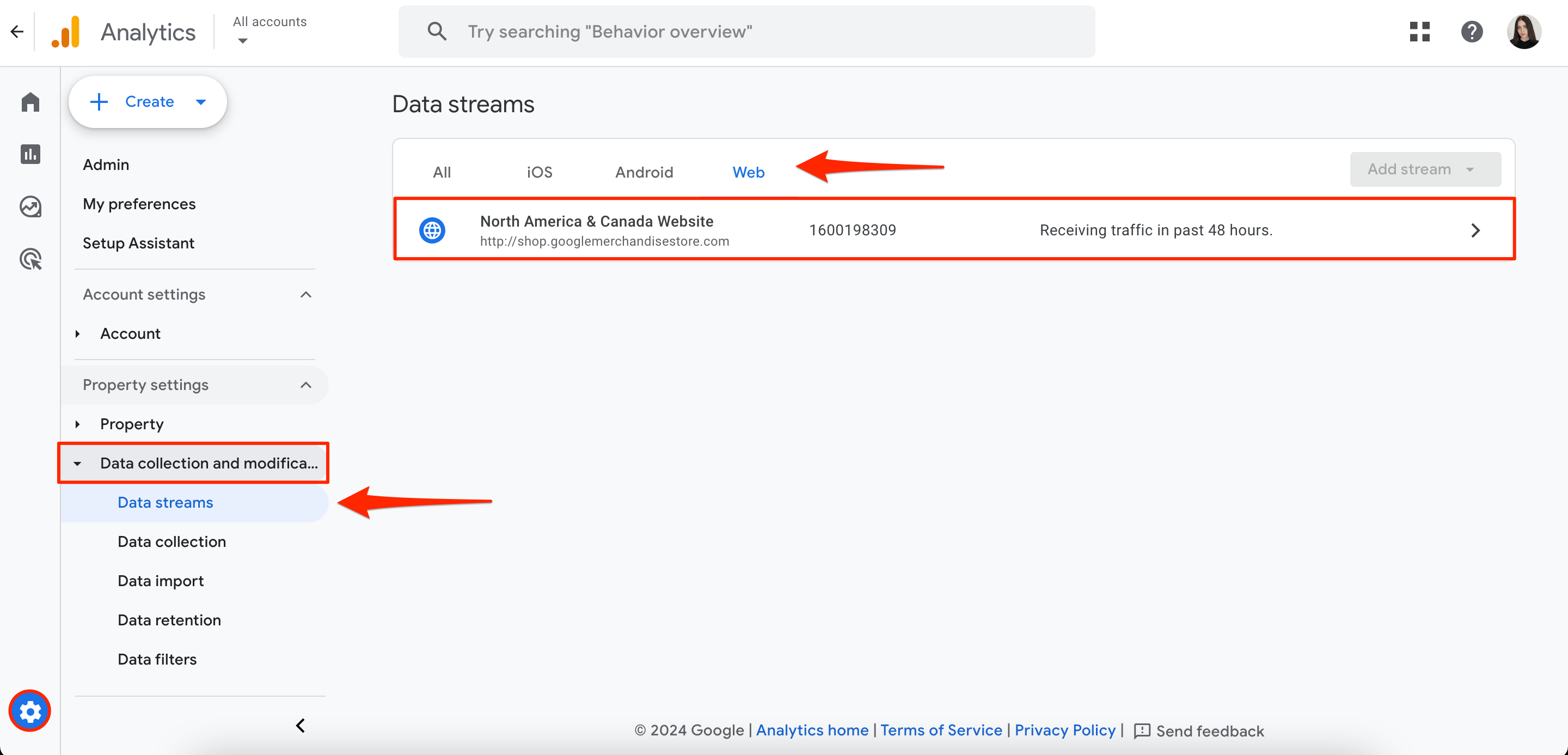
2. Sotto il blocco tag Google, fare clic su Configura le impostazioni dei tag.
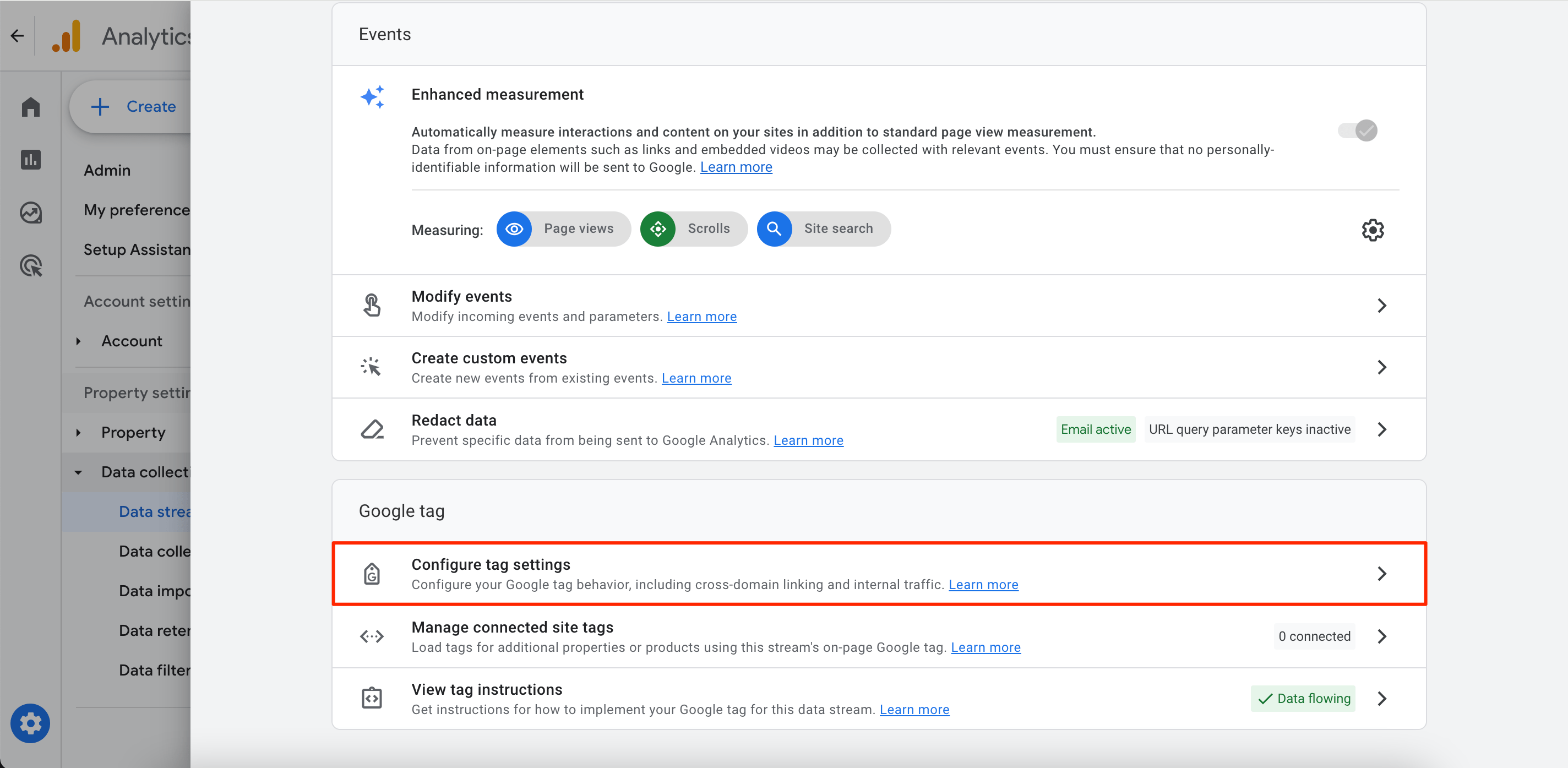
3. Clic Mostra di più.
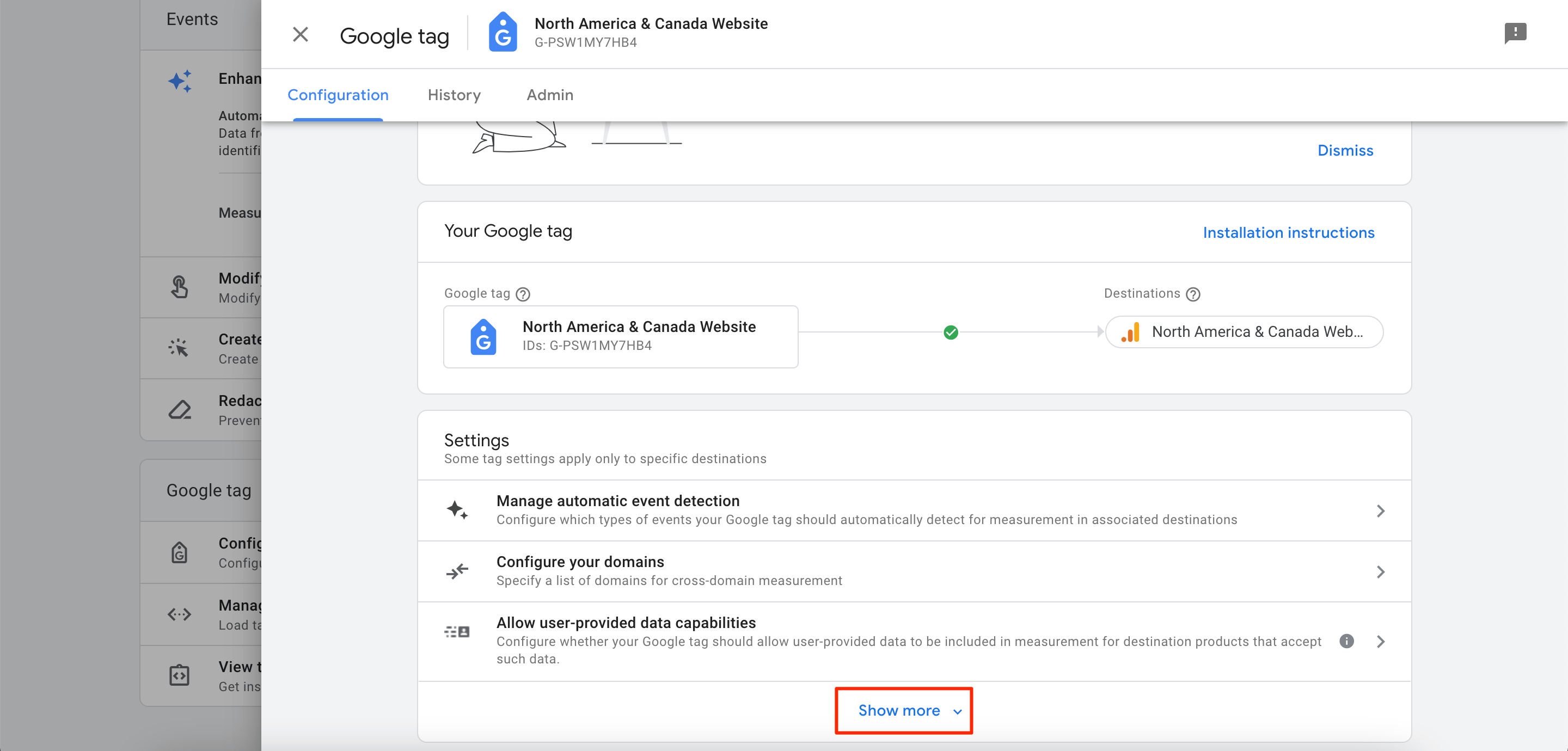
4. Clic Definire il traffico interno.
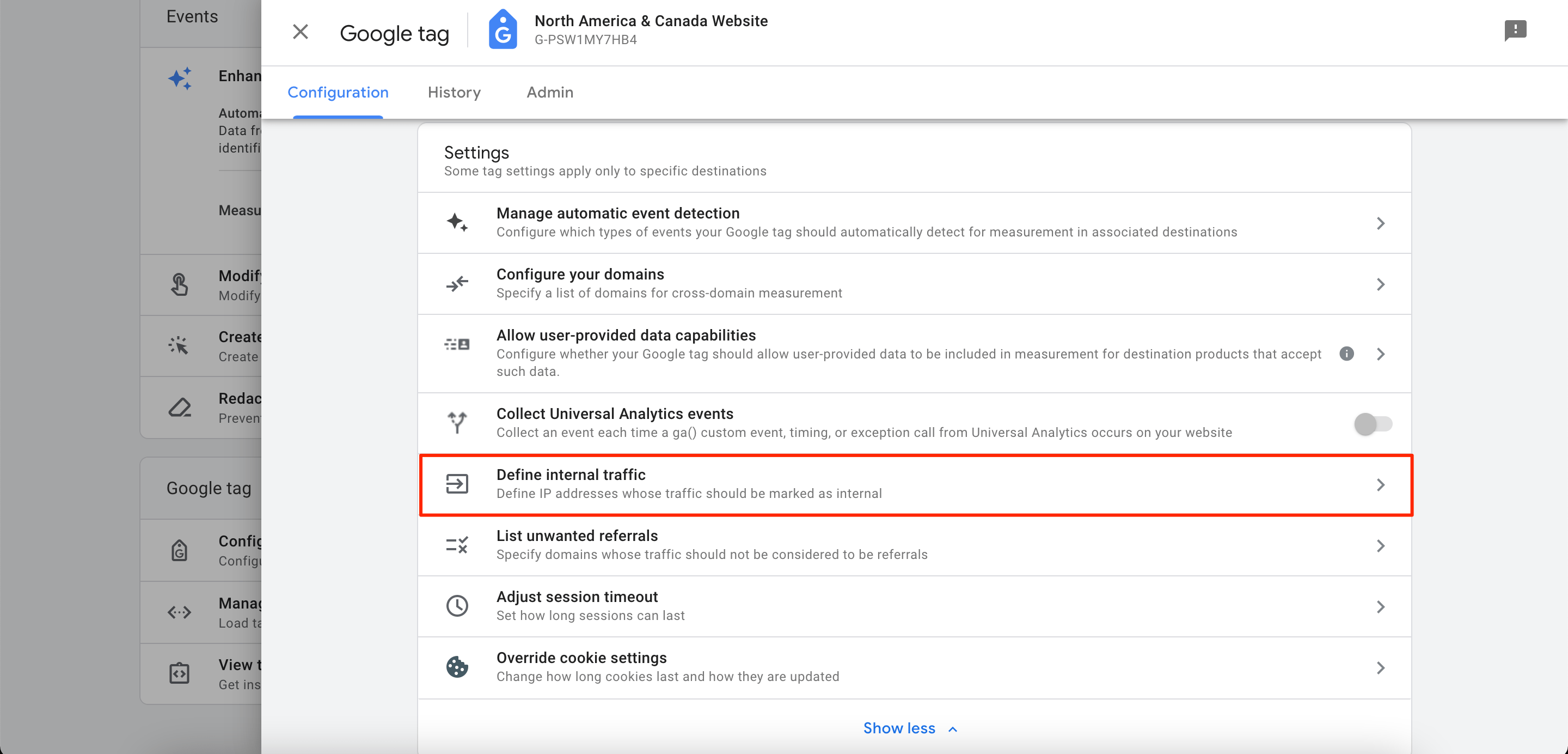
5. Clic Creare.
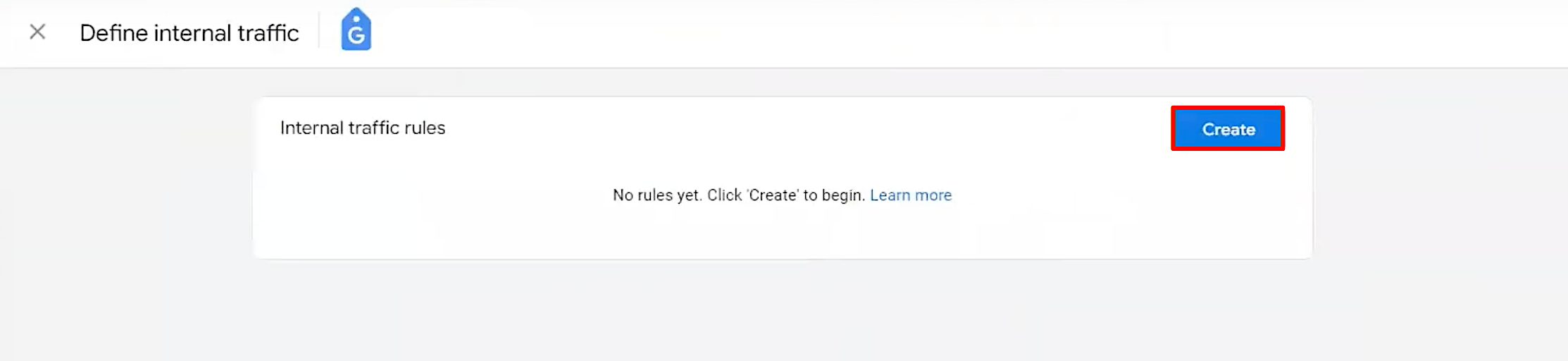
6. Ora inserisci un nome e un valore per la regola tipo_traffico parametro.
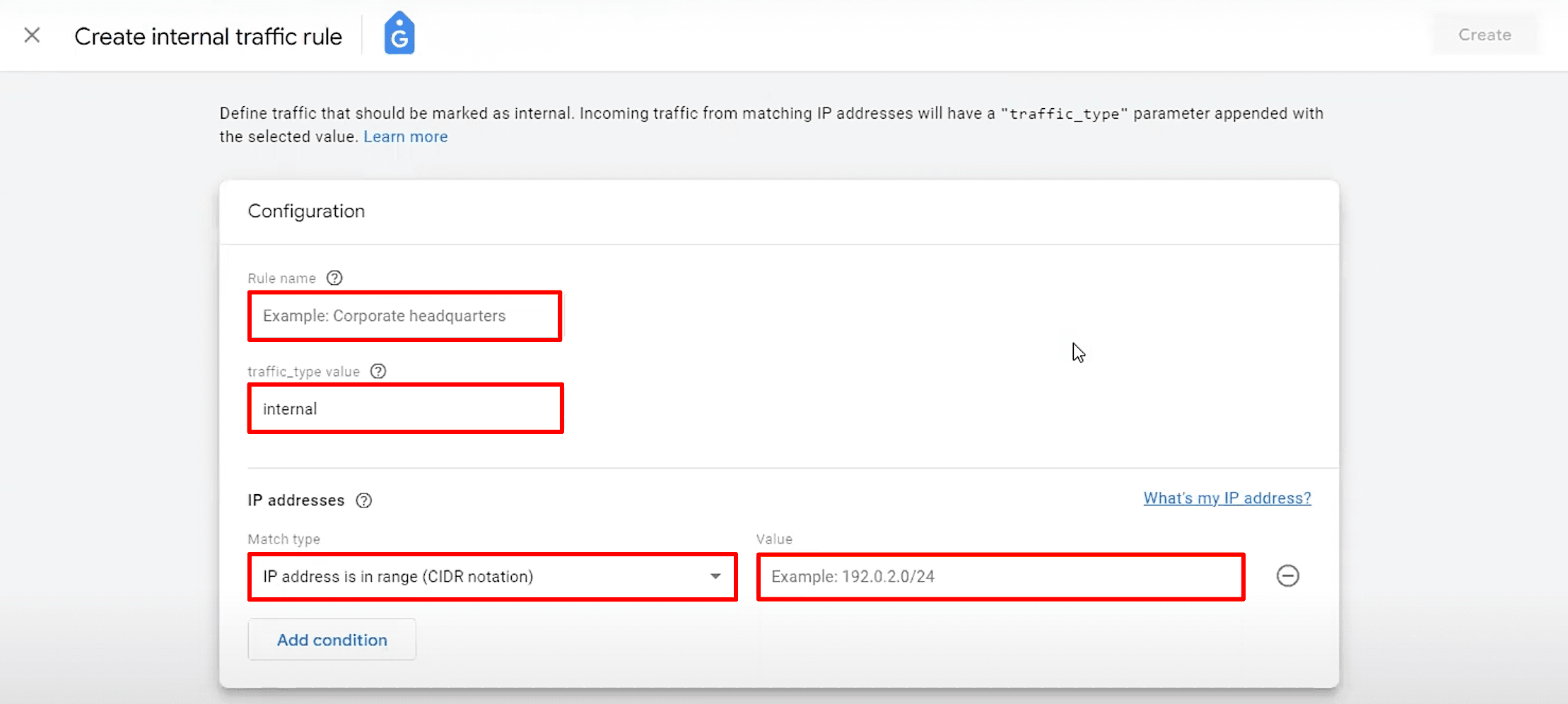
7. Successivamente, sotto il Indirizzo IP blocco, fare clic su Tipo di corrispondenza e seleziona un operatore. Successivamente, fai clic Valore e inserisci un indirizzo (o un intervallo di indirizzi) che identifichi il traffico proveniente dalla località che hai evidenziato nel passaggio precedente.
Nota: Puoi cliccare Qual è il mio indirizzo IP? per trovare il tuo indirizzo IP pubblico. Inoltre, per impostare più condizioni, puoi fare clic su Aggiungi condizione pulsante. Ma tieni presente che le tue condizioni saranno considerate come OR opzioni piuttosto che E opzioni.
Ora che abbiamo identificato il traffico interno, è necessario escluderlo dai tuoi rapporti. Ecco come:
1. Navigare verso Admin>Raccolta e modifica dei dati>Filtri dati.
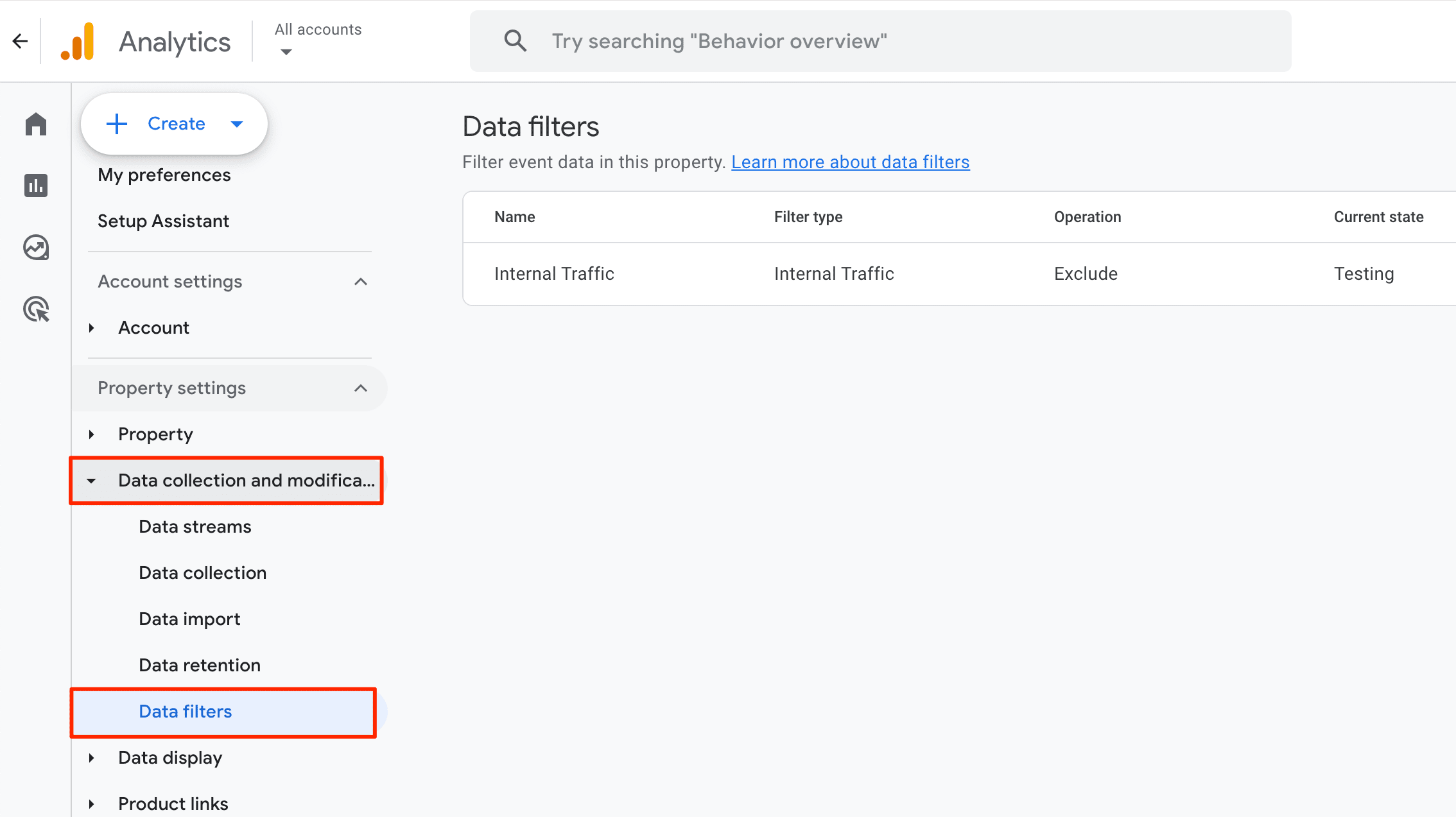
2. Seleziona il Crea filtro opzione.
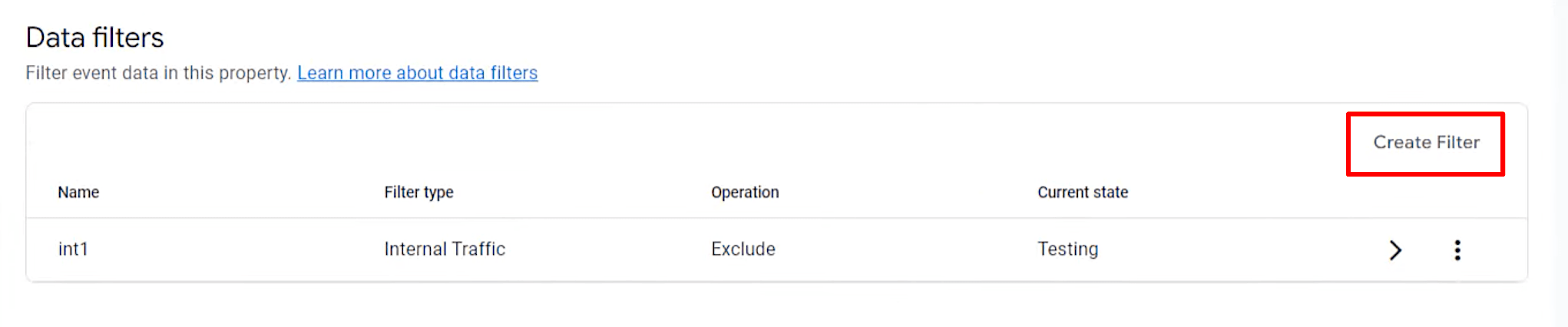
3. Scegliere Traffico interno.

4. Inserisci un nome per il filtro dati, scegli il Escludere opzione, e inserire il tipo_traffico parametro.
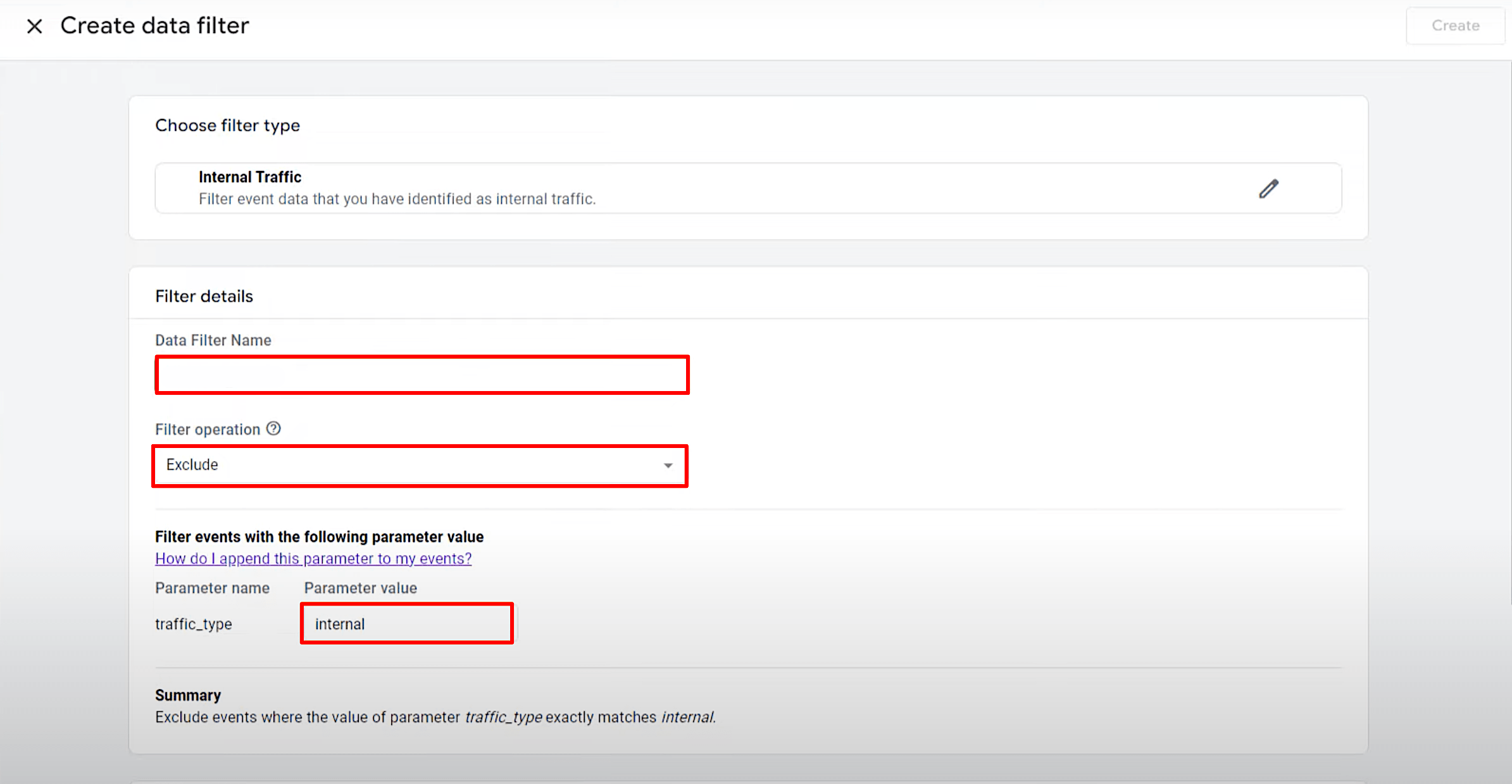
5. Seleziona uno stato di filtro specifico: Testing, Attivo, o Inattivo.
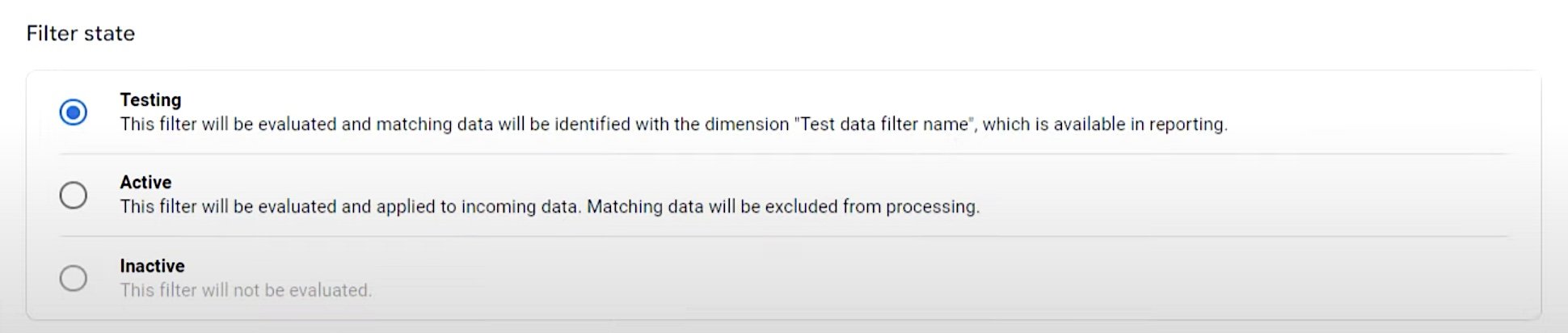
6. Salva le modifiche implementate.
Elenca i referral indesiderati
GA4 ti consente di escludere qualsiasi dominio che non desideri vedere come referral. Ecco alcune situazioni in cui questa funzionalità può tornare utile:
- Processori di pagamento di terze parti: Se utilizzi qualsiasi tipo di gateway di pagamento per consentire agli utenti di completare i pagamenti, aggiungili al tuo elenco di referral indesiderati.
- Interazioni gestite dal sito web: Supponiamo che tu invii a un utente un'e-mail per recuperare la password. Una volta che ritornano sul tuo sito web, GA4 potrebbe conteggiarli come referral (il che ovviamente non è vero). Per evitare che ciò accada, specifica queste istanze come referral indesiderati.
- Auto-referral: Sebbene Google di solito rilevi con successo il tuo dominio (e eventuali sottodomini), alcuni esperti ritengono che sia utile aggiungere il tuo dominio all'elenco dei referral indesiderati.
Ecco come appare il processo di configurazione dei referral indesiderati quando si utilizza GA4:
1. Sotto il Admin sezione, accedere alla Raccolta e modifica dei dati scheda. Clic Flussi di dati>Web e seleziona il tuo flusso di dati web.
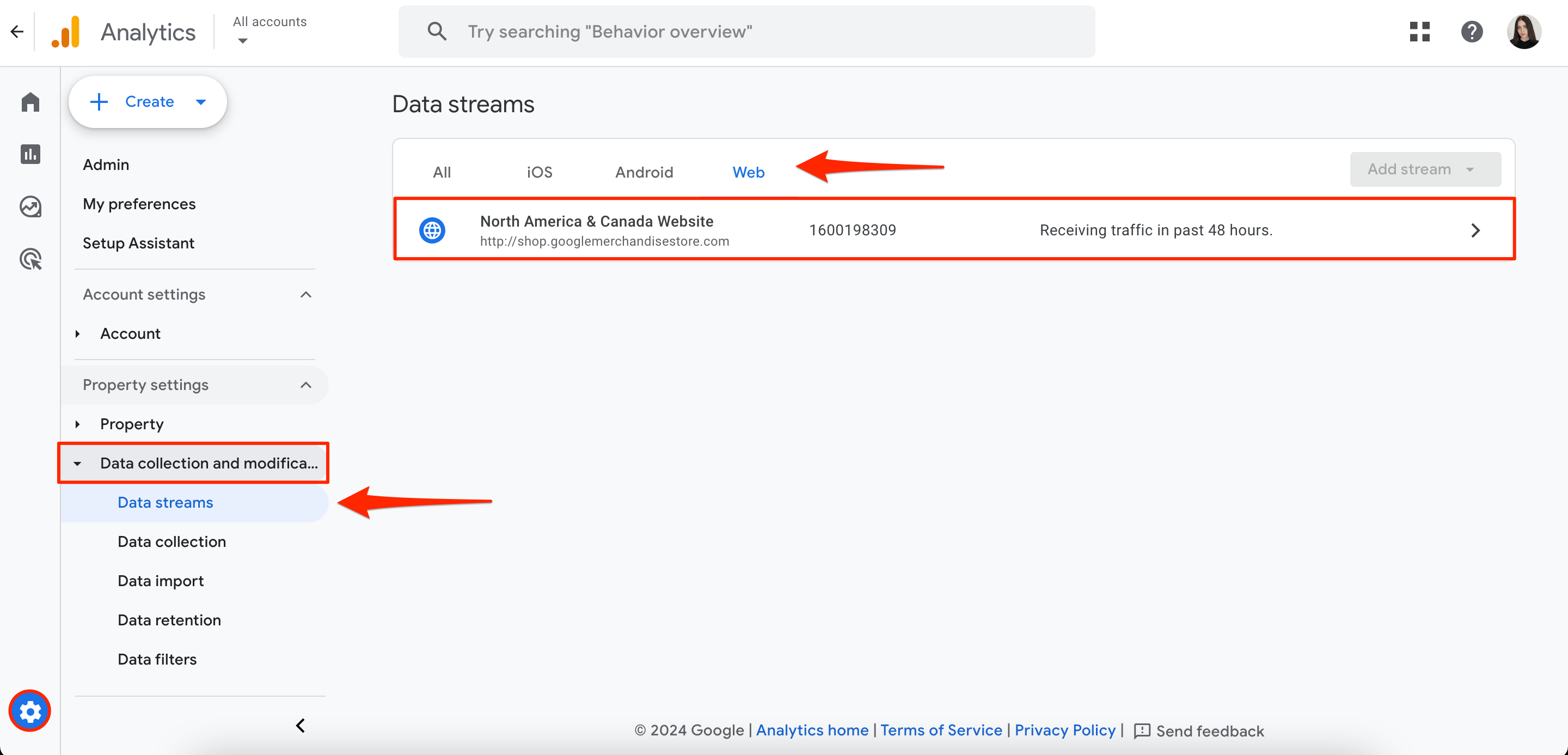
2. Sotto il blocco tag Google, fare clic su Configura le impostazioni dei tag.
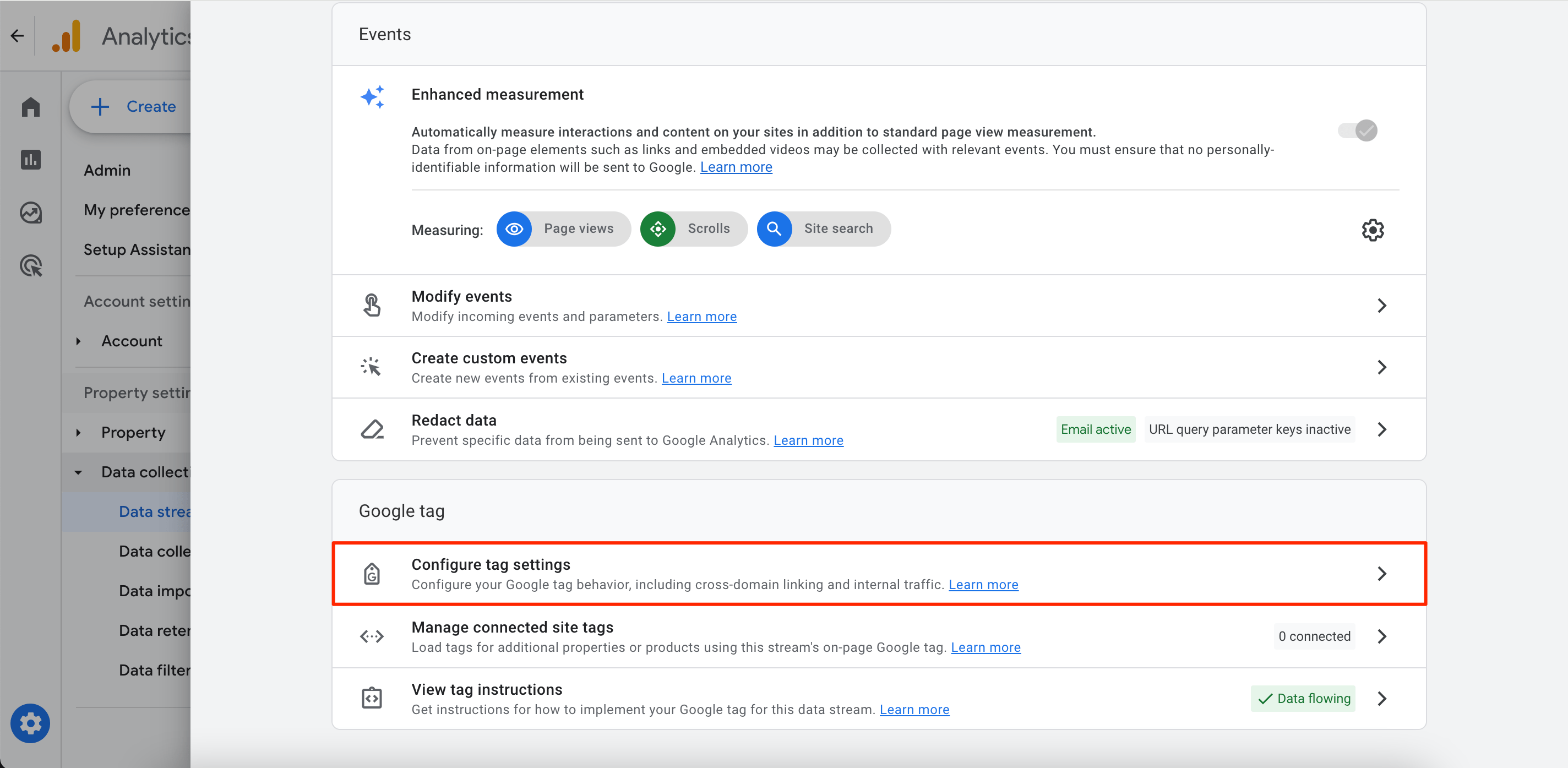
3. Clic Mostra di più.
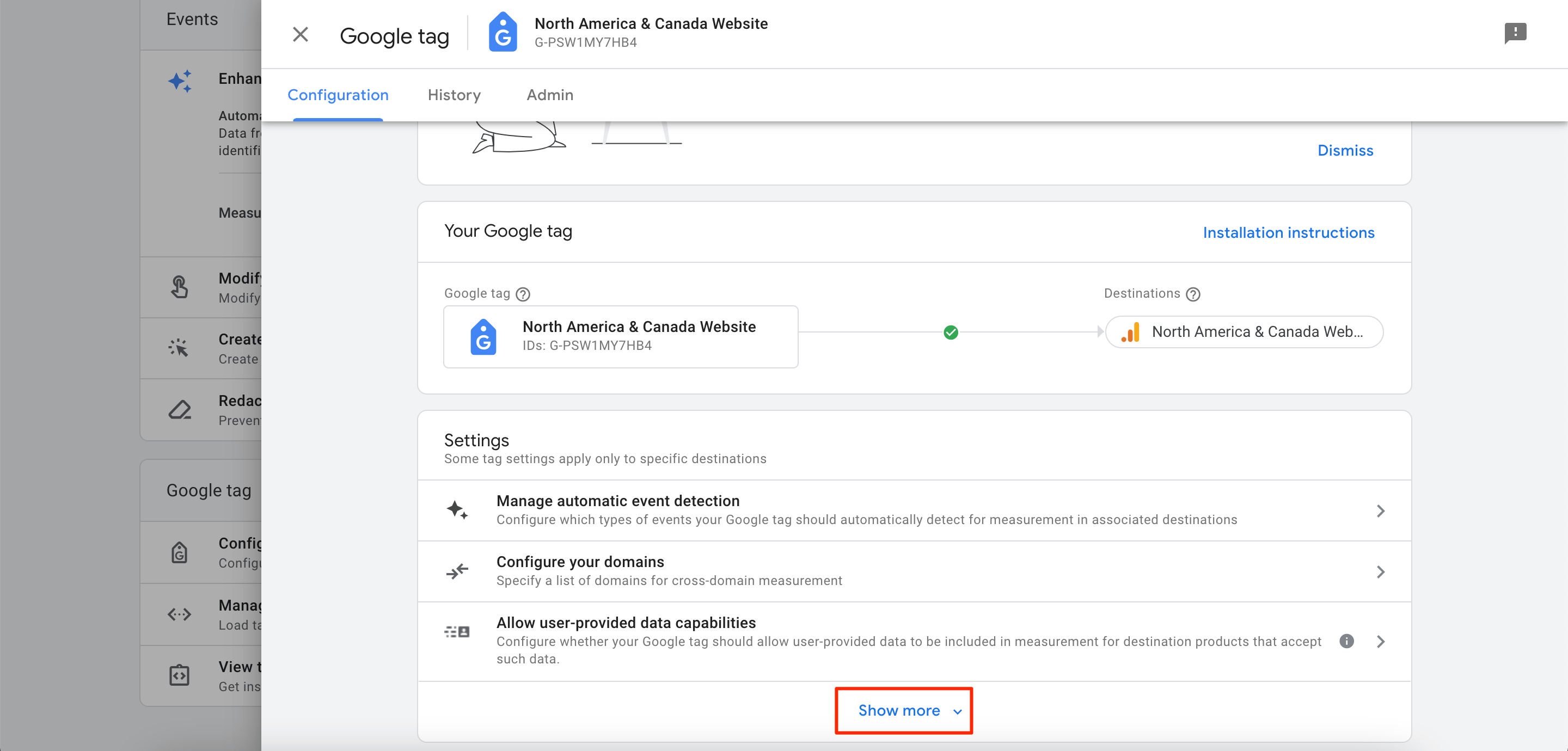
4. Clic Elenca i referral indesiderati.
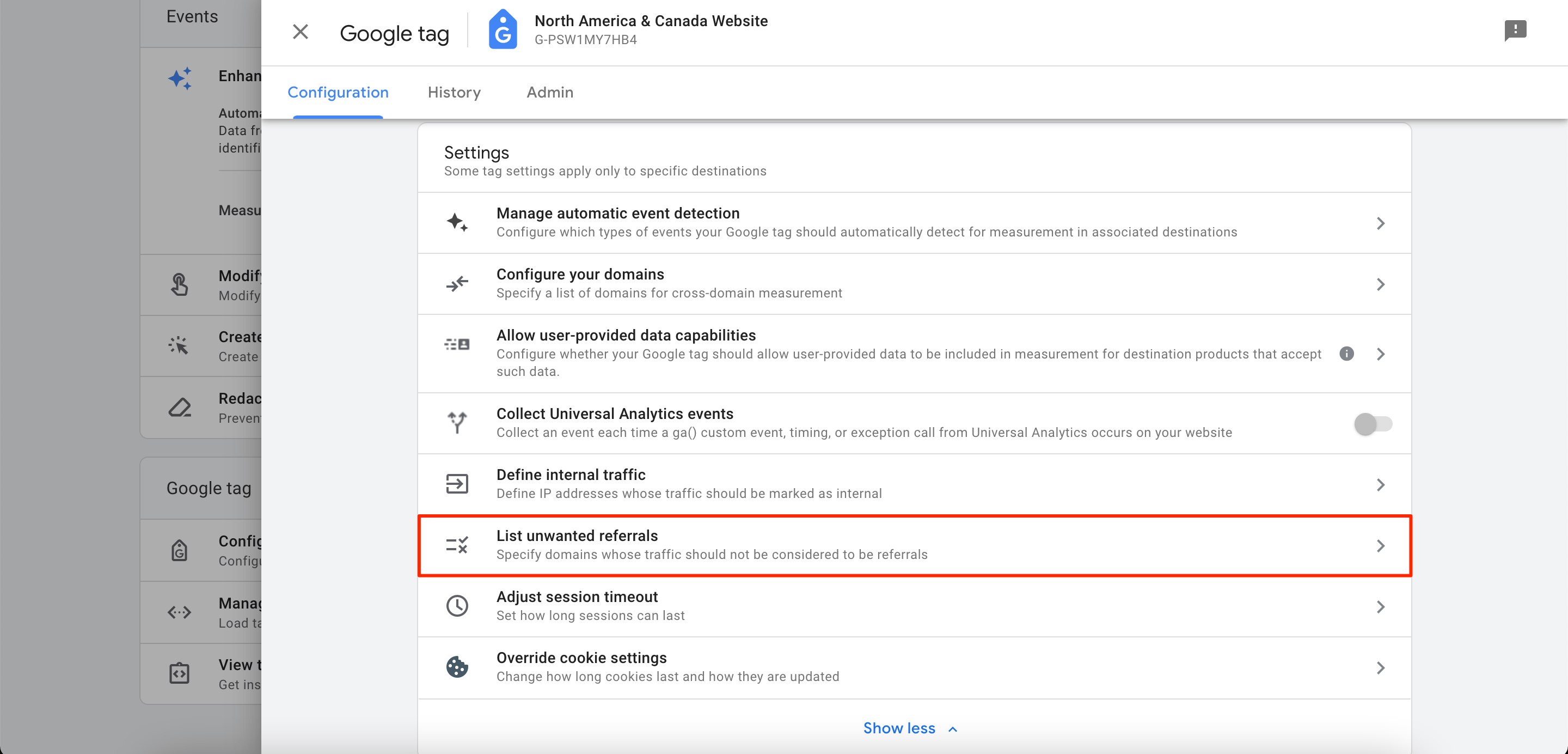
5. Scegli un tipo di corrispondenza e inserisci l'identificatore per il dominio che desideri abbinare. Per aggiungere altri domini, fare clic su Aggiungi condizione.
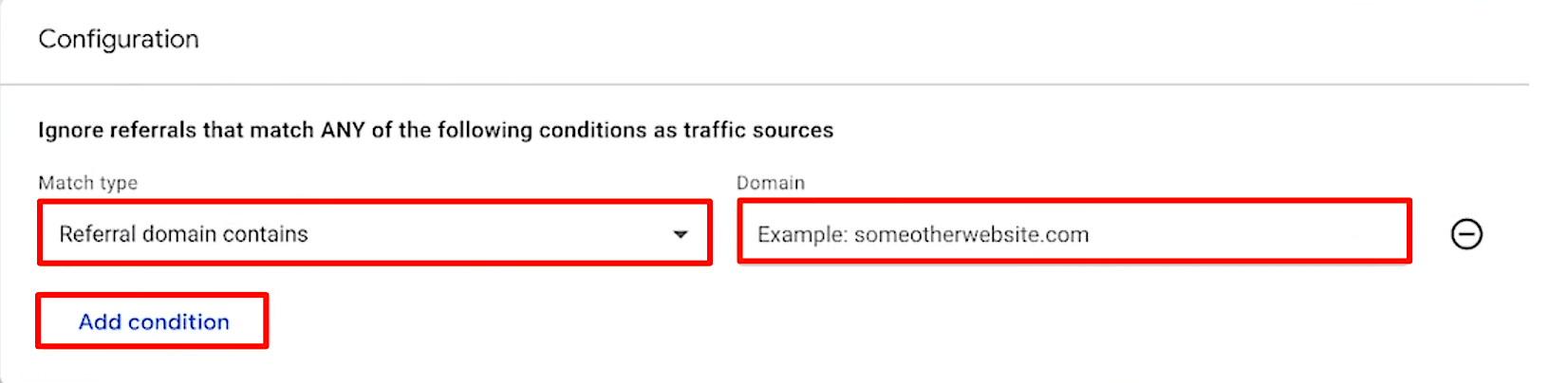
Nota: Non puoi specificare più di 50 referral indesiderati per flusso di dati. Le condizioni vengono valutate utilizzando OR logica.
6. Salva le modifiche implementate.
Configura il timeout della sessione
In GA4, il timeout predefinito è considerato 30 minuti, ma puoi modificarlo se necessario. Per l'e-commerce, ciò potrebbe essere utile ogni volta che gli utenti impiegano più tempo per eseguire azioni come la navigazione, la selezione dei prodotti e il completamento delle transazioni.
Seguire questi passaggi per modificare il timeout della sessione predefinito:
1. Sotto il Admin sezione, accedere alla Raccolta e modifica dei dati scheda. Clic Flussi di dati>Web e seleziona il tuo flusso di dati web.
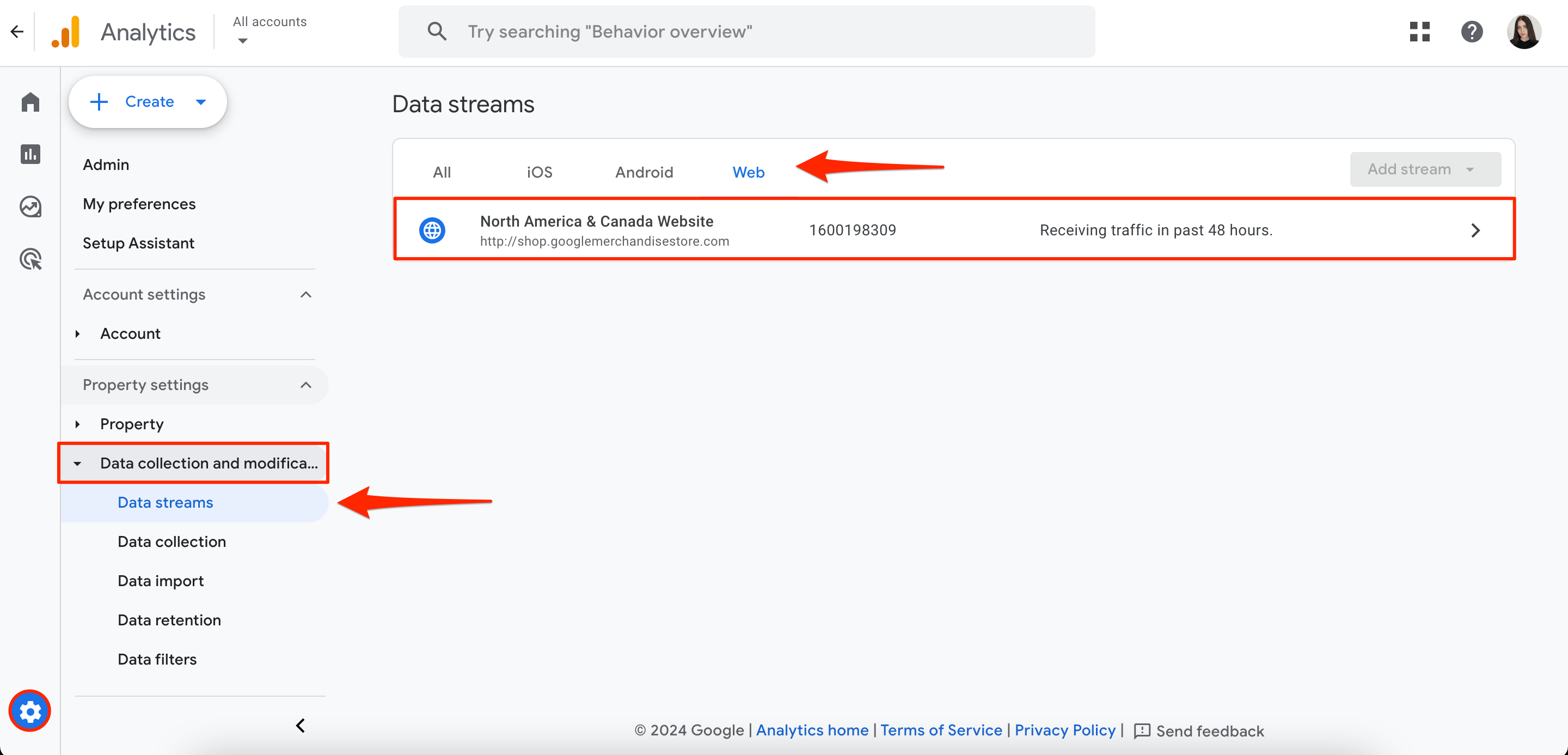
2. Sotto il blocco tag Google, fare clic su Configura le impostazioni dei tag.
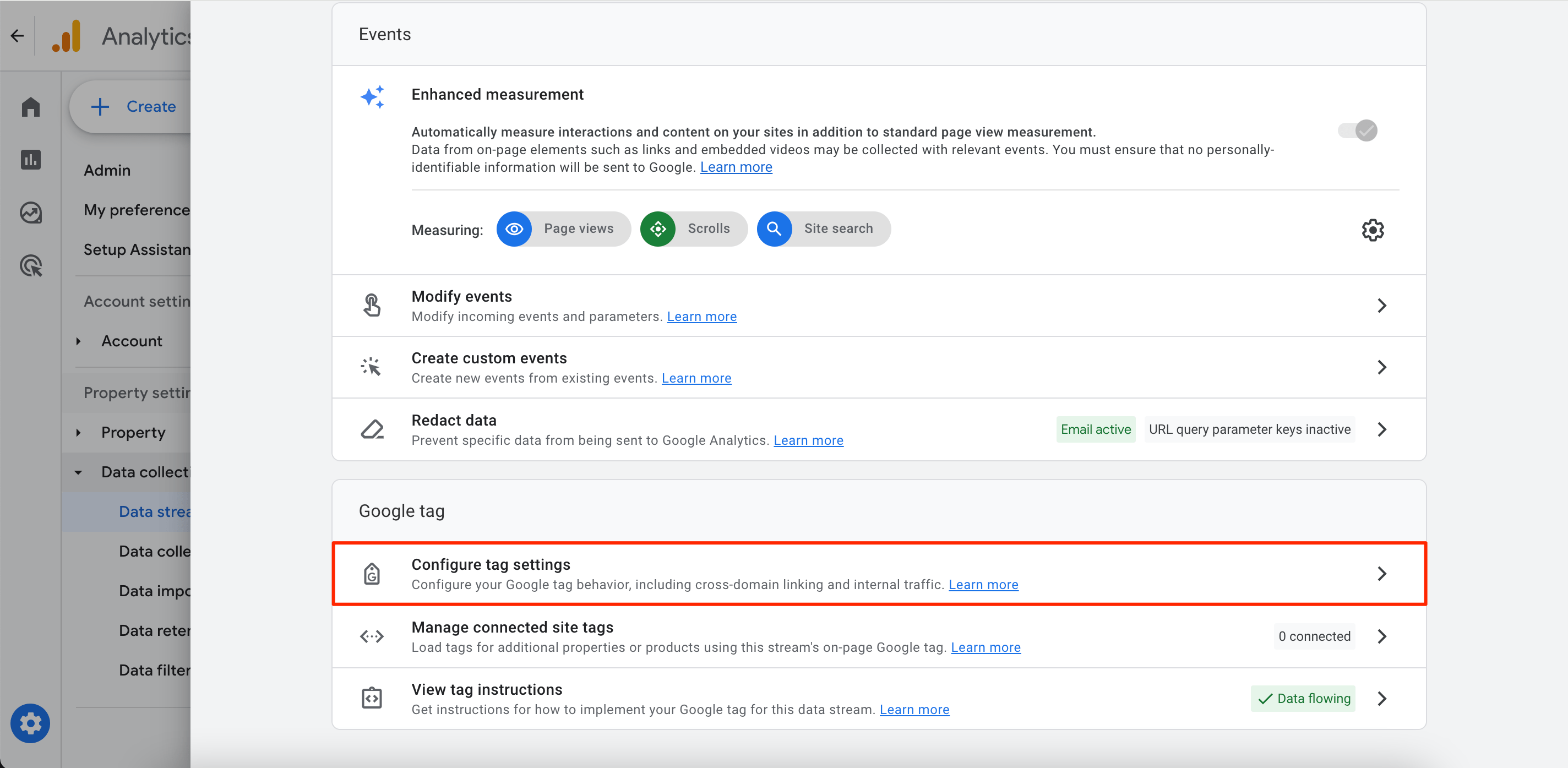
3. Clic Mostra di più.
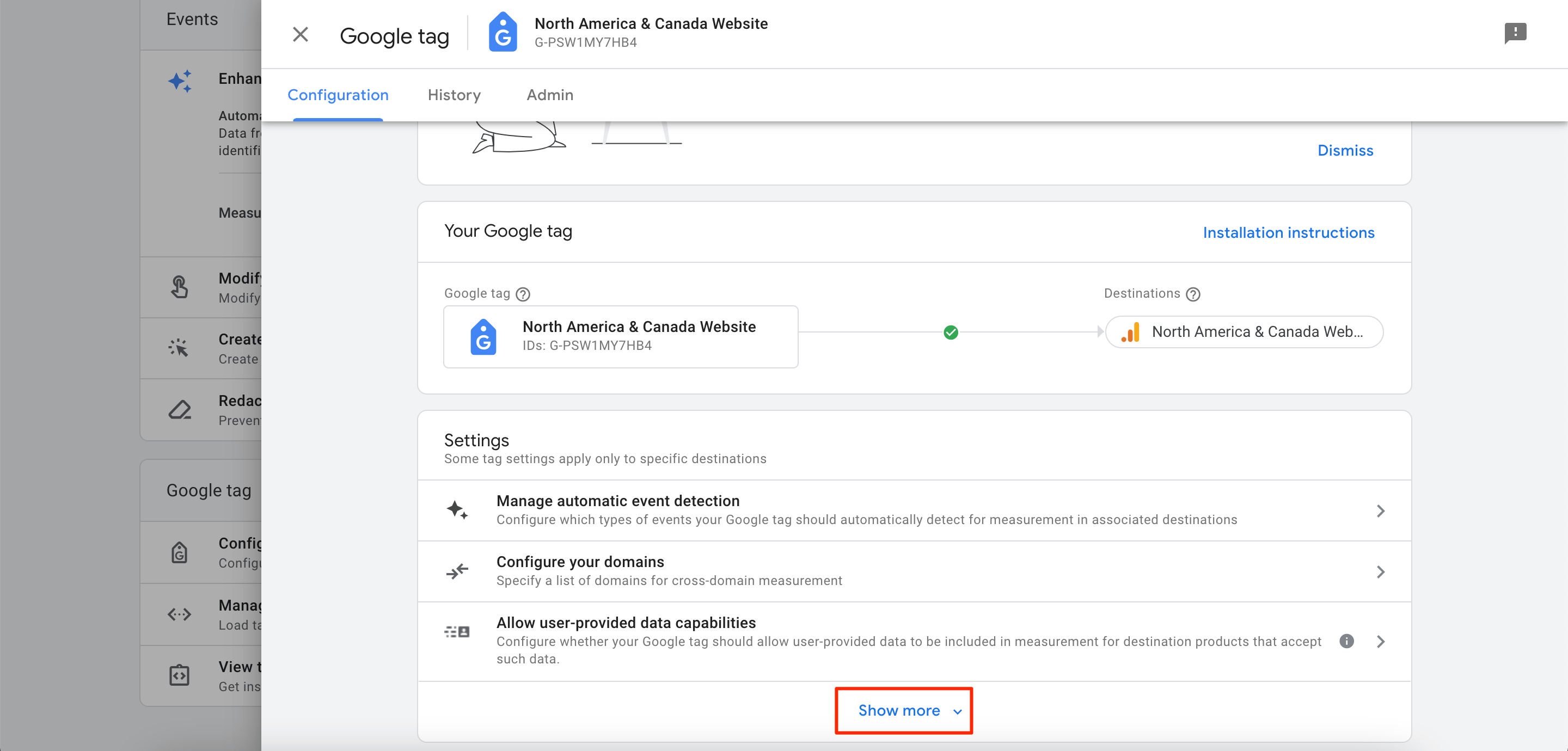
4. Seleziona il Regola il timeout della sessione opzione.
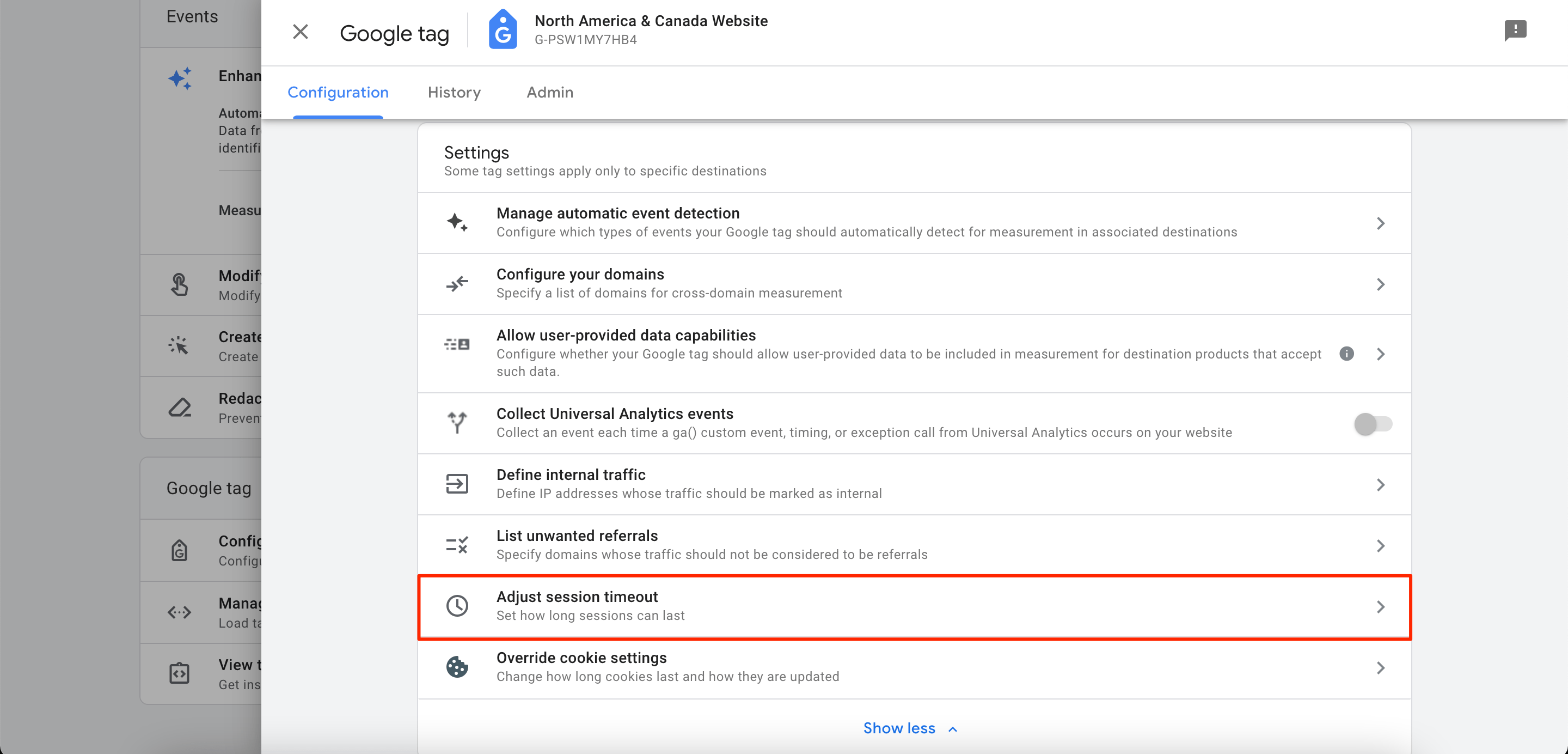
5. Configura le impostazioni a tuo piacimento e salva tutte le modifiche implementate.
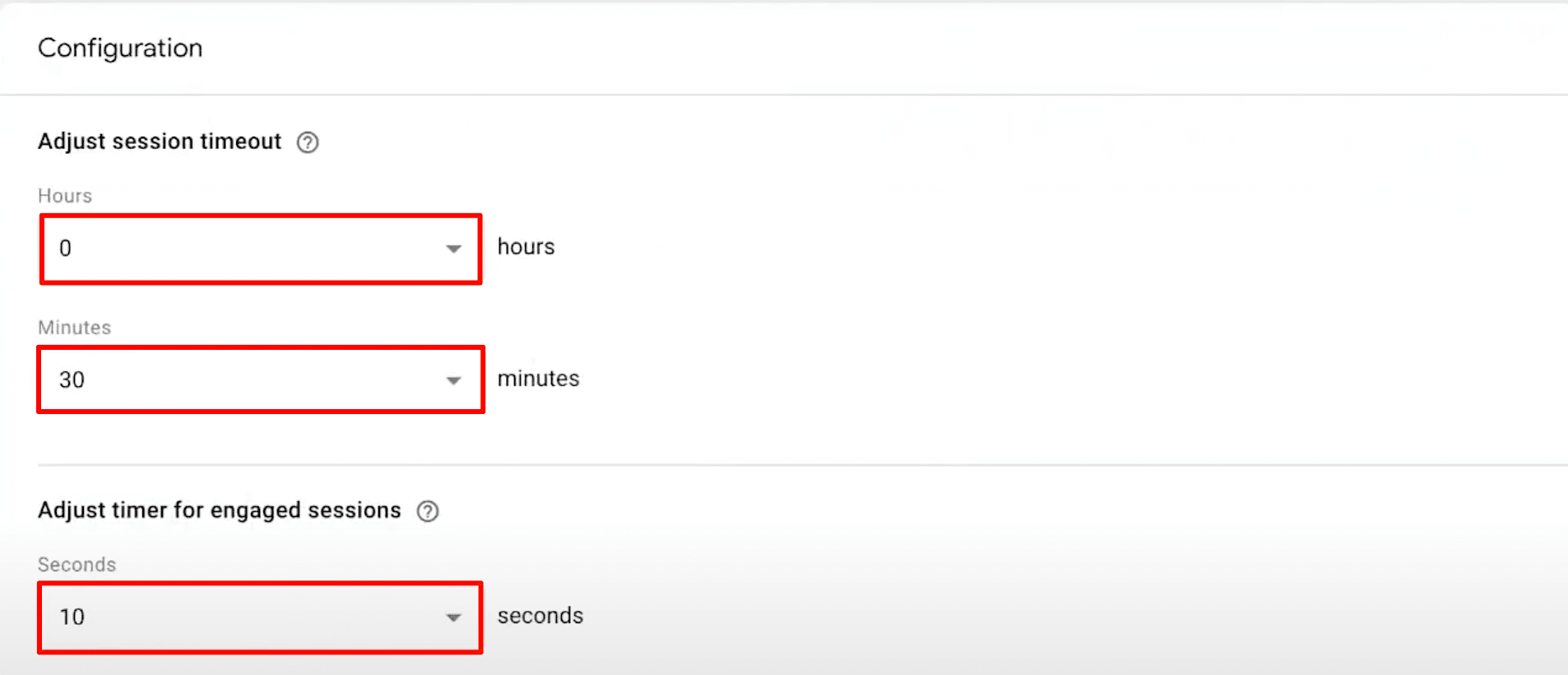
Report e-commerce GA4 in dettaglio
Ecco una delle parti più interessanti della guida all'e-commerce GA4. Diamo uno sguardo più da vicino ai report integrati dello strumento progettati specificamente per scopi di e-commerce.
Nuovi rapporti standard
Se hai già utilizzato UA, probabilmente ricorderai i suoi report standard, suddivisi in quattro categorie principali: pubblico, acquisizioni, comportamento e conversioni. Ora, tutti i rapporti standard offerti da GA4 rientrano in uno dei seguenti gruppi:
1. Istantanea del report
Questo blocco fornisce una raccolta diversificata di report, tutti organizzati sotto forma di widget. Qui puoi ottenere una rapida panoramica del traffico del tuo sito web senza entrare troppo nei dettagli.
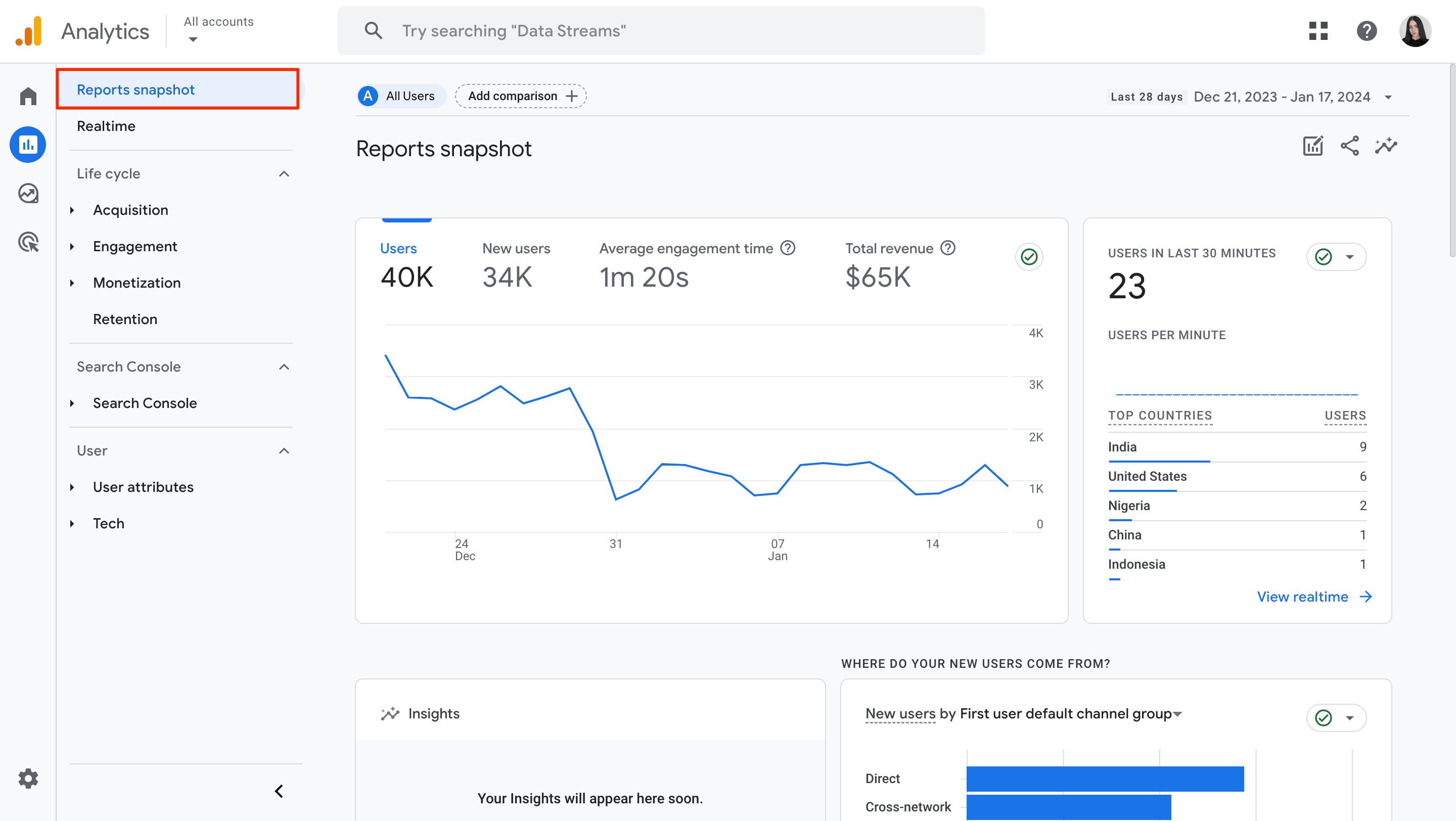
2. Rapporto in tempo reale
Questo rapporto approfondisce i dati in tempo reale (negli ultimi 30 minuti) e include dettagli come conteggio degli utenti, categoria del dispositivo, sorgente di traffico, visualizzazioni di pagina, conversioni e altro ancora. Più specificamente, puoi confrontare i confronti dei segmenti personalizzati e le prestazioni in tempo reale fianco a fianco. Inoltre, questo blocco ti fornisce un'istantanea degli eventi eseguiti dagli utenti (in ordine cronologico).
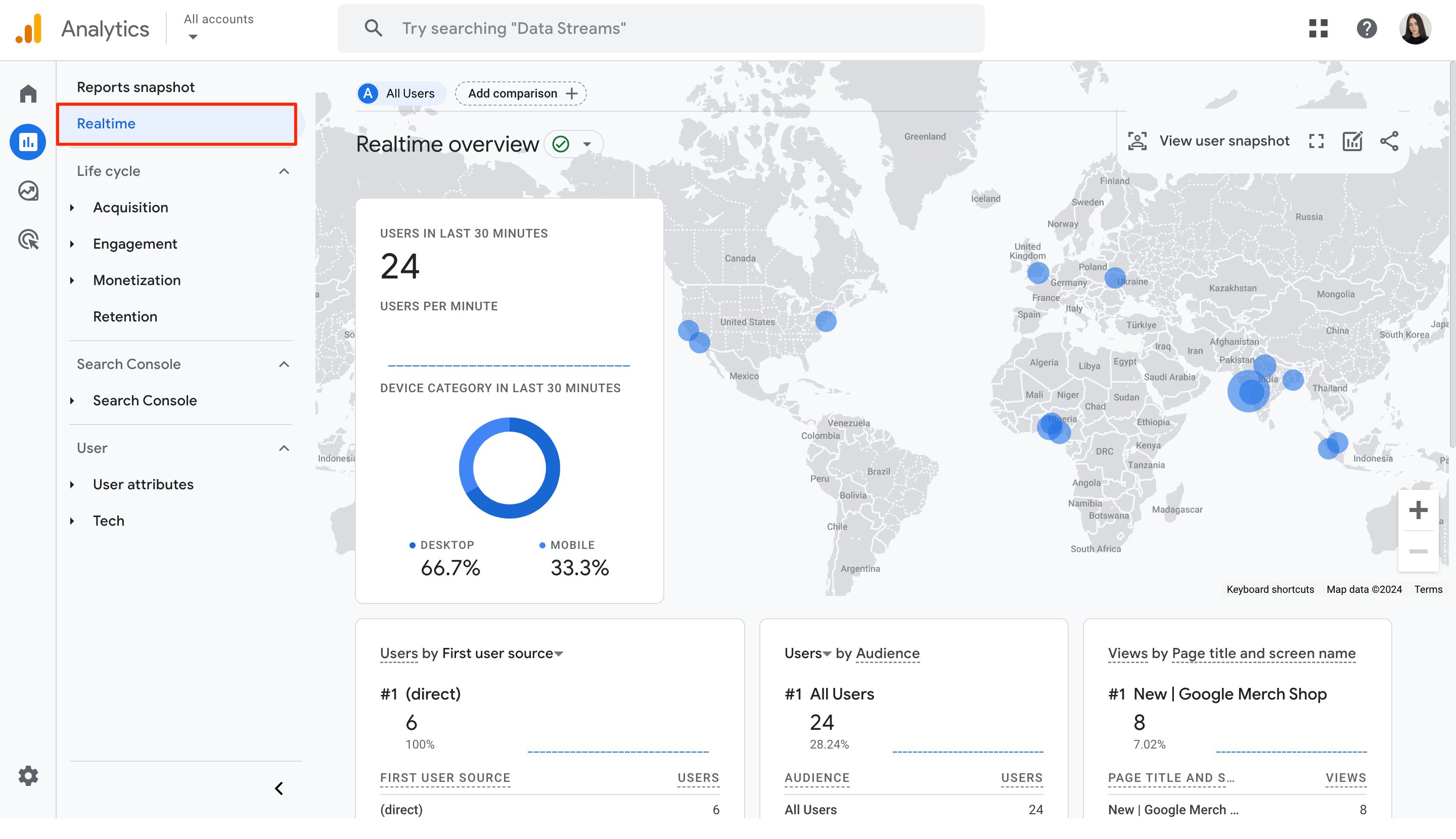
3. Rapporti sul ciclo di vita
Questo insieme di report è uno dei più monitorati in GA4. Questi rapporti sono divisi in categorie come Acquisizione, Coinvolgimento, monetazionee Ritenzione. L'analisi dei dati di questi report ti consente di comprendere tutte le complessità del percorso di un utente su un sito web. Ti aiuta anche a classificare le loro interazioni in diverse fasi del ciclo di vita dell'utente.

4. Rapporti utente
Questo blocco include due report; IL Attributi utente rapporto e il Tech rapporto.
I Attributi utente il rapporto ti consente di analizzare il comportamento degli utenti in base a paese, città, lingua, sesso, interessi ed età. Inoltre, puoi tenere traccia di dati come conteggio degli utenti, nuovi utenti, conteggio delle sessioni, visualizzazioni per sessione, durata media della sessione e entrate totali per ciascun segmento di pubblico.
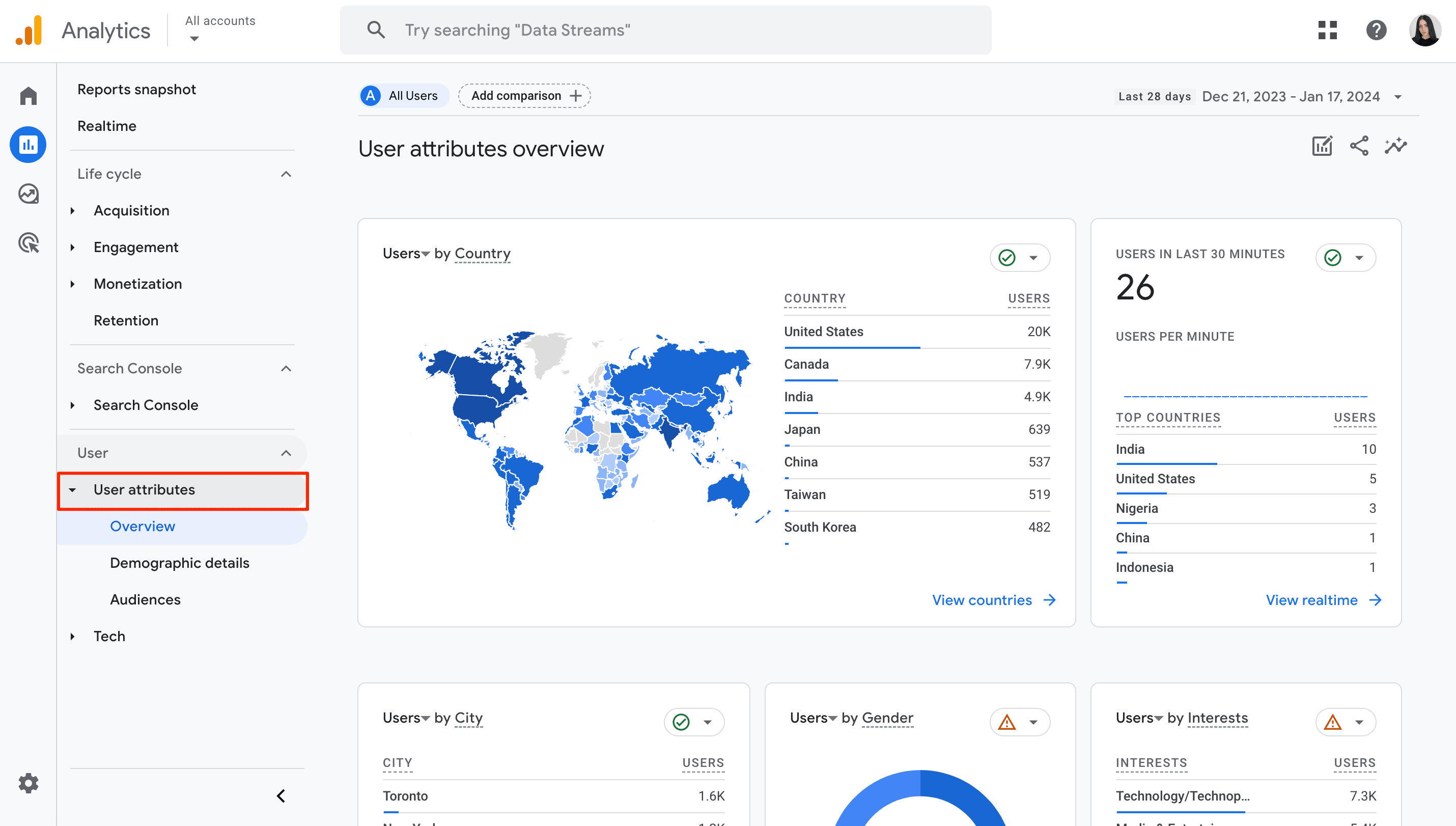
È possibile utilizzare il Tech report per analizzare i tuoi utenti in relazione alla piattaforma che utilizzano, al sistema operativo, alla categoria del dispositivo, al browser, alla risoluzione dello schermo, alla versione dell'app e altro ancora. Per ciascuno di questi gruppi, puoi anche monitorare i parametri di e-commerce GA4, come conteggio utenti, nuovi utenti, sessioni con coinvolgimento, percentuale di sessioni con coinvolgimento, sessioni con coinvolgimento per utente, tempo medio di coinvolgimento ed eventi.
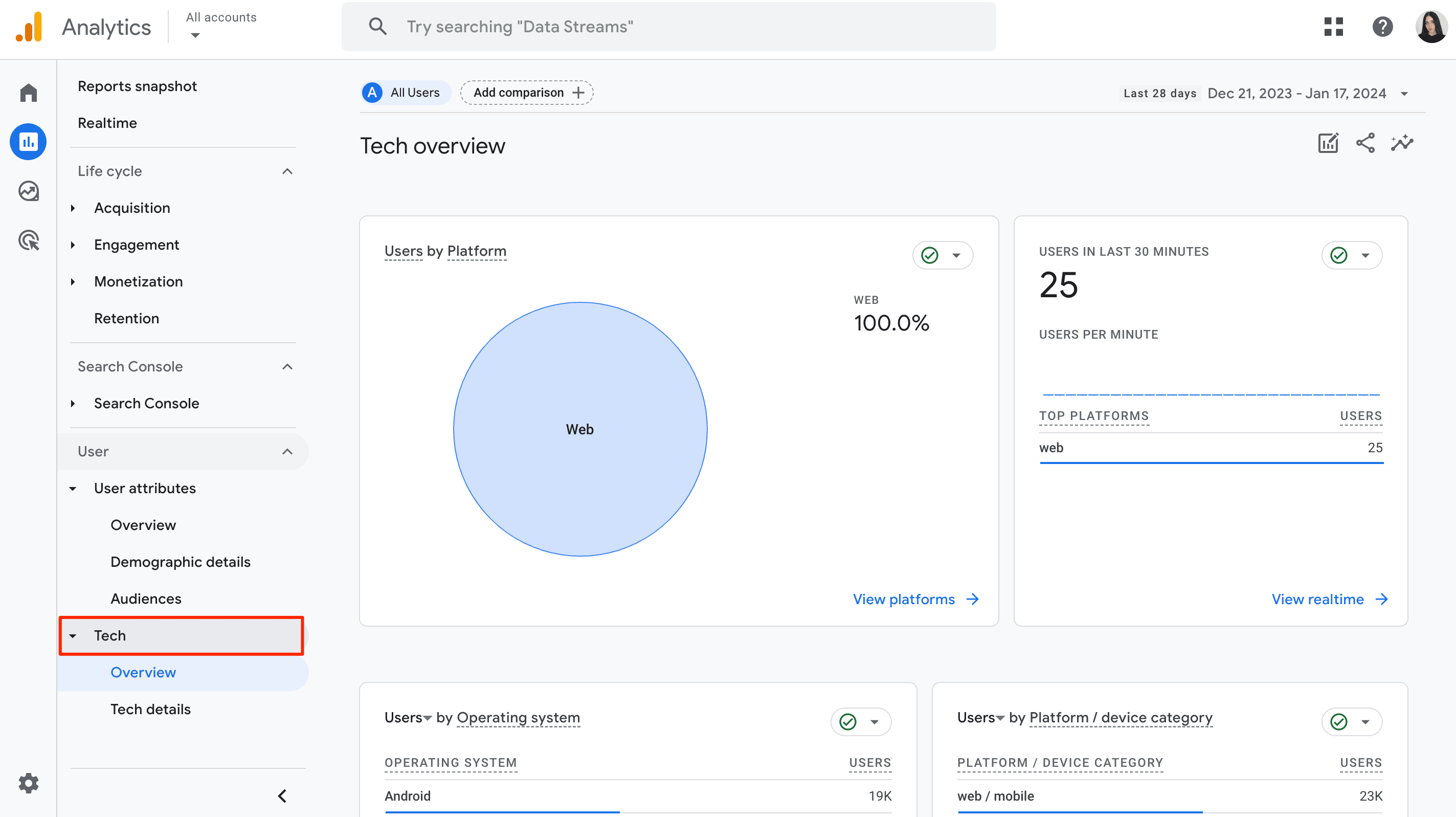
Imbuti di tendenza
Quando visualizzi i dati dei tuoi rapporti, puoi intraprendere uno dei due percorsi seguenti: tramite la canalizzazione standard o la canalizzazione con tendenze. Le canalizzazioni di tendenza saranno generalmente più preziose per te.
La canalizzazione standard delinea solo il numero di persone che hanno completato un passaggio specifico. Mostra anche i tassi di abbandono.
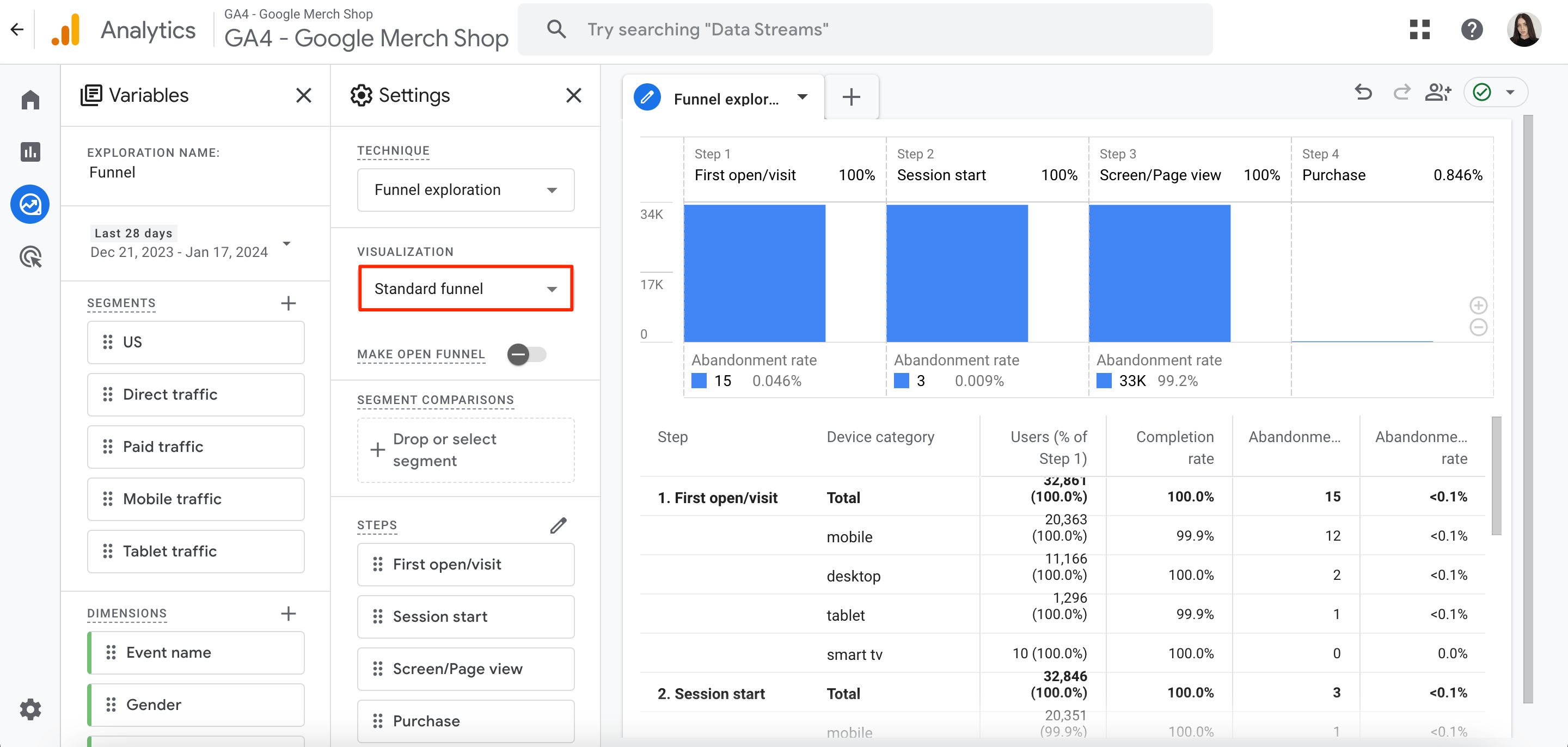
L'imbuto con trend, invece, mostra ogni passaggio dell'imbuto nel grafico a linee. Ciò rende facile vedere come sono cambiati nel tempo.
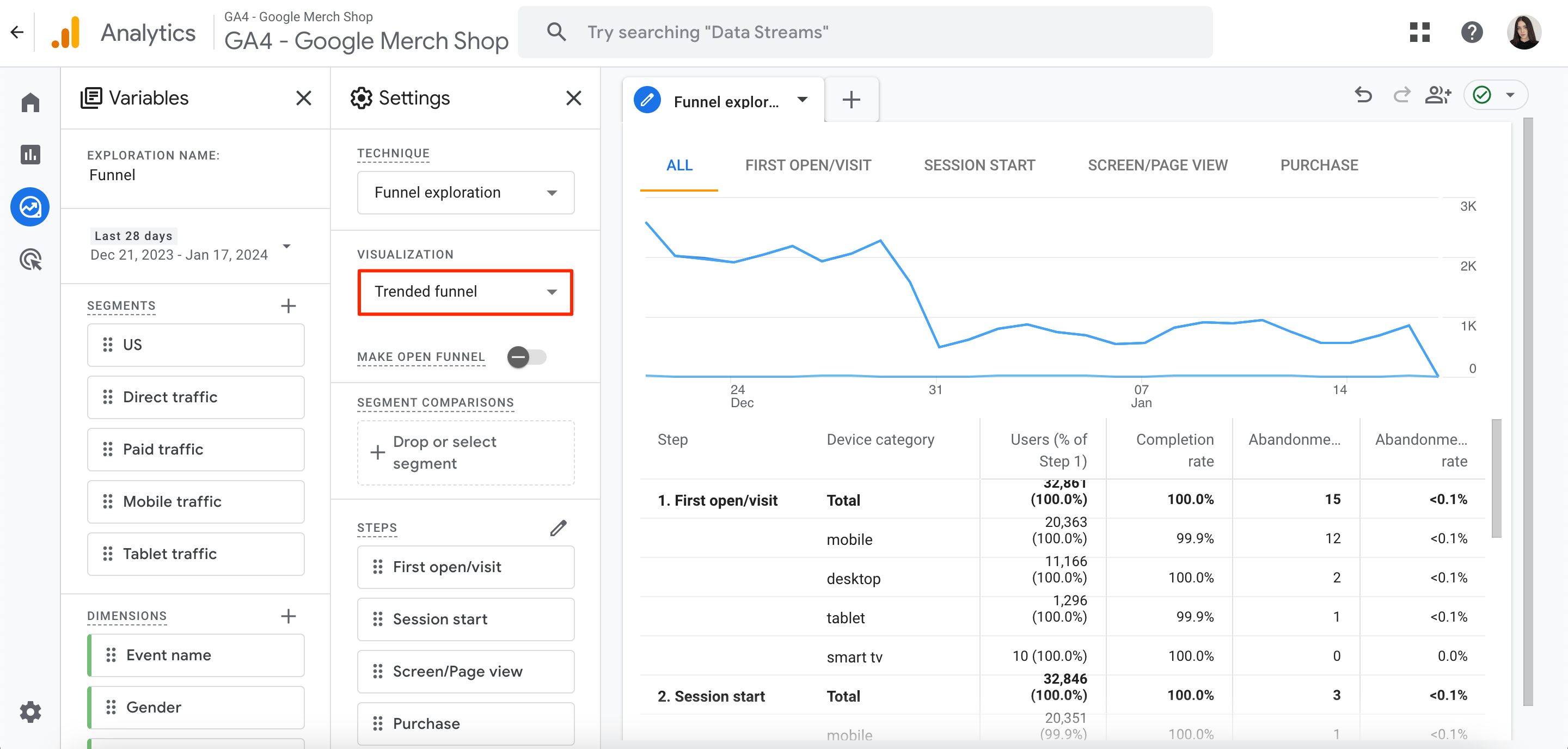
Funnel aperti e chiusi
GA4 ha canalizzazioni chiuse per impostazione predefinita. Se un visitatore avvia la canalizzazione dal secondo passaggio o oltre, non verrà incluso nel conteggio della canalizzazione. Tuttavia, se sei d'accordo con i visitatori che entrano nella canalizzazione in qualsiasi momento, puoi fare clic su Crea imbuto aperto attivare/disattivare per attivarlo.
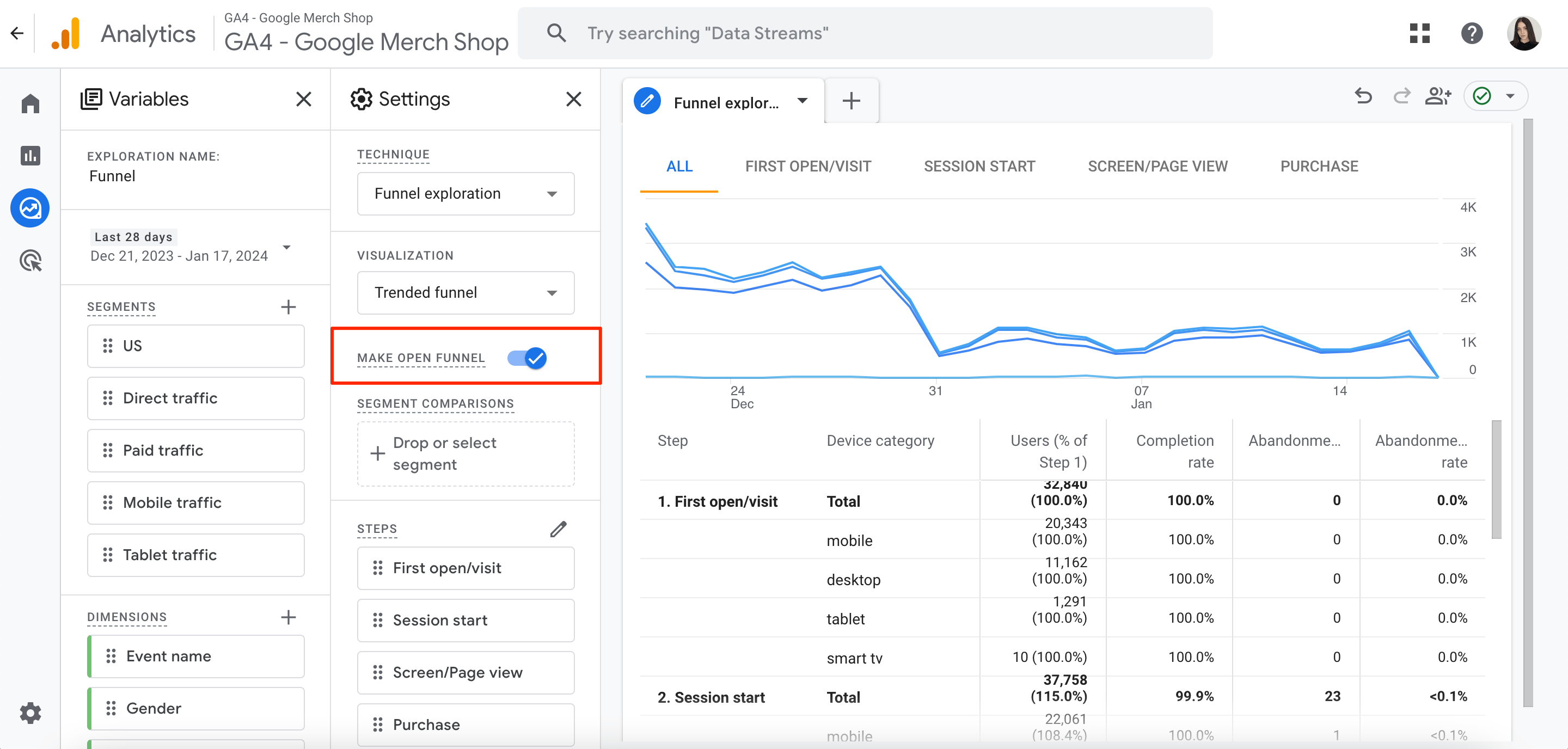
Nuovo generatore di pubblico
Una caratteristica particolarmente degna di nota che molte aziende di e-commerce trovano utile è che GA4 offre l'opportunità di generare pubblico in modo dinamico. Una volta che hai una chiara comprensione del pubblico che desideri analizzare, puoi generare un report ricco di dati attorno ad esso. Questo può essere fatto configurando le condizioni in base a dimensioni, metriche e dati sugli eventi.
Nota: Possono essere necessarie fino a 24-48 ore per accumulare nuovi utenti.
Per creare un nuovo pubblico, procedi nel seguente modo:
1. Navigare verso Admin>Visualizzazione dati>Il pubblico.
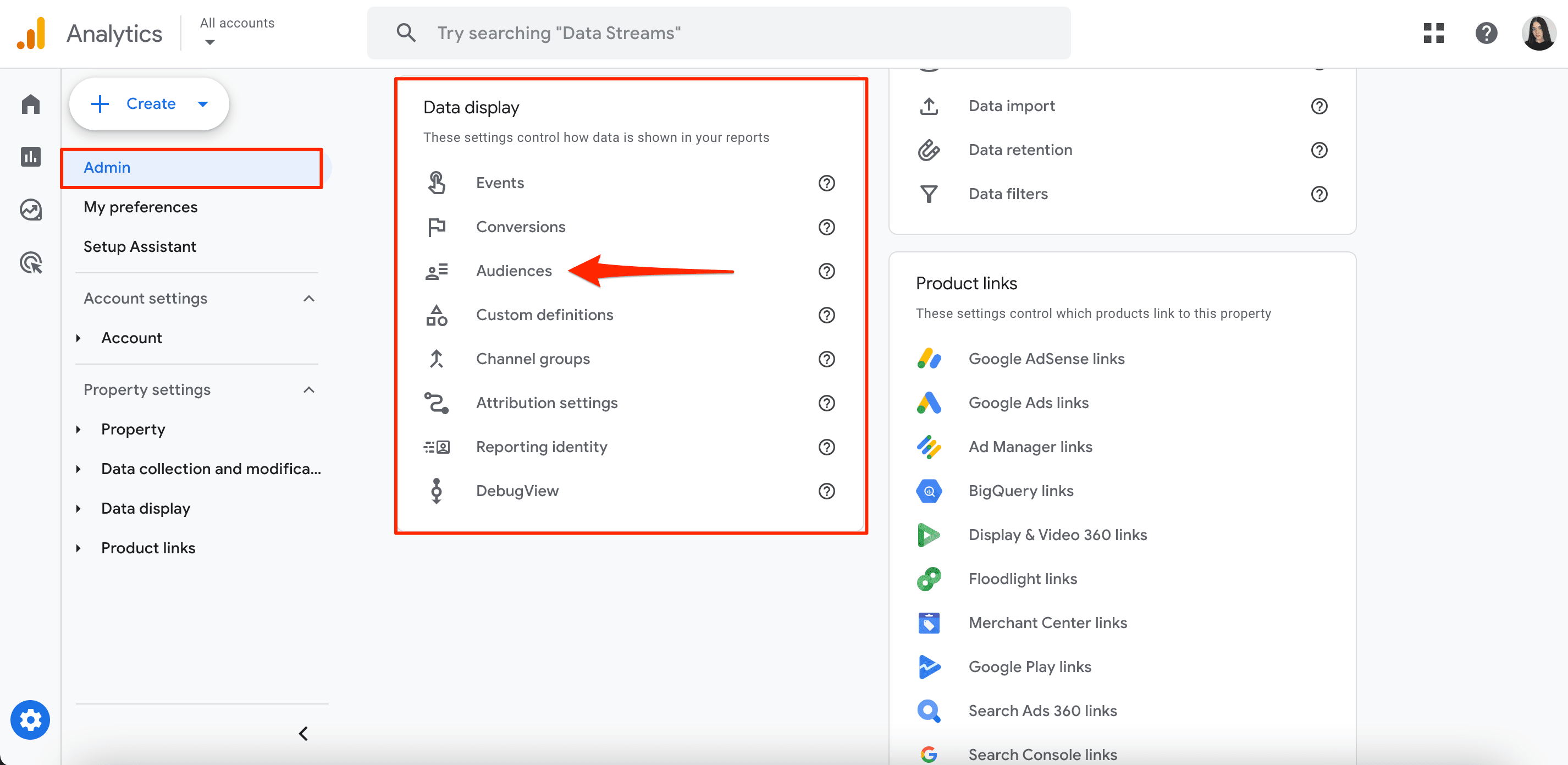
2. Seleziona il Nuovo pubblico opzione.

3. Seleziona una delle opzioni di creazione del pubblico disponibili:
Nuovo pubblico predittivo per l'e-commerce
Un pubblico predittivo è un tipo di pubblico GA4 con almeno una condizione basata su una metrica predittiva. Ecco l'elenco completo delle metriche che puoi costruire attorno al tuo pubblico:
- Probabili acquirenti tra 7 giorni
- Probabili acquirenti con abbandono di 7 giorni
- Probabile abbandono degli utenti di 7 giorni
- Probabili acquirenti per la prima volta entro 7 giorni
- Top spender previsti per 28 giorni
Una volta creato un pubblico predittivo nella tua proprietà GA4, sarà automaticamente disponibile per l'utilizzo in tutti i tuoi account pubblicitari collegati. Questi account includono Google Ads, Display & Video 360 e Search Ads 360.
Per creare un pubblico predittivo, segui questi semplici passaggi:
1. Vai a Admin>Visualizzazione dati>Il pubblico.
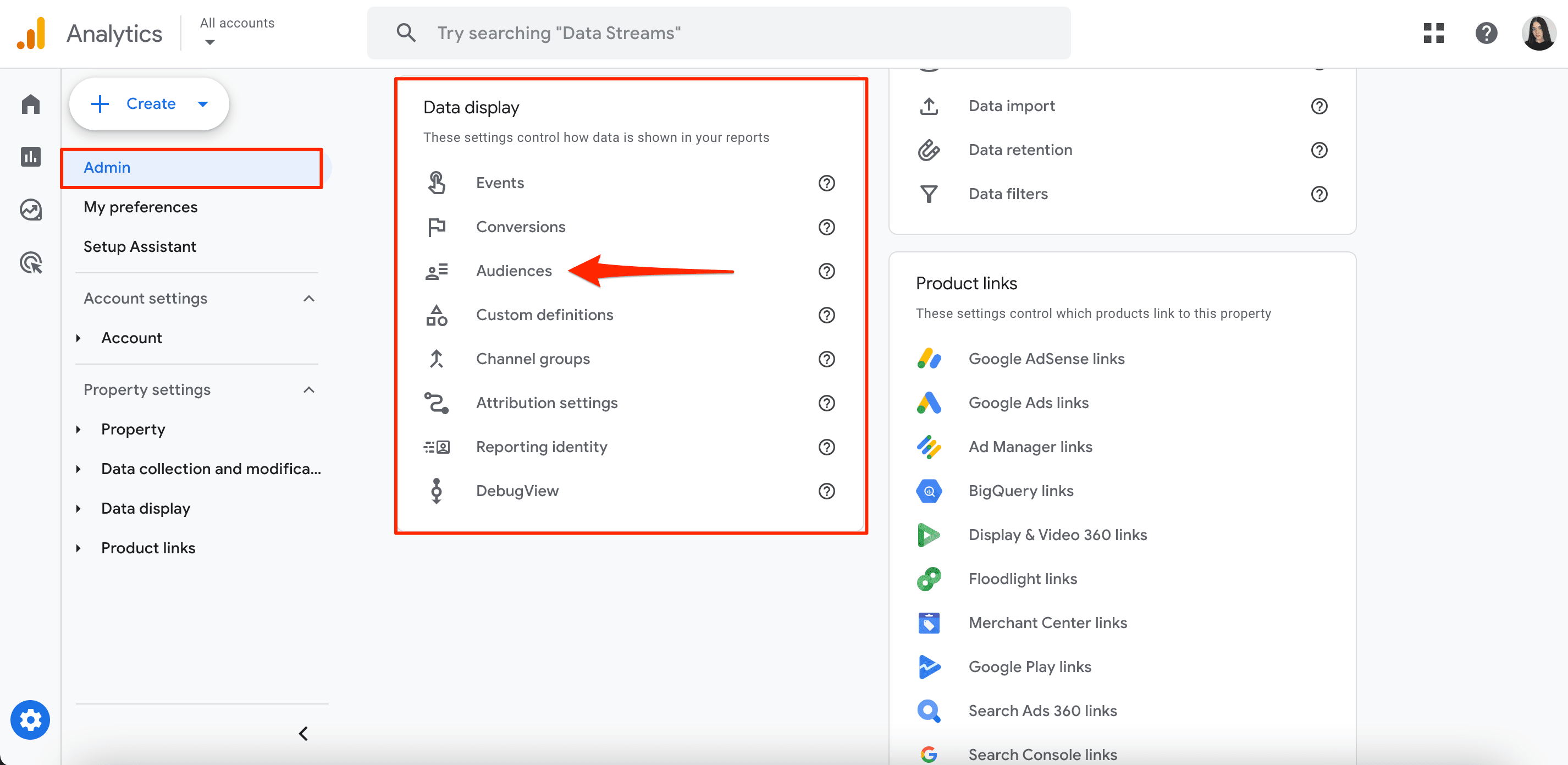
2. Clic Nuovo pubblico.

Per creare il pubblico in base a un pubblico suggerito:
- Clicchi Predictive per Pubblico suggerito.
- Seleziona uno dei file Pronto all'uso modelli.
- Adatta il modello in base alle tue esigenze.
Per creare un pubblico personalizzato con condizioni basate su metriche predittive:
- Clicchi Crea un pubblico personalizzato.
- Inserisci un nome e una descrizione per il pubblico.
- Clicchi Aggiungi nuova condizione.
- Seleziona una delle metriche predittive (ad esempio, LTV > 5 in qualsiasi periodo di 7 giorni).
Se decidi di configurare un intervallo personalizzato, i dispositivi di scorrimento ti mostreranno il numero di persone incluse e la probabilità che soddisfino le condizioni stabilite.
Rapporto sulla monetizzazione
I monetazione Il rapporto offre una panoramica delle entrate online della tua azienda. Questo rapporto ti aiuta a esplorare i dettagli su e-commerce, abbonamenti ed entrate pubblicitarie.
Più nello specifico, fornisce risposte alle seguenti domande:
- Quali tipi di traffico generano le entrate più elevate?
- Quali prodotti/servizi contribuiscono maggiormente alle entrate?
- Qual è la spesa media per ordine dei miei clienti?
I Panoramica block tiene traccia delle entrate totali, delle entrate derivanti dagli acquisti e delle entrate pubblicitarie totali. Ti consente di confrontare gruppi specifici di utenti o di analizzare eventi e conversioni specifici nel tempo.
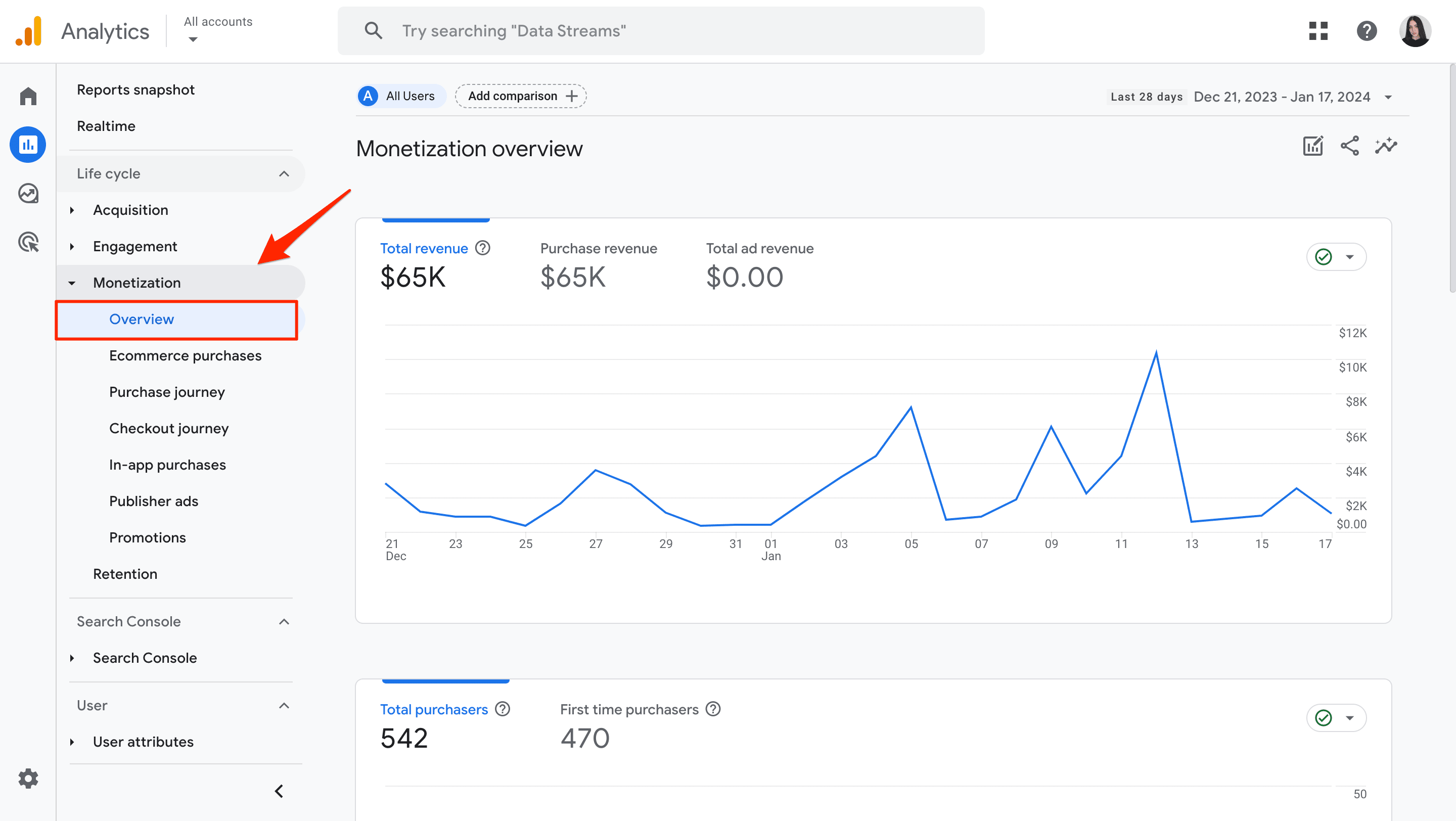
Ad esempio, supponiamo che tu voglia esaminare le abitudini di acquisto dei tuoi clienti di New York. Facendo clic su Aggiungi confronto nella parte superiore del rapporto e quindi compilando le dimensioni desiderate ti dà un'idea di come questo pubblico ha contribuito alle tue entrate totali.
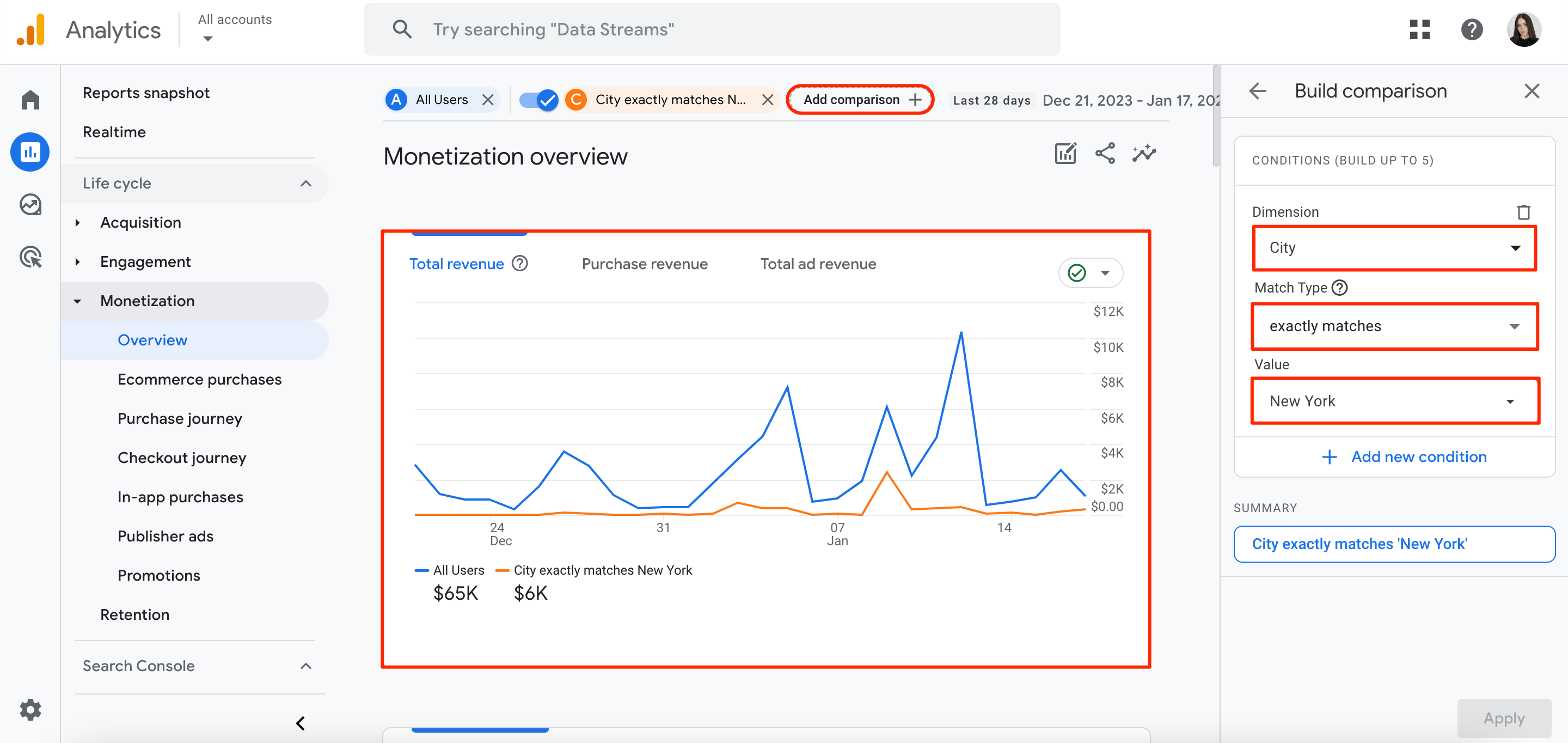
Oltre il Panoramica rapporto, puoi dare un'occhiata al Acquisti e-commerce segnala per vedere i prodotti/servizi che vendi nel tuo negozio di e-commerce.
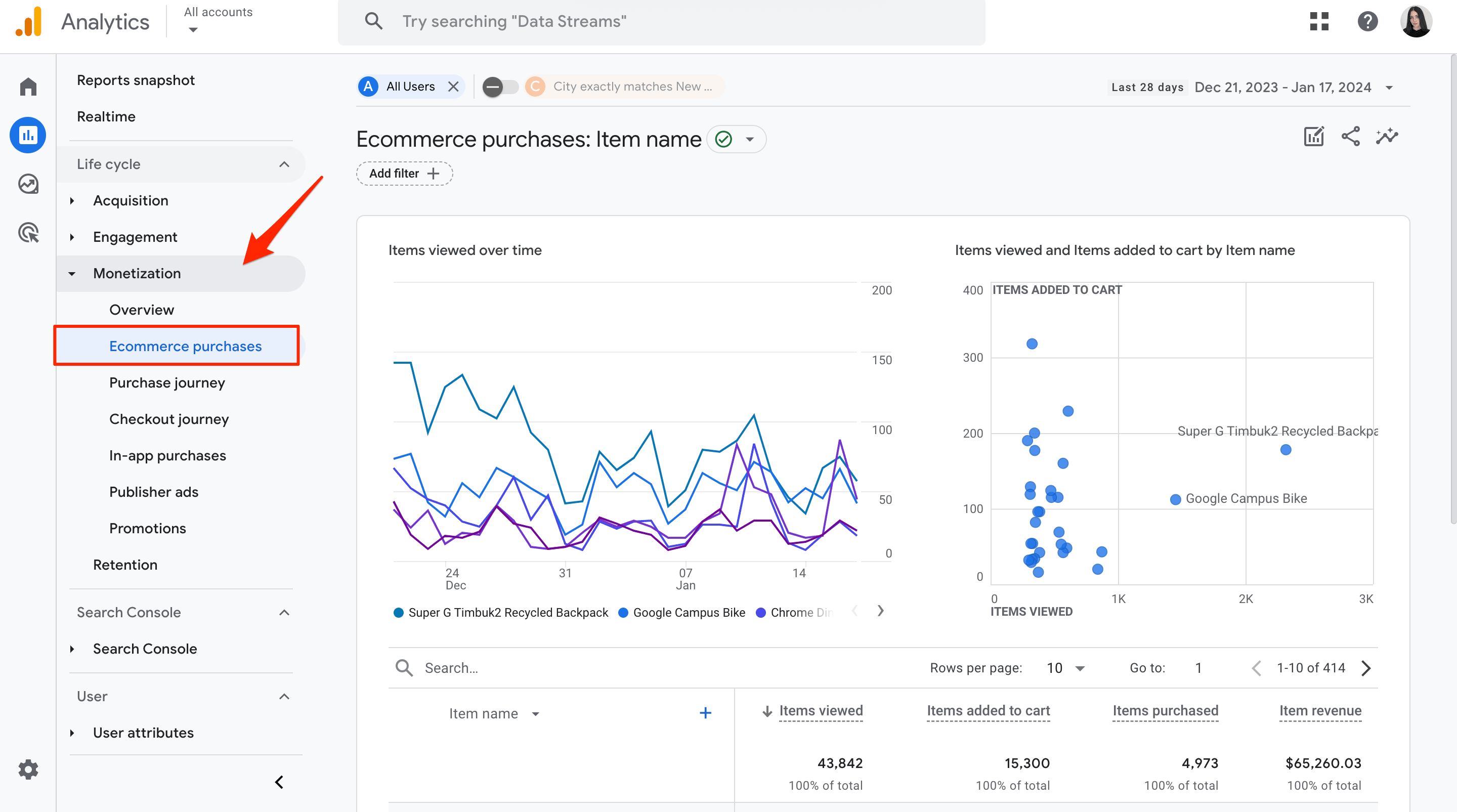
Tuttavia, gli eventi di e-commerce GA4 non vengono raccolti automaticamente. Per raccogliere informazioni preziose, devi prima configurare gli eventi di e-commerce (ad esempio, aggiungi_al_carrello e acquista) sul tuo sito web or Mobile App.
Rapporto sulla conservazione
I Ritenzione è un rapporto di riepilogo pregenerato che mostra la fidelizzazione degli utenti sul tuo sito web o sulla tua app. Ti dice per quanto tempo gli utenti rimangono sul tuo sito o sulla tua app dopo la prima iscrizione, nonché la percentuale di utenti che tornano a visitarlo ogni giorno durante i primi 42 giorni.
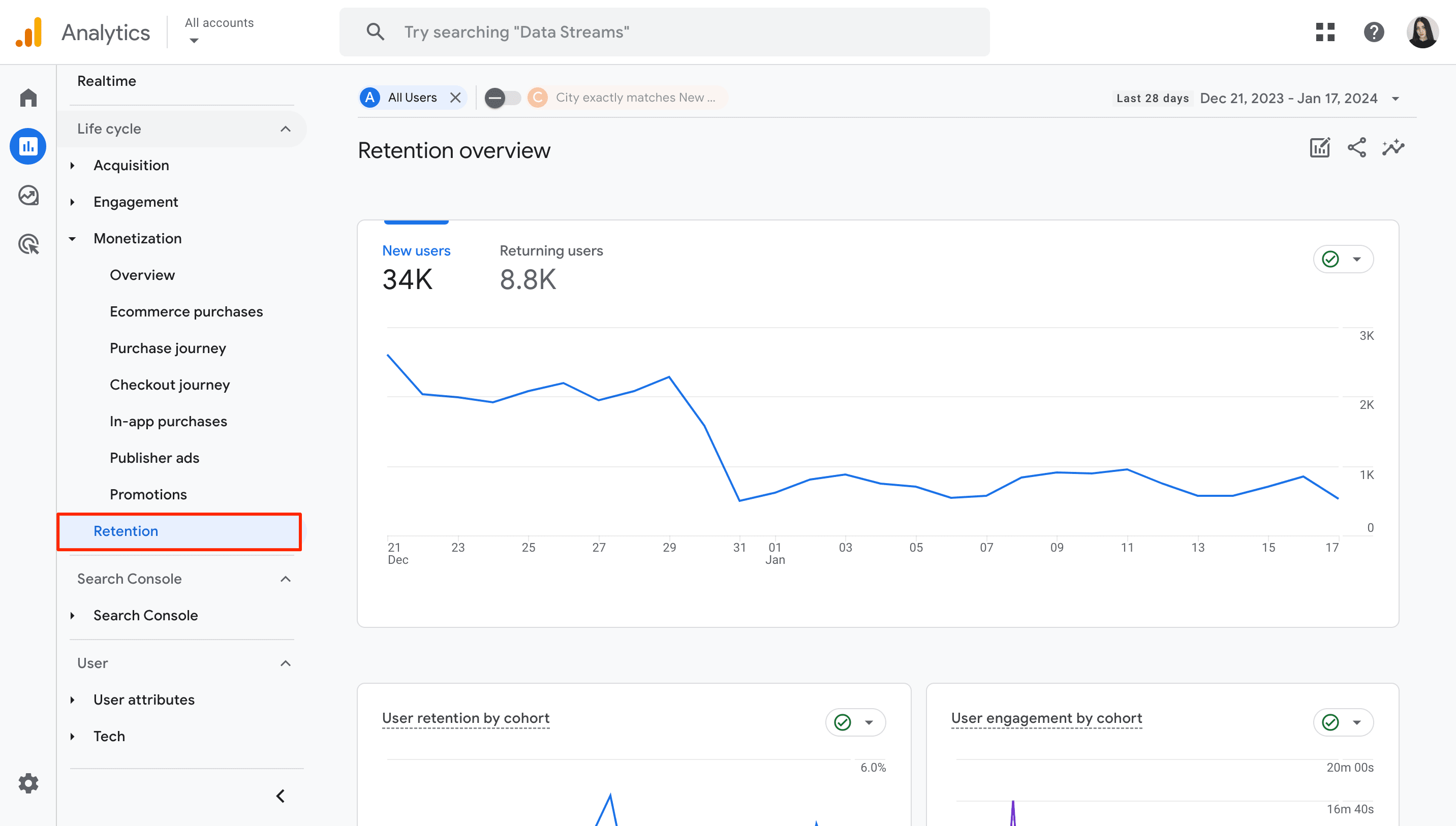
I parametri e-commerce di Google Analytics 4 inclusi in questo rapporto comprendono quanto segue: nuovi utenti, utenti di ritorno, fidelizzazione degli utenti per coorte, coinvolgimento degli utenti per coorte, fidelizzazione degli utenti, coinvolgimento degli utenti e lifetime value.
Rapporto utente: caratteristiche demografiche
I Dettagli demografici all'interno Attributi utente il report sui blocchi è un riepilogo delle informazioni chiave sulle persone che visitano il tuo sito web o la tua app. Fornisce informazioni dettagliate sulla lingua, gli interessi, la posizione, l'età e il sesso dell'utente.
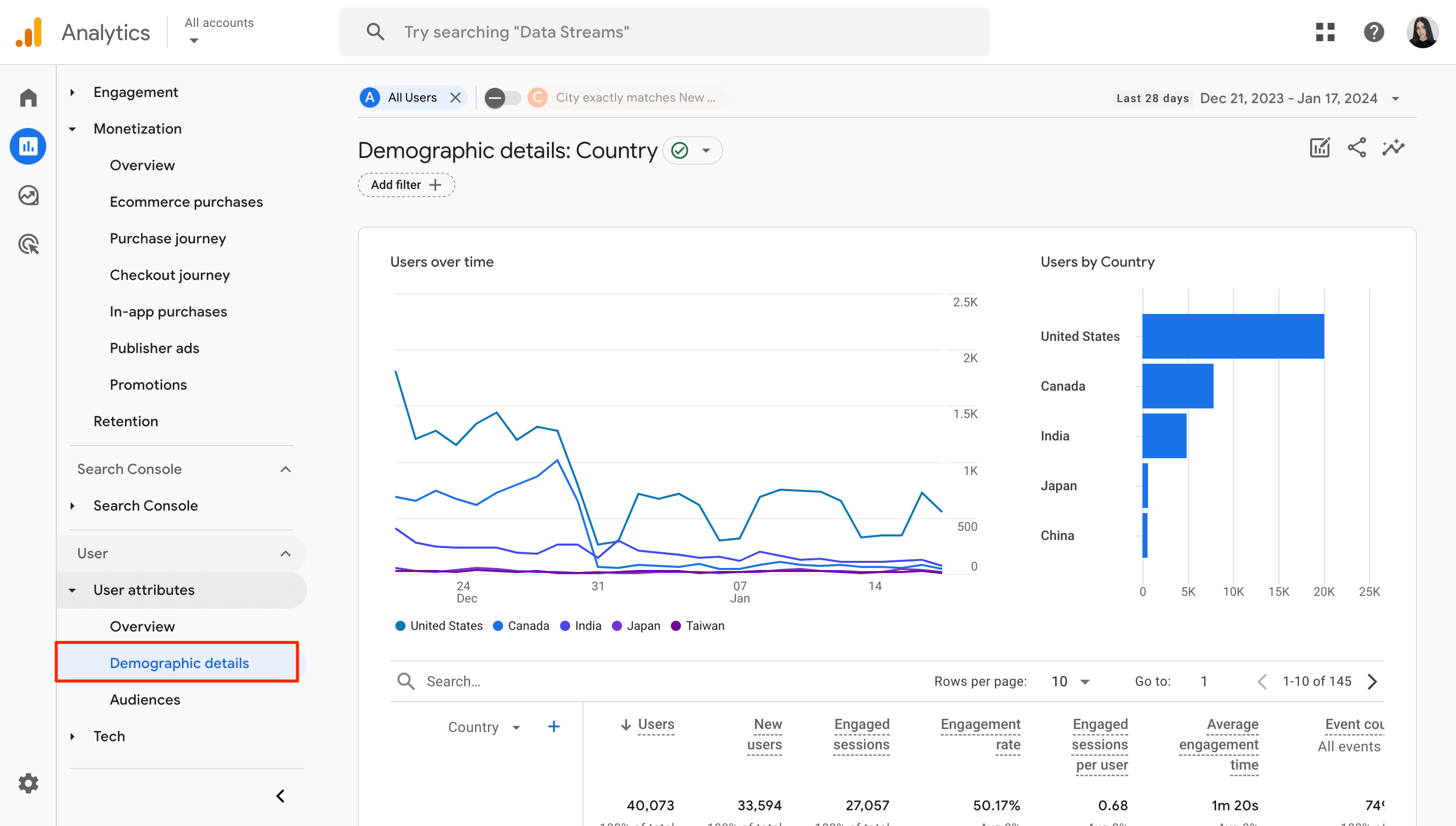
Questo rapporto può essere utile per i seguenti scopi di e-commerce:
- Personalizzare le campagne in base ai dati demografici degli utenti.
- Adeguamento delle offerte per soddisfare gli interessi degli utenti.
- Ottimizzazione della piattaforma per gruppi demografici specifici.
- Implementazione di tattiche specifiche per la lingua e la regione.
- Assegnare il budget in modo efficiente rivolgendosi al pubblico pertinente.
- Creazione di contenuti personalizzati per migliori interazioni.
- Garantire che la raccolta dei dati rispetti gli standard sulla privacy.
Per migliorare la tua strategia di e-commerce, considera l'integrazione dei dati GA4 con strumenti SEO affidabili, in particolare quelli che offrono funzionalità più avanzate. Questo ti consentirà di farlo controllare il traffico del sito web, analizzare i siti web della concorrenzae ottenere approfondimenti su aspetti come la ricerca di parole chiave, l'analisi dei backlink, previsione del trafficoe altro ancora. Combinando approfondimenti interni ed esterni, puoi creare un quadro solido attorno alla tua attività di e-commerce.
I Esplora Sezione
I report GA4 standard forniscono informazioni imbattibili sul traffico del tuo sito web. Tuttavia, per rispondere a domande complesse e accedere a tecniche analitiche più approfondite che non sono disponibili nei report standard, è possibile utilizzare esplorazioni.
Analisi esplorativa
L'analisi esplorativa ti consente di eseguire attività come la creazione di segmenti di clienti personalizzati, l'esecuzione di analisi ad hoc e l'identificazione di opportunità di marketing non sfruttate. Per creare questo rapporto, fare clic su Esplora sezione nel menu di navigazione a sinistra.
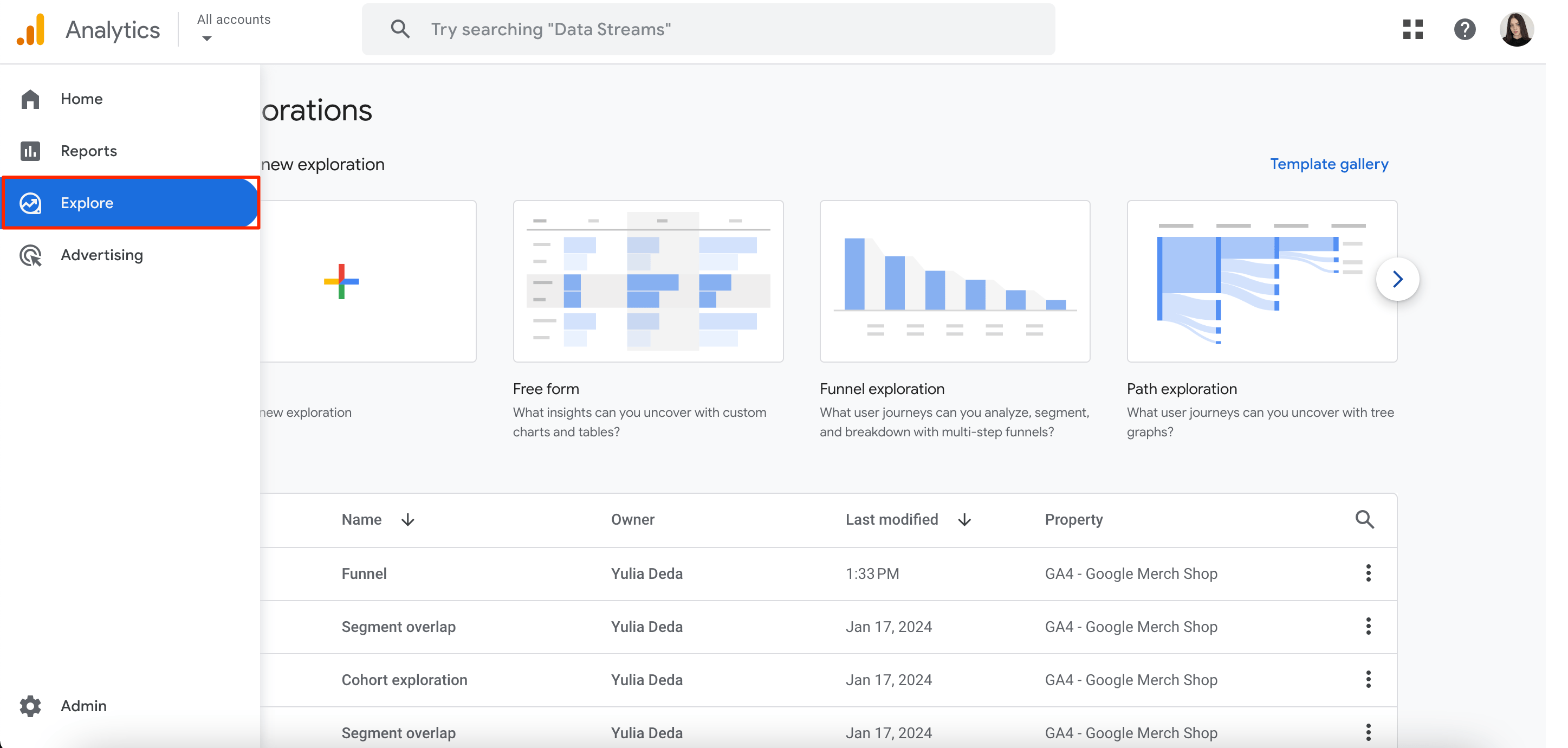
È il momento di selezionare la tecnica più adatta per il tuo report. Questo potrebbe essere:
- Esplorazione in formato libero (creazione di grafici e tabelle personalizzati)
- Esplorazione di coorte (studio dei modelli di comportamento degli utenti raggruppati)
- Esplorazione della canalizzazione (analisi della conversione degli utenti passo dopo passo)
- Rapporto sulla sovrapposizione dei segmenti (identificazione delle caratteristiche condivise tra i segmenti)
- Report di esplorazione degli utenti (analisi approfondita dei percorsi dei singoli utenti)
- Rapporto sull'esplorazione del percorso (esame dei percorsi sequenziali di interazione dell'utente)
- Report sulla durata dell'utente (monitoraggio del coinvolgimento degli utenti nel tempo)
Usiamo il file esplorazione dell'imbuto tecnica come esempio. Quando apri questo rapporto, troverai un pannello sulla sinistra con diverse dimensioni, metriche e segmenti che puoi utilizzare per l'esplorazione. Puoi anche modificare l'intervallo temporale dell'esplorazione.
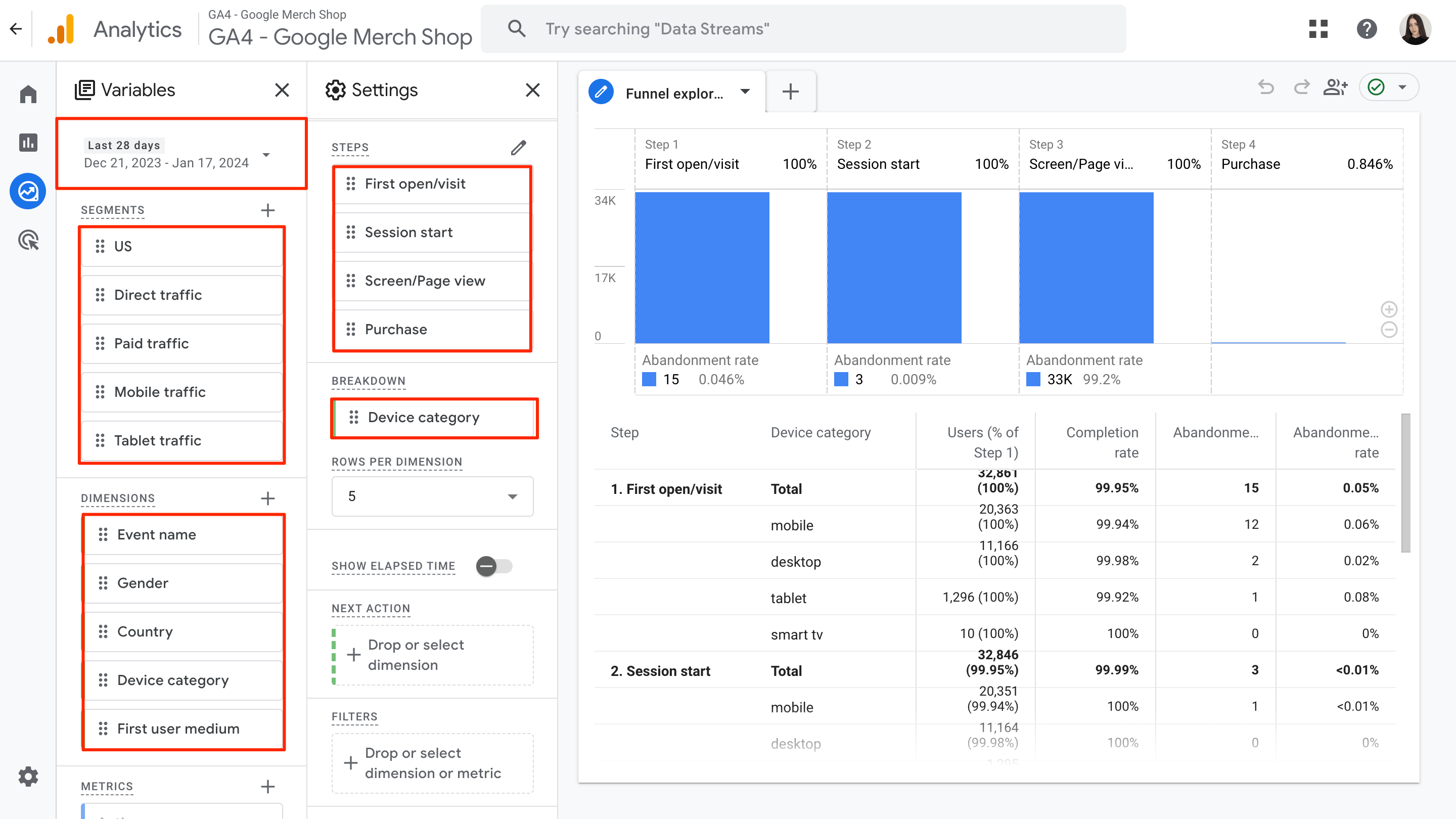
Qui è dove puoi vedere il tasso di abbandono del tuo sito web e dove gli utenti abbandonano durante il processo di acquisto. Lo strumento ti consente anche di dividere questi utenti per tipo di dispositivo.
Identificando le fasi in cui le persone abbandonano prematuramente le attività o apportano modifiche all'acquisto, puoi trovare nuovi modi per aumentare il numero di persone che completano un acquisto.
I segmenti si sovrappongono
Questo approccio consente di confrontare fino a tre segmenti di utenti ed esaminare la sovrapposizione e le connessioni tra di loro. Puoi quindi utilizzare queste informazioni per personalizzare il tuo marketing per gruppi specifici e indagare ulteriormente il loro comportamento nei rapporti successivi.
L'esempio seguente di "esplorazione di sovrapposizione di segmenti" esamina l'intersezione di Traffico mobile, Utenti statunitensie Utenti di età compresa tra 25 e 54 anni:

Per perfezionare i dati, puoi aggiungere filtri. Ad esempio, puoi filtrare i risultati per sesso. Ecco come apparirebbe il nostro diagramma se aggiungessimo il filtro where il genere corrisponde esattamente a quello femminile:
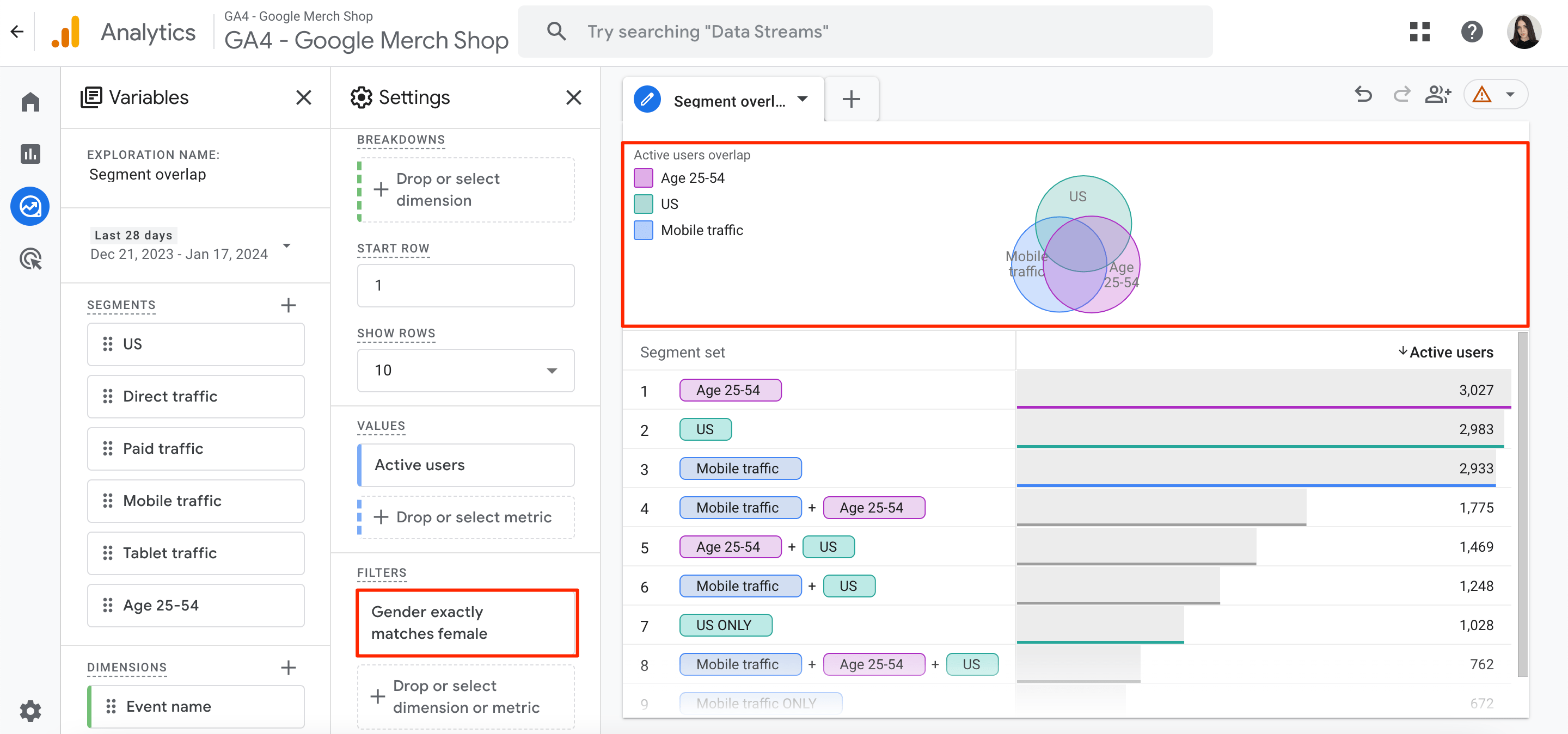
Esplorazione di coorte
Immagina i tuoi utenti raggruppati per caratteristiche comuni come la data di registrazione. L'esplorazione di coorte analizza quindi il modo in cui ciascun gruppo agisce (come la navigazione, l'acquisto o l'abbandono) sulla tua piattaforma nel tempo.
Per creare e configurare un rapporto di esplorazione della coorte, procedi nel seguente modo:
1. Vai alla Esplora sezione e selezionare Esplorazione di coorte dai modelli disponibili.
2. Configurare le impostazioni del rapporto, come il nome del rapporto e l'intervallo di date desiderato.
3. Nel Inclusione della coorte sezione, scegli una delle seguenti opzioni: Primo tocco, Qualsiasi Evento, Qualsiasi transazione, o Qualsiasi conversione. Ciò ti consente di controllare quando gli utenti vengono inclusi nelle coorti.

4. Personalizza il tuo report configurando la finestra di ritorno dell'utente, il raggruppamento dei dati (giorno, settimana, mese) e l'impostazione del calcolo della coorte.
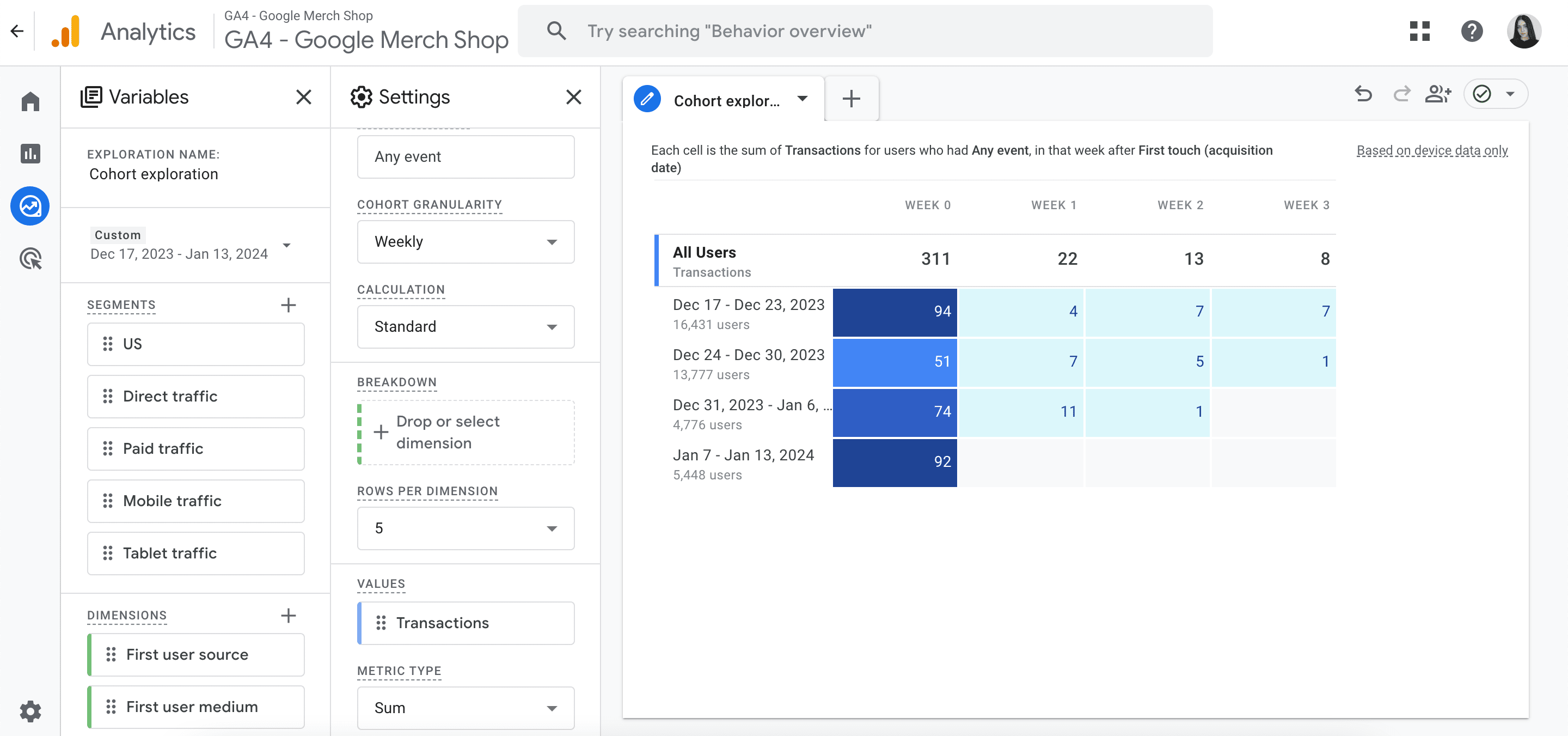
Nello screenshot qui sopra, possiamo vedere che un sito web ha acquisito 16,431 utenti tra il 17 e il 23 dicembre.
Questi 16,431 utenti appena acquisiti hanno completato 94 transazioni nella stessa settimana dalla loro acquisizione (dal 17 dicembre al 23 dicembre).
Questi stessi 16,431 utenti hanno completato solo 4 transazioni nella settimana successiva alla loro acquisizione (dal 24 dicembre al 30 dicembre).
Pubblicità, eventi e annunci Google
Usando il Pubblicità sezione in GA4, puoi trovare le risposte alle seguenti domande:
- In che modo diversi canali come referral, ricerche e annunci hanno influenzato il percorso di conversione dei tuoi clienti?
- Qual è l'intervallo di tempo tipico che intercorre tra la prima interazione di un cliente con il tuo brand e la conversione finale?
- Quali sono le sequenze tipiche dei punti di contatto sperimentati dai clienti prima della conversione?
Ora diamo uno sguardo più da vicino a come utilizzare il file Pubblicità per saperne di più sul rendimento delle conversioni e sui percorsi di acquisto dei tuoi clienti.
Percorsi di conversione
I Percorso di conversione il rapporto può essere definito come il tuo cheat sheet. Fornisce informazioni dettagliate sul "come" dietro le conversioni dei tuoi clienti. Puoi usarlo per identificare i passaggi esatti dei tuoi clienti, dal punto di contatto iniziale all'acquisto finale.
Per ottenere il massimo da questo rapporto, procedi nel seguente modo:
1. Clic Pubblicità nel menu a sinistra, quindi vai a Attribuzione>Percorsi di conversione.
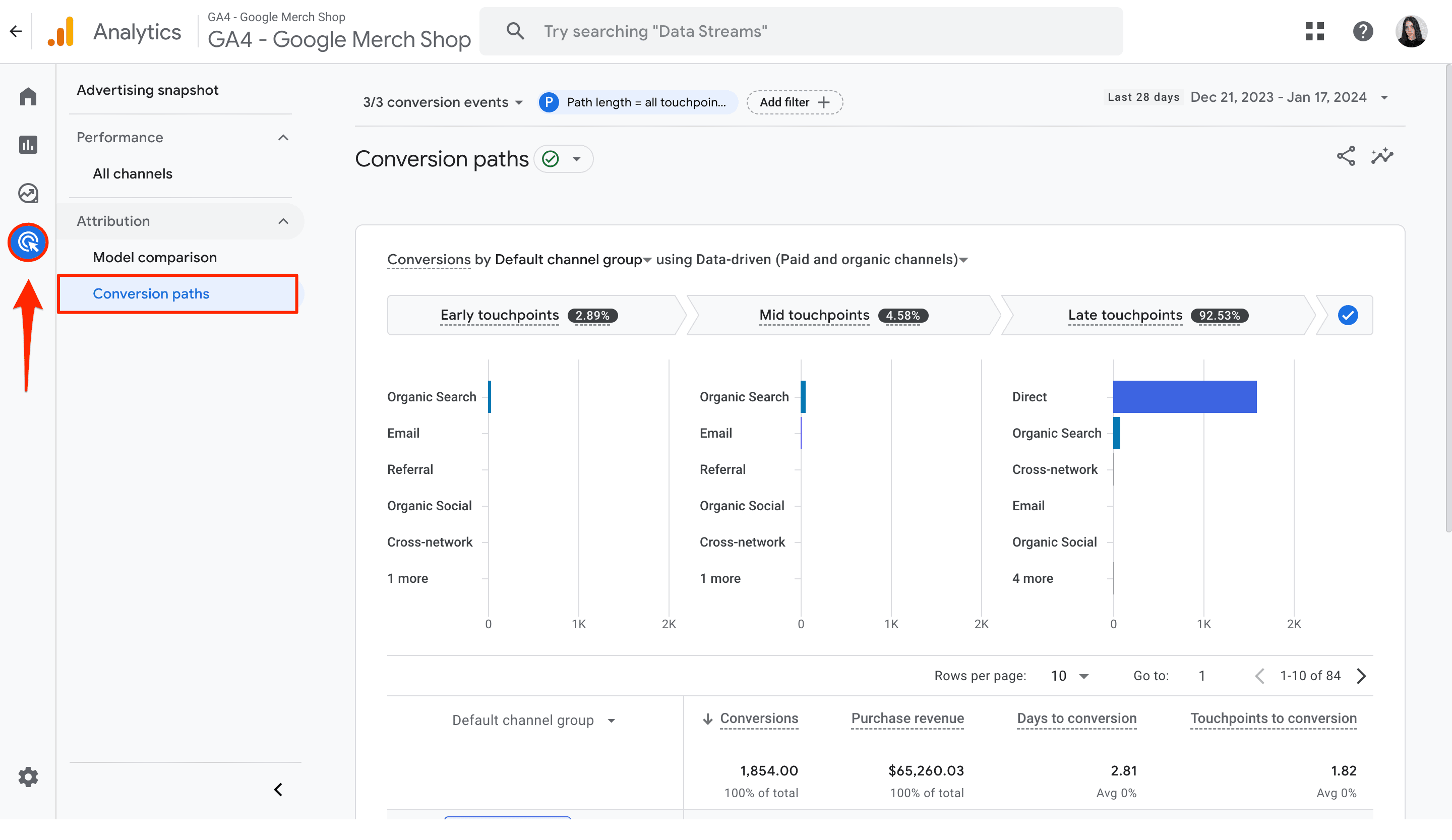
Per impostazione predefinita, questo rapporto include i dati di tutti i tuoi utenti. Per restringere i risultati a un insieme specifico di utenti, fare clic su Aggiungi filtro nella parte superiore dello schermo.
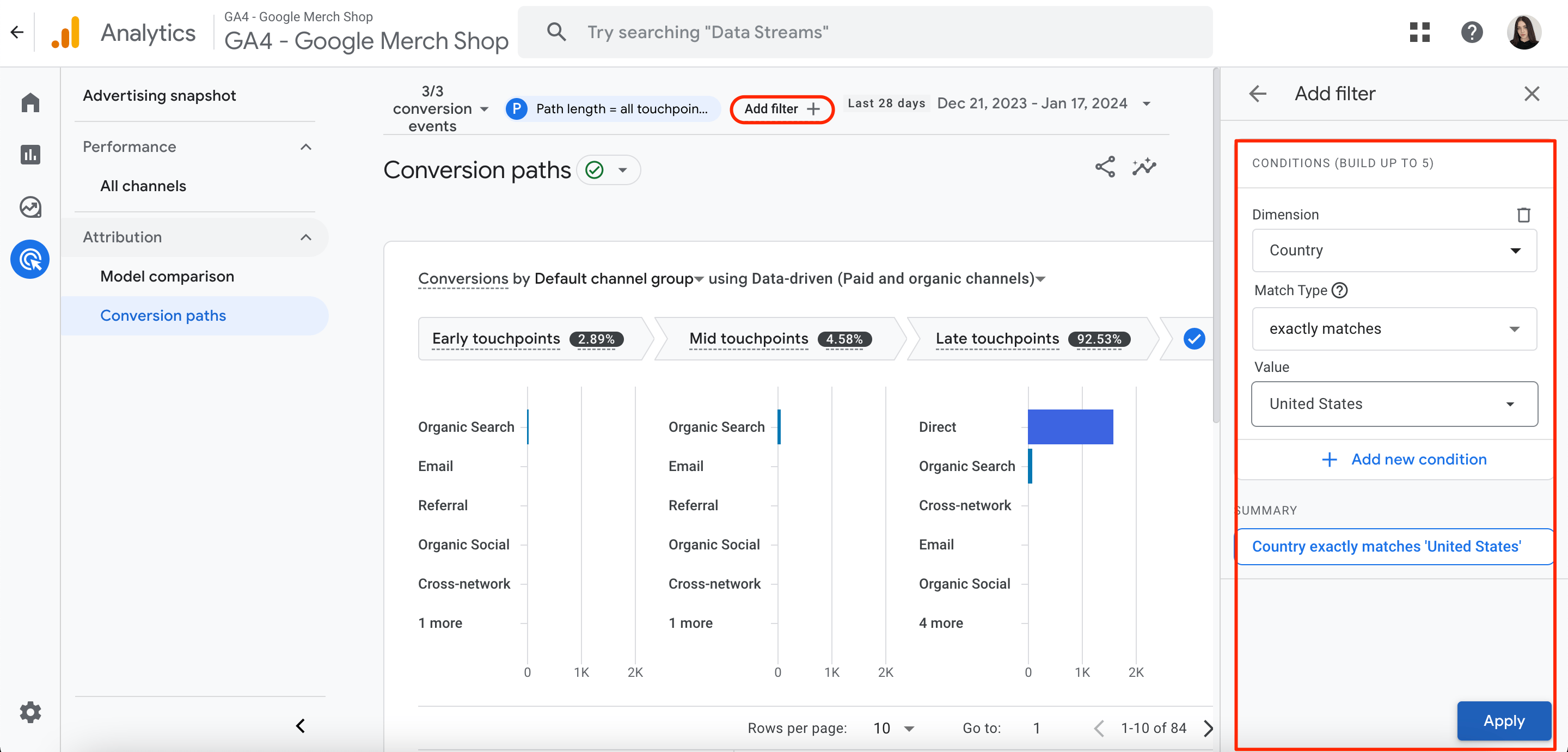
Ad esempio, se desideri visualizzare solo i dati sugli utenti statunitensi, aggiungi il filtro, seleziona l'opzione Paese dimensione, scegli USA, quindi salva le modifiche.
2. Seleziona la dimensione su cui generare report.
Il grafico e la tabella mostrano automaticamente i tuoi dati attraverso Gruppo di canali predefinito metrico. Passare al menu a discesa per visualizzare i dati in base a Fonte, Medio, o Campagna anziché.
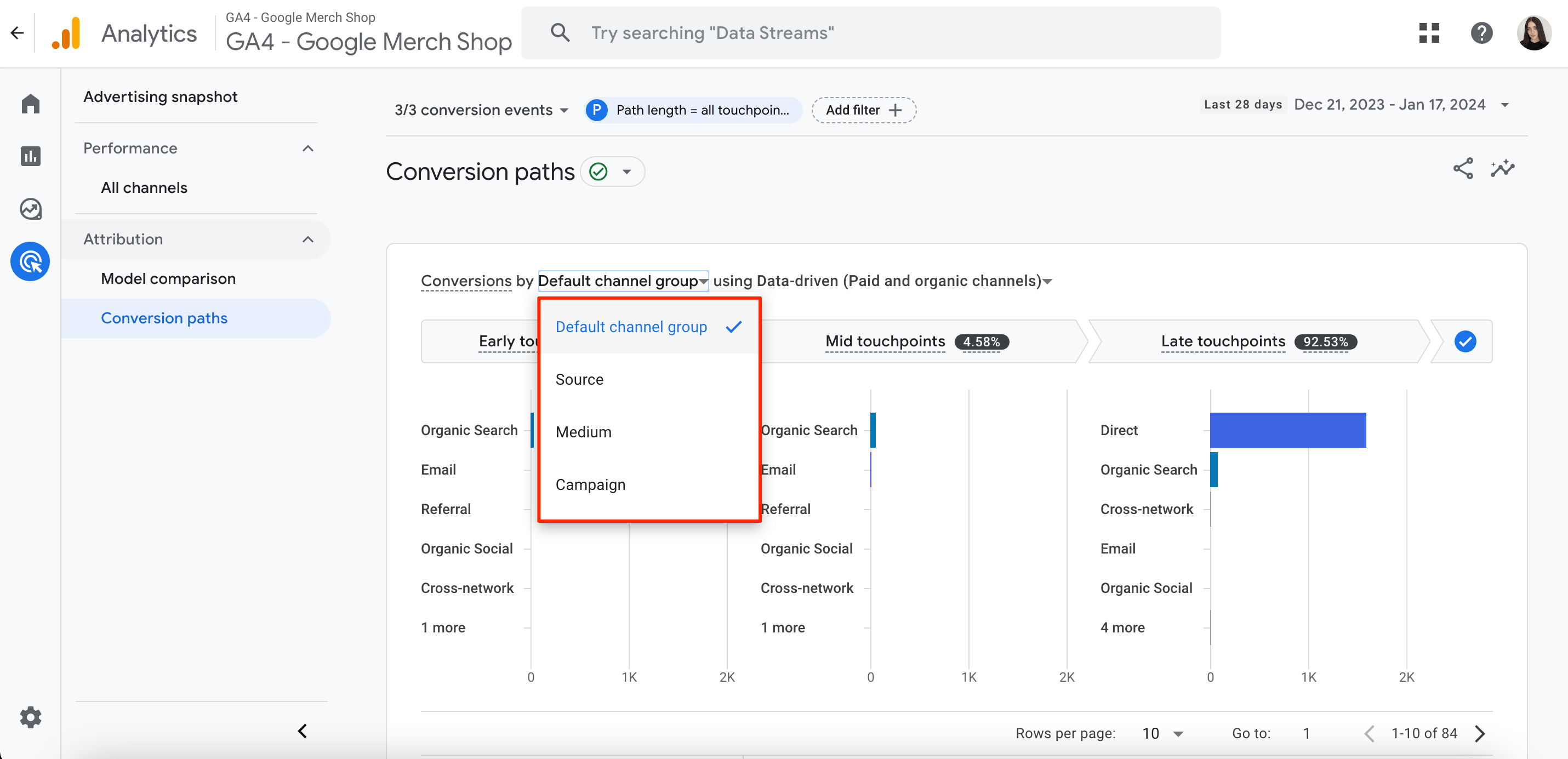
3. Seleziona il modello di attribuzione per la visualizzazione dei dati.
A partire da ora, puoi selezionarne uno Attribuzione organica e a pagamento basata sui dati, le Ultimo clic organico e a pagamento, o Ultimo clic sui canali a pagamento di Google modello.
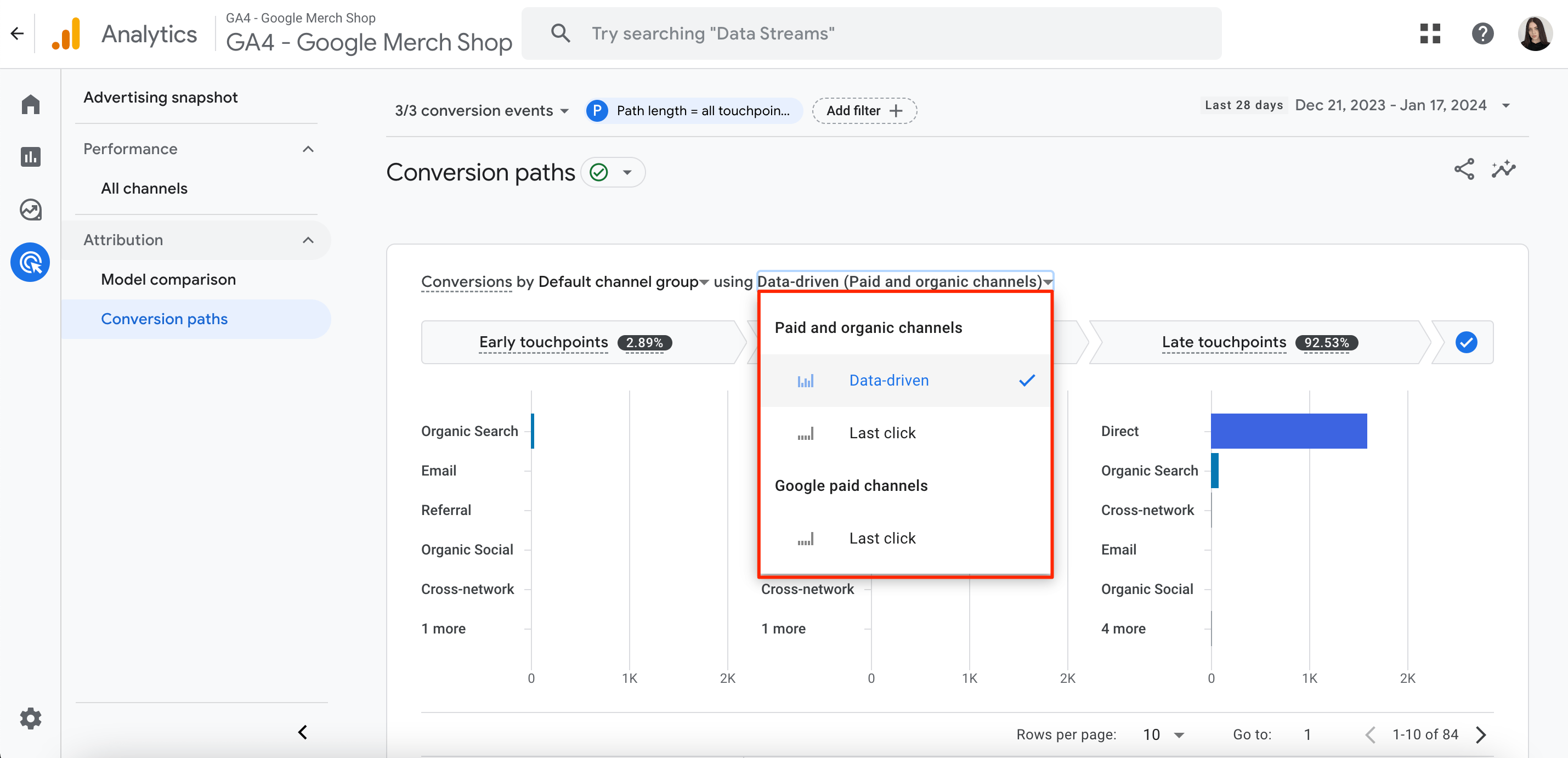
4. Interpretare i dati raccolti.
L'ultimo passaggio consiste nell'interpretare accuratamente i dati raccolti in modo da poter prendere decisioni significative e informate.
Il diagramma visualizzato nella parte superiore dello schermo mostra quanto credito ottiene ciascun segmento del percorso di conversione (touchpoint iniziali, medi e finali) in base al modello di attribuzione scelto.
La tabella sotto il diagramma fornisce un breve riepilogo del rendimento delle conversioni in base a questi quattro parametri chiave: Conversioni, Ricavi di acquisto, Giorni alla conversionee Punti di contatto per la conversione. Per organizzare i risultati in base a una metrica specifica, è sufficiente fare clic sull'intestazione della colonna della metrica. Tieni presente che il credito di conversione mostrato in questa tabella rappresenta una media per ciascun articolo.
Crea e modifica eventi
Potrebbero esserci casi in cui è necessario creare nuovi eventi in base a condizioni specifiche rilevate all'interno di eventi esistenti. Ad esempio, supponiamo che tu voglia monitorare il numero di iscrizioni riuscite sul tuo sito web. Potresti impostare un evento che crei automaticamente un nuovo evento chiamato conferma_iscrizione ogni volta che il visualizzazione della pagina l'evento accade e il pagina_posizione Il parametro corrisponde all'URL della pagina di conferma. Questo nuovo conferma_iscrizione l'evento può quindi essere contrassegnato come conversione. Ciò semplifica la misurazione del tuo successo con le iscrizioni.
Per svolgere questo compito, Google consiglia di seguire questi passaggi:
1. Vai a Admin>Visualizzazione dati>Eventi.
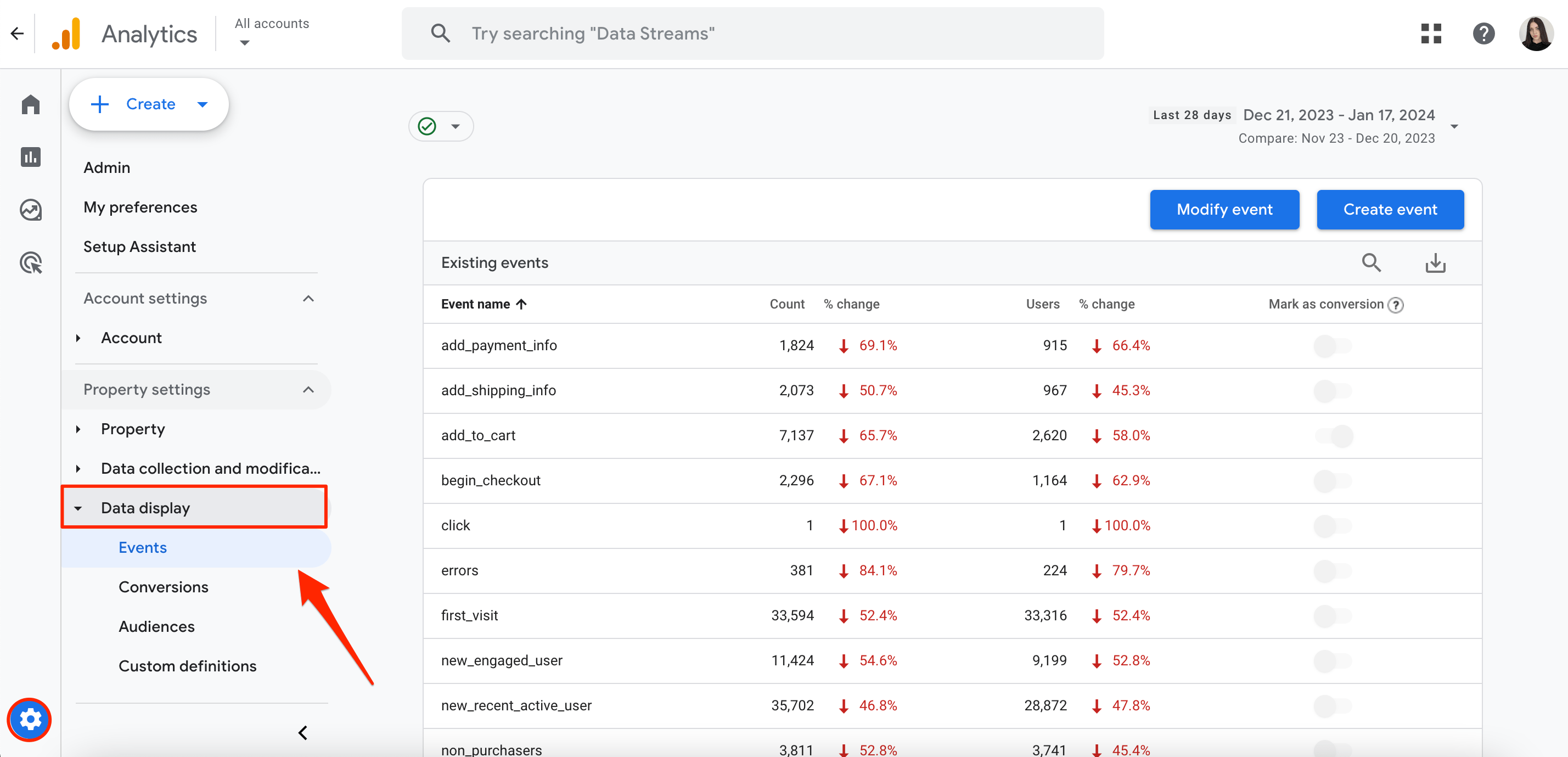
2. Ora fare clic su Crea Evento.
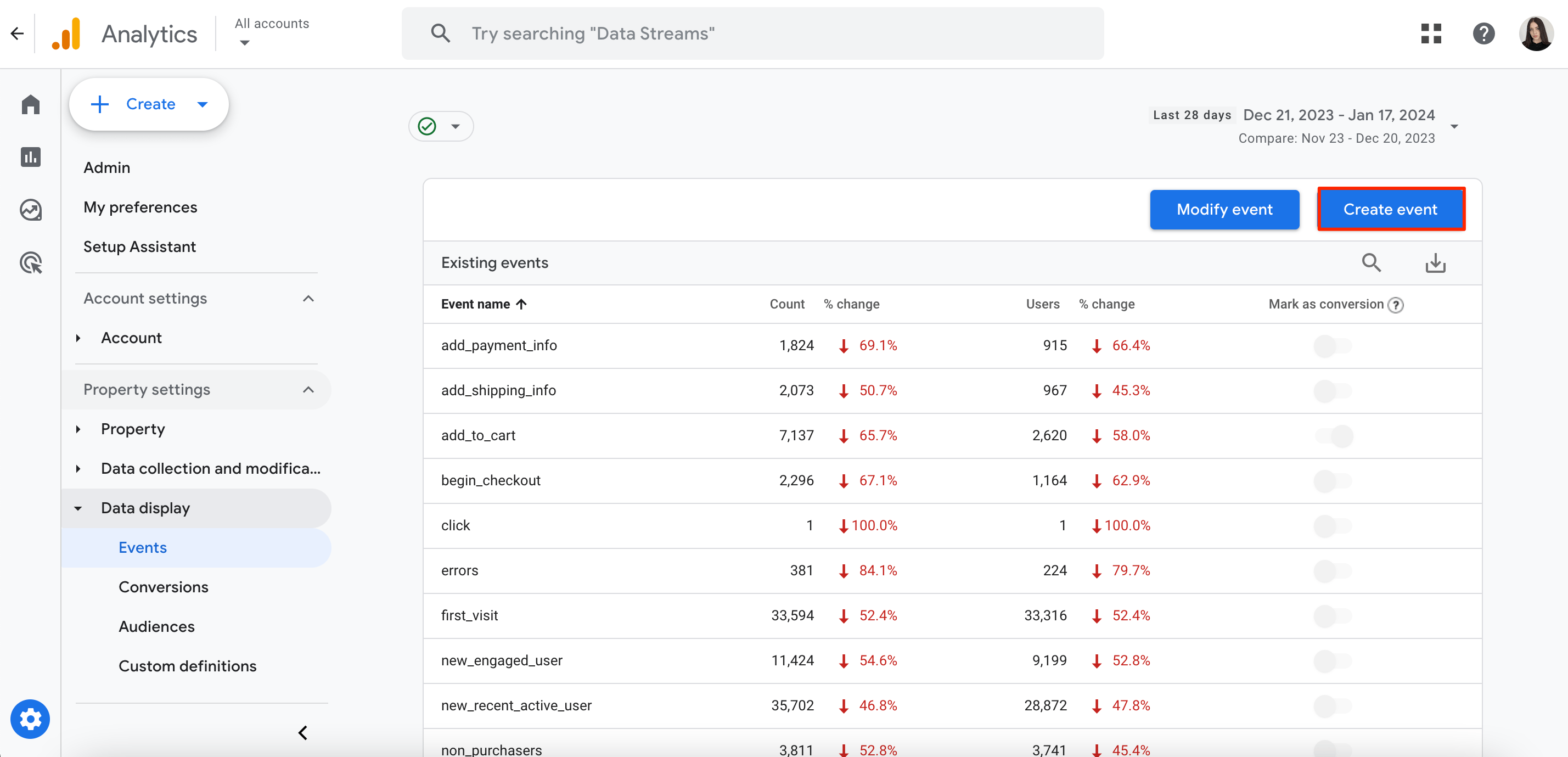
3. Immettere il nome dell'evento e specificare una o più condizioni di corrispondenza all'interno del blocco corrispondente. Ad esempio, se specifichi event_name è uguale a view_item, GA4 verrà copiato visualizza_elemento al tuo nuovo evento.
4. Salva queste modifiche.
Per modificare gli eventi esistenti, dovrai effettuare le seguenti operazioni:
1. Vai a Admin>Visualizzazione dati>Eventi.
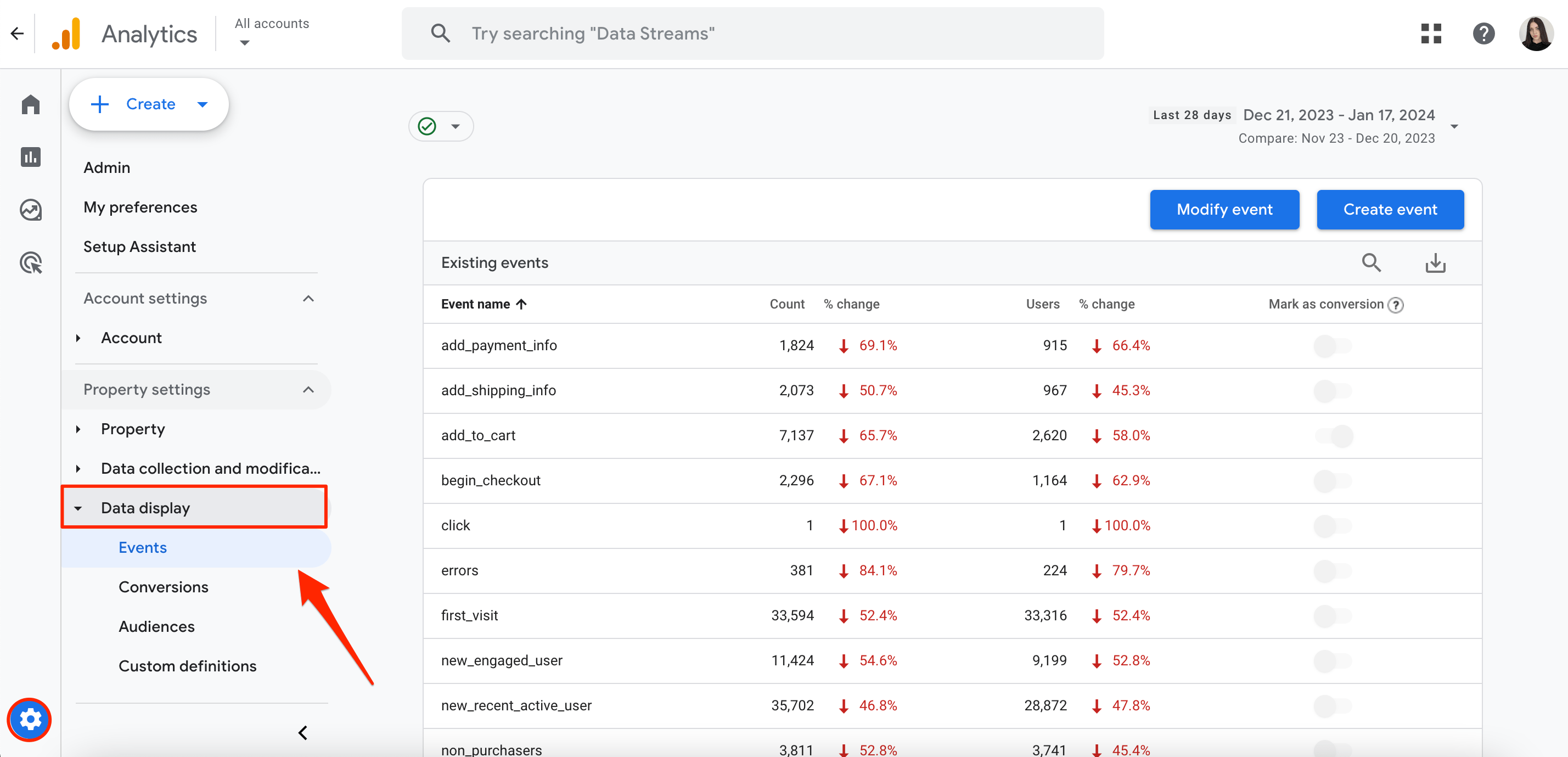
2. Ora fare clic su Modifica evento.
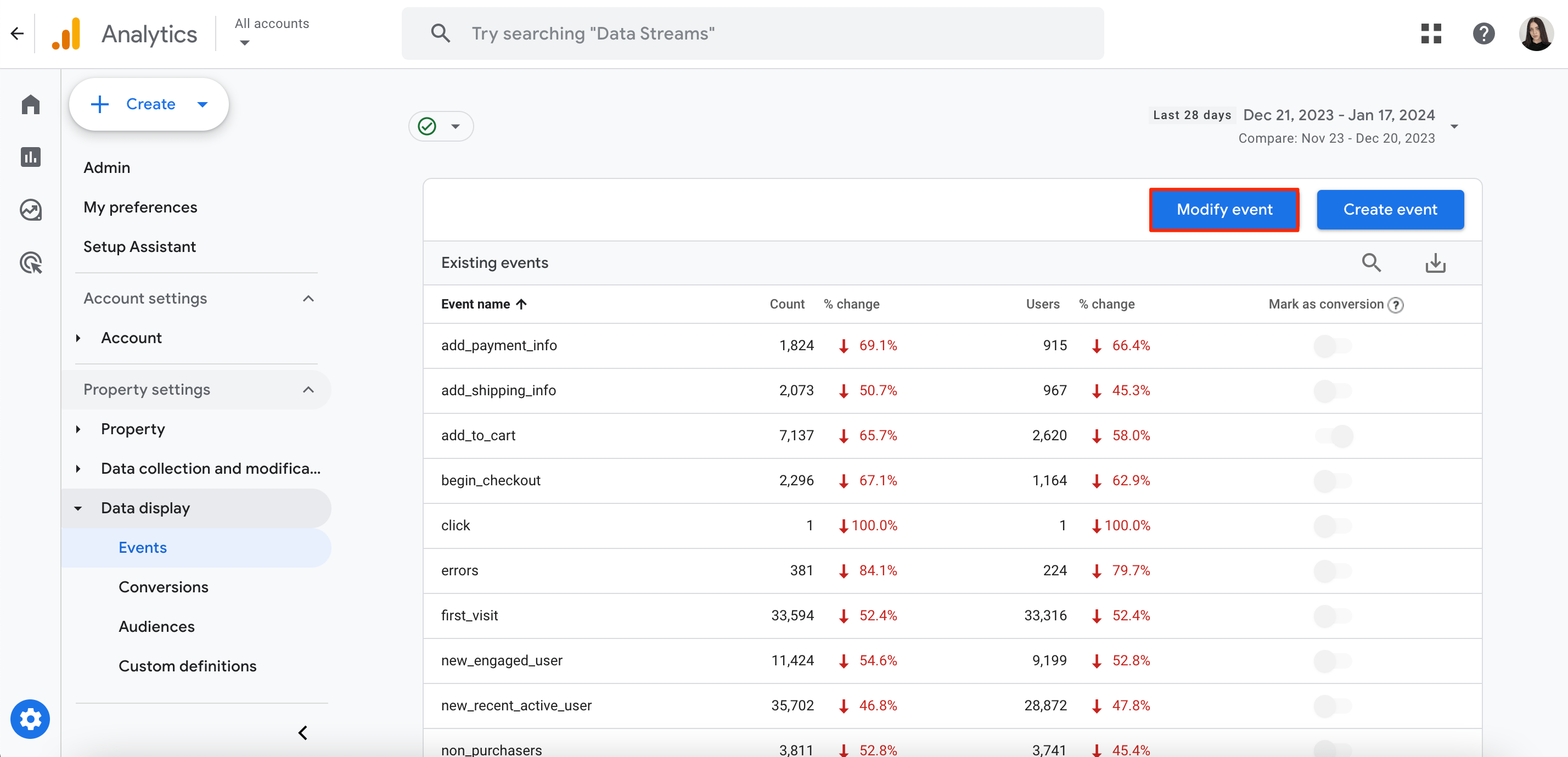
3. Immettere un nome che descriva le modifiche e specifichi le condizioni di corrispondenza. Ad esempio, se specifichi event_name è uguale a view_item, è quindi possibile modificare il file visualizza_elemento evento.
4. Nel Modifica parametri blocco, configurare i parametri dall'evento corrispondente.
5. Salva queste modifiche.
Alcuni svantaggi di GA4 da considerare
Nonostante offra tonnellate di dati preziosi sull'analisi, GA4 presenta ancora alcune limitazioni che vale la pena considerare. Ciò vale soprattutto per le attività di e-commerce.
1. Importazione di transazioni storiche limitata
GA4 non consente di importare dati storici sulle transazioni. Sebbene le transazioni esistenti possano essere aggiornate, non è possibile aggiungere dati storici completamente nuovi.
2. Mancanza di report e-commerce avanzati GA4
GA4 non offre report E-commerce avanzato integrati. Anche se è possibile eseguire il monitoraggio dell'e-commerce GA4 tramite eventi personalizzati, la configurazione richiede maggiori competenze tecniche e configurazione manuale.
3. Opzioni di reporting e-commerce limitate
Ad esempio, non esiste un modo semplice per accedere ai report sulle prestazioni del prodotto, sul comportamento di pagamento o sull'attribuzione delle entrate senza compiere grandi sforzi verso la configurazione personalizzata.
FAQ
- Quali canali di marketing rappresentano la percentuale più alta delle entrate complessive?
Per vedere quali canali di marketing (ad esempio ricerca organica, ricerca a pagamento, email marketing, marketing di affiliazione, ecc.) genera più denaro per la tua attività, vai a Report>Acquisizione>Acquisizione del traffico:
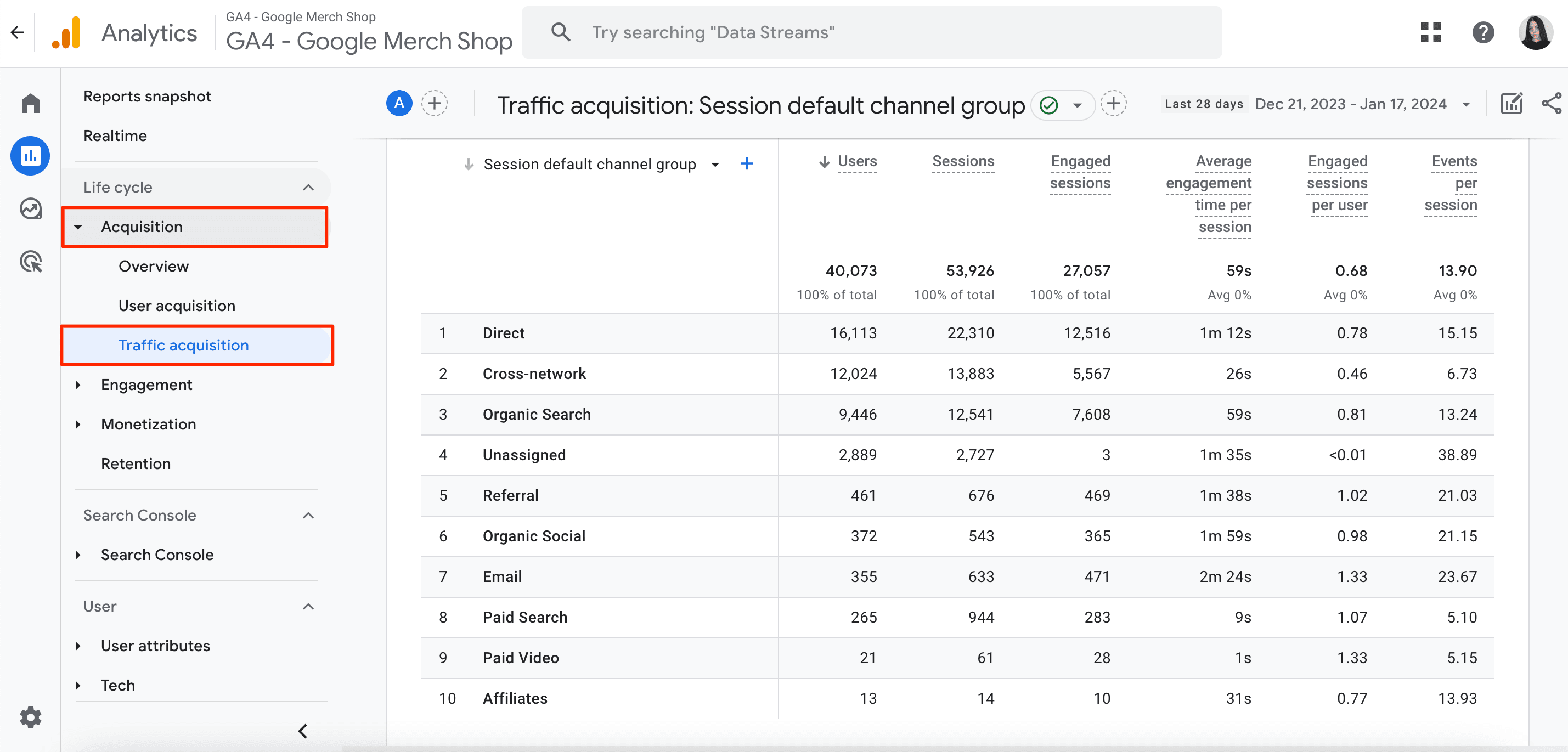
- Quali campagne di marketing hanno il ROI più elevato in termini di entrate generate?
Passare alla Report>Acquisizione>Acquisizione del traffico e modificare la dimensione nel menu a discesa da Raggruppamento dei canali predefinito della sessione a Campagna di sessione:
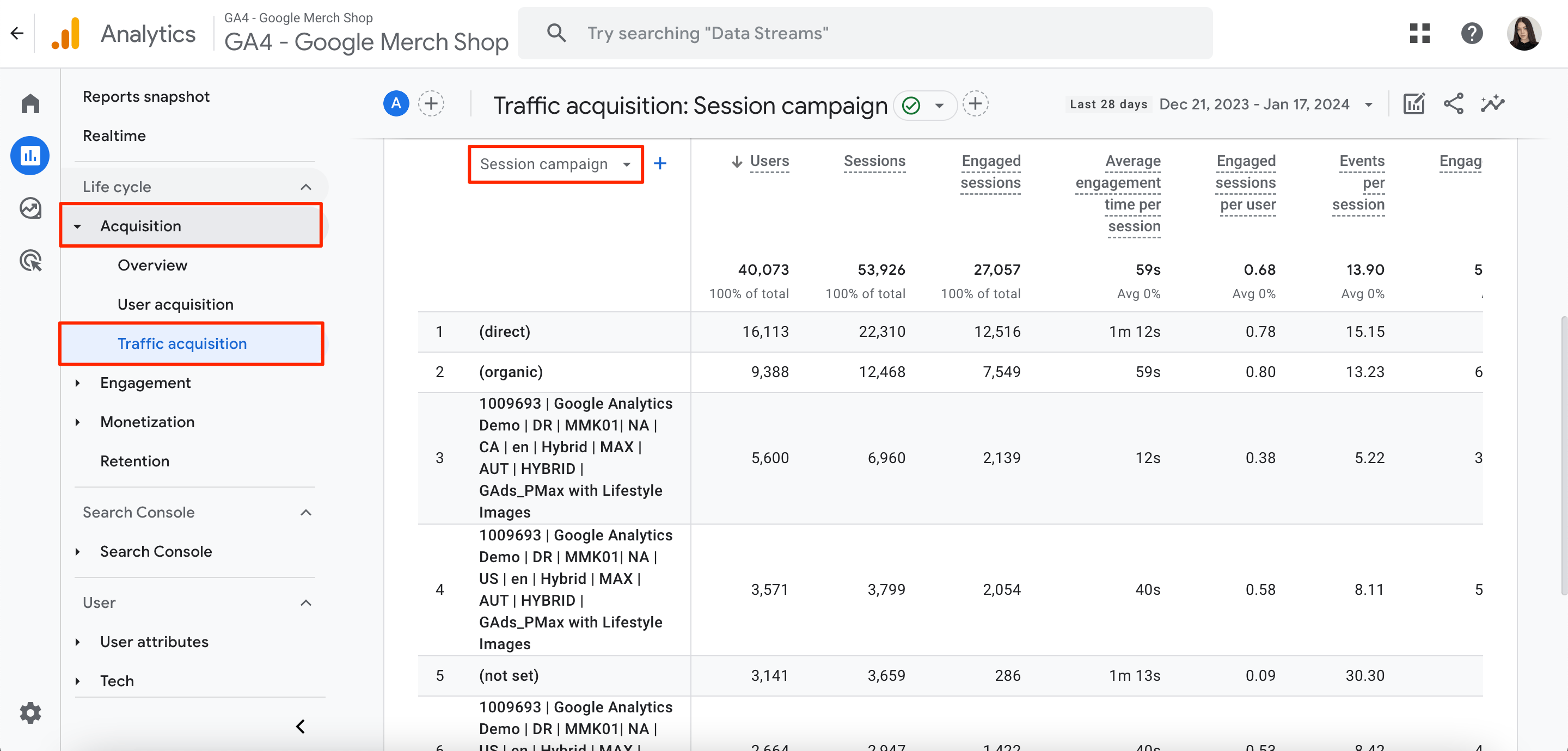
- Quali pagine web contribuiscono maggiormente alla generazione di entrate?
Vai su Coinvolgimento>Pagine e schermi e modificare la dimensione nel menu a discesa da Titolo della pagina a Percorso pagina:
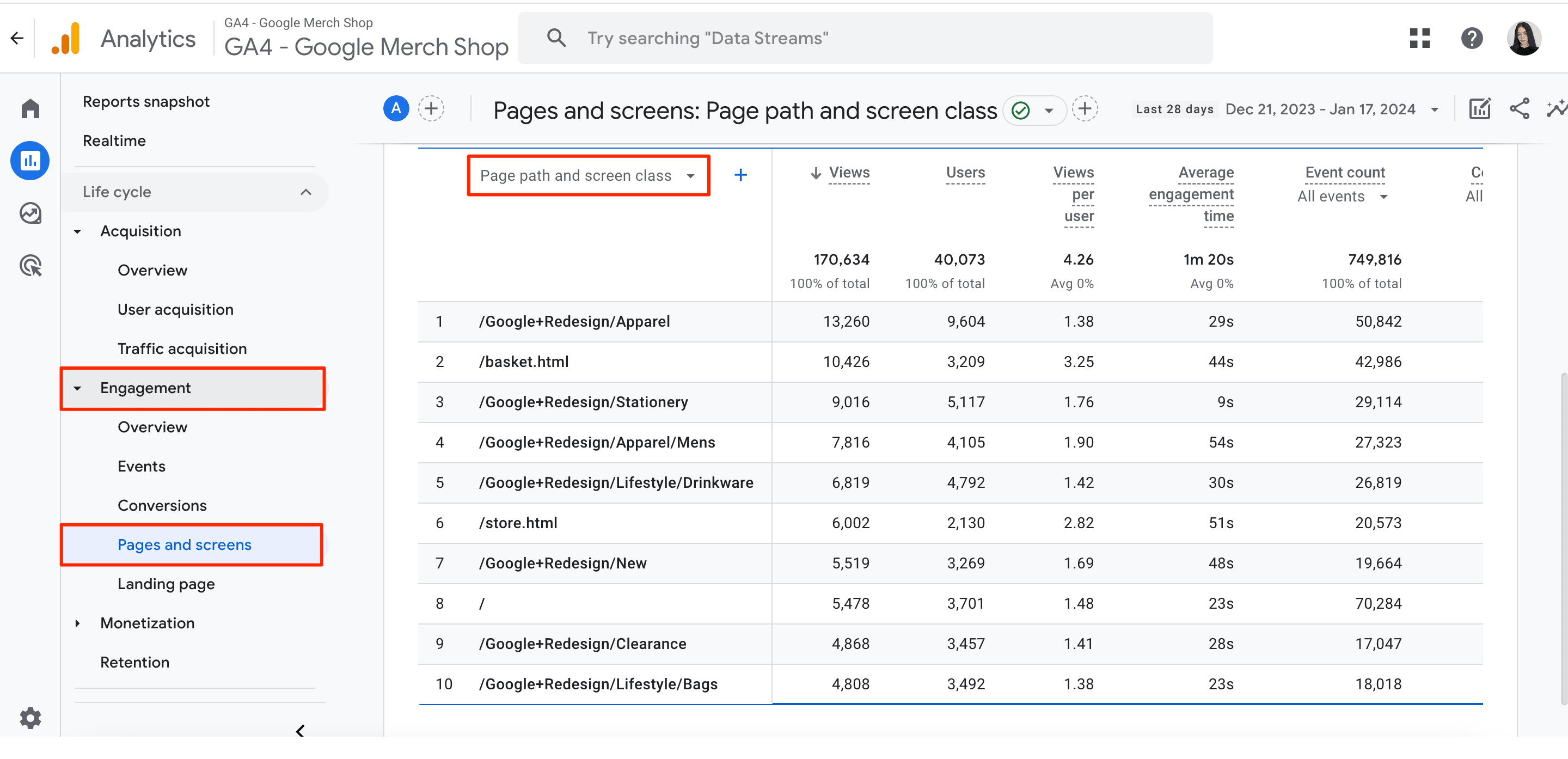
- Come trovi la fonte del traffico e delle transazioni?
Vai Esplora sezione, selezionare E-Commerce modello e configurare queste impostazioni come indicato nello screenshot seguente:
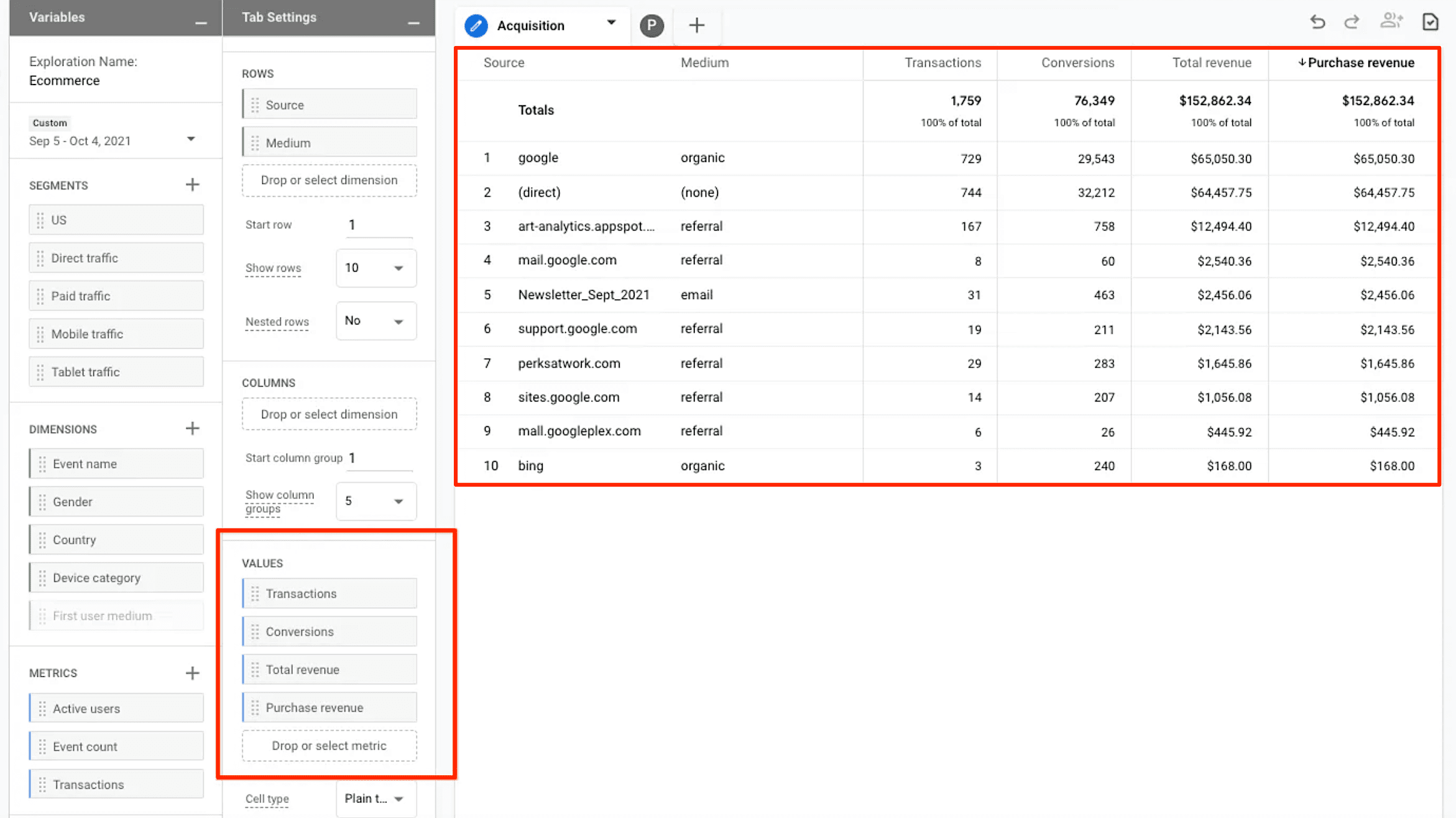
- Come identifichi il tasso di abbandono in ogni passaggio del funnel?
Passare alla Esplora sezione e selezionare il Esplorazione dell'imbuto modello. Per impostazione predefinita, il rapporto ti mostrerà il tasso di abbandono in ogni passaggio della canalizzazione:
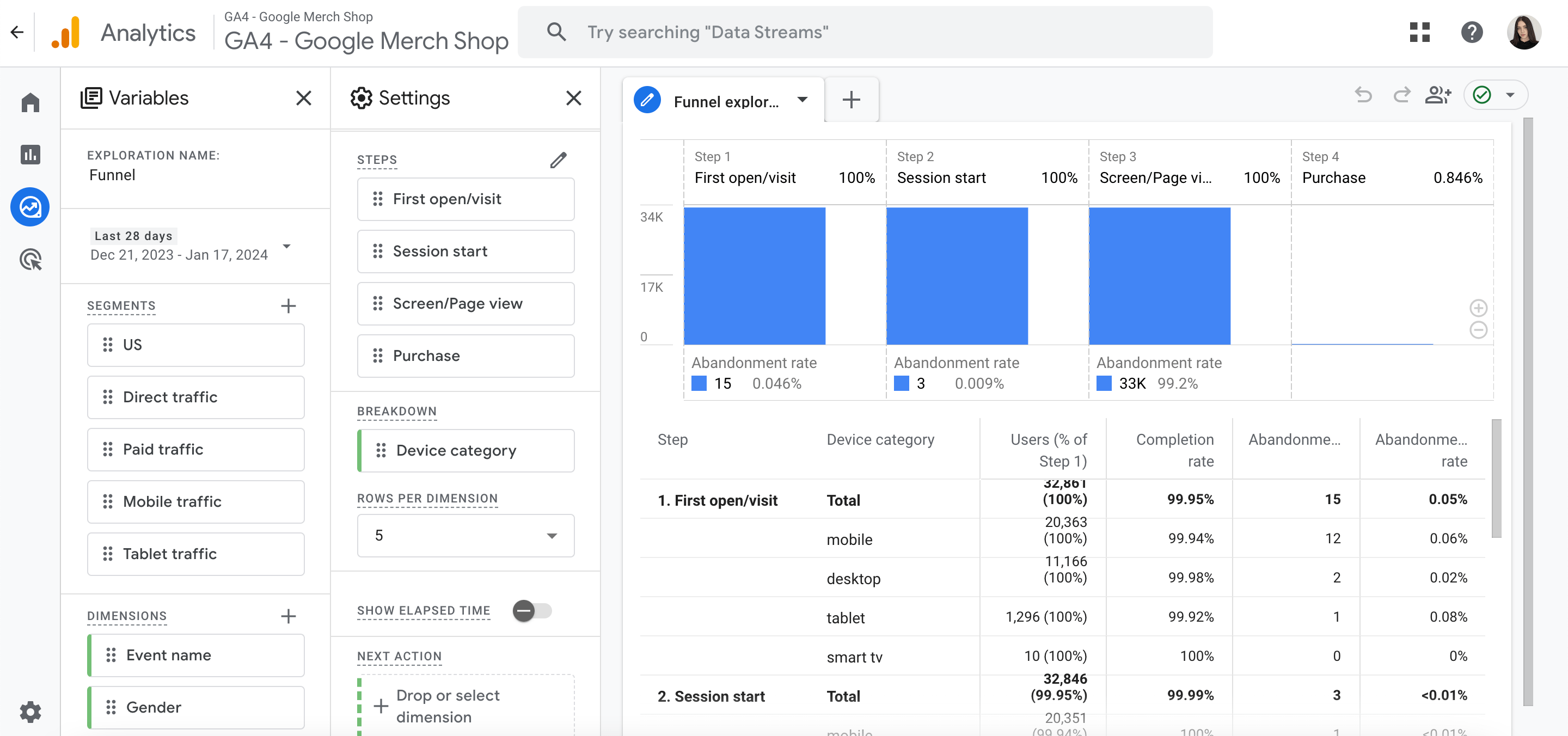
- Come trovi le transazioni duplicate in GA4?
Vai Esplora sezione e selezionare Forma libera modello. Quindi, configura ID transazione come la tua dimensione e acquisti come metrica. Per trovare transazioni duplicate, controlla se sono presenti ID transazione con diversi acquisti.
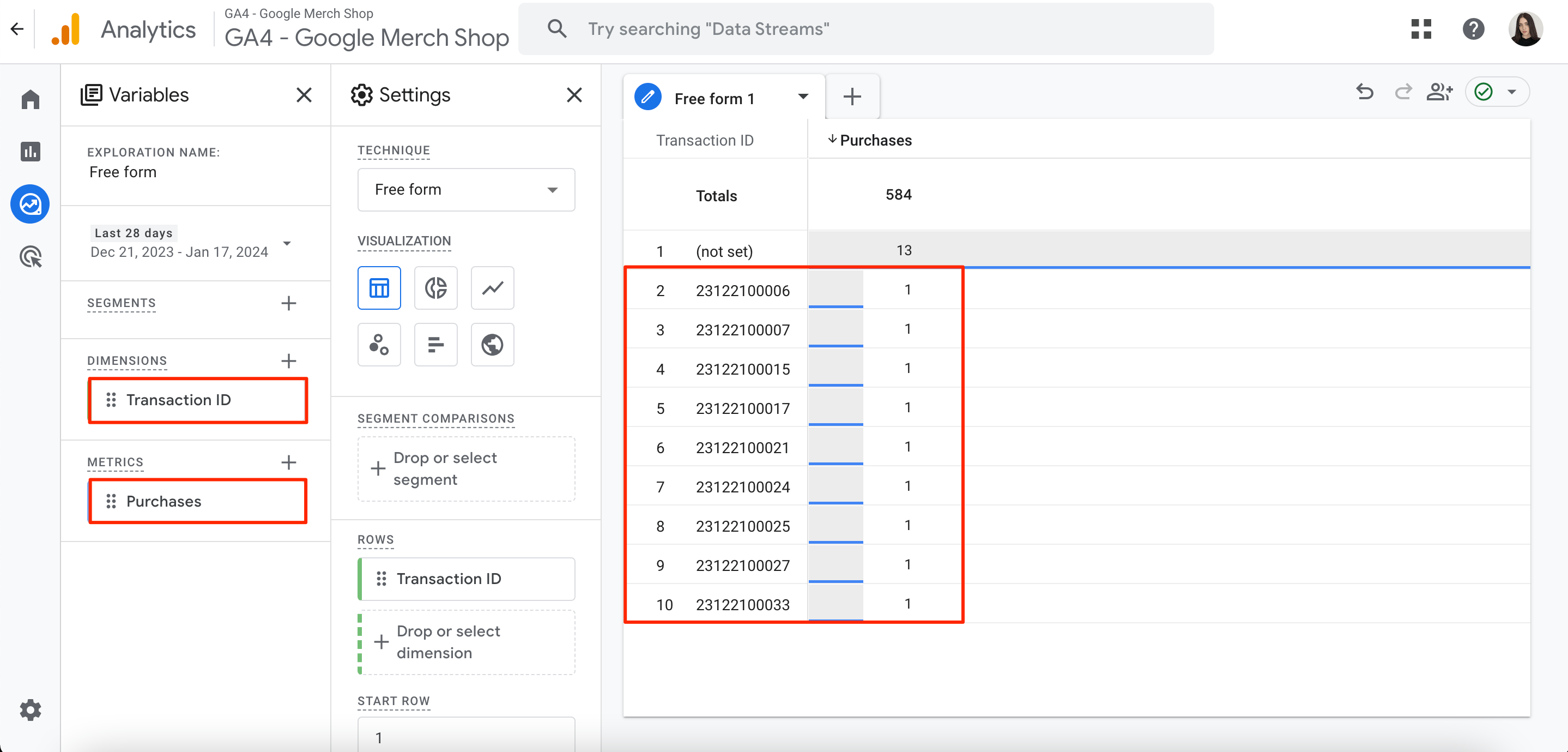
- Distribuzione di contenuti basati su SEO e PR. Ricevi amplificazione oggi.
- PlatoData.Network Generativo verticale Ai. Potenzia te stesso. Accedi qui.
- PlatoAiStream. Intelligenza Web3. Conoscenza amplificata. Accedi qui.
- PlatoneESG. Carbonio, Tecnologia pulita, Energia, Ambiente, Solare, Gestione dei rifiuti. Accedi qui.
- Platone Salute. Intelligence sulle biotecnologie e sulle sperimentazioni cliniche. Accedi qui.
- Fonte: https://seranking.com/blog/ga4-ecommerce-guide/




