Apakah penyimpanan iPhone Anda hampir habis? Meskipun banyak orang menghadapi masalah ini setiap hari, masalah ini dapat dengan mudah diperbaiki menggunakan langkah-langkah yang tepat. Berikut ini adalah panduan sempurna bagi siapa saja yang tidak tahu cara mengatasi masalah tersebut.
Teruslah membaca untuk mengetahui mengapa iPhone Anda menampilkan tanda “Penyimpanan Penuh”. Anda juga dapat mengungkap berbagai metode untuk memperbaiki masalah tersebut, termasuk aplikasi untuk mentransfer foto dari iPhone ke PC. Cobalah metode ini hari ini dan dapatkan kembali kendali atas perangkat Anda.

Bagian 1. Apa Potensi Alasan Dibalik Penyimpanan iPhone Penuh
Sebelum beralih ke berbagai cara untuk mengosongkan penyimpanan iPhone di perangkat Anda, Anda harus terlebih dahulu melihat alasan yang menyebabkan masalah tersebut sehingga dapat dicegah dari awal. Penyimpanan iPhone yang penuh dapat disebabkan oleh beberapa alasan, beberapa di antaranya dijelaskan di bawah ini.
1. Aplikasi Besar Dalam Perangkat
Aplikasi dan game, terutama yang memiliki grafis berkualitas tinggi atau kebutuhan data yang besar, dapat dengan cepat menghabiskan banyak ruang penyimpanan di iPhone Anda. Penting untuk meninjau dan menghapus aplikasi yang tidak digunakan atau tidak diperlukan secara berkala.
2. Kelebihan Foto
Faktor lain yang secara signifikan dapat berkontribusi terhadap penuhnya penyimpanan di iPhone Anda adalah kelebihan file media, terutama gambar beresolusi tinggi. Foto dapat menghabiskan banyak ruang di ponsel Anda dan menyebabkan sinyal “Penyimpanan Penuh”.
3. Cache Aplikasi dan File Sementara
Aplikasi sering kali menghasilkan cache dan file sementara yang dapat terakumulasi seiring waktu dan menghabiskan banyak ruang penyimpanan. Cache browser dan file yang diunduh secara online juga dapat menyebabkan masalah ini.
4. File Sistem dan Pembaruan
Pembaruan iOS dan file sistem juga memerlukan ruang penyimpanan. Jika Anda telah menunda pembaruan atau iPhone Anda menjalankan iOS versi lama, ada kemungkinan besar hal ini menyebabkan masalah terus berlanjut di perangkat Anda.
5. File Cadangan
Jika Anda mencadangkan iPhone secara rutin ke iCloud atau iTunes, file cadangan dapat menghabiskan ruang penyimpanan, terutama jika file tersebut berisi data dalam jumlah besar. Jika Anda tidak meninjau dan mengoptimalkan cadangan Anda, hal ini dapat menyebabkan masalah rendahnya ruang penyimpanan.
Part 2. Cara Mengatasi Penyimpanan iPhone Penuh/Rendah dengan 5 Cara Ini!
Seperti disebutkan di atas, rendahnya ruang penyimpanan di iPhone Anda dapat disebabkan oleh beberapa alasan. Seringkali, kelebihan file media menyebabkan iPhone kehabisan ruang. Jika Anda ingin mengatasi masalah ini, solusi sederhananya adalah memindahkan foto Anda dari ponsel ke perangkat eksternal seperti komputer Anda. Anda dapat mempertimbangkan metode berikut untuk menemukan yang terbaik aplikasi untuk mentransfer foto dari iPhone ke PC.
Metode 1. Wondershare MobileTrans
Menggunakan aplikasi pihak ketiga adalah salah satu cara termudah untuk mengekspor foto ke komputer dan mengosongkan ruang di iPhone Anda. Meskipun banyak alat saat ini yang mengklaim dapat melakukan tugasnya, Wondershare MobileTrans tidak dapat disangkal merupakan solusi terbaik.
Ini adalah alat transfer data yang andal dan salah satu yang terbaik perangkat lunak untuk mentransfer foto dari iPhone ke PC. Bagi pengguna yang ingin memindahkan data sensitif antar platform, MobileTrans menawarkan solusi aman. Ini dapat mentransfer lebih dari 18 jenis data di 6000+ perangkat yang didukung dalam beberapa klik mudah, memungkinkan Anda menghemat waktu dan tenaga.
Langkah-langkah Mentransfer Foto Dari iPhone ke PC Menggunakan Wondershare MobileTrans
Anda dapat mengikuti panduan ini untuk mempelajari cara menggunakan MobileTrans aplikasi untuk mentransfer foto dari iPhone ke PC:
Langkah 1: Hubungkan iPhone Dengan Komputer untuk Transfer
Setelah menginstal Wondershare MobileTrans di komputer Anda, luncurkan antarmuka utamanya dan pilih opsi “Ekspor ke Komputer” di bawah tab “Transfer Telepon”. Anda juga harus menghubungkan iPhone Anda ke PC menggunakan kabel Lightning.
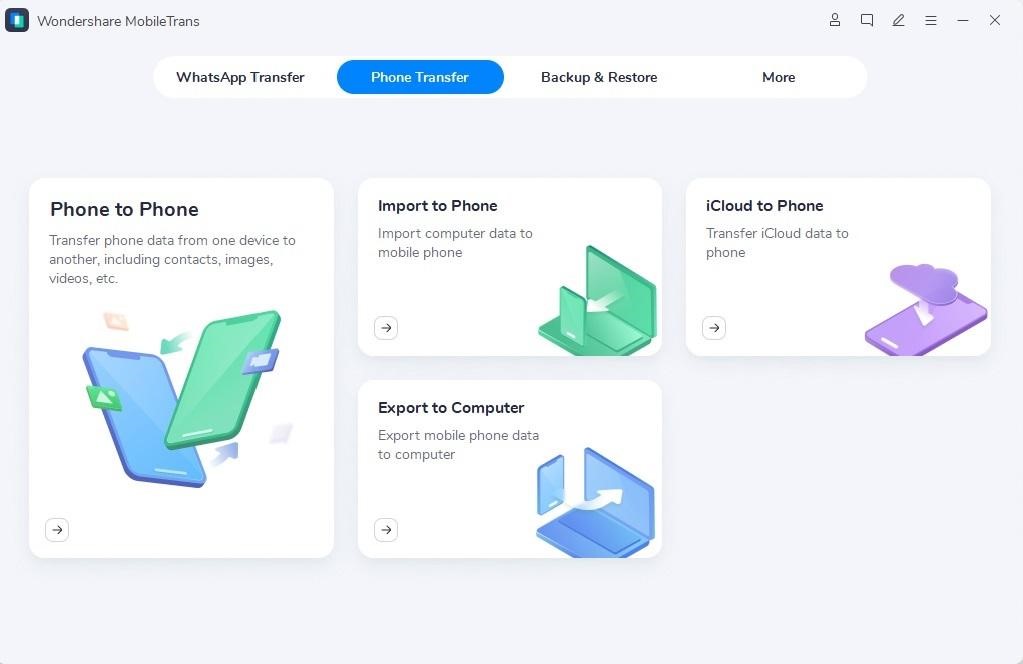
Langkah 2: Pilih Foto untuk Diekspor
Setelah program mendeteksi perangkat Anda, program ini akan menampilkan daftar semua data yang ditemukan di iPhone Anda. Anda dapat pergi ke bagian “Foto” dari panel kiri dan memilih gambar yang ingin Anda ekspor ke PC Anda.
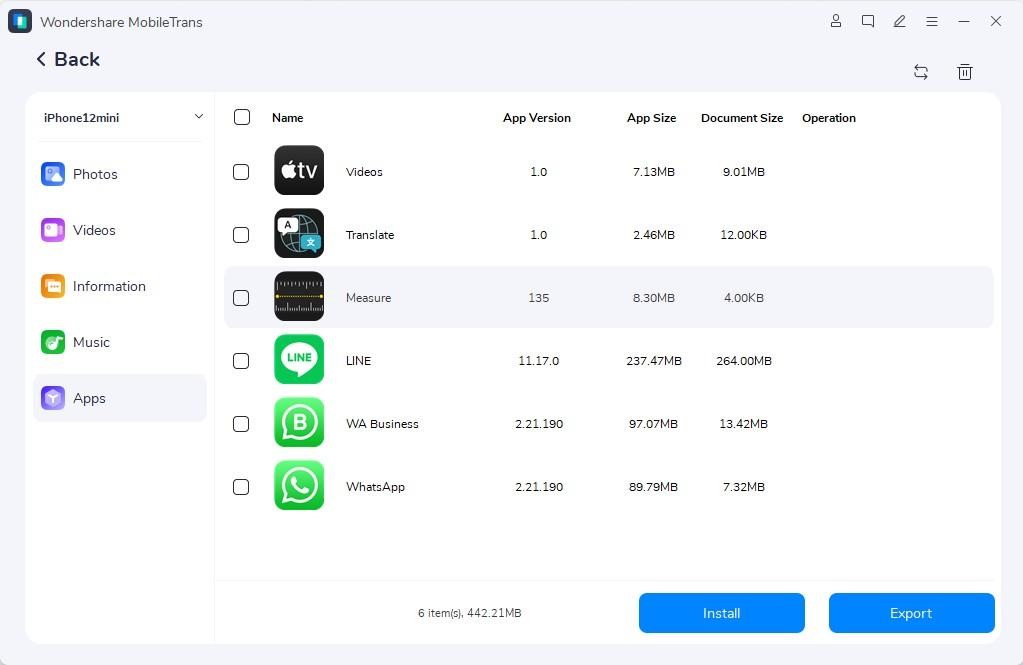
Langkah 3: Pindahkan Foto iPhone untuk Mengosongkan Ruang
Terakhir, tekan tombol “Ekspor” dan tunggu hingga MobileTrans selesai mengekspor gambar Anda ke komputer. Setelah proses selesai, Anda dapat menghapus foto dari iPhone Anda untuk mengosongkan ruang.

Metode 2. KamiTransfer
WeTransfer adalah alat online yang dapat membantu Anda mentransfer foto dari iPhone ke perangkat lain tanpa memerlukan kabel sehingga Anda bisa mendapatkan ruang yang sangat dibutuhkan. Inilah cara Anda menggunakan WeTransfer untuk berbagi foto lintas platform:
Langkah 1: Luncurkan situs web WeTransfer di iPhone Anda, dan gunakan tombol “Kirim File” di halaman beranda untuk mengunggah gambar Anda. Anda dapat mengetuk ikon “+” untuk menambahkan foto, lalu tekan “Berikutnya.”
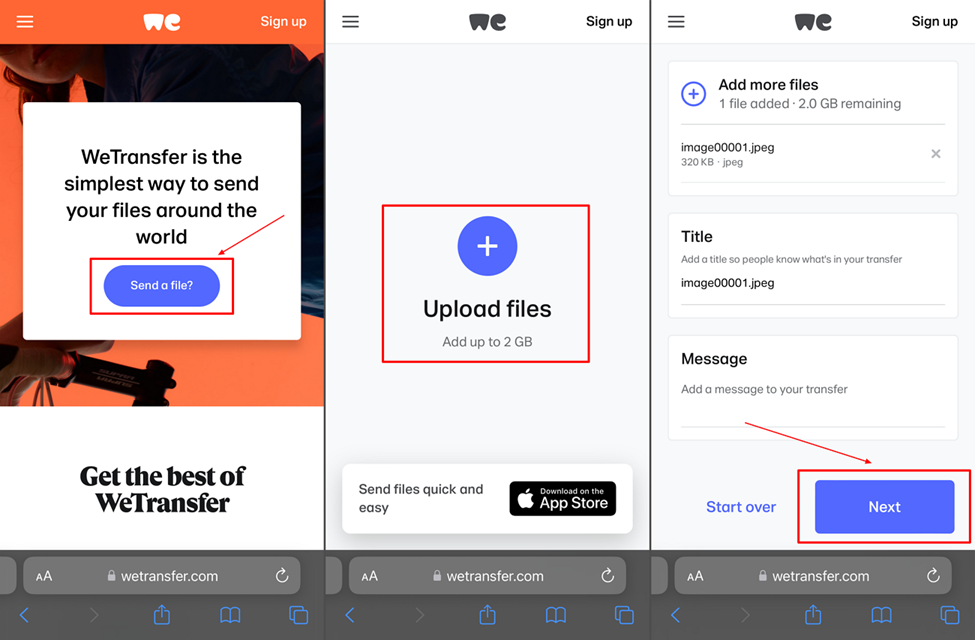
Langkah 2: Anda dapat memilih salah satu dari dua opsi yang disediakan WeTransfer untuk berbagi file. Pengguna dapat mentransfer file yang diunggah melalui email atau membuat tautan yang dapat dengan mudah dibagikan ke seluruh perangkat. Setelah Anda memilih opsi, klik tombol “Transfer”.
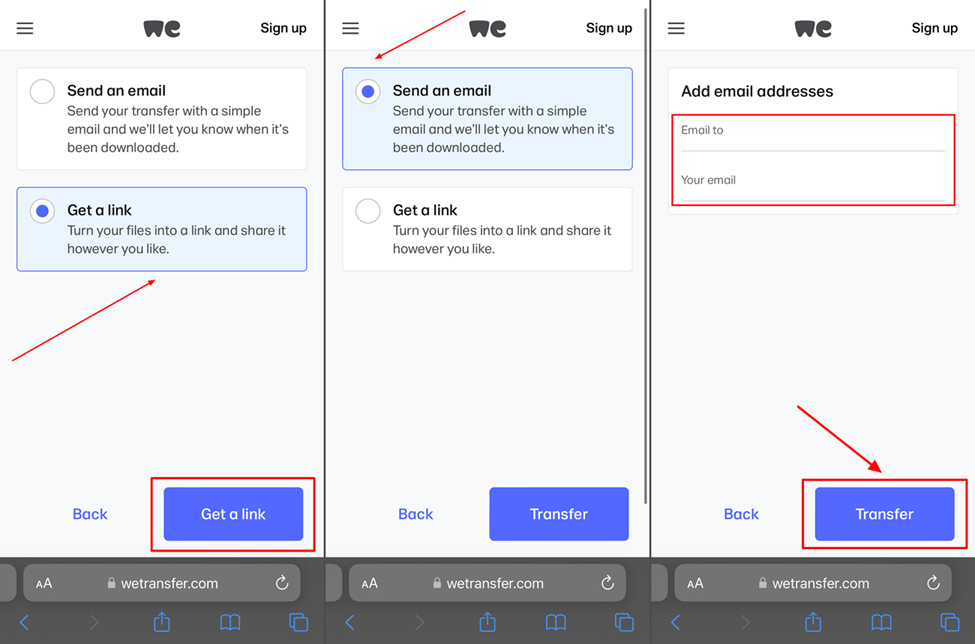
Langkah 3: Buka komputer Anda dan buka tautan ke foto yang dibagikan dari WeTransfer. Ketuk tombol “Unduh” untuk menyimpan file ke perangkat Anda, dan hapus dari iPhone Anda untuk mengosongkan penyimpanan.

Metode 3. Surel
Cara lain untuk mengirim file secara instan melalui internet ke perangkat berbeda adalah melalui email. Anda dapat menggunakan platform email populer apa pun, seperti Gmail, untuk mentransfer foto dari iPhone ke komputer. Cara mengirim foto dari iPhone ke PC menggunakan Gmail adalah sebagai berikut:
Langkah 1: Luncurkan Gmail di iPhone Anda dan buka draf dengan tombol “Tulis”. Masukkan alamat email untuk komputer Anda, gunakan ikon “Lampiran” untuk memilih gambar yang ingin Anda transfer ke komputer Anda, dan ketuk “Kirim.”
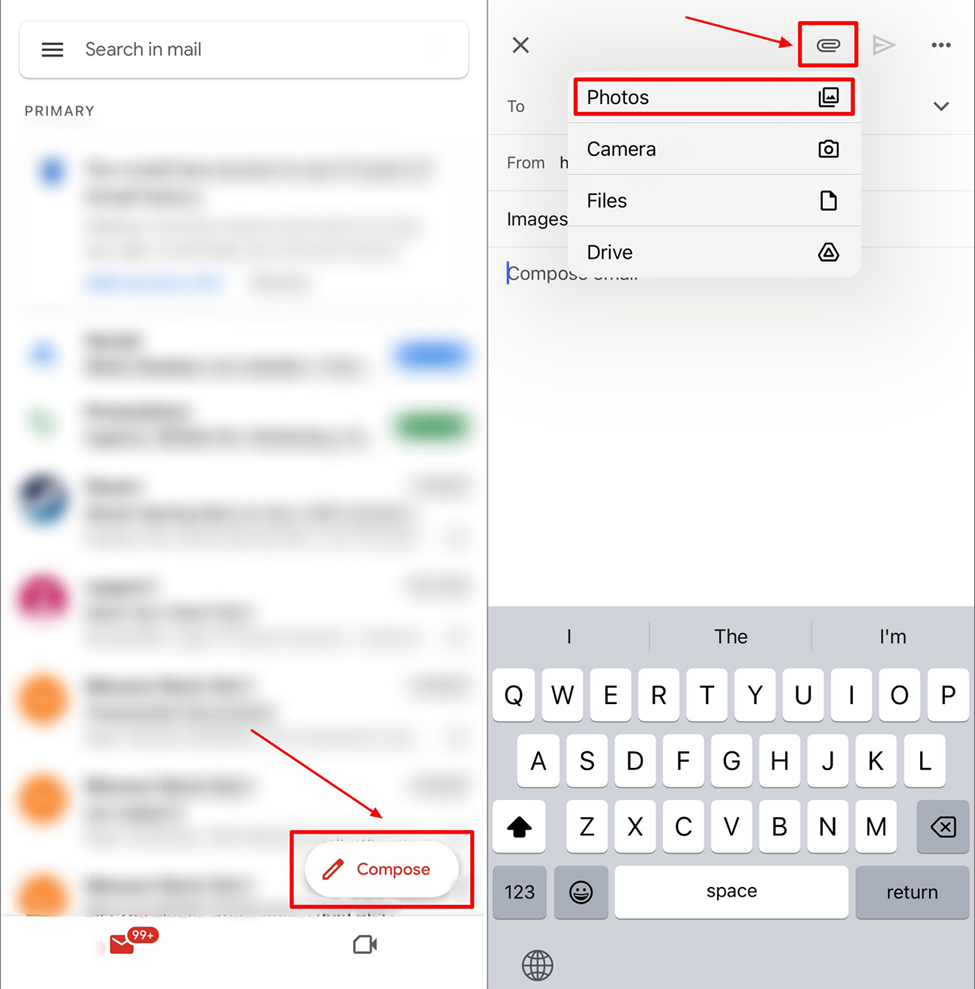
Langkah 2: Buka email yang berisi foto yang baru saja Anda kirim dari iPhone Anda. Ketuk gambar untuk membukanya dan gunakan ikon “Unduh” dari toolbar atas untuk menyimpannya ke PC Anda.
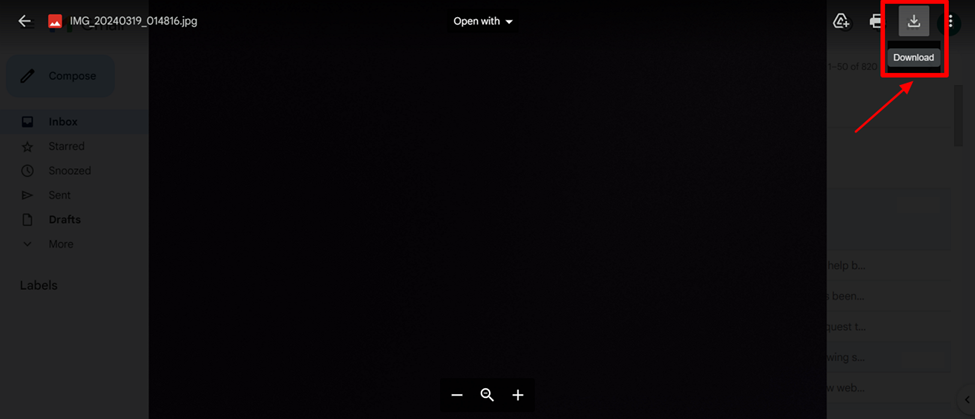
Metode 4. Google Drive
Google Drive adalah tempat penyimpanan online yang menjaga keamanan file dan data Anda untuk kemudahan akses dan pengaturan. Ini juga merupakan cara cepat dan mudah untuk mentransfer foto ke komputer Anda melalui web. Di sini adalah cara mentransfer data dari iPhone ke iPhone atau komputer melalui Google Drive.
Langkah 1: Buka Google Drive di iPhone Anda dan pastikan Anda memiliki ID Google untuk masuk. Ketuk ikon “+” di sudut kanan bawah dan pilih tombol “Unggah File”, lalu pilih “Foto dan Video” untuk menelusuri kamera Anda gulung dan tambahkan foto yang ingin Anda transfer ke PC Anda.
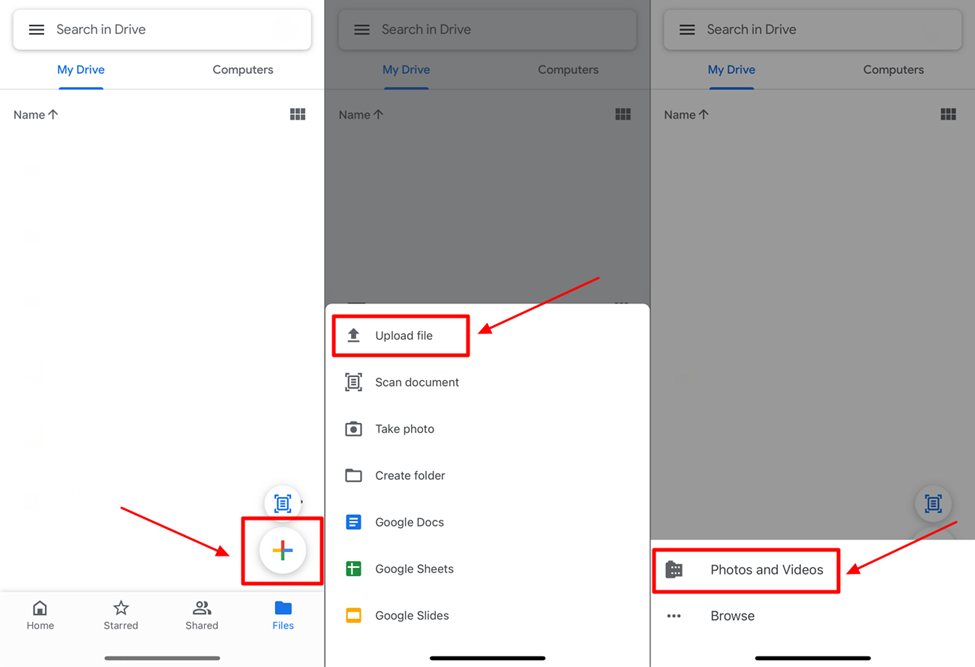
Langkah 2: Sekarang, buka komputer Anda dan luncurkan Google Drive. Buka gambar yang baru saja Anda unggah dari iPhone dan simpan ke komputer Anda dengan menggunakan ikon “Unduh” dari toolbar bagian atas.

Metode 5. Aplikasi Foto Windows
Anda juga dapat memanfaatkan Foto bawaan Windows aplikasi untuk mentransfer foto dari iPhone ke PC. Aplikasi Windows bawaan memungkinkan pengguna mengimpor gambar mereka ke komputer melalui perangkat yang terhubung. Berikut langkah lengkap untuk membantu Anda melakukannya:
Langkah 1: Hubungkan iPhone Anda ke komputer menggunakan kabel Lightning, lalu buka kunci perangkat dan ketuk “Percayai” pada popup yang meminta Anda untuk “Percayai Perangkat”. Selanjutnya, tekan “Start” di komputer Windows Anda dan ketuk ikon aplikasi “Foto” untuk meluncurkannya.
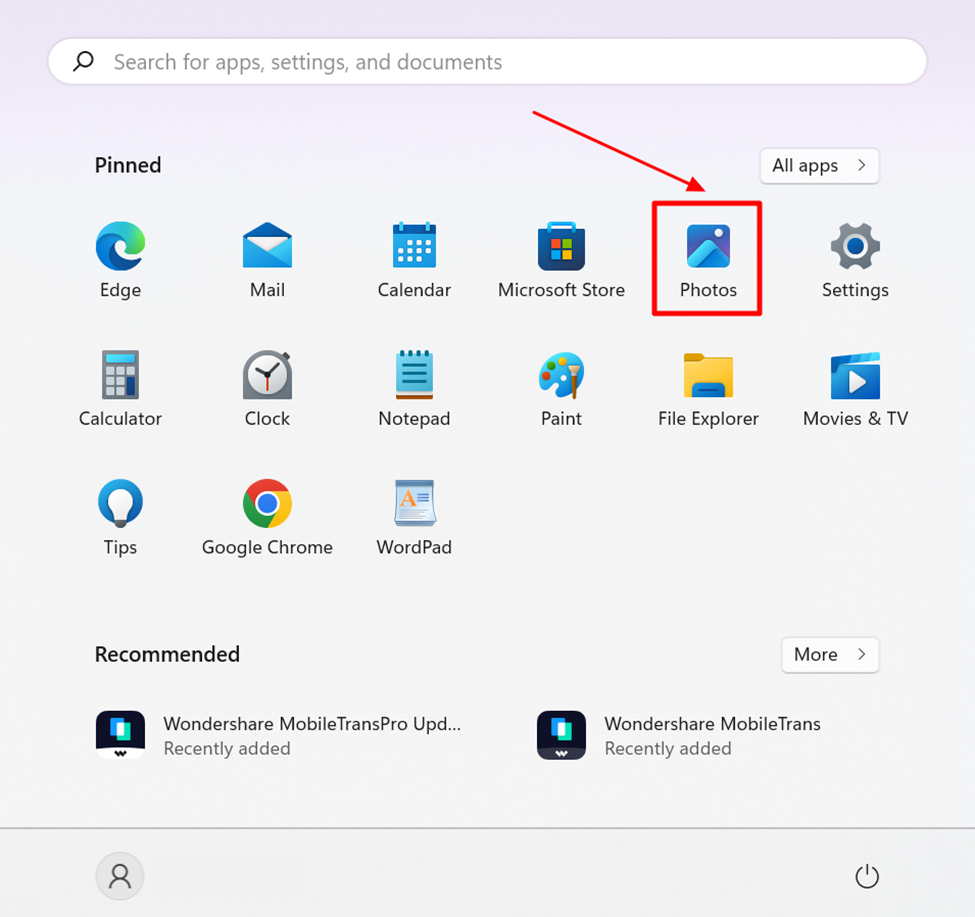
Langkah 2: Klik tombol “Impor” dari toolbar atas dan pilih iPhone Anda dari daftar perangkat yang terhubung.
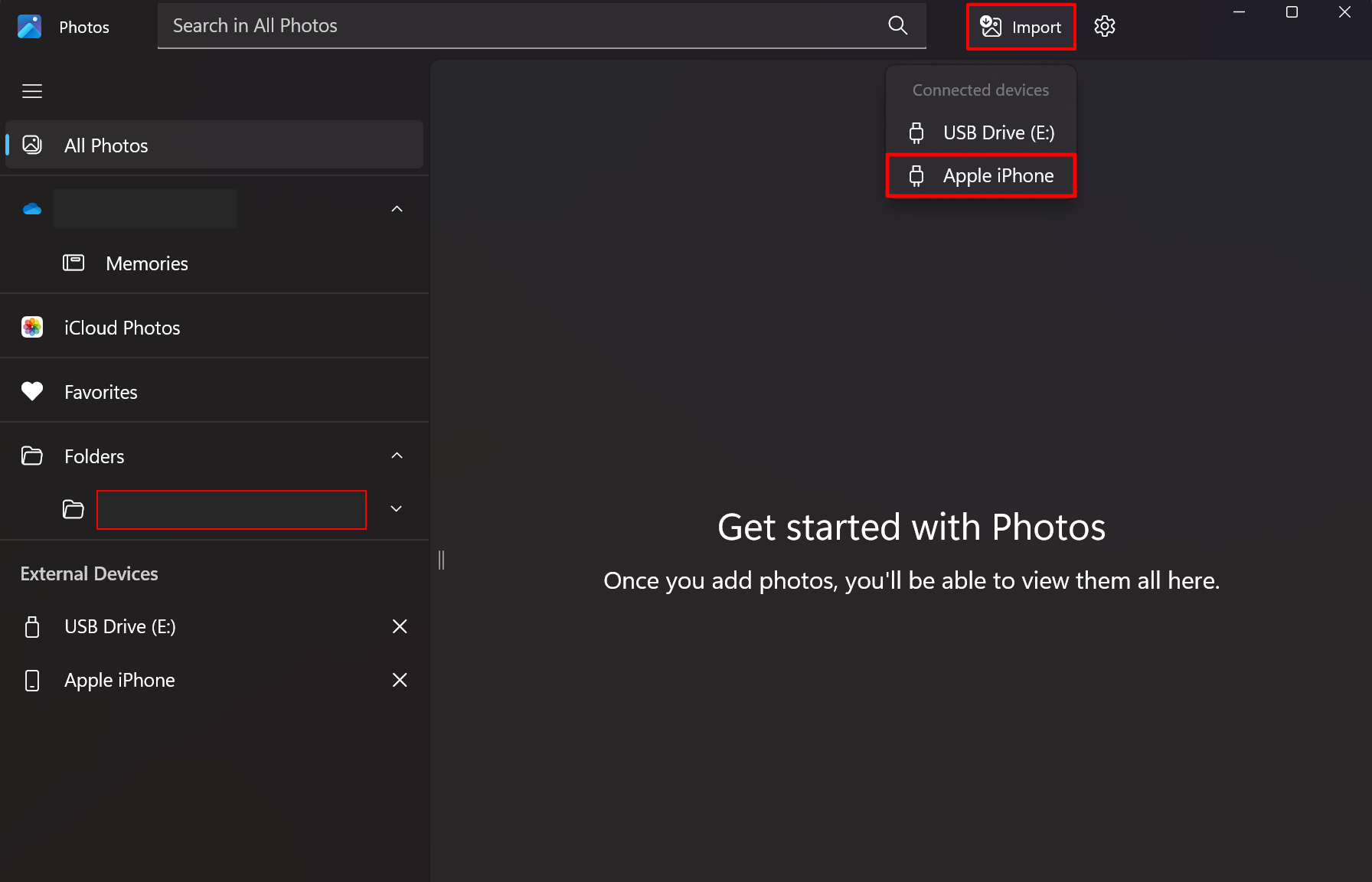
Langkah 3: Setelah memilih semua foto menggunakan filter “Pilih semua”, lanjutkan memilih tombol “Tambah” di bagian atas. Buat folder atau pilih salah satu dari opsi yang tersedia dan ketuk “Impor” untuk menyimpan foto ke komputer Anda.
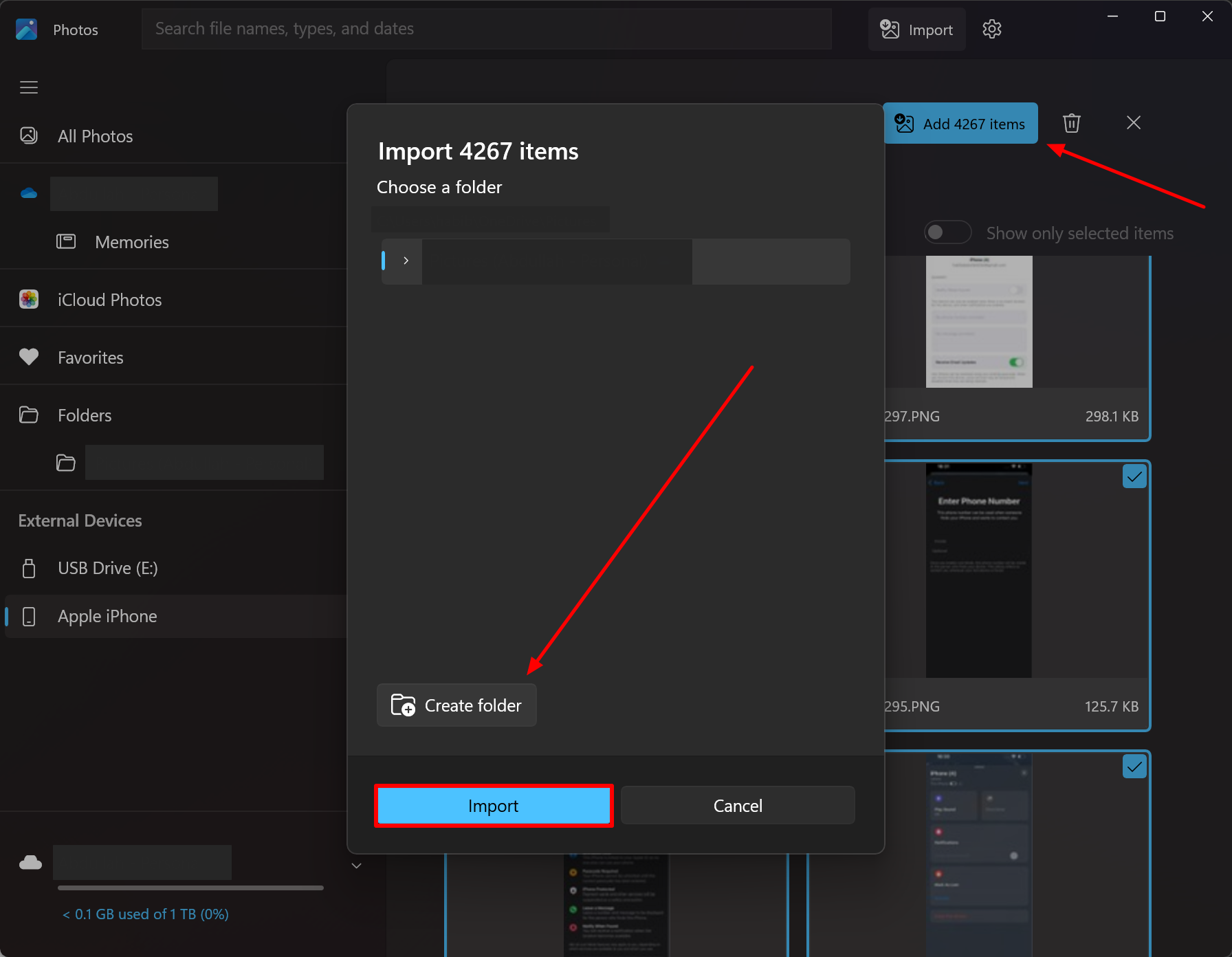
Kesimpulan
Ada banyak alasan berbeda mengapa iPhone Anda menghadapi penyimpanan penuh. Namun, Anda dapat memperbaikinya dengan cepat dalam beberapa langkah sederhana. Teknik yang disebutkan di atas efektif dalam membantu Anda mengosongkan ruang penyimpanan yang sangat dibutuhkan di iPhone Anda. Untuk jaminan hasil, ingatlah untuk mencoba MobileTrans perangkat lunak untuk mentransfer foto dari iPhone ke PC untuk memenuhi kebutuhan berbagi data Anda.
- Konten Bertenaga SEO & Distribusi PR. Dapatkan Amplifikasi Hari Ini.
- PlatoData.Jaringan Vertikal Generatif Ai. Berdayakan Diri Anda. Akses Di Sini.
- PlatoAiStream. Intelijen Web3. Pengetahuan Diperkuat. Akses Di Sini.
- PlatoESG. Karbon, teknologi bersih, energi, Lingkungan Hidup, Tenaga surya, Penanganan limbah. Akses Di Sini.
- PlatoHealth. Kecerdasan Uji Coba Biotek dan Klinis. Akses Di Sini.
- BlockOffset. Modernisasi Kepemilikan Offset Lingkungan. Akses Di Sini.
- Sumber: Kecerdasan Data Plato.



