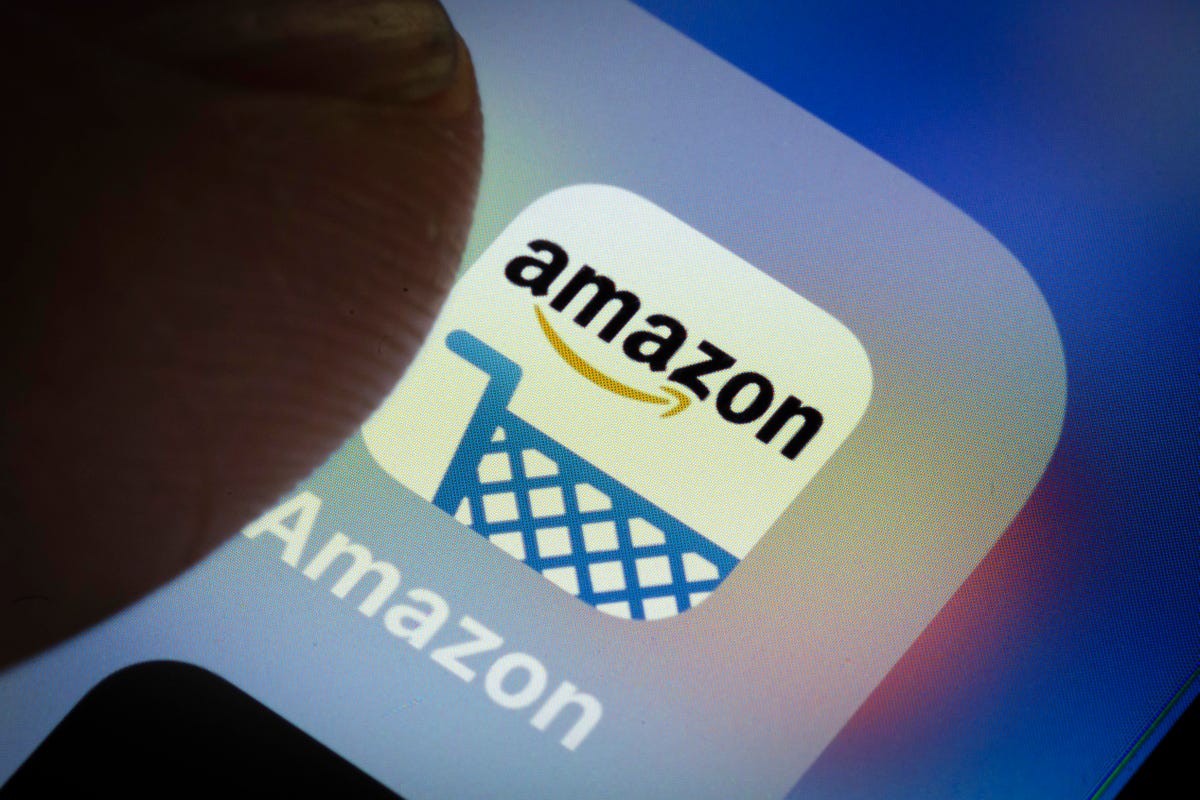
Are you trying to shop on Amazon but are having trouble finding products that are available in your country? The Amazon app is a fantastic tool for shopping online, but it can be frustrating when you can’t find what you’re looking for. Fortunately, changing your country in the Amazon app is a quick and easy process. In this post, we will guide you through the steps you need to take to change your country in the Amazon app, both on iOS and Android devices.
How to Change Amazon Country in App
Changing your Amazon country in the app is a quick and easy process that can help you access products that are not available in your current country. Here’s a step-by-step guide on how to change your Amazon country in the app:
- Open the Amazon app on your device and log in to your account.
- Tap on the menu icon (three horizontal lines) in the top-left corner of the screen.
- Scroll down and select “Settings” from the menu.
- Tap on “Country and Language.”
- Tap on “Country Settings.”
- Select the country you want to change to from the list.
- Tap on “Save Changes.”
That’s it! Your country in the Amazon app has been changed successfully. You can now access products that are available in the new country.
It’s worth noting that changing your Amazon country in the app may affect your shipping and payment options. You may also need to update your address and payment details if they are specific to your previous country. If you have any issues with changing your country in the app, you can contact Amazon customer support for assistance.
In the next section, we will discuss how to change your Amazon country in the app on iOS devices.
How to Change Country in Amazon App iOS
Changing your country in the Amazon app on iOS devices is slightly different from changing it on Android devices. Here’s a step-by-step guide on how to change your country in the Amazon app on iOS:
- Open the Amazon app on your iOS device and log in to your account.
- Tap on the “More” tab at the bottom of the screen.
- Scroll down and tap on “Settings.”
- Tap on “Country and Language.”
- Tap on “Country Settings.”
- Select the country you want to change to from the list.
- Tap on “Save Changes.”
That’s it! Your country in the Amazon app on iOS has been changed successfully. You can now access products that are available in the new country.
It’s worth noting that changing your Amazon country in the app may affect your shipping and payment options. You may also need to update your address and payment details if they are specific to your previous country. If you have any issues with changing your country in the app on iOS, you can contact Amazon customer support for assistance.
In the next section, we will discuss how to find out which country your Amazon account is currently set to.
How Do You Find Your Amazon Account Country
If you want to change your Amazon country in the app or on a web browser, you need to know which country your account is currently set to. Here’s how to find out:
- Open a web browser and go to the Amazon website.
- Log in to your account.
- Click on “Your Account” in the top-right corner of the screen.
- Click on “Your Addresses” in the “Ordering and shopping preferences” section.
- Look for the “Country/Region” dropdown menu under “Manage Addresses.”
- The country listed here is the country your account is currently set to.
If you need to change your country, follow the steps in the previous sections to change your Amazon country in the app or on a web browser.
It’s important to note that changing your Amazon country may affect your shipping and payment options. You may need to update your address and payment details if they are specific to your previous country. If you have any issues with changing your country, you can contact Amazon customer support for assistance.
In the next section, we will discuss how to change the language on your Amazon app.
How To Change Country Settings on a Web Browser
- SEO Powered Content & PR Distribution. Get Amplified Today.
- Platoblockchain. Web3 Metaverse Intelligence. Knowledge Amplified. Access Here.
- Source: https://www.techpluto.com/how-to-change-country-in-amazon-app/



