क्वेस्ट 3 यहाँ है और काफी उपयोगी लेकिन अक्सर छिपी हुई सुविधाओं के समूह के साथ आता है (जिनमें से अधिकांश क्वेस्ट 2 पर भी काम करेंगे!)। यहां युक्तियों और युक्तियों का विवरण दिया गया है जिन्हें आप निश्चित रूप से जानना चाहेंगे।
अपडेट किया गया - 5 दिसंबर, 2023
क्वेस्ट 3 टिप्स और ट्रिक्स सामग्री:
- क्वेस्ट 3 स्क्रीनशॉट और वीडियो कैप्चर शॉर्टकट
- वॉयस कमांड खोजें
- कंट्रोलर-ट्रैकिंग और हैंड-ट्रैकिंग के बीच स्विच करें
- स्क्रीनशॉट और वीडियो को वास्तव में आपके फ़ोन से सिंक करने के लिए बाध्य करें
- पासथ्रू के लिए डबल-टैप करें
- 120Hz रिफ्रेश रेट चालू करें
- विस्तारित बैटरी मोड
- घर में अपना खुद का 360 बैकग्राउंड सेट करें
- गोपनीयता के लिए व्यक्तिगत क्वेस्ट ऐप्स को लॉक करें
- कलर ब्लाइंड मोड और टेक्स्ट साइज
- क्वेस्ट 3 पर स्वाइप कीबोर्ड के साथ अधिक आसानी से टाइप करें
- अपने फ़ोन या ब्राउज़र पर अपने विचार मित्रों के साथ साझा करें
- अपने स्मार्टफ़ोन से ऐप्स लॉन्च करें ताकि जब आप हों तो वे तैयार रहें
- क्वेस्ट ब्राउज़र में अपने फ़ोन से एक लिंक खोलें
- अधिकतम आराम और विसर्जन के लिए अपना आईपीडी सेट करें
- गेम खरीदने से पहले उसकी आरामदायक रेटिंग जांच लें
और यदि आप खेलने के लिए बेहतरीन गेम ढूंढ रहे हैं, तो हमारी सूची को न चूकें 25 मुक्त जांचने लायक क्वेस्ट 3 गेम.
1. क्वेस्ट 3 स्क्रीनशॉट और वीडियो कैप्चर शॉर्टकट
यदि आप क्वेस्ट 3 में नए हैं, तो आप निश्चित रूप से दोस्तों के साथ साझा करने के लिए अपने वीआर शेंनिगन्स के स्क्रीनशॉट और वीडियो कैप्चर करना चाहेंगे। सौभाग्य से यह एक शॉर्टकट के साथ आसान है जिसे आप गेम खेलने के बीच में भी कर सकते हैं।
स्क्रीनशॉट शॉर्टकट:
मेटा बटन (दाएं नियंत्रक पर मेनू बटन) दबाए रखें, फिर ट्रिगर को एक बार खींचें
वीडियो कैप्चर शॉर्टकट प्रारंभ करें:
मेटा बटन (दाएं नियंत्रक पर मेनू बटन) को दबाए रखें और फिर खींचें और पकड़ो कुछ सेकंड के लिए ट्रिगर करें. कैप्चर शुरू होने पर आपको एक संदेश दिखाई देगा।
वीडियो कैप्चर शॉर्टकट समाप्त करें:
यदि आप पहले से ही एक वीडियो रिकॉर्ड कर रहे हैं, तो आप रिकॉर्डिंग को रोकने के लिए स्टार्ट वीडियो कैप्चर शॉर्टकट जैसा ही कमांड कर सकते हैं। यह काम करता है चाहे आपने शॉर्टकट से रिकॉर्डिंग शुरू की हो, आवाज से, या नियमित कैप्चर बटन के माध्यम से।
आप वॉयस कमांड के साथ स्क्रीनशॉट और वीडियो भी ले सकते हैं जिन्हें हम अभी कवर करेंगे।
2. वॉयस कमांड खोजें
क्वेस्ट पर वॉयस कमांड एक बहुत ही उपयोगी लेकिन अत्यधिक उपयोगी सुविधा है जो आपको गेम लॉन्च करने, स्टोर खोजने, अपने हेडसेट को नेविगेट करने, स्क्रीनशॉट और वीडियो कैप्चर करने और बहुत कुछ करने देगी। ध्यान दें: क्वेस्ट पर वॉयस कमांड वर्तमान में केवल यूएस हेडसेट्स के लिए उपलब्ध है।
क्वेस्ट 3 पर वॉइस कमांड कैसे चालू करें:
- अपने हेडसेट में अपनी ऐप लाइब्रेरी खोलें और फिर सेटिंग्स खोलें
- सेटिंग्स में सिस्टम → वॉयस कमांड पर नेविगेट करें
- वॉयस कमांड स्विच चालू करें
- वॉयस कमांड शॉर्टकट स्विच चालू करें
नियंत्रकों के साथ वॉयस कमांड कैसे सक्रिय करें
- मेटा बटन पर दो बार टैप करें (दाएं नियंत्रक पर मेनू बटन)
- यह जानने के लिए कि हेडसेट सुन रहा है, ऑडियो संकेत की प्रतीक्षा करें
- अपना आदेश बोलो
हैंड-ट्रैकिंग के साथ वॉयस कमांड कैसे सक्रिय करें
- अपना दाहिना हाथ ऊपर उठाएं और उसे अपनी ओर रखें
- क्वेस्ट क्विक-मेनू खोलने के लिए अपनी अंगुलियों को पिंच और पकड़कर रखें
- अपनी अंगुलियों को स्थिर रखते हुए, Assistant का चयन करने के लिए अपना हाथ दाईं ओर ले जाएँ
- वॉयस कमांड को सक्रिय करने के लिए अपनी चुटकी छोड़ें
टिप: आप वॉयस कमांड का उपयोग हेडसेट में कहीं भी कर सकते हैं, यहां तक कि गेम के बीच में भी।
आप क्वेस्ट पर वॉयस कमांड के साथ क्या कर सकते हैं:
- गेम लॉन्च करें – “खोलें।” बीट साबर"
- स्टोर खोजें - “स्टोर खोजें इलेक्ट्रोनॉट्स"
- हेडसेट नेविगेट करें - "सेटिंग्स खोलें" | "स्टोर खोलें" | "पुस्तकालय खोलें"
- हेडसेट प्रबंधित करें - "पुनः प्रारंभ करें" | "बंद करो" | "मेरी बैटरी क्या है"
- फोटो और वीडियो कैप्चर करें - "स्क्रीनशॉट कैप्चर करें" | "वीडियो कैप्चर करें" | "रिकॉर्डिंग बंद करें"
3. कंट्रोलर-ट्रैकिंग और हैंड-ट्रैकिंग के बीच स्विच करें
अधिकांश भाग के लिए, क्वेस्ट 3 यह समझने में बहुत अच्छा है कि अपने नियंत्रकों को एक सपाट सतह पर सेट करने का मतलब है कि आप हैंड-ट्रैकिंग का उपयोग शुरू करना चाहते हैं। लेकिन कभी-कभी यह थोड़ा भ्रमित हो जाता है। हेडसेट को कंट्रोलर-ट्रैकिंग से हैंड-ट्रैकिंग में स्विच करने की गारंटी देने के लिए एक शॉर्टकट है, लेकिन आपको पहले इसे सक्षम करना होगा।
'हैंड-ट्रैकिंग के लिए डबल टैप कंट्रोलर' कैसे सक्षम करें
- अपने हेडसेट में अपनी ऐप लाइब्रेरी खोलें और फिर सेटिंग्स खोलें
- सेटिंग्स में मूवमेंट ट्रैकिंग पर जाएँ
- 'हैंड-ट्रैकिंग के लिए डबल टैप कंट्रोलर' स्विच चालू करें
'हैंड-ट्रैकिंग के लिए डबल टैप कंट्रोलर' कैसे सक्रिय करें
- जैसा कि शॉर्टकट कहता है, अपने नियंत्रकों को एक साथ धीरे से दो बार टैप करें और हेडसेट तुरंत हैंड-ट्रैकिंग पर स्विच हो जाएगा। नियंत्रकों पर वापस जाने के लिए बस उन्हें उठाएँ।
4. स्क्रीनशॉट और वीडियो को वास्तव में आपके फोन से सिंक करने के लिए बाध्य करें
जब आप अपने हेडसेट पर स्क्रीनशॉट और वीडियो कैप्चर करते हैं तो यह होता है माना अपने फोन से सिंक करने के लिए ताकि आप इसे मेटा क्वेस्ट ऐप के माध्यम से एक्सेस कर सकें और इसे वहां से अपनी इच्छानुसार साझा कर सकें। व्यवहार में, मीडिया लगभग कभी भी मेरे लिए स्वचालित रूप से समन्वयित नहीं होता है। हालाँकि, आप अलग-अलग कैप्चर को अपने फ़ोन से समन्वयित करने के लिए बाध्य कर सकते हैं।
क्वेस्ट 3 पर जबरदस्ती स्क्रीनशॉट या वीडियो सिंक
- अपने हेडसेट में मेनू बार से कैमरा खोलें
- वह स्क्रीनशॉट या वीडियो ढूंढें जिसे आप सिंक करना चाहते हैं
- फ़ाइल पर 'तीन बिंदु' मेनू पर क्लिक करें
- अब सिंक करें पर क्लिक करें
स्क्रीनशॉट के लिए कुछ सेकंड के भीतर, और बड़े वीडियो के लिए शायद एक या दो मिनट के भीतर, आप अपना मेटा क्वेस्ट ऐप खोल सकते हैं और अपने सिंक किए गए मीडिया को ढूंढने के लिए गैलरी पर नेविगेट कर सकते हैं (यदि आपका मीडिया है तो गैलरी पर 'रीफ्रेश करने के लिए नीचे खींचें' सुनिश्चित करें) दिखाई नहीं दे रहा है)। वहां से आप फोटो या वीडियो को अपने फोन पर डाउनलोड कर सकते हैं और अपनी इच्छानुसार साझा कर सकते हैं। सिंक होने में लगने वाला समय आपकी इंटरनेट स्पीड के आधार पर भिन्न हो सकता है।
5. पासथ्रू के लिए डबल-टैप करें
यह एक अविश्वसनीय रूप से उपयोगी सुविधा है जो आपके हेडसेट के बाहर (यहां तक कि गेम के बीच में भी) त्वरित झलक पाने के लिए पासथ्रू को चालू करने का सबसे तेज़ और आसान तरीका है।
बस हेडसेट के किनारे पर धीरे से डबल-ट्रैप करें (आप इसे अपने कंट्रोलर से भी टैप कर सकते हैं) और पासथ्रू दृश्य दिखाई देगा।
यह सुविधा डिफ़ॉल्ट रूप से सक्षम होनी चाहिए, लेकिन यदि ऐसा नहीं है तो आप पासथ्रू के लिए डबल-टैप चालू कर सकते हैं:
- अपने हेडसेट में सेटिंग्स → फिजिकल स्पेस → पासथ्रू पर जाएं
- 'पासथ्रू के लिए डबल-टैप' स्विच चालू करें
6. 120Hz रिफ्रेश रेट चालू करें
डिफ़ॉल्ट रूप से, क्वेस्ट 3 90Hz ताज़ा दर पर चलता है (यह कितनी बार स्क्रीन अपडेट होती है)। बेहतर और कम विलंबता अनुभव के लिए, आप ताज़ा दर को 120Hz तक बढ़ा सकते हैं।
क्वेस्ट 120 पर 3Hz रिफ्रेश रेट कैसे चालू करें:
- अपने हेडसेट में सेटिंग्स → सिस्टम → डिस्प्ले पर जाएं
- '120Hz रिफ्रेश रेट' स्विच चालू करें
अब क्वेस्ट मेनू डिफ़ॉल्ट रूप से 120Hz पर चलना चाहिए, और 120Hz का समर्थन करने वाला कोई भी एप्लिकेशन भी इस मोड का उपयोग करने में सक्षम होगा। ध्यान दें कि इससे बैटरी जीवन पर थोड़ा प्रभाव पड़ सकता है।
7. विस्तारित बैटरी मोड
क्वेस्ट 3 पर बैटरी जीवन की बात करें तो, हेडसेट में आपके हेडसेट से अधिकतम शक्ति निचोड़ने के लिए एक अंतर्निहित मोड है।
क्वेस्ट 3 पर विस्तारित बैटरी मोड कैसे चालू करें:
- अपने हेडसेट में सेटिंग्स → सिस्टम → पावर पर जाएं
- 'विस्तारित बैटरी मोड' स्विच चालू करें
विस्तारित बैटरी मोड चालू करने से चमक, रिज़ॉल्यूशन और संभावित फ़्रेमरेट कम हो जाएगा जिससे हेडसेट कम काम करेगा और बैटरी की खपत अधिक धीरे करेगा।
8. घर में अपना खुद का 360 बैकग्राउंड सेट करें
मेटा क्वेस्ट होम स्पेस के लिए आभासी वातावरण की एक श्रृंखला प्रदान करता है और अधिकांश अपनी पृष्ठभूमि के रूप में 360 फोटो का उपयोग करते हैं, लेकिन आप पृष्ठभूमि के रूप में अपनी खुद की 360 डिग्री फोटो का भी उपयोग कर सकते हैं।
क्वेस्ट होम में 360 बैकग्राउंड कैसे सेट करें:
- अपने हेडसेट में सेटिंग्स → वैयक्तिकरण → वर्चुअल वातावरण पर जाएं
- वर्चुअल वातावरण की सूची के नीचे तक स्क्रॉल करें
- 'कस्टम स्काईबॉक्स व्यू' के आगे वाले तीर पर क्लिक करें
- डिफ़ॉल्ट स्काईबॉक्स में से एक का चयन करें, या अपना स्वयं का चयन करें
ध्यान दें कि डिफ़ॉल्ट क्वेस्ट 3 होम वातावरण पृष्ठभूमि नहीं दिखाता है (न ही कुछ अन्य)। अधिकांश वातावरण आपके स्काईबॉक्स को दिखाएंगे लेकिन कुछ दूसरों की तुलना में बेहतर दृश्य देते हैं, इसलिए यह पता लगाने के लिए प्रयोग करें कि आपको कौन सा सबसे अधिक पसंद है।
9. गोपनीयता के लिए व्यक्तिगत क्वेस्ट ऐप्स को लॉक करें
मित्रों और परिवार के साथ VR साझा करना मज़ेदार है। चूँकि कई अलग-अलग लोग आपके क्वेस्ट 3 का उपयोग कर सकते हैं, इसलिए विशिष्ट ऐप्स को लॉक करने में सक्षम होना अच्छा है ताकि कोई अन्य व्यक्ति आपके मैसेंजर चैट पर न पहुँचे, आपके गेम की प्रगति को अधिलेखित न करे, या आपके ब्राउज़र के इतिहास में ताक-झांक न करे।
क्वेस्ट 3 ऐप्स को कैसे लॉक करें:
- अपने हेडसेट में सेटिंग्स → ऐप्स → ऐप लॉक पर जाएं
- वह ऐप चुनें जिसे आप लॉक करना चाहते हैं
- एक यादगार पैटर्न में बिंदुओं को जोड़ने के लिए अपनी उंगली या नियंत्रकों का उपयोग करके एक पासवर्ड पैटर्न दर्ज करें
अब जब भी आप उस ऐप को लॉन्च करेंगे तो उसका उपयोग करने से पहले आपको अपना पासवर्ड डालना होगा। आपके उपयोग के बाद लॉक करने के लिए ऐप्स को छोटा या पूरी तरह से बंद किया जाना चाहिए। हेडसेट को निष्क्रिय करने से वर्तमान में सक्रिय ऐप लॉक नहीं होगा।
10. कलर ब्लाइंड मोड और टेक्स्ट साइज
क्या आप जानते हैं कि अनुमानित 8% पुरुष और 0.5% महिलाएँ वर्णांध हैं? यह लगभग उतने ही हैं जितने बाएँ हाथ के लोग हैं! यदि आपने कभी रंग-अंधता की जाँच नहीं कराई है, यह 30 सेकंड का परीक्षण शुरू करने के लिए एक अच्छी जगह है.
सौभाग्य से क्वेस्ट 3 में कुछ पहुंच-योग्यता विकल्प शामिल हैं ताकि उन लोगों के लिए इसका उपयोग करना आसान हो जाए जो रंग-अंध या सीमित दृष्टि वाले हैं।
कलर ब्लाइंड मोड कैसे चालू करें:
- अपने हेडसेट में सेटिंग्स → एक्सेसिबिलिटी → विजन → कलर करेक्शन पर जाएं
- रंग सुधार स्विच चालू करें
- चार कलरब्लाइंड प्रकारों में से एक का चयन करें
क्वेस्ट 3 पर फ़ॉन्ट आकार कैसे बढ़ाएं:
- अपने हेडसेट में सेटिंग्स → एक्सेसिबिलिटी → विजन पर जाएं
- टेक्स्ट आकार के अंतर्गत, पांच अलग-अलग आकार विकल्पों में से चुनें।
टेक्स्ट का आकार बदलने के बाद आपके हेडसेट को पुनः आरंभ करने की आवश्यकता होगी, और दुर्भाग्य से आकार परिवर्तन केवल सिस्टम मेनू पर लागू होगा।
11. क्वेस्ट 3 पर स्वाइप कीबोर्ड से अधिक आसानी से टाइप करें
अपनी तर्जनी या लेज़र पॉइंटर्स से टाइप करना बहुत तेज़ नहीं है। यदि आप गति बढ़ाना चाहते हैं, तो आप क्वेस्ट 3 पर 'स्वाइप टू टाइप' सुविधा सक्षम कर सकते हैं जो उसी तरह काम करती है जैसे आप कई स्मार्टफ़ोन पर देखते हैं।
स्वाइप टाइपिंग कैसे सक्षम करें:
- अपने हेडसेट में सेटिंग्स → प्रायोगिक पर जाएं
- स्वाइप टाइपिंग स्विच चालू करें
यदि आपको सेटिंग्स → प्रायोगिक में विकल्प नहीं दिखता है, तो हो सकता है कि इसे सेटिंग्स → सिस्टम → कीबोर्ड पर ले जाया गया हो।
अब जब भी सिस्टम कीबोर्ड पॉप अप होता है, तो आप अपनी उंगली या अपने नियंत्रकों से स्वाइप टाइपिंग का उपयोग कर सकते हैं।
12. अपने फ़ोन या ब्राउज़र पर अपने विचार मित्रों के साथ साझा करें
चाहे आप हेडसेट में रहना चाहते हैं और इसके बाहर के लोगों को कुछ दिखाना चाहते हैं, या वे हेडसेट में हैं और आप यह देखना चाहते हैं कि वे उनकी मदद के लिए क्या कर रहे हैं, कास्टिंग सबसे अच्छा तरीका है। आप हेडसेट में क्या हो रहा है उसका वीडियो दृश्य अपने स्मार्टफ़ोन या किसी वेब ब्राउज़र पर डाल सकते हैं।
स्मार्टफ़ोन पर क्वेस्ट 3 कैसे कास्ट करें:
- सुनिश्चित करें कि आपका स्मार्टफोन और हेडसेट दोनों एक ही वाई-फाई हॉटस्पॉट से जुड़े हैं
- सुनिश्चित करें कि आपके स्मार्टफ़ोन पर मेटा क्वेस्ट ऐप इंस्टॉल है
- मेटा क्वेस्ट ऐप में, होम पेज ('फीड') पर आपके हेडसेट की एक छवि पेज के शीर्ष पर दिखाई जाएगी
- हेडसेट के आगे 'कास्ट' बटन पर क्लिक करें
इससे हेडसेट से कास्टिंग शुरू हो जाएगी. अंदर मौजूद उपयोगकर्ता को अपनी स्क्रीन पर एक छोटी रोशनी दिखाई देगी जो यह संकेत देगी कि हेडसेट कास्टिंग कर रहा है।
ब्राउज़र में क्वेस्ट 3 कैसे कास्ट करें:
- अपने पीसी या स्मार्ट टीवी पर नेविगेट करें oculus.com/cast
- सुनिश्चित करें कि आप उसी खाते में लॉग इन हैं जो आपके हेडसेट पर है
- अपने हेडसेट में, मेटा बटन दबाएं (दाएं नियंत्रक पर मेनू बटन)
- मेनू बार से कैमरा आइकन चुनें
- शीर्ष पर कास्ट बटन का चयन करें
- अपने गेम पर लौटने के लिए मेनू बटन दबाएँ
13. अपने स्मार्टफ़ोन से ऐप्स लॉन्च करें ताकि जब आप हों तो वे तैयार रहें
आमतौर पर जब आप वीआर खेलने का निर्णय लेते हैं तो आपको थोड़ी तैयारी करने की आवश्यकता हो सकती है, जैसे कुर्सी हिलाना, पानी का एक घूँट लेना या अपने बालों को ठीक करना। क्या यह अच्छा नहीं होगा यदि आप जिस ऐप को चलाना चाहते हैं वह आपके हेडसेट लगाने से पहले ही पृष्ठभूमि में लोड हो रहा हो? सौभाग्य से यह संभव है!
अपने स्मार्टफ़ोन से क्वेस्ट 3 ऐप्स कैसे लॉन्च करें:
- सुनिश्चित करें कि आपके स्मार्टफ़ोन पर मेटा क्वेस्ट ऐप इंस्टॉल है
- मेटा क्वेस्ट ऐप में नीचे नेविगेशन बार में मेनू पर क्लिक करें
- पृष्ठ को नीचे तक स्क्रॉल करें और मेरी लाइब्रेरी पर क्लिक करें
- वह ऐप चुनें जिसे आप लॉन्च करना चाहते हैं
- ऐप पेज पर लॉन्च बटन पर क्लिक करें
14. क्वेस्ट ब्राउज़र में अपने फ़ोन से एक लिंक खोलें
कभी-कभी आप अपने क्वेस्ट ब्राउज़र में एक विशिष्ट वेबपेज देखना चाहते हैं, लेकिन इसे अपने हेडसेट में हाथ से टाइप करना कठिन होगा। सौभाग्य से आप अपने फोन से कोई भी यूआरएल सीधे अपने हेडसेट में खोल सकते हैं।
iPhone या Android से क्वेस्ट पर लिंक कैसे खोलें
- सुनिश्चित करें कि मेटा क्वेस्ट स्मार्टफोन ऐप इंस्टॉल है।
- अपने स्मार्टफ़ोन पर, उस पेज को ब्राउज़ करें जिसे आप खोलना चाहते हैं, फिर अपने ब्राउज़र के 'शेयर' फ़ंक्शन का उपयोग करें (यह अन्य ऐप्स में शेयर फ़ंक्शन के साथ भी काम करेगा, जब तक कि साझा की जा रही चीज़ एक यूआरएल है)।
- उन ऐप्स की सूची में से जिनमें आप URL साझा कर सकते हैं, मेटा क्वेस्ट ऐप चुनें।
- इससे मेटा क्वेस्ट ऐप खुल जाएगा और आपको वेबसाइट को अपने हेडसेट में खोलने या बाद में अपने हेडसेट में ढूंढने के लिए इसे बुकमार्क करने का विकल्प मिलेगा।
यदि आपको अपने फ़ोन की शेयर शीट में मेटा क्वेस्ट ऐप दिखाई नहीं देता है, तो आपको इसे सक्षम करने की आवश्यकता हो सकती है। ऐसा करने के निर्देश पाये जा सकते हैं यहाँ iPhone के लिए और यहाँ Android के लिए.
प्राप्त करने हेतु यह विशेष उपयोगी है वेबएक्सआर सामग्री आपके हेडसेट पर, जो अन्तर्निहित सामग्री है जो बिना किसी इंस्टॉलेशन की आवश्यकता के सीधे ब्राउज़र के माध्यम से आती है।
15. अधिकतम आराम और विसर्जन के लिए अपना आईपीडी सेट करें
आपकी अंतर्प्यूपिलरी दूरी (जिसे आईपीडी भी कहा जाता है) आपकी आंखों के बीच की दूरी को दर्शाती है। आईपीडी व्यक्ति-दर-व्यक्ति भिन्न-भिन्न होती है, कभी-कभी बहुत अधिक। विभिन्न कारणों से, अपने हेडसेट के लेंस के बीच की दूरी को अपने निजी आईपीडी से मिलाने से आराम और तल्लीनता में सुधार होता है।
क्वेस्ट 3 पर अपना आईपीडी कैसे सेट करें
- अपने आईपीडी को मापने का सबसे आसान तरीका खोजने के लिए यहां हमारे गाइड का पालन करें
- अपना हेडसेट लगाएं और डायल के लिए वाइज़र के निचले हिस्से को महसूस करें (यह वॉल्यूम बटन से विपरीत दिशा में है)
- डायल को तब तक घुमाएँ जब तक आपको ऑन-स्क्रीन संकेतक दिखाई न दे जो एक नंबर दिखाता है। अपने आईपीडी माप से मेल खाने के लिए इस नंबर को सेट करें
क्वेस्ट 2 पर अपना आईपीडी कैसे सेट करें
- अपने आईपीडी को मापने का सबसे आसान तरीका खोजने के लिए यहां हमारे गाइड का पालन करें
- क्वेस्ट 3 के विपरीत, क्वेस्ट 2 में आईपीडी डायल नहीं है बल्कि इसके बजाय तीन अलग-अलग आईपीडी सेटिंग्स हैं। आप सेटिंग को अपने आईपीडी के लिए सबसे उपयुक्त स्थान पर ले जाएंगे।
- अपना हेडसेट पहने बिना, प्रत्येक लेंस को एक हाथ से पकड़ें।
- नीचे दिए गए चार्ट के अनुसार लेसन्स को धीरे-धीरे तीन स्थितियों में से एक में एक-दूसरे की ओर या दूर ले जाएं (लेस्नेस प्रत्येक स्थिति में 'क्लिक' करेंगे)
आईपीडी रेंज लेंस रिक्ति सेटिंग 61 मिमी या छोटा स्थिति 1 (सबसे संकीर्ण) 61-66mm स्थिति 2 (मध्य) 66 मिमी या इससे बड़ा स्थिति 3 (सबसे चौड़ा)
16. गेम खरीदने से पहले उसकी आरामदायक रेटिंग जांच लें
वीआर में आपका आराम एक गेम से दूसरे गेम में काफी भिन्न हो सकता है। आम तौर पर यह इस बात से संबंधित है कि कोई ऐप कितनी कृत्रिम गति का उपयोग करता है। गेम्स जैसे बीट साबर- जहां आप केवल एक ही स्थान पर खड़े होते हैं - लगभग सभी के लिए आरामदायक होते हैं, जबकि खेल पसंद करते हैं वॉरप्लेन: WW1 फाइटर्स-जो आपको हवाई जहाज में घुमाते-फिराते रहते हैं-कुछ लोगों के लिए असुविधाजनक हो सकता है।
सौभाग्य से मेटा क्वेस्ट स्टोर के प्रत्येक ऐप की तीन आरामदायक रेटिंग में से एक है:
आरामदायक - अधिकांश लोगों के लिए उपयुक्त
मध्यम - कई लोगों के लिए उपयुक्त लेकिन निश्चित रूप से सभी के लिए नहीं
तीव्र - अधिकांश लोगों के लिए उपयुक्त नहीं है, विशेषकर वीआर में नए लोगों के लिए
प्रत्येक क्वेस्ट ऐप के लिए आरामदायक रेटिंग उसके स्टोर पेज पर सूचीबद्ध है जिसे आप मेटा क्वेस्ट स्मार्टफोन ऐप के माध्यम से या वेब पर स्टोर ब्राउज़ करते समय पा सकते हैं: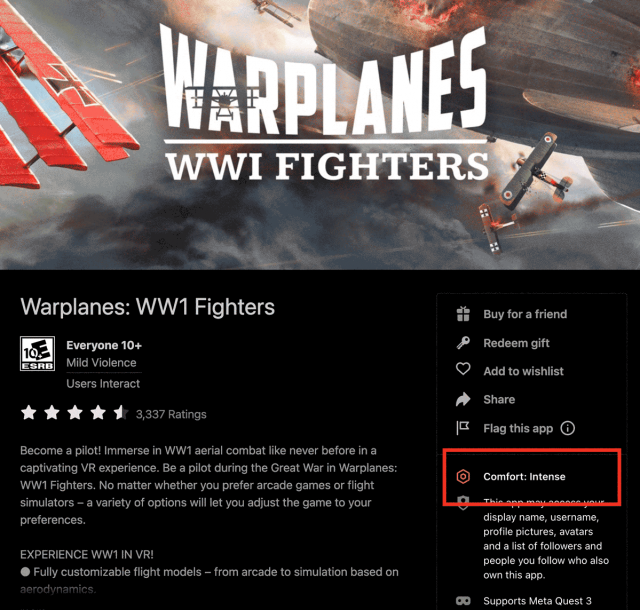
मुझे आशा है कि इस सूची में हर किसी को अपने हेडसेट के बारे में कम से कम एक ऐसी चीज़ का पता चलेगा जो वे नहीं जानते थे! क्या कोई बेहतरीन क्वेस्ट 3 युक्तियाँ और तरकीबें हैं जो हम चूक गए? उन्हें नीचे टिप्पणी में लिखें!
- एसईओ संचालित सामग्री और पीआर वितरण। आज ही प्रवर्धित हो जाओ।
- प्लेटोडेटा.नेटवर्क वर्टिकल जेनरेटिव एआई। स्वयं को शक्तिवान बनाएं। यहां पहुंचें।
- प्लेटोआईस्ट्रीम। Web3 इंटेलिजेंस। ज्ञान प्रवर्धित। यहां पहुंचें।
- प्लेटोईएसजी. कार्बन, क्लीनटेक, ऊर्जा, पर्यावरण, सौर, कचरा प्रबंधन। यहां पहुंचें।
- प्लेटोहेल्थ। बायोटेक और क्लिनिकल परीक्षण इंटेलिजेंस। यहां पहुंचें।
- स्रोत: https://www.roadtovr.com/meta-quest-3-tips-tricks-settings/



