Introduction
Si vous travaillez sur un feuille de calcul Excel et en maintenant plusieurs paramètres, il doit être difficile de les suivre tous simultanément. Supposons que vous ayez un produit et que vous souhaitiez analyser le profit sur ses ventes en utilisant différents prix de vente et unités vendues. Comment feriez-vous cela? C'est précisément là qu'une analyse What-If dans Excel peut vous faire gagner beaucoup de temps.
Encore confus? Imaginez que vous planifiez un road trip vers une destination touristique célèbre. Naturellement, vous tiendrez compte de la distance, de la consommation de carburant, du trajet et de l'heure de départ pour diverses options de transport, budgets et alternatives. Avant de finaliser le plan, vous allez envisager différents scénarios et voir celui qui vous convient le mieux. C'est exactement comme ça L'analyse de simulation d'Excel aide à analyser les données.
Analyse de simulation dans Excel
Comme son nom l'indique, l'analyse de simulation dans Excel consiste simplement à trouver des réponses à "ce qui se passe si nous faisons cela". C'est le processus d'observation ou d'analyse de l'impact de la modification des valeurs des cellules sur le résultat. Cette fonctionnalité puissante vous permet d'explorer des scénarios dynamiques, comme la modification de formules, etc., puis de noter l'impact de ces dépendances sur le résultat de la feuille de calcul.
Importance de l'analyse de simulation dans la prise de décision
Presque tous les l'analyste de données ou l'expert travaille avec des feuilles Excel pour prendre des décisions de données meilleures, plus rapides et plus précises. L'analyse What-If dans Excel est très efficace et largement utilisée dans plusieurs applications telles que l'évaluation de scénarios, l'évaluation des risques, l'analyse coûts-avantages, les prévisions, etc. Lisons en détail certains d'entre eux.
Évaluation de scénario
Avec l'analyse de simulation dans Excel, les analystes peuvent saisir différentes valeurs en tant que « IF » et voir « Que » se passe-t-il dans chaque scénario. Cela aide les décideurs à voir les conséquences potentielles de différents scénarios.
Évaluation des risques
Grâce à cette analyse, les décideurs peuvent également évaluer les risques potentiels. Par exemple, les techniciens travaillant dans les plates-formes pétrolières ou n'importe où dans l'industrie pétrolière et gazière utilisent continuellement l'analyse What-If dans Excel pour voir comment différents volumes et capacités affectent la production de pétrole et de gaz.
Répartition des ressources
L'analyse de simulation dans Excel peut également aider à optimiser l'allocation des ressources en analysant différents scénarios. Grâce à cette analyse, les décideurs peuvent identifier les besoins en ressources, évaluer les implications en termes de coûts et anticiper les investissements en fonction de leur impact potentiel.
Prévisions économiques
Les analystes et les décideurs peuvent utiliser les différents outils disponibles pour l'analyse de simulation dans Excel pour prévoir les cours des actions, les ventes futures et tout autre facteur pertinent.
Excel propose de nombreux outils que vous pouvez utiliser pour l'analyse des données et obtenir des informations, résumer des données non organisées, effectuer des analyses statistiques, et bien plus encore. Dans cette section, explorons quelques-uns des plus utilisés.
Présentation des outils d'analyse de données d'Excel
- Tableaux croisés dynamiques : Ces tableaux vous aident à résumer et à analyser des ensembles de données volumineux en regroupant les données en fonction de certains critères. Les tableaux croisés dynamiques peuvent générer des statistiques et effectuer l'analyse exploratoire des données. De plus, ils peuvent également être utilisés pour créer des rapports personnalisés à l'aide d'une fonctionnalité de suivi appelée PivotCharts. Cliquer sur Insertion > Graphique croisé dynamique > Graphique croisé dynamique et tableau croisé dynamique utiliser cet outil.
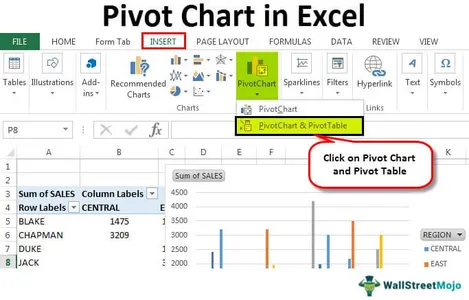
- Mise en forme conditionnelle: Le formatage selon vos besoins peut vous faire gagner beaucoup de temps lors de l'analyse des données. Il vous permet de gérer les cellules comme vous le souhaitez - vous pouvez les supprimer, les masquer ou même les mettre en surbrillance en fonction de la condition spécifiée. Cela fonctionne mieux pour trouver des valeurs aberrantes, des doublons et des modèles spécifiques. Cliquer sur Formatage conditionnel > puis choisissez les colonnes/lignes et travaillez.
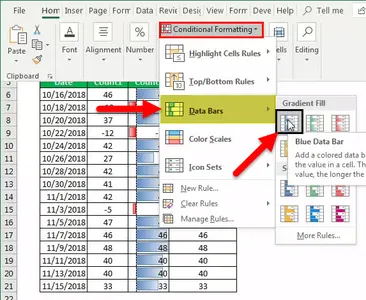
- XRECHERCHE : Cette fonction combine RECHERCHEH et RECHERCHEV, étendant la fonction de recherche verticalement et horizontalement. Une fois que vous avez mentionné une plage, en utilisant XLOOKUP, vous pouvez trouver ou "rechercher" les valeurs dans la plage. Utilisez la commande suivante = RECHERCHEX('valeur' , 'plage').
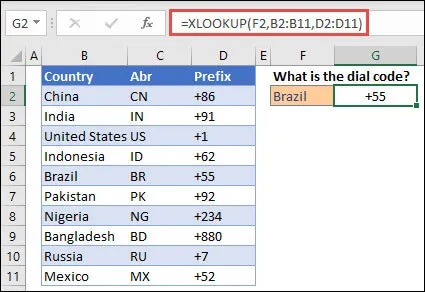
Différents types d'analyse What-If dans Excel
Il existe trois principaux types d'analyses de simulation dans Excel : les scénarios, la recherche d'objectifs et les tableaux de données.
- Analyse de simulation de scénario : Selon la terminologie Excel, un "scénario" est un ensemble de valeurs qu'une feuille de calcul enregistre et peut remplacer automatiquement dans les cellules. Vous pouvez personnaliser différents groupes dans une feuille de calcul, puis passer à n'importe quel scénario que vous avez créé précédemment.
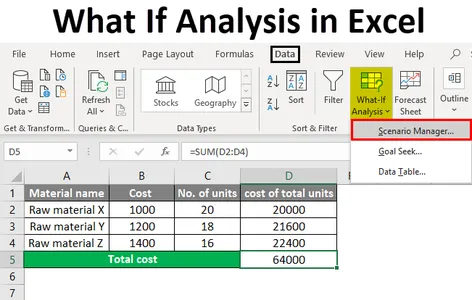
- Analyse de simulation de la recherche d'objectif : La recherche d'objectif vous permet de trouver la valeur d'entrée nécessaire pour atteindre une cible ou un objectif spécifique pour un résultat calculé. En utilisant ce type d'analyse de simulation dans Excel, vous pouvez effectuer des calculs inverses et trouver le niveau d'entrée souhaité.
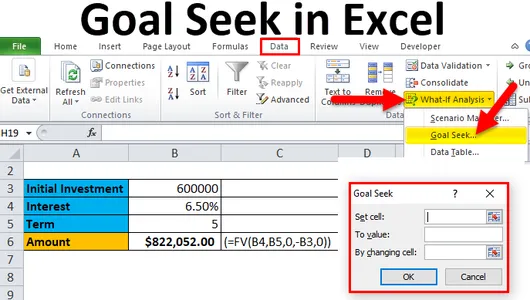
- Analyse de simulation des tableaux de données : Les tableaux de données vous permettent de calculer plusieurs valeurs en fonction de différentes entrées. Ils aident à explorer divers scénarios et à comprendre l'impact de l'évolution des variables.
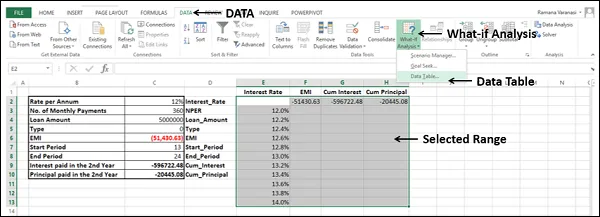
Utilisation de l'analyse de simulation pour l'analyse de sensibilité
L'analyse What-If dans Excel est également largement utilisée dans analyse de sensibilité. Voici comment c'est fait.
Effectuer une analyse de sensibilité dans Excel,
- Configurez votre feuille Excel et envisagez différents scénarios avant d'identifier les cellules que vous souhaitez inclure.
- Aller à la
- Dans la boîte de dialogue, entrez les cellules (lignes et colonnes) que vous souhaitez analyser. Saisissez une plage de valeurs pour la ou les variables d'entrée.
- Cliquez sur OK pour générer un tableau correspondant à vos entrées.
- Analysez les résultats du tableau de données pour comprendre la sensibilité de votre modèle.
Évaluation de l'impact de la modification des variables
En observant le tableau de sensibilité, vous pouvez voir l'impact de la modification des valeurs sur les résultats calculés. Vous pouvez utiliser ces informations pour prendre des décisions plus éclairées, identifier les zones de risque ou d'incertitude et prioriser votre concentration sur les variables les plus influentes.
Analyse de scénarios avec Scenario Manager
Cette section traite de l'analyse de simulation de scénario dans Excel.
Intégration de scénarios avec Scenario Manager
Scenario Manager est un outil Excel robuste largement utilisé pour l'analyse de simulation. Il vous permet de créer et de gérer plusieurs scénarios pour voir comment la modification des variables impacte votre feuille de calcul. Principalement, il compare plusieurs ensembles de valeurs d'entrée pour observer différents résultats.
- Configurez votre feuille Excel et envisagez différents scénarios avant d'identifier les cellules que vous souhaitez inclure.
- Dirigez-vous vers l'onglet "Données" et cliquez sur "Analyse de simulation"> "Gestionnaire de scénarios".
- Dans la boîte de dialogue Ajouter un scénario, indiquez un nom pour votre scénario afin de l'identifier rapidement.
- Sélectionnez les cellules souhaitées et entrez les nouvelles valeurs.
- Faites la même chose pour plusieurs scénarios en "Ajoutant".
- Une fois que vous avez créé tous les scénarios souhaités, vous pouvez facilement basculer entre eux.
Analyser différents scénarios
Scenario Managers vous permet de générer un résumé pour chaque scénario. Vous pouvez également générer un rapport ou afficher visuellement les résultats dans une feuille de calcul séparée.
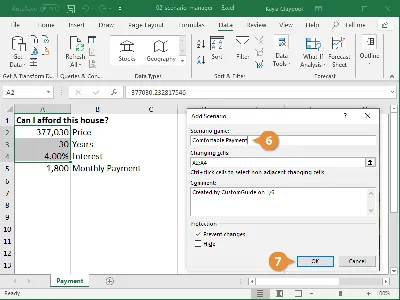
Analyse de simulation avec des tableaux de données
Les tableaux de données sont l'un des moyens les plus systématiques de calculer les résultats en fonction de différentes combinaisons d'entrées. Voici comment c'est fait.
Utilisation de tableaux de données pour l'analyse de simulation
- Configurez votre feuille Excel et envisagez différents scénarios avant d'identifier les cellules que vous souhaitez inclure.
- Dirigez-vous vers l'onglet "Données" et cliquez sur "Analyse de simulation"> "Tableaux de données".
- Dans la boîte de dialogue, entrez les cellules (lignes et colonnes) que vous souhaitez analyser. Saisissez une plage de valeurs pour la ou les variables d'entrée.
- Cliquez sur OK pour générer un tableau correspondant à vos entrées.
- Analysez les résultats.
Créer et interpréter des tableaux de données
L'utilisation de tableaux de données pour l'analyse What-If vous permet de produire rapidement des résultats différents en modifiant les valeurs d'entrée. Cela vous permet d'étudier de nombreuses situations, d'évaluer votre modèle et de fonder vos jugements sur les résultats.
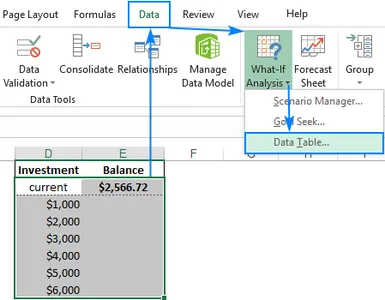
Analyse de simulation avec recherche d'objectif
Passons à autre chose pour voir comment fonctionne Goal Seek.
Application de la recherche d'objectifs pour l'analyse de simulation
Avec l'outil efficace de recherche d'objectifs d'Excel, vous pouvez effectuer une analyse de simulation en déterminant la valeur d'entrée requise pour atteindre une cible ou un objectif particulier pour un résultat calculé.
Configuration de l'analyse de la recherche d'objectifs
- Configurez votre feuille Excel et envisagez différents scénarios avant d'identifier les cellules que vous souhaitez inclure.
- Aller à la "Data » et cliquez sur « What-If Analysis » > « Goal Seek ».
- Dans la boîte de dialogue Goal Seek qui s'affiche, vous verrez trois champs de saisie :
- « Set Cell » : cellule de sortie qui contient le résultat calculé. Excel ajustera la valeur dans cette cellule.
- « À la valeur » : saisissez la valeur cible que vous souhaitez atteindre.
- « En changeant de cellule » : sélectionnez la cellule d'entrée que vous souhaitez ajuster pour atteindre la valeur cible.
- Une fois que vous avez entré les entrées, cliquez sur OK pour demander à Excel d'effectuer le calcul de recherche d'objectif.
- Vous obtiendrez un message d'affichage si une solution a été trouvée ou non. Si une solution est trouvée, la valeur ajustée pour la cellule d'entrée sera affichée.
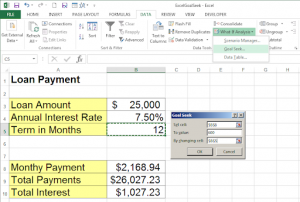
Utilisation de la recherche d'objectifs pour trouver les résultats souhaités
Pour déterminer comment la valeur d'entrée modifiée a affecté le résultat calculé, analysez les résultats. Vous pouvez également évaluer la viabilité de la solution Goal Seek.
Techniques avancées d'analyse par simulation
Outre les techniques d'analyse de données standard, Excel propose également de nombreux outils d'analyse de simulation avancés, tels que Solver, A/B Testing, Agent-based Modeling, etc. Ici, nous nous concentrons sur la façon dont Solver est utilisé pour des analyses de simulation complexes.
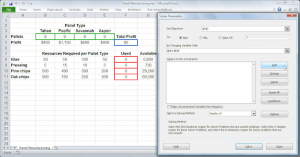
Utilisation du solveur pour les scénarios complexes
Solver est un puissant outil Excel couramment utilisé pour la modélisation mathématique, l'optimisation et l'analyse des contraintes. Voici comment vous pouvez utiliser Solver dans Excel pour des scénarios complexes.
- Activez le complément Solveur. Allez dans "Fichier" > "Options" > "Compléments".
- Définir le problème. Qu'il s'agisse de maximisation, de minimisation, etc.
- Déterminez les contraintes ou limitations qui doivent être satisfaites.
- Une fois que vous avez défini le problème, allez dans l'onglet « Données » et cliquez sur le bouton « Solveur » dans le groupe « Analyse ».
- Dans la boîte de dialogue Paramètres du solveur, définissez les paramètres. Spécifiez la cellule d'objectif, les variables de décision et les cellules ayant des contraintes.
- Cliquez sur "Résoudre" pour démarrer le processus. Le solveur essaiera différentes combinaisons de valeurs pour les variables de décision afin de trouver la solution optimale.
Incorporation de plusieurs variables dans l'analyse What-If
L'exécution d'une analyse de simulation dans Excel avec plus de deux variables fonctionne mieux avec les scénarios. Un scénario peut avoir jusqu'à 32 valeurs différentes et vous pouvez toujours créer plusieurs scénarios. Ici, une condition IF peut contenir d'autres conditions IF. Ceux-ci peuvent tester simultanément plusieurs scénarios et renvoyer des résultats différents pour chacun.
En contraste avec les tableaux de données et la recherche d'objectifs, le premier fonctionne mieux avec une ou deux variables, et le second ne fonctionnera qu'avec une seule variable.
Limites et meilleures pratiques de l'analyse de simulation
Malgré les avantages d'une analyse de simulation, quelques inconvénients et limitations les restreignent. Pour commencer, si vous travaillez fréquemment avec des feuilles de calcul, vous savez que les feuilles de calcul échouent, et elles échouent souvent. En outre, il existe quelques autres limitations ; continuer à lire.
Comprendre les limites de l'analyse par simulation
- Non intuitif : Généralement, une déclaration ou une logique hypothétique est basée sur des intuitions. Vous vous fiez à votre intuition et voyez comment les choses se passent. Mais avec les feuilles de calcul, cette analyse n'est pas intuitive. Que vous utilisiez la recherche d'objectifs ou des scénarios, votre analyse ne réussira que si vos données sont précises et votre problème simple.
- La spécification des références de cellule est fastidieuse : Pour configurer une analyse de simulation pour le succès, vous devrez être très précis lors de la spécification des cellules, des contraintes, des variables de contrôle et d'autres paramètres. Un tout petit peu ici et là, et votre analyse pourrait être inexacte.
- L'analyse n'est que la première étape : Une fois l'analyse terminée, vous devez visualiser les résultats. D'une part, les feuilles de calcul vous permettent d'effectuer rapidement l'analyse de simulation. Cependant, d'un autre côté, il vous demandera de générer non pas une mais plusieurs visualisations pour donner un sens aux données.
Suivre les meilleures pratiques pour une analyse précise
Malgré les limitations mentionnées ci-dessus, vous pouvez toujours utiliser l'analyse de simulation d'Excel. Suivez les pratiques ci-dessous pour maintenir l'intégrité des données, minimiser les erreurs et améliorer la fiabilité de vos résultats.
- Soyez précis lorsque vous définissez vos objets. Comprendre les questions auxquelles vous essayez de répondre ou les problèmes que vous essayez de résoudre.
- Assurez-vous de collecter des données de haute qualité, fiables et pertinentes pour votre analyse.
- Documentez votre analyse : la méthodologie, les sources, les références et tout.
- Utiliser les outils et techniques appropriés. Familiarisez-vous avec les capacités et les limites des outils choisis, en vous assurant qu'ils correspondent à vos objectifs.
Conclusion
En conclusion, vous pouvez voir que l'analyse de simulation dans Excel est très efficace pour permettre aux analystes et aux décideurs d'explorer des scénarios, d'évaluer les risques, d'allouer des ressources et bien plus encore. En incorporant plusieurs variables et en utilisant des techniques avancées telles que le solveur, les tableaux de données et l'analyse de scénarios, Excel permet aux utilisateurs d'obtenir des informations précieuses. Une fois que vous avez défini le problème, configuré toutes les contraintes et spécifié les cellules appropriées, vous tirerez le meilleur parti de votre analyse de simulation en quelques secondes.
Pour en savoir plus à ce sujet, vous pouvez consulter des tutoriels et des blogs sur Analytique Vidhya. Il s'agit d'une plate-forme de premier plan pour la science des données, l'apprentissage automatique et l'intelligence artificielle et peut être une ressource précieuse pour tirer parti de l'analyse de simulation et améliorer les capacités analytiques.
Foire aux Questions
A. La fonction SI a un but particulier. Il est utilisé pour faire des comparaisons logiques et voir en quoi le résultat diffère de ce que vous attendez.
A. Les analyses de simulation sont appelées analyses de sensibilité, car elles vous aident à déterminer la sensibilité du résultat à l'évolution des variables.
A. La fonction IFS voit si plusieurs conditions IF sont remplies simultanément et une valeur correspondant à la condition VRAI initiale est renvoyée.
A. L'analyse de simulation dans Excel peut être utilisée pour la minimisation des coûts, le rapport coût-efficacité, le rapport coût-utilité, l'évaluation des risques, etc.
Services Connexes
- Contenu propulsé par le référencement et distribution de relations publiques. Soyez amplifié aujourd'hui.
- PlatoAiStream. Intelligence des données Web3. Connaissance Amplifiée. Accéder ici.
- Frapper l'avenir avec Adryenn Ashley. Accéder ici.
- Achetez et vendez des actions de sociétés PRE-IPO avec PREIPO®. Accéder ici.
- La source: https://www.analyticsvidhya.com/blog/2023/06/what-if-analysis-excel/



