Ce didacticiel s'adresse aux consultants SEO, aux responsables d'agences SEO et à d'autres professionnels qui pourraient bénéficier de la copie (et de l'utilisation) de Tableau de bord Looker Studio du gestionnaire d'agence SEO de SE Ranking.
Comme nous en avons discuté dans notre article de blog sur les tableaux de bord de visualisation de données, un tableau de bord Looker Studio bien configuré peut devenir un allié puissant dans vos efforts de référencement et d'analyse des performances de votre site. Le tableau de bord Looker Studio de SE Ranking offre une suite puissante de fonctionnalités et de sources de données, y compris le type d'analyse SEO robuste et de fonctionnalités de reporting client qui sont essentielles pour les responsables d'agence SEO. Mais pour tirer le meilleur parti de Looker Studio, une bonne configuration est la clé.
Ce guide est conçu pour vous guider étape par étape dans la configuration du tableau de bord Looker Studio. Nous passerons en revue tout, depuis la configuration initiale et la copie jusqu'à la connexion des sources de données et des champs personnalisés, jusqu'à l'ajout et la désactivation des vues de données. L'objectif de la mise en œuvre de ces processus est d'adapter l'expérience de reporting aux besoins uniques de votre agence.
Étape 1 : Copiez le tableau de bord de Looker Studio
Pour copier le tableau de bord Looker Studio, accéder au rapport via le lien et cliquez sur les trois points dans le coin supérieur droit du rapport. Sélectionner 'Faire une copie".

Même si vous pouvez configurer vos sources de données maintenant, il est beaucoup plus facile de le faire ultérieurement. Appliquez ces sources de données et cliquez sur 'Copier le rapport'.
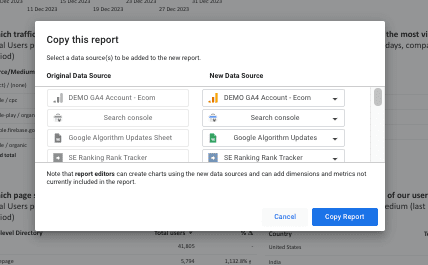
Étape 2 : Configurez vos sources de données
Une fois que vous avez copié le tableau de bord Data Studio, accédez directement aux sources de données ajoutées en cliquant sur le bouton Ressources > Gérer les sources de données ajoutées menu, situé en haut.

Cela ouvrira une liste des sources de données qui ont été ajoutées au rapport, comme le montre la capture d'écran ci-dessous.
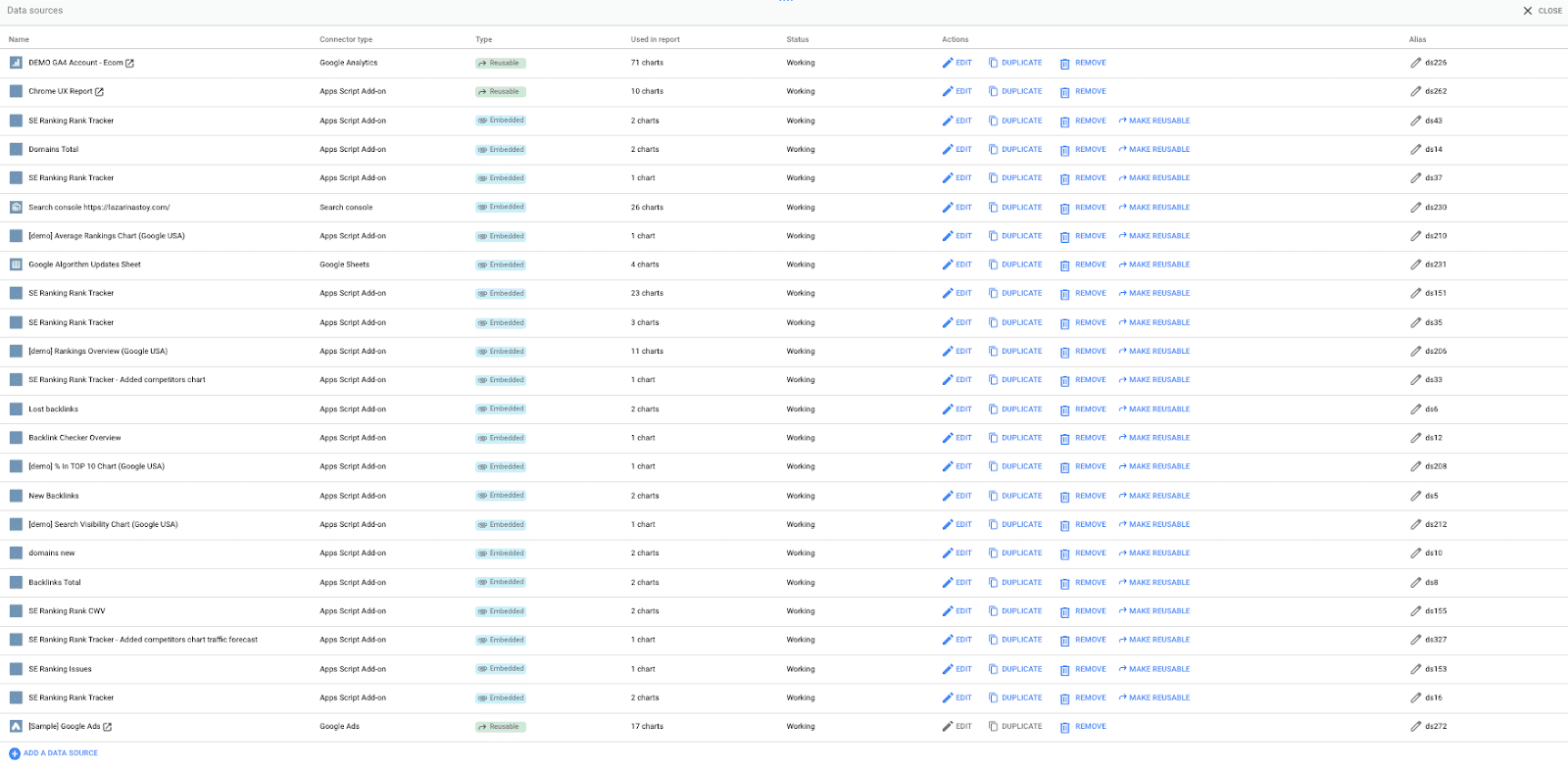
Reconnectez les sources de données à vos données
Parcourez cette liste individuellement et pour chaque source de données :
- Cliquez sur le Modifier bouton (dans la fenêtre de contrôle qui apparaît maintenant)

- Cliquez sur Modifier la connexion

- Sélectionnez la source de données souhaitée dans la liste, modifiez le nom de la source de données, puis cliquez sur Reconnectez. Dans l'écran suivant, cliquez sur Fini

- Répétez ce processus pour toutes les sources de données de la liste
Notes supplémentaires sur les configurations de données :
- Si vous rencontrez des difficultés pour accéder à la feuille de mises à jour des algorithmes Google, veuillez faire une copie de cette feuille. Il est connecté à Le tableau de bord public de Google et se met à jour automatiquement lors de l'importation de formule HTML.
- Ne modifiez aucune des configurations des connecteurs SE Ranking. Sélectionnez simplement votre projet dans la liste déroulante et reconnectez-vous.
- Ne supprimez pas les sources de données. Cela brisera les configurations du graphique. Au lieu de cela, reconnectez-les à la source de données GA4, GSC ou Google Ads ou au projet SE Ranking de votre choix.
Dépannage des configurations de connecteur en cas de problèmes de configuration de données étendue :
Gardez à l'esprit que vous ne pourrez pas voir les données GSC dans le tableau de bord SEO Agency Manager car vous devez d'abord connecter vos propres comptes. Si vous ne le faites pas, vous verrez le « Aucun accès aux ensembles de données » Erreur.
Si vous rencontrez des problèmes de configuration étendus, vous pouvez reconnecter les sources de données, telles que GA4, Google Ads ou Google Search Console. Créez simplement une nouvelle source de données, reconnectez-la aux graphiques, puis supprimez la démo. Voici une démonstration rapide de ce à quoi ressemblerait ce processus.
Pour faire ça:
- Connectez votre source de données via le Ajouter des données menu.

- Connectez-vous à la source de données sélectionnée (par exemple GA4 ou Google Ads) et cliquez sur Ajouter.
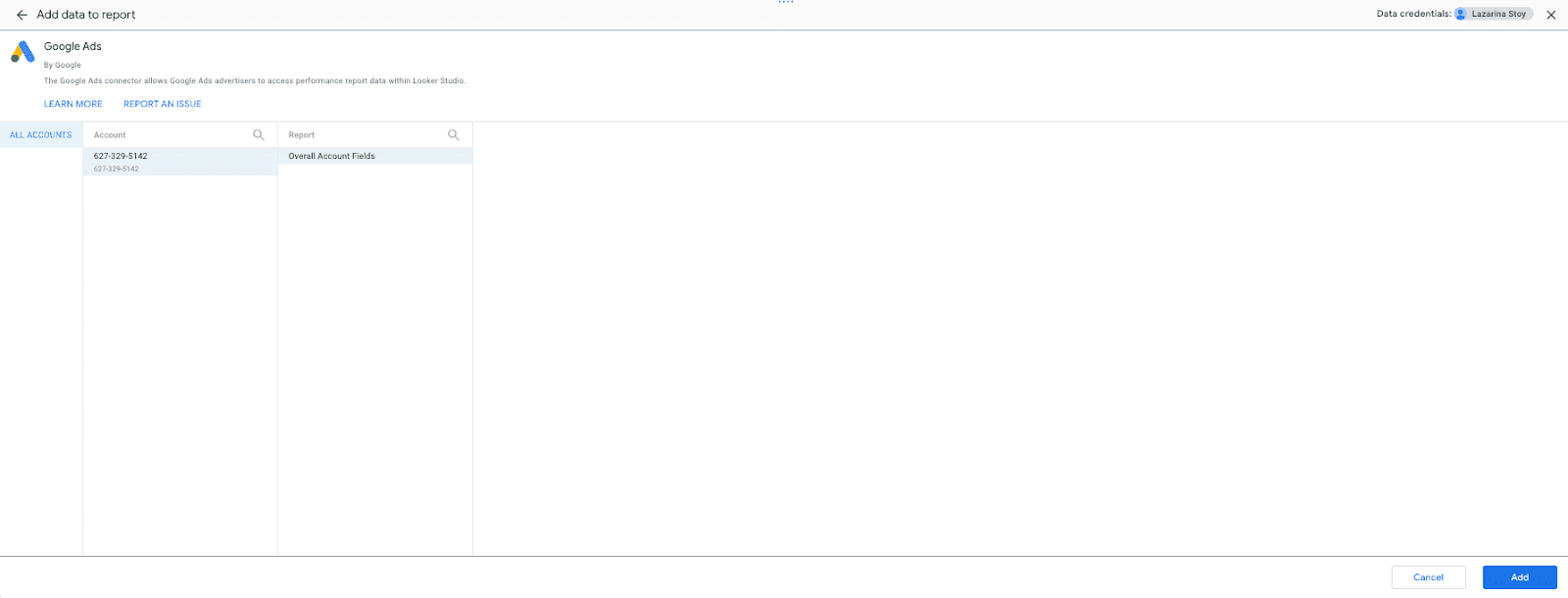
- Identifiez les pages contenant des données de cette source à l'aide des notes sur la source de données du graphique.
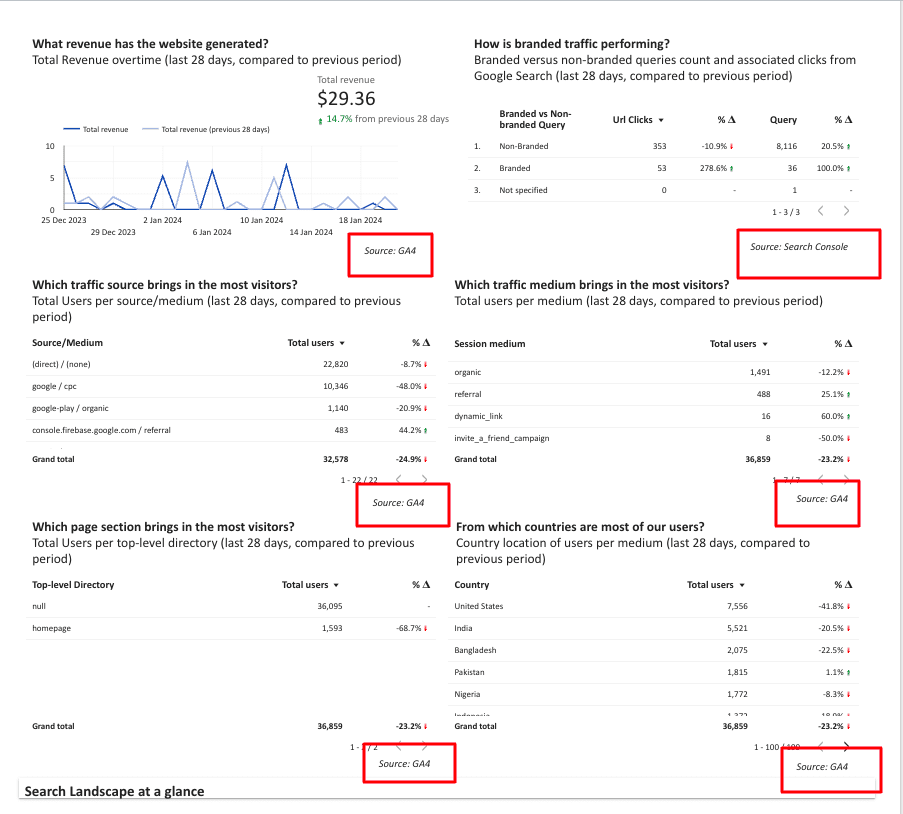
- Cliquez avec le bouton droit sur un graphique contenant la source de données que vous essayez de remplacer. Cliquer sur Sélectionnez les graphiques avec cette source de données sur la page.
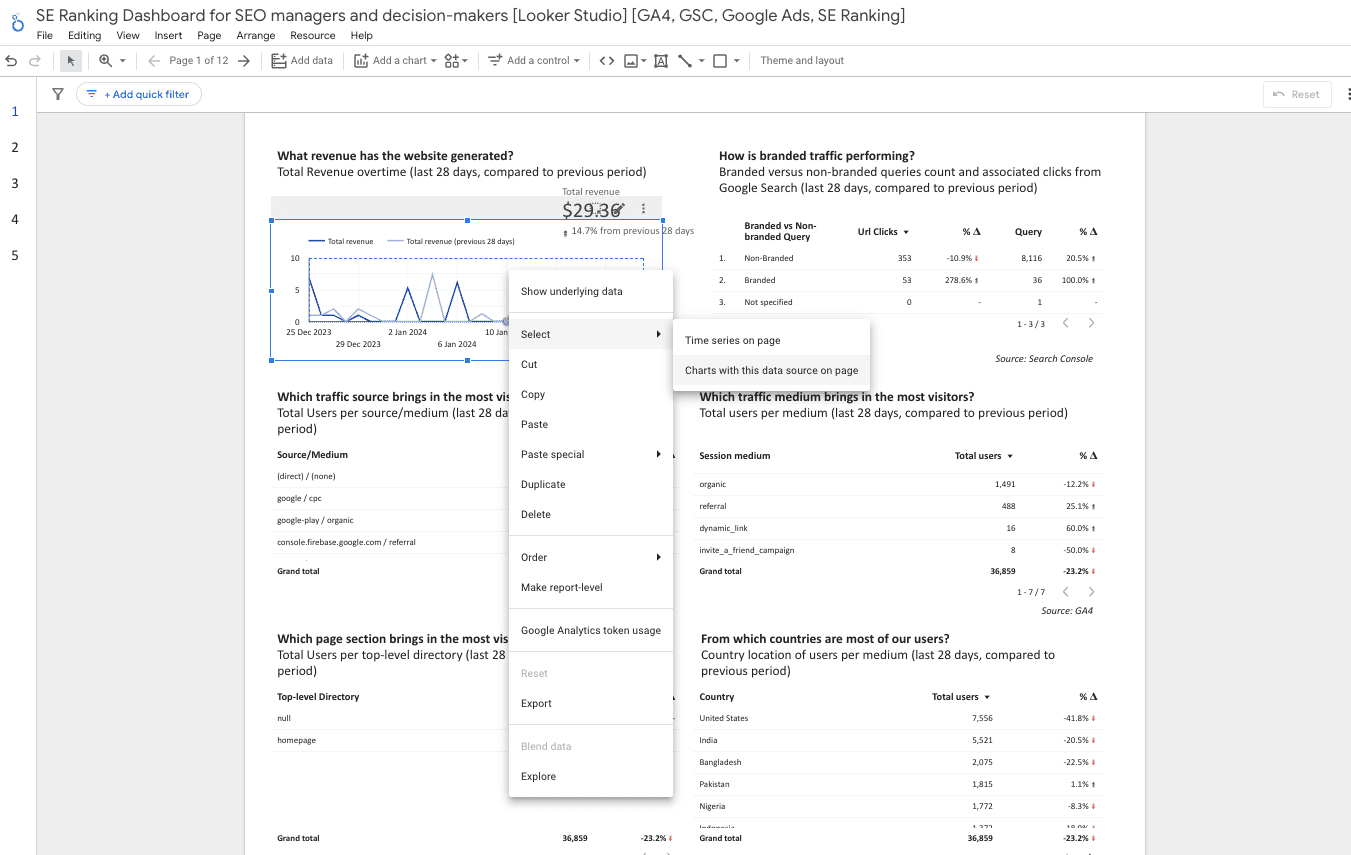
- Accédez au panneau de droite et cliquez sur le bouton Modifier à côté de la source de données existante. Ensuite, recherchez ou sélectionnez la source de données souhaitée dans le menu déroulant.
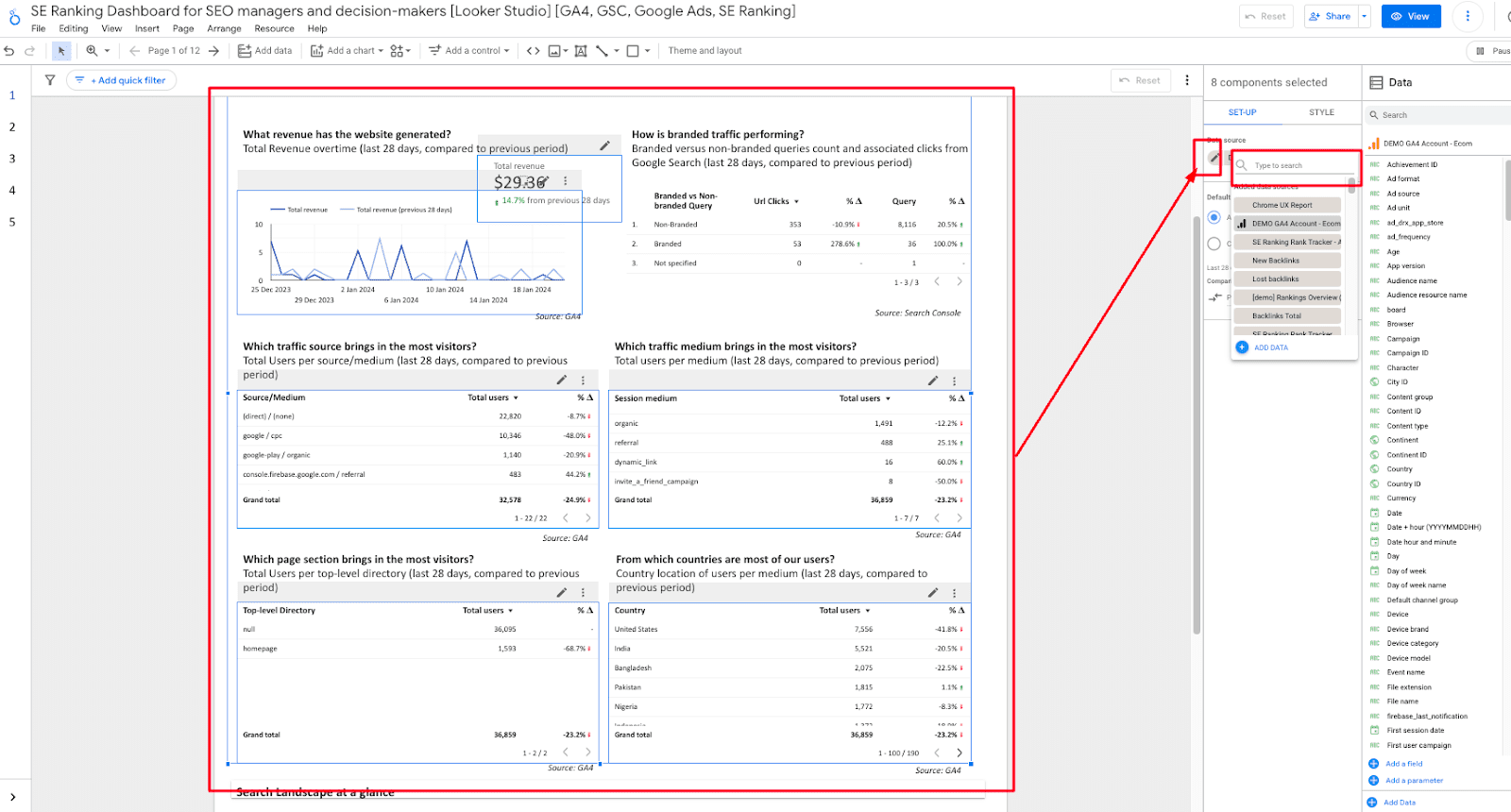
- Répétez ce processus avec toutes les pages contenant votre source de données.
- Une fois terminé, accédez au Ressource > Gérer les sources de données ajoutées et supprimez l'ancienne source de données. Il devrait maintenant apparaître comme étant utilisé dans 0 graphique.
Configurer les filtres sur les sources de données appropriées
Des filtres connectés à la source de données GA4 ont maintenant été appliqués. Si vous rencontrez des erreurs, veuillez dépanner les filtres appliqués. Vous pouvez accéder au menu des filtres en cliquant sur Ressources > Gérer les filtres.
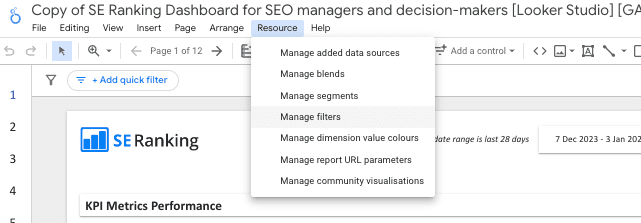
Après avoir reconnecté le tableau de bord à toutes vos sources de données, cliquez sur le bouton Modifier bouton pour chaque filtre pour vérifier qu'une source de données lui est associée. Les deux premiers doivent se connecter au connecteur de SE Ranking, tandis que les deux derniers doivent se connecter à votre source de données GA4.
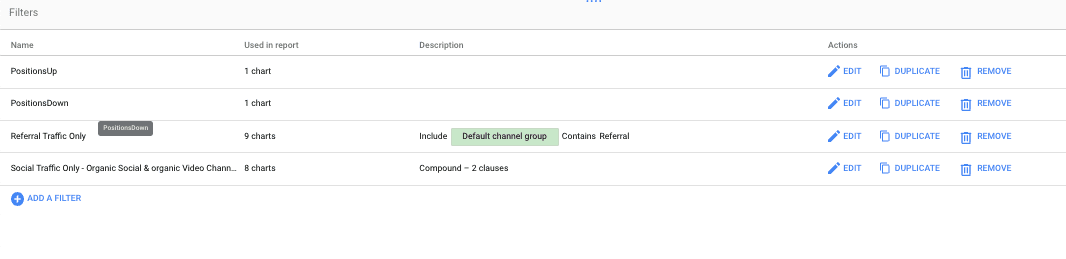
Les deux anciens filtres ont été appliqués à la page 5 : Classements (suivis) sous Performances de référencement de base. Les deux derniers ont été appliqués à la page 9 : Analyse du trafic de référence, sous Backlinks et trafic de référence.
Étape 3 : Configurez les champs et dimensions personnalisés
Quelques champs et dimensions personnalisés ont été ajoutés au rapport. Après avoir effectué les étapes 1 et 2 de cette section, nous passerons en revue chaque formule et la source de données qui l'accompagne afin que vous puissiez les ajouter à votre rapport.
Voici un récapitulatif sur comment créer des dimensions personnalisées dans Looker Studio.
Créez une dimension d'évaluation SEO personnalisée de longueur de titre dans GA4
Le but de cette évaluation est de vous fournir une étiquette qui peut être utilisée pour catégoriser rapidement les titres en fonction de leur longueur. Vous pouvez les exporter à partir des visualisations dans la section Opportunités de référencement du rapport. Vous pouvez également prioriser les améliorations sur la page pour ces pages.
Voici la formule pour créer cette dimension dans la source de données GA4.
CAS QUAND longueur(Titre de la page) >= 50 ET longueur(Titre de la page) <= 60 ALORS "Titre - Parfait" QUAND longueur(Titre de la page) >= 40 ET longueur(Titre de la page)<= 50 ALORS "Titre - bon" QUAND longueur(Titre de la page) < 40 ALORS "Titre - trop court" QUAND longueur(Titre de la page)> 60 PUIS "Titre trop long" FIN
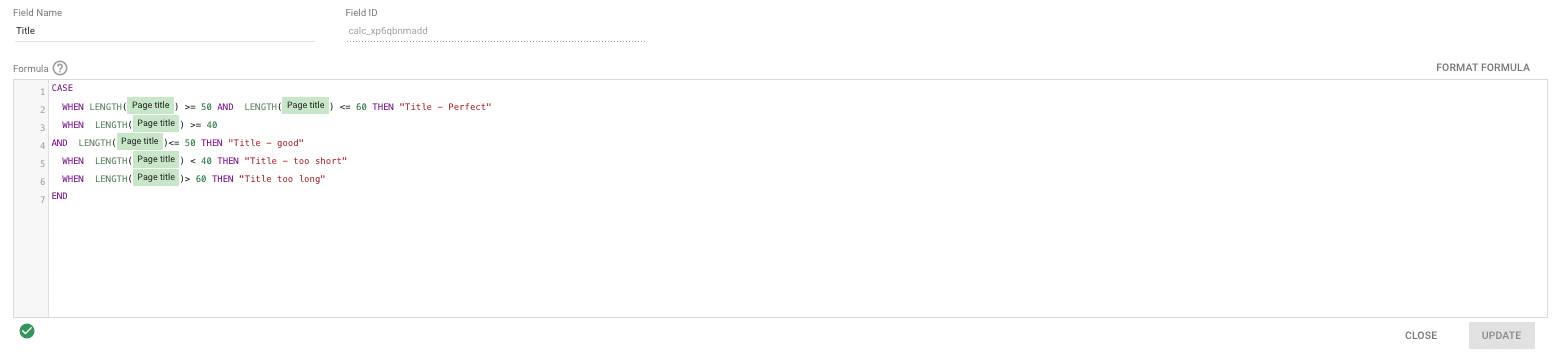
Une fois que tout est renseigné, allez sur page 12 : Basé sur des pages, sous la Section Opportunités de référencement du rapport. Assurez-vous que les deux graphiques suivants utilisent la dimension personnalisée que vous avez créée.

Créez une dimension personnalisée pour différencier les requêtes de marque des requêtes sans marque au sein de la source de données GSC.
L'objectif de cette formule est de fournir plus de granularité à votre rapport Google Search Console. Pour ce faire, il vous montre une répartition de vos requêtes de marque et sans marque. La même formule peut être appliquée au champ Mot clé du rapport de classement SE.
Accédez à votre connecteur Google Search Console et créez une dimension personnalisée à l'aide de la formule suivante.
cas lorsque REGEXP_CONTAINS(Requête, 'nom de marque|marque^|nom de marque') puis "Marqué" lorsque REGEXP_CONTAINS(Requête, '(non fourni)|(non défini)|(non disponible)') puis "Non spécifié" sinon "Non- Fin de la marque
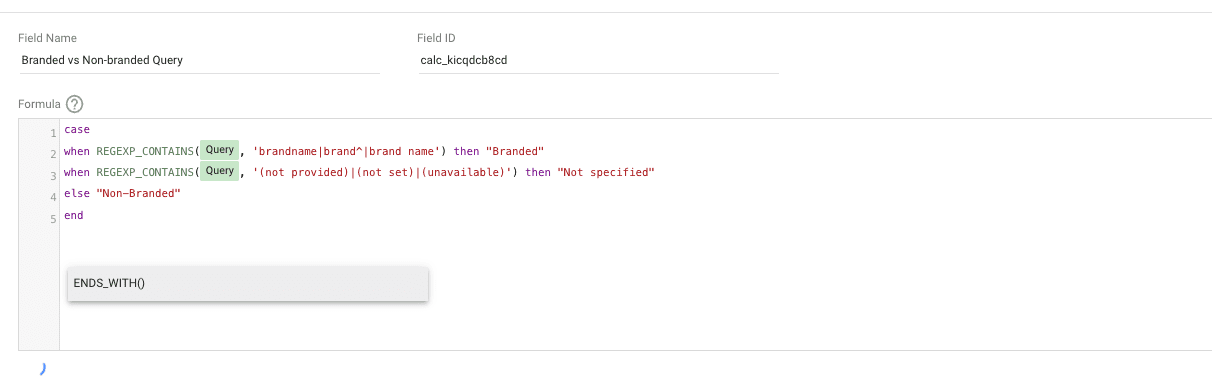
Une fois que vous avez fait cela, accédez à la page 4 : Performances de recherche organique, situé sous le Performances de référencement de base du tableau de bord de Looker Studio. Assurez-vous que ce graphique utilise la dimension personnalisée que vous venez de créer et affiche le nombre de requêtes et de clics sur les URL.
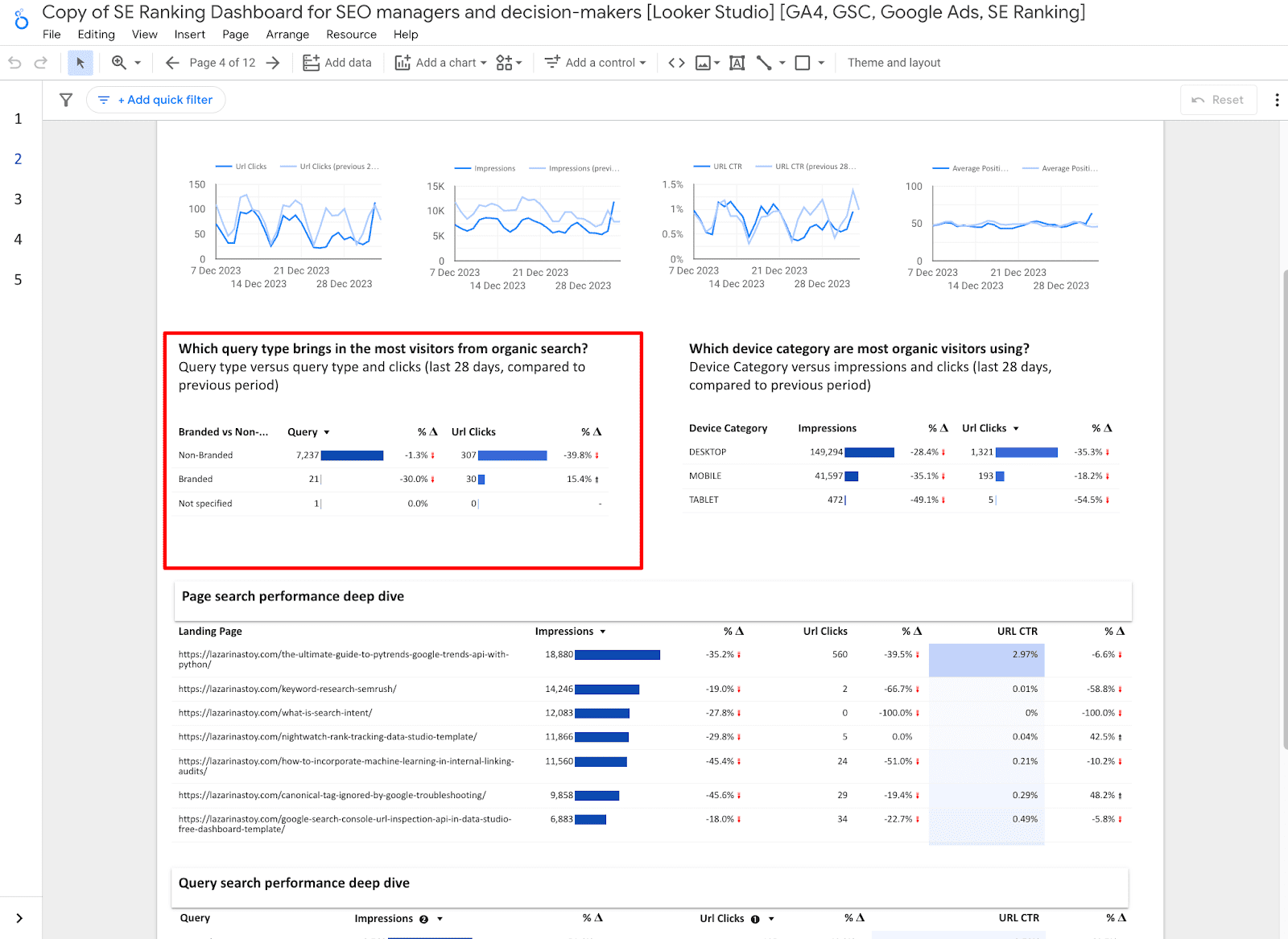
De plus, vérifiez la page 1 : Indicateurs de base et KPI, situé sous le Aperçu des performances.

Créez une métrique de texte personnalisée pour étiqueter les requêtes en fonction de leur position moyenne dans la source de données GSC.
Ajoutez une autre métrique personnalisée à la source de données GSC. Cette métrique sera une métrique basée sur du texte. Il utilisera le champ Position moyenne pour déterminer les étiquettes des requêtes. Voici la formule de cette métrique.
CAS OÙ Position moyenne >= 1 ET Position moyenne < 3 PUIS « Mots-clés d’argent – Protéger » QUAND Position moyenne >= 3 ET Position moyenne < 10 PUIS « Mots-clés de grande valeur – Prioriser les améliorations » QUAND Position moyenne >= 10 ET Position moyenne < 20 PUIS "Mots clés à distance frappante - Améliorer" FIN
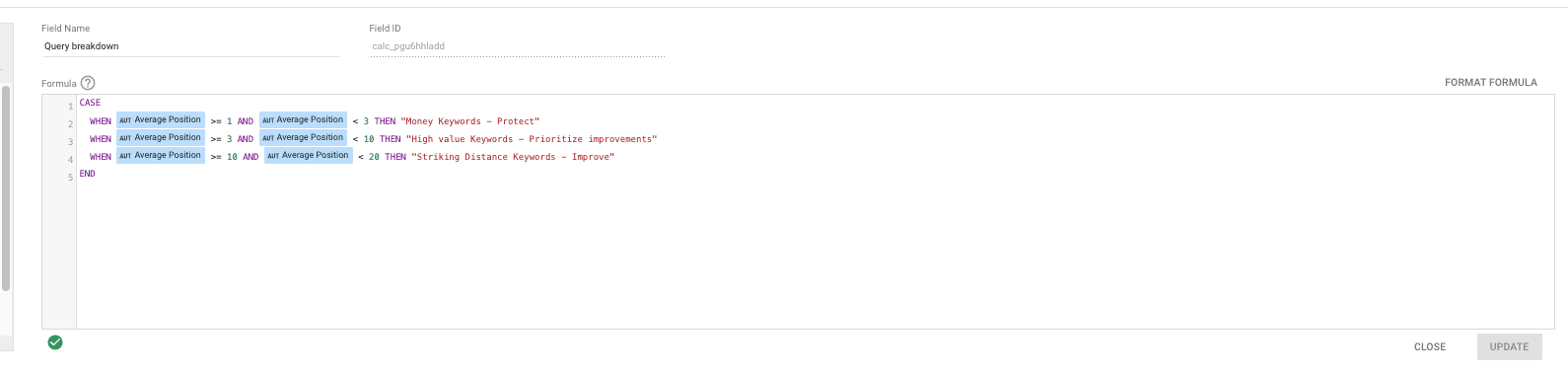
Une fois que vous avez créé ce champ, accédez à Page 11: Basé sur des requêtes (Sous Opportunités de référencement) du rapport. Assurez-vous que la métrique a été ajoutée correctement au graphique suivant.
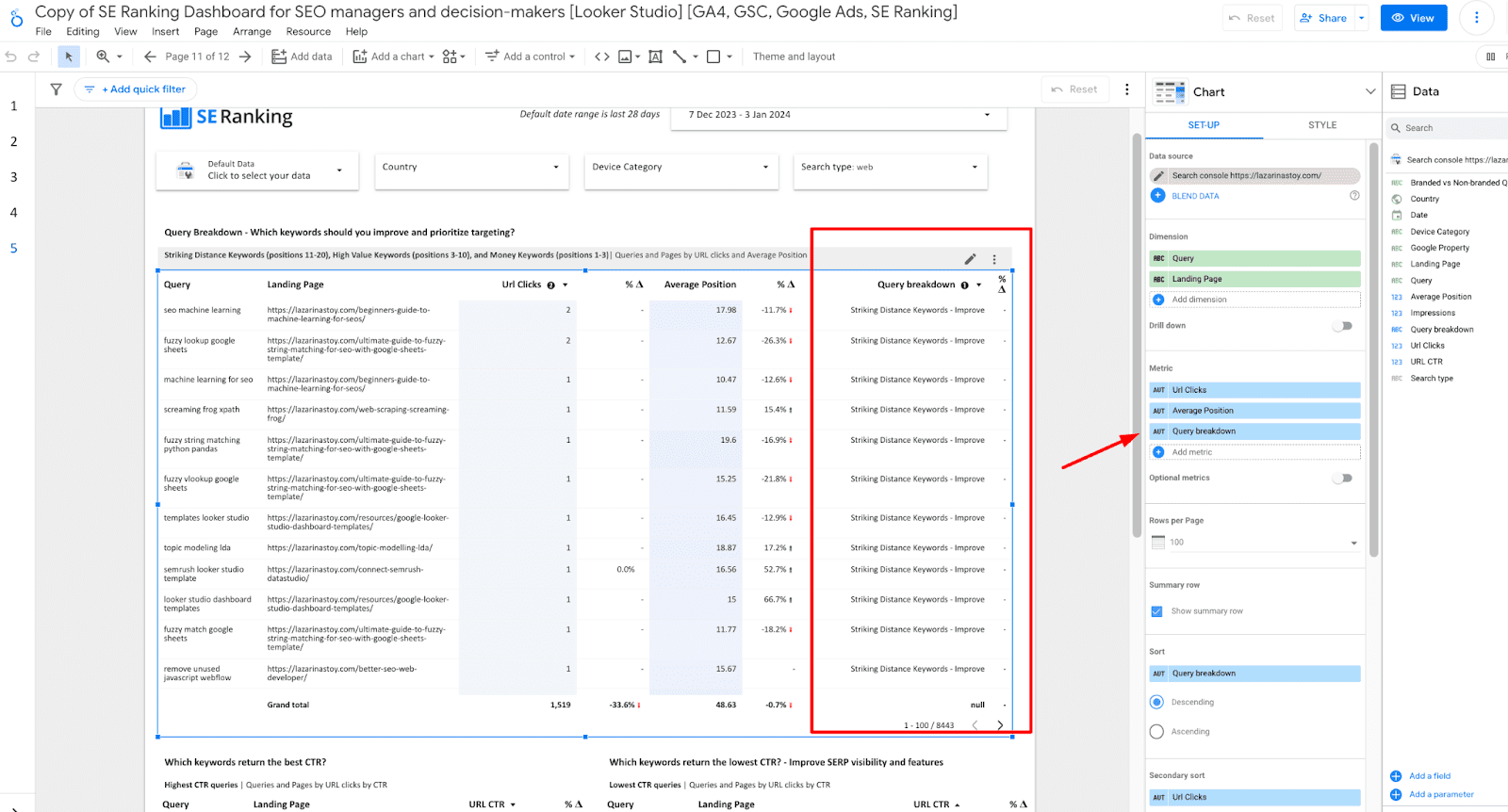
Créer un menu de répertoire de niveau supérieur personnalisé dans GA4
À l'aide de la source de données GA4, créez un champ personnalisé pour un répertoire de niveau supérieur. Notez que cela offre le plus de valeur pour les sites Web hiérarchiques qui utilisent le répertoire de niveau supérieur pour indiquer les sections. Sinon, vous pouvez utiliser un formule de section de page personnalisée qui correspond à la structure de votre site Web.
Voici la formule:
CASE WHEN Page de destination = '/' THEN "page d'accueil" ELSE REGEXP_EXTRACT(Page de destination, '/([^/]+)/' ) END

Cette formule n'est utilisée qu'à la page 1 : Indicateurs de base et KPI, sous la Aperçu des performances section dans le tableau suivant.

Étape 4 : Configurer les mélanges de données
Le tableau de bord de reporting utilise uniquement deux mélanges de données, chacun ayant une fonction et une configuration similaires. Les deux mesures sont utilisées dans les graphiques situés au bas de la page 1 : Indicateurs de base et KPI, dans le Section Présentation des performances du tableau de bord.

Vous pouvez éditer ces sources de données en cliquant sur l'icône Ressources menu puis en sélectionnant Gérer les mélanges.
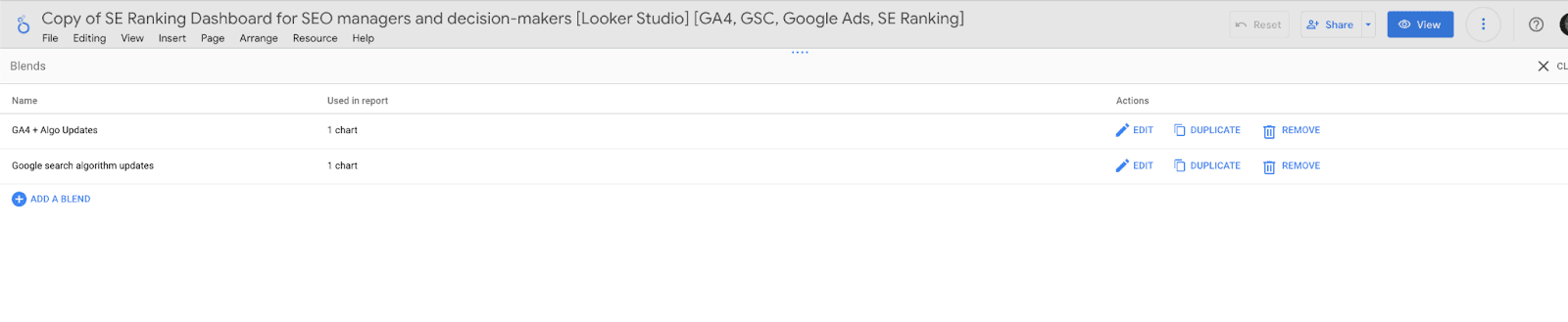
Cliquez pour modifier chacun d’eux individuellement, puis reconnectez votre source de données respective au mélange de données. Cela s'est peut-être déjà produit automatiquement, auquel cas vous n'avez rien à faire. Veuillez consulter les configurations ci-dessous au cas où vous rencontreriez des erreurs avec ces graphiques.
Étape 5 (Facultatif) : Activez ou désactivez les pages en fonction de vos préférences
Vous souhaiterez peut-être désactiver certaines pages qui ne s'appliquent ni à vos rapports ni aux opérations de votre client.
Pour désactiver une section ou une page que vous ne souhaitez pas que vos parties prenantes ou vos collaborateurs reporting voient, accédez au menu des pages du rapport (à partir de Pages > Gérer les pages). Passez la souris sur la section ou la page que vous souhaitez désactiver et cliquez sur les trois points pour ouvrir le menu page/section. Sélectionner Masquer en mode affichage.
Étape 6 : Invitez d'autres personnes à accéder à votre tableau de bord de reporting
Une fois que vous avez terminé toutes les étapes ci-dessus, invitez d'autres personnes à accéder au rapport. Cliquez sur le menu de partage et sélectionnez l'une des options répertoriées ci-dessous :
- Inviter d'autres personnes via leur email
- Planifier la livraison du tableau de bord Looker Studio par e-mail. Créez un message personnalisé à une heure et une fréquence de livraison spécifiées
- Obtenir le lien du rapport partager
- Intégrer le rapport. Faites cela si vous envisagez d'intégrer le tableau de bord Looker Studio via une page Web ou via une autre méthode interactive.
- Télécharger le rapport si vous souhaitez présenter un PDF à votre client par email ou par un autre style de présentation.

Emballage en place
N'oubliez pas de vérifier Sélection diversifiée de tableaux de bord Looker Studio de SE Ranking. Vous pouvez également bénéficier de notre liste des tableaux de bord de visualisation de données recommandés pour les référenceurs. Voici quelques-uns des tableaux de bord que vous pouvez trouver sur cette liste :
- Contenu propulsé par le référencement et distribution de relations publiques. Soyez amplifié aujourd'hui.
- PlatoData.Network Ai générative verticale. Autonomisez-vous. Accéder ici.
- PlatoAiStream. Intelligence Web3. Connaissance Amplifiée. Accéder ici.
- PlatonESG. Carbone, Technologie propre, Énergie, Environnement, Solaire, La gestion des déchets. Accéder ici.
- PlatoHealth. Veille biotechnologique et essais cliniques. Accéder ici.
- La source: https://seranking.com/blog/agency-manager-looker-studio-dashboard/




