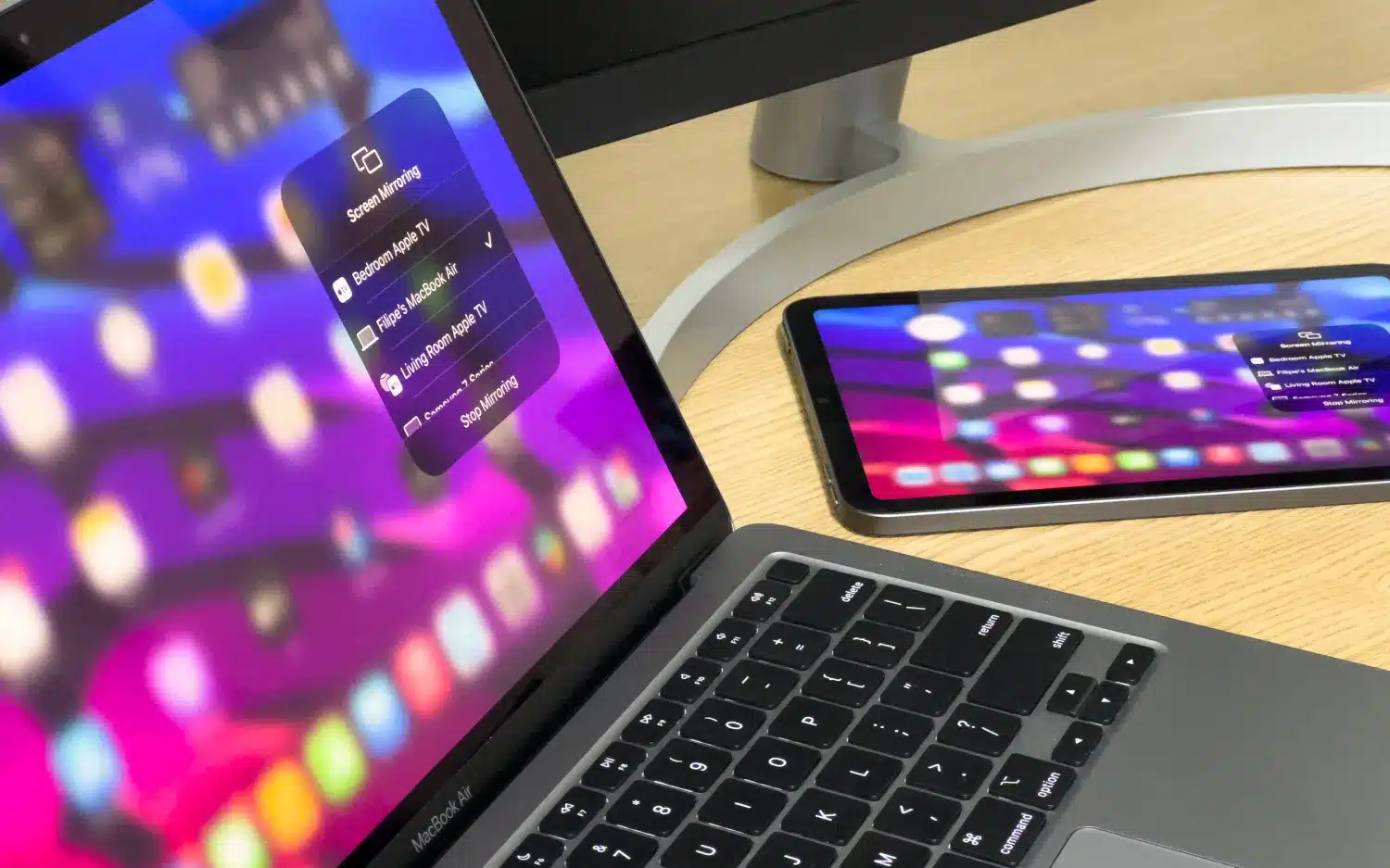
À l'ère de la technologie, il est courant de refléter votre iPhone sur un écran plus grand, comme un Mac. Nous discuterons de "comment mettre en miroir l'iPhone sur Mac" pour vous faciliter la vie.
Comment mettre en miroir l'écran d'un iPhone sur un Mac
La duplication d'écran de votre iPhone sur votre Mac est un excellent moyen de partager votre écran ou d'afficher le contenu de votre iPhone sur un écran plus grand. Suivez ces étapes pour apprendre à mettre en miroir votre iPhone sur votre Mac :
- Connectez votre iPhone et votre Mac au même réseau Wi-Fi.
Avant de commencer la duplication d'écran, assurez-vous que votre iPhone et votre Mac sont connectés au même réseau Wi-Fi. Ceci est crucial car il permet une expérience de mise en miroir d'écran fluide et ininterrompue.
- Ouvrez le Centre de contrôle sur votre iPhone.
Balayez vers le bas depuis le coin supérieur droit de votre iPhone pour ouvrir le Centre de contrôle.
- Appuyez sur le bouton "Screen Mirroring".
Dans le centre de contrôle, vous verrez le bouton "Screen Mirroring". Appuyez dessus pour commencer le processus.
- Sélectionnez votre Mac dans la liste des appareils disponibles.
Votre iPhone recherchera les appareils disponibles auxquels se connecter. Une fois que votre Mac apparaît dans la liste des appareils disponibles, sélectionnez-le pour démarrer le processus de mise en miroir d'écran.
- Commencez la mise en miroir de l'écran.
Après avoir sélectionné votre Mac, l'écran de votre iPhone sera mis en miroir sur votre Mac. Vous pouvez maintenant voir et interagir avec le contenu de votre iPhone sur le plus grand écran de votre Mac.
Comment mettre en miroir un iPhone sur un Mac avec USB
Si vous préférez mettre en miroir votre iPhone sur votre Mac avec un câble USB, vous pouvez utiliser le lecteur QuickTime intégré sur votre Mac. Voici comment mettre en miroir votre iPhone sur votre Mac avec USB :
- Connectez votre iPhone à votre Mac avec un câble USB.
Connectez votre iPhone à votre Mac à l'aide d'un câble USB. Assurez-vous que votre iPhone est déverrouillé et que vous faites confiance à l'ordinateur si vous y êtes invité.
- Ouvrez QuickTime Player sur votre Mac.
Ouvrez l'application QuickTime Player sur votre Mac. Vous pouvez le trouver dans le dossier "Applications" ou utiliser la recherche Spotlight pour le trouver rapidement.
- Créez un nouvel enregistrement vidéo.
Dans QuickTime Player, allez dans le menu "Fichier" et cliquez sur "Nouvel enregistrement vidéo". Cela ouvrira une nouvelle fenêtre.
- Choisissez votre iPhone comme source.
Dans la nouvelle fenêtre, cliquez sur la flèche vers le bas à côté du bouton d'enregistrement. Dans le menu déroulant, sélectionnez votre iPhone comme source. Vous devriez maintenant voir l'écran de votre iPhone sur votre Mac.
- Commencez la mise en miroir.
Vous pouvez maintenant commencer à mettre en miroir votre iPhone sur votre Mac avec USB. Vous pouvez utiliser votre iPhone comme vous le feriez normalement et tout sera affiché sur votre Mac en temps réel.
Comment mettre en miroir un iPhone sur un Mac sans fil
Si vous préférez une connexion sans fil, vous pouvez utiliser des applications tierces telles que Reflector ou AirServer pour mettre en miroir votre iPhone sur votre Mac. Voici comment mettre en miroir sans fil votre iPhone sur votre Mac :
- Téléchargez et installez l'application tierce sur votre Mac.
La première étape consiste à télécharger et à installer l'application tierce que vous préférez utiliser sur votre Mac. Reflector et AirServer sont deux options populaires qui permettent la mise en miroir d'écran sans fil.
- Connectez votre iPhone et votre Mac au même réseau Wi-Fi.
Assurez-vous que votre iPhone et votre Mac sont connectés au même réseau Wi-Fi avant d'essayer de mettre en miroir l'écran sans fil. Ceci est crucial pour établir une connexion entre vos appareils.
- Ouvrez le Centre de contrôle sur votre iPhone.
Balayez vers le bas depuis le coin supérieur droit de votre iPhone pour ouvrir le Centre de contrôle.
- Appuyez sur le bouton "Screen Mirroring".
Dans le centre de contrôle, vous verrez le bouton "Screen Mirroring". Appuyez dessus pour commencer le processus.
- Sélectionnez votre Mac dans la liste des appareils disponibles.
Après avoir appuyé sur le bouton "Screen Mirroring", votre iPhone recherchera les appareils disponibles auxquels se connecter. Une fois que votre Mac apparaît dans la liste des appareils disponibles, sélectionnez-le pour démarrer le processus de mise en miroir d'écran.
- Commencez la mise en miroir de l'écran.
Une fois que vous avez sélectionné votre Mac, l'écran de votre iPhone sera mis en miroir sans fil sur votre Mac. Vous pouvez maintenant voir et interagir avec le contenu de votre iPhone sur le plus grand écran de votre Mac.
Comment mettre en miroir votre iPhone sur un Mac avec QuickTime
QuickTime Player est une application intégrée sur les ordinateurs Mac qui peut être utilisée pour mettre en miroir votre iPhone sur votre Mac. Voici comment mettre en miroir votre iPhone sur un Mac avec QuickTime :
- Connectez votre iPhone à votre Mac avec un câble USB.
Connectez votre iPhone à votre Mac à l'aide d'un câble USB. Assurez-vous que votre iPhone est déverrouillé et que vous faites confiance à l'ordinateur si vous y êtes invité.
- Ouvrez QuickTime Player sur votre Mac.
Ouvrez l'application QuickTime Player sur votre Mac. Vous pouvez le trouver dans le dossier "Applications" ou utiliser la recherche Spotlight pour le trouver rapidement.
- Créez un nouvel enregistrement vidéo.
Dans QuickTime Player, allez dans le menu "Fichier" et cliquez sur "Nouvel enregistrement vidéo". Cela ouvrira une nouvelle fenêtre.
- Choisissez votre iPhone comme source.
Dans la nouvelle fenêtre, cliquez sur la flèche vers le bas à côté du bouton d'enregistrement. Dans le menu déroulant, sélectionnez votre iPhone comme source. Vous devriez maintenant voir l'écran de votre iPhone sur votre Mac.
- Commencez la mise en miroir.
Vous pouvez maintenant commencer à mettre en miroir votre iPhone sur votre Mac à l'aide de QuickTime Player. Vous pouvez utiliser votre iPhone comme vous le feriez normalement et tout sera affiché sur votre Mac en temps réel.
- Facultatif : Enregistrez l'écran de votre iPhone.
QuickTime Player vous permet également d'enregistrer l'écran de votre iPhone tout en le reflétant sur votre Mac. Pour ce faire, cliquez simplement sur le bouton d'enregistrement dans QuickTime Player et commencez l'enregistrement. Vous pouvez arrêter l'enregistrement en cliquant à nouveau sur le même bouton.
Comment activer ou désactiver manuellement AirPlay sur Mac
AirPlay est une fonctionnalité des appareils Apple qui vous permet de diffuser du contenu audio et vidéo sans fil entre les appareils. Si vous possédez plusieurs appareils Apple, vous pouvez utiliser AirPlay pour diffuser du contenu depuis votre iPhone ou iPad vers votre Mac. Voici comment activer ou désactiver manuellement AirPlay sur Mac :
- Ouvrez les Préférences Système sur votre Mac.
Cliquez sur l'icône Apple dans le coin supérieur gauche de l'écran de votre Mac, puis cliquez sur "Préférences système" dans le menu déroulant.
- Cliquez sur « Affichages ».
Dans la fenêtre Préférences Système, cliquez sur « Affichages ». Cela ouvrira une nouvelle fenêtre avec des options liées à l'affichage de votre Mac.
- Activez AirPlay.
Dans la fenêtre Affichages, vous verrez une case à cocher intitulée "Afficher les options de mise en miroir dans la barre de menus lorsqu'elles sont disponibles". Cochez cette case pour activer AirPlay. Cela ajoutera une icône AirPlay à la barre de menus en haut de l'écran de votre Mac.
- Désactivez AirPlay.
Pour désactiver AirPlay, décochez simplement la case "Afficher les options de mise en miroir dans la barre de menus lorsqu'elles sont disponibles" dans la fenêtre Affichages. Cela supprimera l'icône AirPlay de la barre de menus.
- Choisissez les options AirPlay.
Si vous cliquez sur l'icône AirPlay dans la barre de menu, vous verrez une liste des appareils disponibles auxquels vous connecter. Vous pouvez sélectionner votre Mac pour diffuser du contenu depuis votre iPhone ou iPad vers votre Mac.
- Réglez les paramètres AirPlay.
Vous pouvez également régler les paramètres AirPlay dans la fenêtre Préférences Système. Par exemple, vous pouvez choisir d'exiger un mot de passe pour les connexions AirPlay ou d'activer ou de désactiver les notifications lorsque des connexions AirPlay sont établies.
- Contenu propulsé par le référencement et distribution de relations publiques. Soyez amplifié aujourd'hui.
- Platoblockchain. Intelligence métaverse Web3. Connaissance Amplifiée. Accéder ici.
- La source: https://www.techpluto.com/how-to-mirror-iphone-to-mac/



