Imaginez un scénario : vous vous réveillez tôt le matin pour découvrir qu'une nouvelle version de WordPress a été publiée, remplie de fonctionnalités intéressantes que vous avez hâte d'explorer. Vous avez hâte de bénéficier des améliorations mais vous ne savez pas comment mettre à jour WordPress manuellement.
N'ayez crainte ! Nous avons ce qu'il vous faut.
La mise à jour de votre site Web WordPress est une tâche cruciale qui garantit que vous disposez des dernières fonctionnalités, corrections de bogues et correctifs de sécurité.
Bien que WordPress propose des mises à jour automatiques pour les versions mineures, vous devrez parfois prendre les choses en main et les mettre à jour manuellement.
Dans cet article, nous vous guiderons tout au long du processus de mise à jour manuelle de WordPress, ce qui en fera un jeu d'enfant, même pour les utilisateurs les plus novices. Que vous préfériez l'interface classique du tableau de bord ou que vous aimiez travailler avec FTP, nous vous guiderons à travers les deux méthodes et vous pourrez choisir celle qui vous convient le mieux.
Alors, êtes-vous prêt à plonger dans le monde passionnant des mises à jour manuelles de WordPress ?
Commençons!
1 Pourquoi mettre à jour WordPress manuellement ?
WordPress dispose d'une fonctionnalité qui vous permet de mettre à jour WordPress chaque fois qu'une nouvelle version est lancée automatiquement.
En tant que propriétaire de site Web, il s’agit d’une fonctionnalité plutôt intéressante. Vous n'aurez pas besoin de continuer à vous connecter à votre tableau de bord chaque fois qu'une nouvelle version est publiée. Au lieu de cela, WordPress s'occupe de tout.
Mais il y a un hic—mises à jour WordPress automatisées ont leurs risques et leurs pièges. Bien que les mises à jour automatiques soient pratiques pour les versions manuelles, il existe plusieurs raisons impérieuses d’envisager les mises à jour manuelles.
Voyons pourquoi prendre les rênes et mettre à jour WordPress manuellement est bénéfique.
1.1 Assure la compatibilité
Les mises à jour manuelles vous permettent de garantir la compatibilité avec votre thème, vos plugins et vos personnalisations. Parfois, lorsqu’un nouveau plugin WordPress est publié, des thèmes ou plugins spécifiques peuvent ne pas être entièrement compatibles avec la mise à jour. En mettant à jour manuellement, vous pouvez vérifier si tous vos composants fonctionnent parfaitement ensemble.
Par exemple, vous disposez d’un site Web de photographie avec un plugin de galerie spécifique. Avant de mettre à jour WordPress, vous pouvez confirmer que le plugin de galerie est compatible avec la dernière version, garantissant ainsi que vos superbes collections de photos restent accessibles à vos visiteurs.
1.2 Essais et assurance qualité
Les mises à jour manuelles offrent la possibilité de procéder à des tests approfondis et à une assurance qualité. Vous pouvez créer un environnement de test ou utiliser un site intermédiaire pour effectuer la mise à jour avant de l'implémenter sur votre site Web en direct. Cela vous permet d'identifier tout problème, conflit ou bug potentiel résultant de la mise à jour.
Par exemple, si vous disposez d'une boutique en ligne créée avec WooCommerce, la mise à jour manuelle de WordPress dans un environnement de test vous permet d'exécuter diverses transactions, de tester les listes de produits et de garantir que l'expérience d'achat de vos clients reste fluide et sans problème.
1.3 Affiner les personnalisations
Les mises à jour manuelles sont essentielles si vous avez personnalisé votre thème WordPress ou modifié les fichiers principaux. Les mises à jour automatiques pourraient écraser vos modifications et conduire à des résultats inattendus. En mettant à jour manuellement, vous pouvez revoir vos personnalisations et effectuer les ajustements nécessaires pour vous assurer qu'elles fonctionnent harmonieusement avec la dernière version.
Supposons que vous ayez personnalisé le CSS de votre thème pour qu'il corresponde à la palette de couleurs unique de votre marque. Avec une mise à jour manuelle, vous pouvez vérifier que vos styles personnalisés restent intacts et préserver l'identité visuelle distincte de votre site Web.
1.4 Améliorations de la sécurité
Les mises à jour manuelles vous permettent de rester rapidement informé des améliorations de sécurité. Bien que WordPress soit vigilant dans la résolution des vulnérabilités et la publication de correctifs de sécurité, l’application rapide de ces mises à jour est cruciale. En mettant à jour manuellement, vous vous assurez que votre site Web est protégé contre les menaces de sécurité potentielles.
Par exemple, une mise à jour manuelle sécurise rapidement votre site si une vulnérabilité de sécurité critique est découverte dans une version précédente de WordPress. Il le protège des exploits potentiels, en sauvegardant vos données et en préservant la confiance des visiteurs.
1.5 Contrôle total et planification
Les mises à jour manuelles vous offrent un contrôle total sur le processus de mise à jour. Vous pouvez décider quand lancer la mise à jour, ce qui vous permet de choisir quand votre site Web connaît un trafic minimal ou quand vous disposez des ressources et de l'assistance nécessaires. Vous pouvez également prendre des mesures préventives, telles que sauvegarder votre site avant de commencer la mise à jour.
2 Préparer une mise à jour manuelle fluide de WordPress : étapes essentielles avant de commencer
Avant de vous lancer dans une aventure de mise à jour manuelle de WordPress, il est essentiel de suivre quelques étapes préparatoires pour garantir un processus fluide et sans tracas. En effectuant ces tâches au préalable, vous pouvez minimiser les risques de rencontrer des problèmes inattendus et mettre à jour votre site WordPress en toute confiance et en toute tranquillité d'esprit.
Voyons donc les choses essentielles que vous devez faire avant de mettre à jour WordPress manuellement !
- Sauvegardez votre site Web : Avant d'apporter des modifications à votre site WordPress, il est essentiel de sauvegarder les fichiers et la base de données de votre site Web. Cela aidera à restaurer votre site Web en cas de problème lors de la mise à jour. N'oubliez pas qu'il vaut toujours mieux prévenir que guérir !
- Vérifiez la configuration requise de votre serveur : Assurez-vous que votre environnement d'hébergement Web répond les exigences minimales pour la dernière version de WordPress. Confirmez que la version PHP de votre serveur, la version de la base de données et les autres spécifications techniques sont compatibles.
- Vérifiez la compatibilité du thème et du plugin : Assurez-vous que vos thèmes et plugins installés sont compatibles avec la dernière version de WordPress. Si un thème ou un plugin n'a pas été mis à jour depuis un certain temps ou manque d'informations sur la compatibilité avec la dernière version de WordPress, contactez le développeur pour obtenir des éclaircissements.
- Testez la mise à jour sur un site intermédiaire : Pensez à configurer un site intermédiaire pour tester la mise à jour avant d'appliquer les modifications à votre site en ligne. Cela vous permettra d'identifier tout problème et d'apporter les modifications nécessaires avant de mettre à jour votre site en ligne.
- Lisez les notes de version : Lisez les notes de version de la dernière version de WordPress pour comprendre les nouvelles fonctionnalités, modifications ou corrections de bugs.
En effectuant ces étapes cruciales avant de mettre à jour WordPress manuellement, vous serez bien préparé pour un processus de mise à jour fluide et réussi.
Passons donc à la partie passionnante : effectuer la mise à jour manuelle et profiter de toutes les nouvelles fonctionnalités et améliorations fantastiques qui vous attendent !
3 Comment mettre à jour WordPress manuellement vers la dernière version
Maintenant que vous avez une idée claire des raisons pour lesquelles vous devez mettre à jour WordPress manuellement et de ce qu'il faut faire avant d'exécuter les mises à jour, apprenons les différentes manières de mettre à jour WordPress.
3.1 Utilisation de la mise à jour en un clic
C’est la méthode la plus simple pour mettre à jour WordPress. Chaque fois qu'il y aura une nouvelle version, WordPress la répertoriera dans le Actualités section dans votre tableau de bord WordPress. Il affichera également un message, comme indiqué ci-dessous.

Cliquez S'il vous plaît mettre à jour maintenant lien pour mettre à jour les fichiers principaux de WordPress.
Vous pouvez également accéder à Actualités de votre tableau de bord WordPress et cliquez sur le bouton Mise à jour vers la version (version actuelle) .
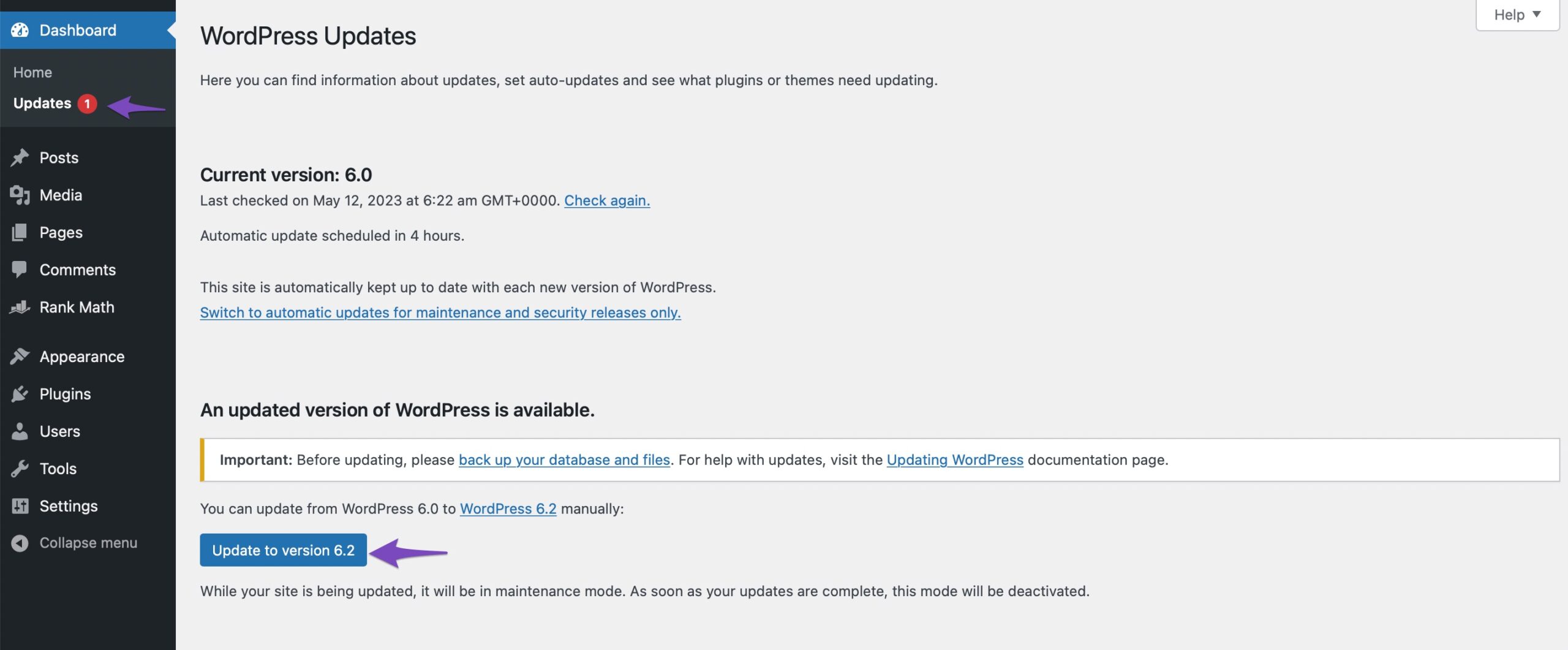
Lors de la mise à niveau, WordPress mettra votre site en mode maintenance. Une fois la mise à jour terminée, vous serez redirigé vers l'écran d'accueil de WordPress. En fonction de chaque version, vous pouvez voir une page expliquant les nouveautés de WordPress et les fonctionnalités que vous pouvez explorer.
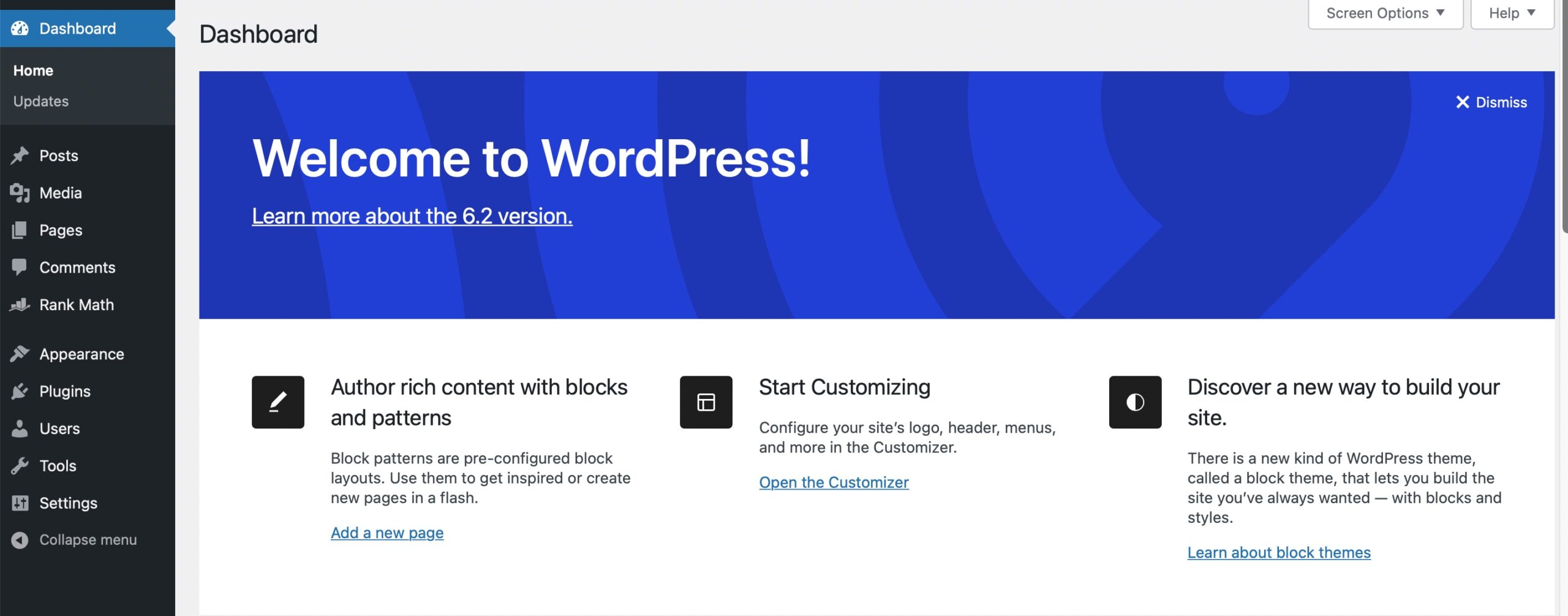
3.2 Mettre à jour WordPress manuellement via FTP
Si WordPress ne parvient pas à se mettre à jour en utilisant la méthode en un clic, vous pouvez utiliser un Ftp client pour mettre à jour WordPress manuellement.
Dans ce cas, nous utiliserons le client FileZilla car il est rapide, fiable et disponible pour plusieurs systèmes d'exploitation, notamment Windows, macOS et Linux.
3.2.1 Installer FileZilla
Installez FileZilla en visitant le Site Web de FileZilla et en cliquant sur le Télécharger le client FileZilla .
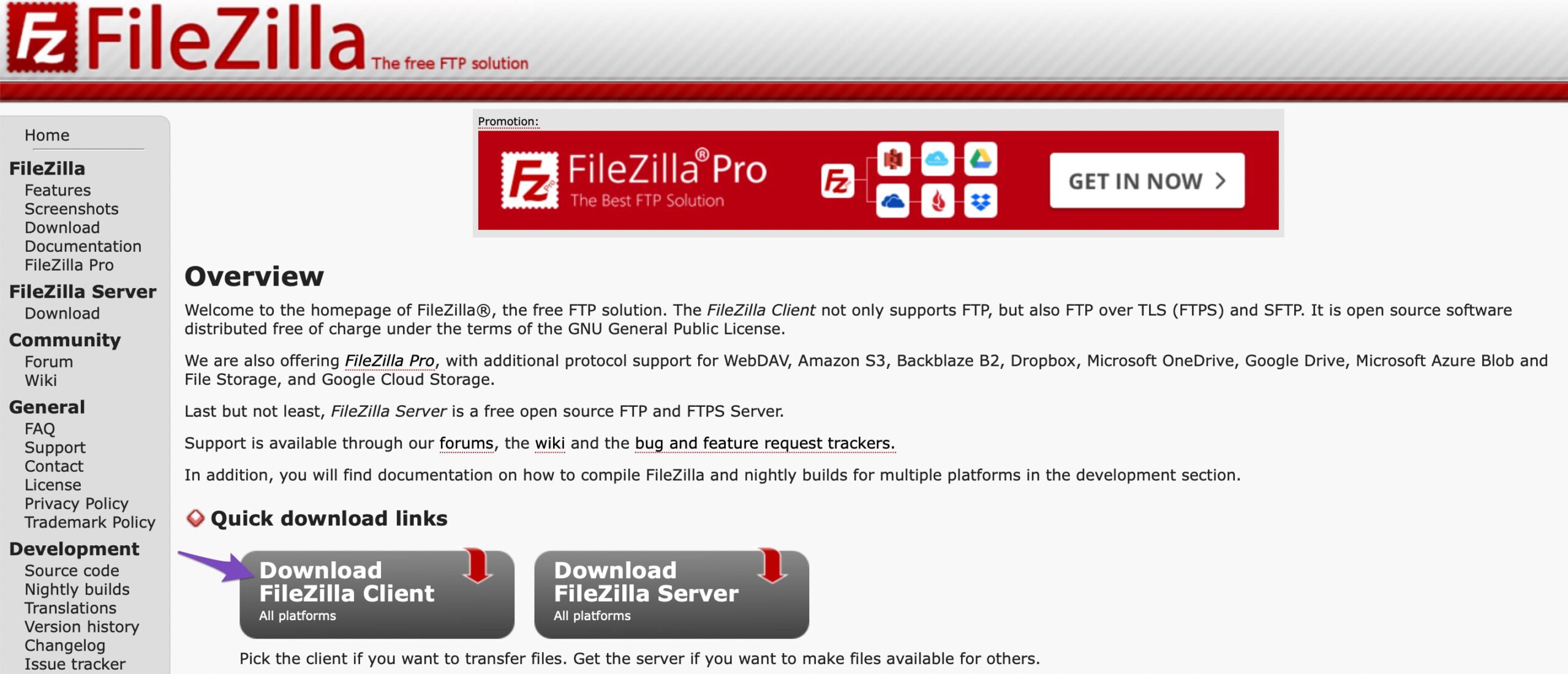
Une fois le téléchargement terminé, localisez le fichier d'installation dans votre Télécharger dossier ou partout où vous l’avez enregistré et suivez les instructions à l’écran pour installer FileZilla. Une fois cela fait, vous pouvez trouver FileZilla en tant qu'application sur votre ordinateur.
3.2.2 Téléchargez la dernière version de WordPress
Ensuite, accédez au Page de téléchargement WordPress et téléchargez la dernière version.
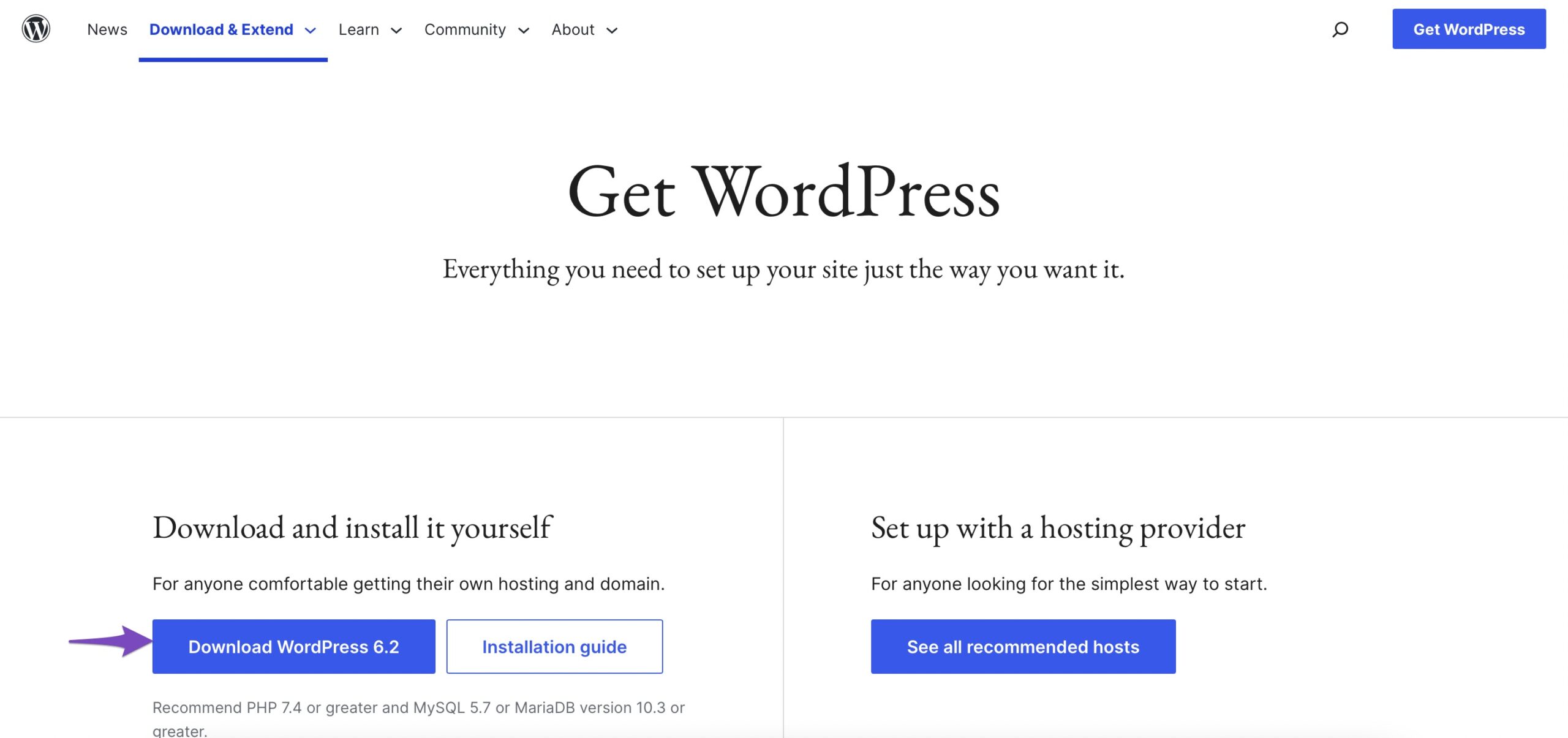
Une fois le téléchargement terminé, continuez et extrayez le contenu du dossier.
3.2.3 Téléchargez les fichiers WordPress via FTP
Maintenant, connectez votre site Web au client FTP. Une fois connecté, accédez au wordpress dossier que vous venez d'extraire du fichier zip dans la colonne Site local, comme indiqué ci-dessous.
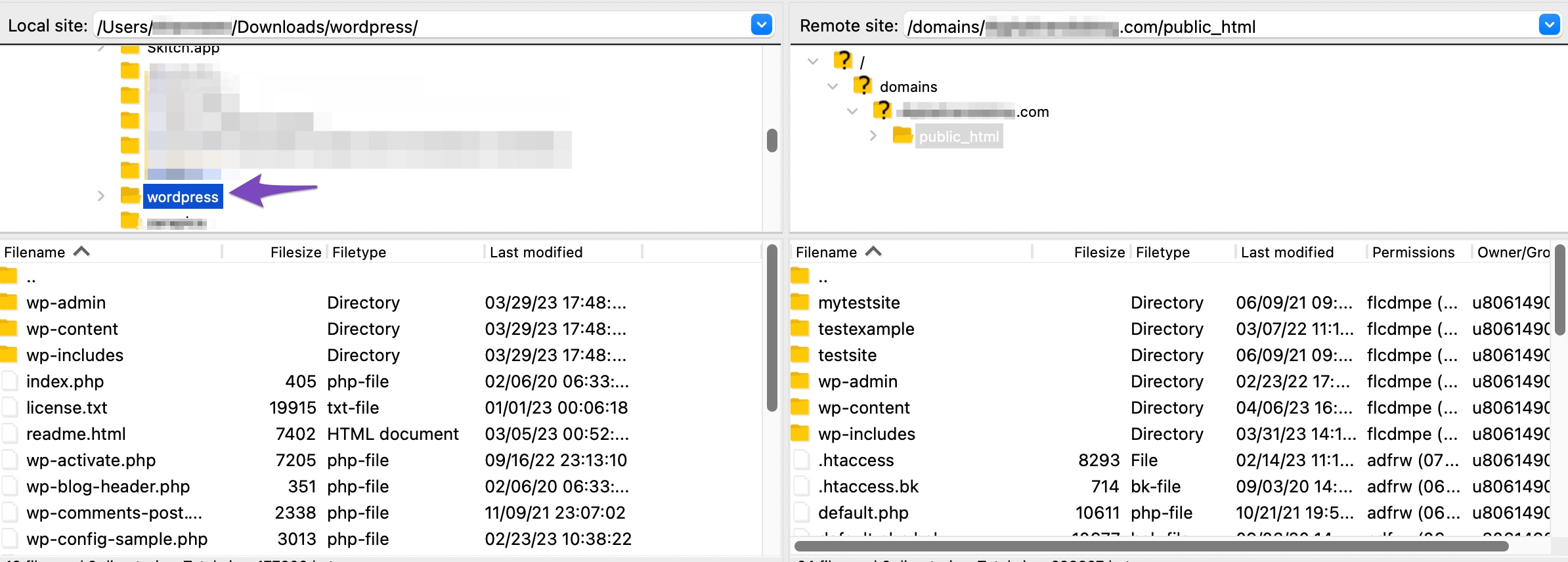
Continuez en sélectionnant tous les fichiers du wordpress dossier dans la section Site local et en sélectionnant le Téléchargement option pour ajouter les fichiers au répertoire racine de votre site.
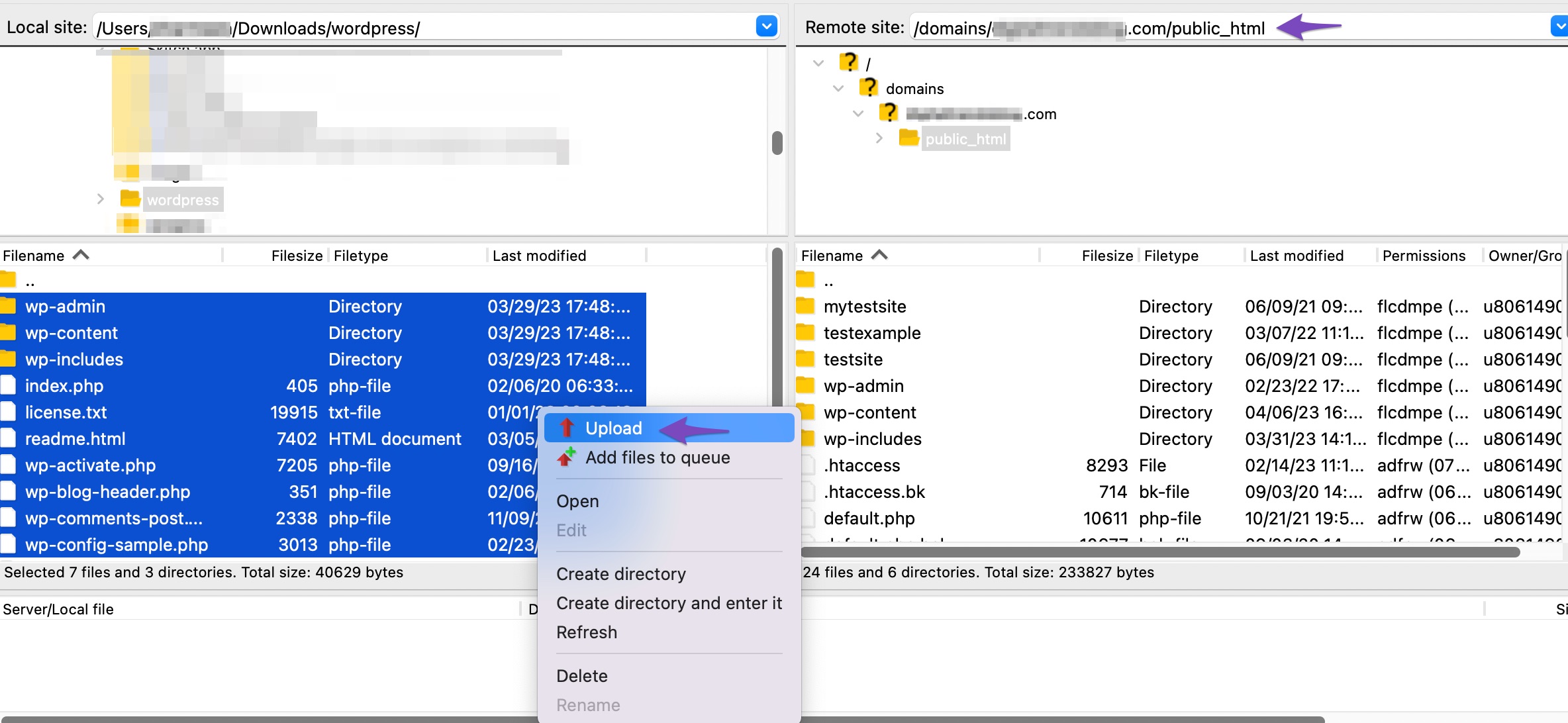
Votre client FTP va maintenant commencer à télécharger des fichiers WordPress depuis votre ordinateur vers votre site Web.
Cependant, votre site Web contient déjà des versions plus anciennes des fichiers portant le même nom. Il vous sera demandé ce que vous voulez faire avec ces fichiers. Sélectionner Écraser, cochez la case à côté de Utilisez toujours cette action, Et cliquez sur le OK bouton. Cela garantit que tous les fichiers nécessaires sont mis à jour.
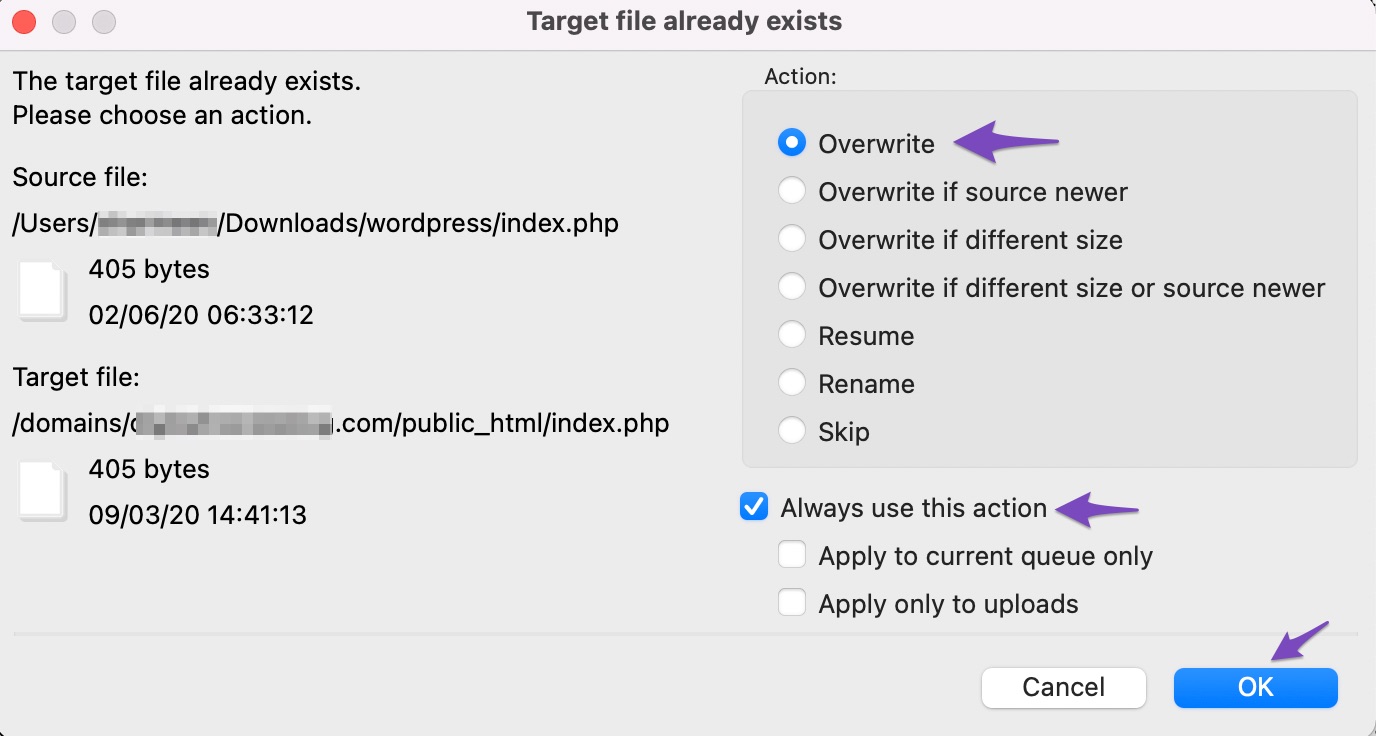
Remarque : soyez prudent lorsque vous copiez le wp-content annuaire. Vos thèmes et plugins résident ici, vous souhaiterez peut-être les conserver. Si vous avez personnalisé les thèmes par défaut ou classiques sans les renommer, n'écrasez pas ces fichiers ; sinon, vous risquez de perdre vos modifications. Soyez prudent lors de l'exécution de cette étape et vérifiez que vous disposez d'une sauvegarde récente du wp-content dossier.
Une fois le téléchargement terminé, connectez-vous à votre tableau de bord WordPress. Si la base de données doit également être mise à jour, vous devez suivre les instructions à l'écran pour le faire.
C'est ça; vous avez mis à jour avec succès votre site Web WordPress.
3.3 Mettre à jour WordPress manuellement à l'aide du cPanel
La plupart des sociétés d'hébergement Web utilisent cPanel comme logiciel de gestion d'hébergement Web ; il y a de fortes chances que le vôtre le soit aussi. Vous pouvez également utiliser cPanel pour mettre à jour WordPress.
Pour ce faire, connectez-vous à votre compte cPanel et accédez au Gestionnaire de fichiers dossier.
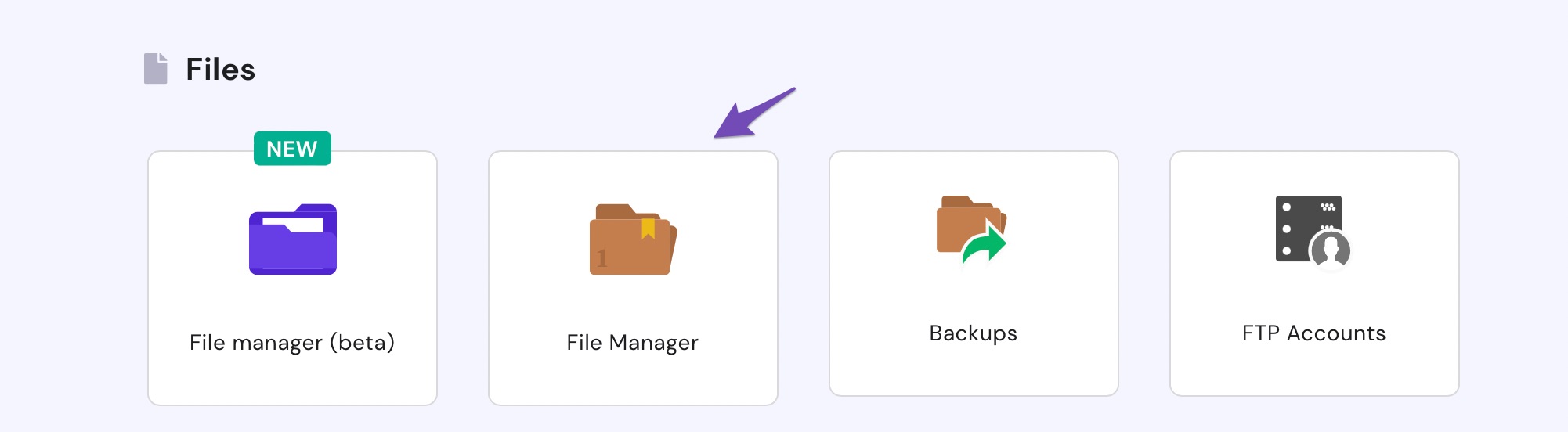
Ouvrez le dossier racine de votre site WordPress. La plupart du temps, il est étiqueté comme le public_html.

Ensuite, localisez le wp-includes ainsi que wp-admin dossiers et supprimez-les. Ne supprimez pas le wp-content à vos fichiers principaux WordPress existants.
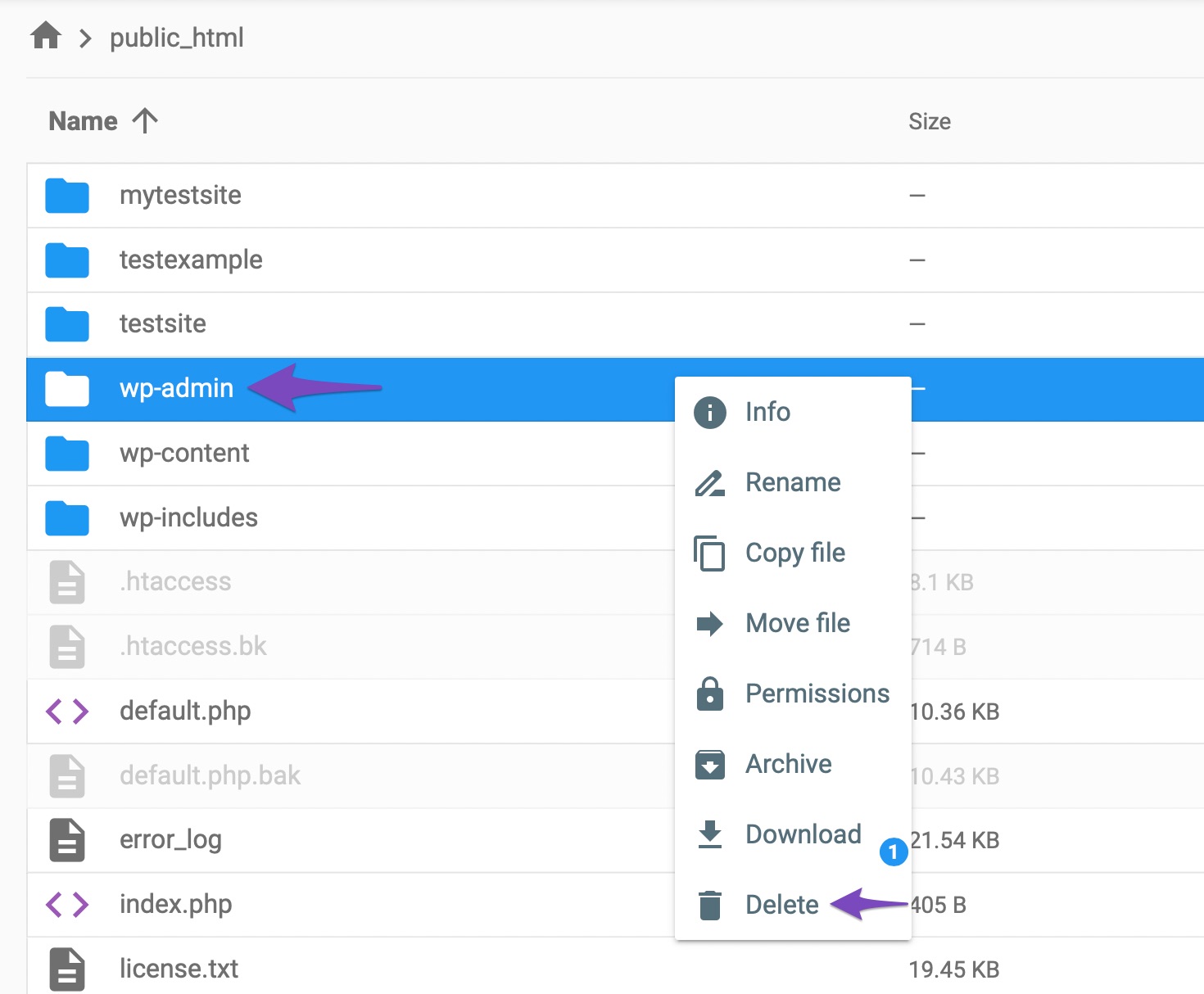
Une fois terminé, cliquez sur l'icône du bouton de téléchargement dans la barre d'outils supérieure et une nouvelle fenêtre s'ouvrira. Continuez en sélectionnant le Déposez votre dernière attestation option.
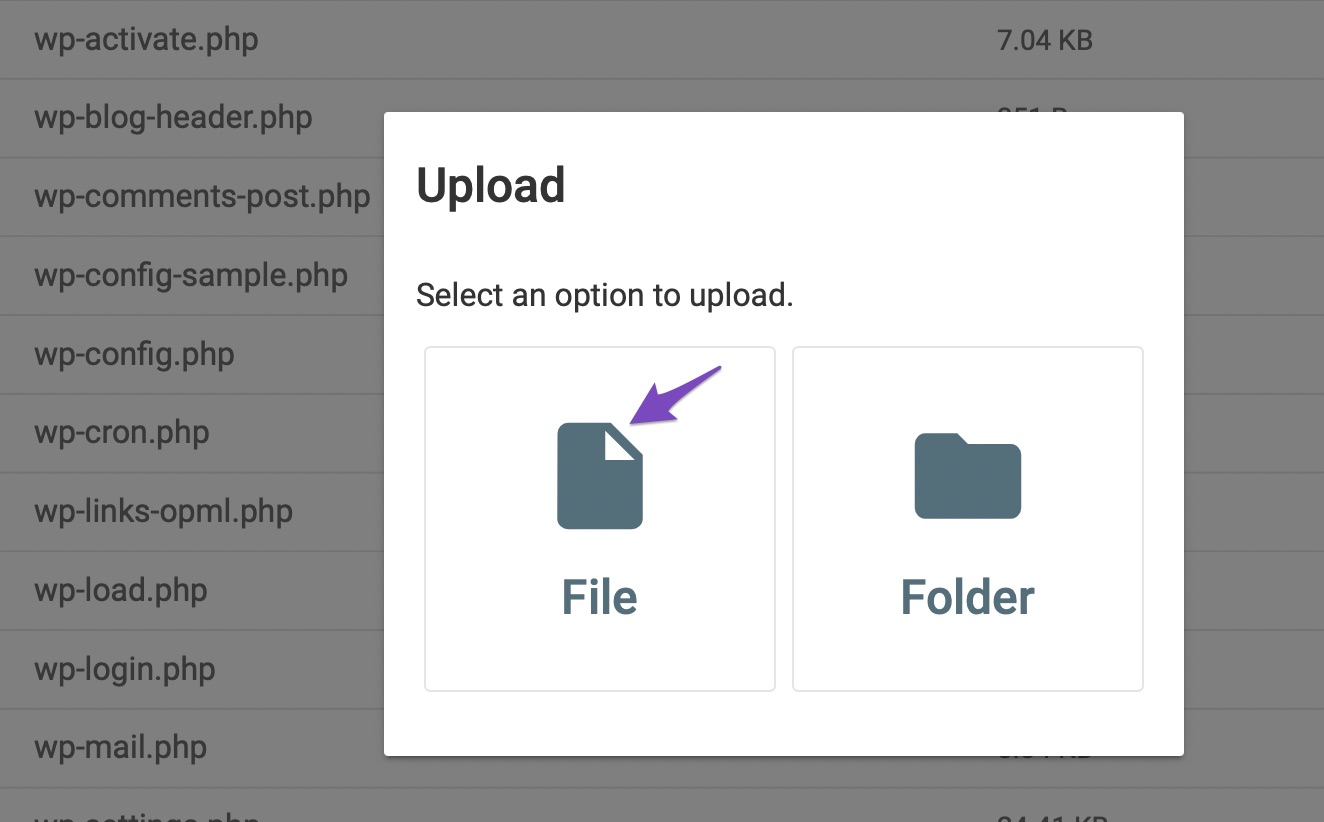
Sélectionnez le fichier WordPress compressé vous avez téléchargé auparavant (mentionné à l'étape 3.2.2) depuis votre ordinateur et téléchargez-le.
Une fois le téléchargement terminé, retournez à votre répertoire racine et localisez le fichier zip WordPress. Faites un clic droit sur le fichier puis sélectionnez le Extraction option.
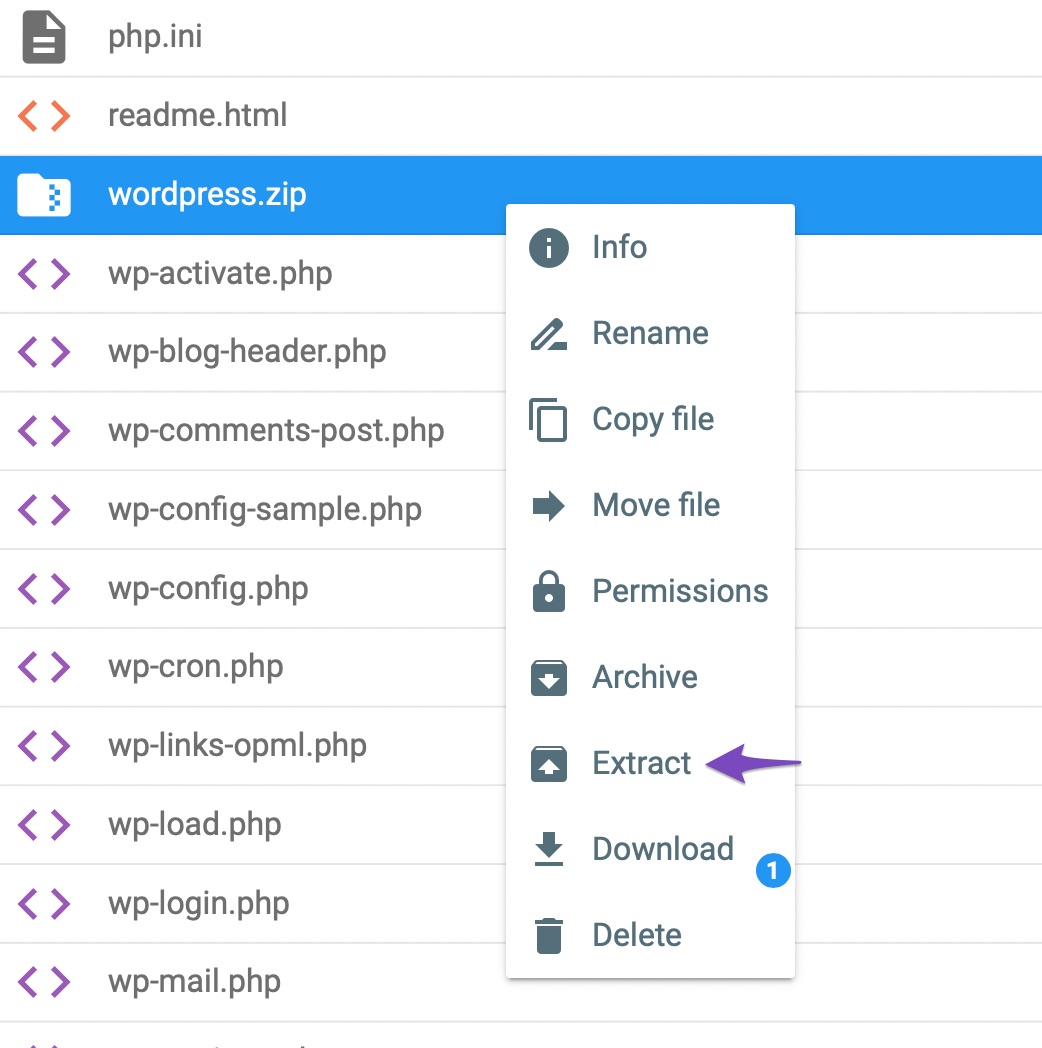
Une fois l'extraction terminée, vous remarquerez que l'un des dossiers qui sera extrait est le wordpress dossier. Ouvrez maintenant le dossier et il affichera tous les dossiers et fichiers.
Déplacez le wp-admin et par wp-includes fichiers dans le chemin du dossier racine de votre site Web. Faites de même avec tous les fichiers libres du dossier. Maintenant, juste le wp-content le dossier doit rester. Comparez les deux wp-content dossiers, et déplacez uniquement les fichiers et dossiers qui n’existent pas déjà sur votre site. Cela protège vos plugins, thèmes et médias téléchargés contre toute suppression par inadvertance.
Une fois le téléchargement terminé, connectez-vous à votre tableau de bord WordPress. Si la base de données doit également être mise à jour, vous devez suivre les instructions à l'écran et la mettre à jour.
C'est ça; vous avez mis à jour avec succès votre site Web WordPress.
4 Conclusion
Les mises à jour WordPress sont vitales pour la sécurité et la fonctionnalité de votre site. Cela vous aide non seulement à minimiser les menaces de sécurité, mais vous permet également de débloquer de nouvelles fonctionnalités qui peuvent vous aider à améliorer les fonctionnalités du site Web.
Lorsque vous vous lancez dans votre parcours de mises à jour manuelles, n'oubliez pas de sauvegarder votre site et de maintenir vos thèmes et plugins à jour. En prenant ces mesures, vous protégez votre travail acharné et offrez une expérience utilisateur exceptionnelle.
Maintenant, armé de ces connaissances, allez-y et mettez à jour votre site WordPress en toute confiance. Profitez de la tranquillité d'esprit que procure le fait de savoir que vous gardez votre site Web à son meilleur.
L’une des méthodes ci-dessus vous a-t-elle aidé à mettre à jour votre site WordPress ? Faites-le nous savoir par Tweeter @rankmathseo.
- Contenu propulsé par le référencement et distribution de relations publiques. Soyez amplifié aujourd'hui.
- PlatoData.Network Ai générative verticale. Autonomisez-vous. Accéder ici.
- PlatoAiStream. Intelligence Web3. Connaissance Amplifiée. Accéder ici.
- PlatonESG. Carbone, Technologie propre, Énergie, Environnement, Solaire, La gestion des déchets. Accéder ici.
- PlatoHealth. Veille biotechnologique et essais cliniques. Accéder ici.
- La source: https://rankmath.com/blog/update-wordpress-manually/



