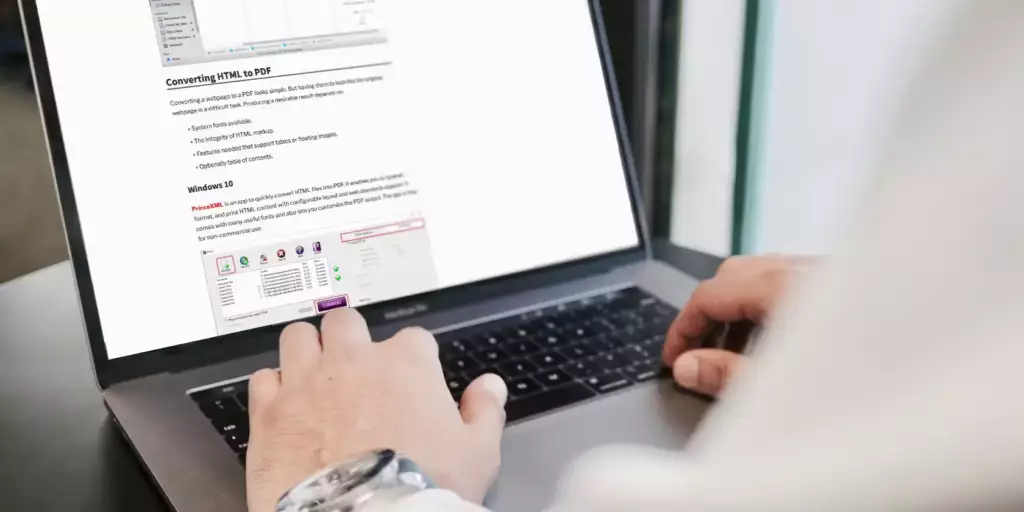
À l’ère du numérique, la sauvegarde des informations sur Internet est cruciale. « Comment enregistrer une page Web au format PDF » est une compétence essentielle pour quiconque cherche à archiver ou à partager du contenu Web dans un format universellement accessible. Que vous utilisiez un Mac, Chrome, Microsoft Edge ou Safari, ce guide vous fournira des instructions étape par étape sur la façon d'enregistrer vos pages Web préférées au format PDF.
Comment enregistrer une page Web au format PDF sur Mac
L'enregistrement d'une page Web au format PDF sur un Mac est un moyen pratique d'archiver ou de partager du contenu. Il s'agit d'un aspect particulièrement utile de l'apprentissage de « Comment enregistrer une page Web au format PDF ». Voici un guide étape par étape pour les utilisateurs Mac :
- Ouvrez votre navigateur préféré: Commencez par ouvrir le navigateur que vous utilisez sur votre Mac, tel que Safari, Chrome ou Firefox. Accédez à la page Web que vous souhaitez enregistrer.
- Accéder à la fonction d'impression: Une fois la page Web entièrement chargée, cliquez sur le menu 'Fichier' en haut de votre écran. Dans le menu déroulant, sélectionnez « Imprimer ». Vous pouvez également utiliser le raccourci clavier
Command + Ppour un accès plus rapide. - Sélectionnez l'option PDF: Dans la boîte de dialogue Imprimer, vous trouverez plusieurs options. Recherchez dans le coin inférieur gauche de la boîte de dialogue un bouton déroulant indiquant « PDF ». Cliquez sur ce bouton pour révéler des options supplémentaires.
- Choisissez « Enregistrer au format PDF »: Dans les options sous le bouton « PDF », sélectionnez « Enregistrer au format PDF ». Cette action vous invitera à enregistrer la page Web au format PDF.
- Nommez et enregistrez votre PDF: Une nouvelle fenêtre apparaîtra, vous permettant de choisir où enregistrer le fichier sur votre Mac. Vous pouvez également nommer le fichier PDF à ce stade. Choisissez un nom et un emplacement qui vous permettront de retrouver facilement le document ultérieurement.
- Terminez le processus de sauvegarde: Après avoir nommé et choisi l'emplacement de votre fichier PDF, cliquez sur « Enregistrer ». La page Web sera désormais enregistrée au format PDF sur votre Mac.
En suivant ces étapes, vous aurez appris avec succès « Comment enregistrer une page Web au format PDF » sur un Mac. Cette méthode est extrêmement utile pour enregistrer des articles, des recettes ou tout contenu Web pour une visualisation hors ligne ou une référence future.
Comment enregistrer une page Web au format PDF sur Chrome
Google Chrome offre un moyen simple et efficace d'enregistrer n'importe quelle page Web sous forme de document PDF. Cette fonction est un élément crucial de « Comment enregistrer une page Web au format PDF ». Que vous utilisiez Chrome sur un PC Windows, un Mac ou une machine Linux, le processus reste en grande partie le même. Voici comment enregistrer une page Web au format PDF à l'aide de Google Chrome :
- Ouvrez Chrome et accédez à la page Web: Commencez par ouvrir Google Chrome. Ensuite, accédez à la page Web que vous souhaitez enregistrer au format PDF.
- Accéder aux paramètres d'impression: Une fois sur la page Web, cliquez sur les trois points verticaux dans le coin supérieur droit du navigateur pour ouvrir le menu Chrome. Dans le menu, sélectionnez « Imprimer ». Alternativement, vous pouvez accéder rapidement à la boîte de dialogue Imprimer en appuyant sur
Ctrl + Psous Windows ouCommand + Psur Mac. - Choisissez « Enregistrer au format PDF »: Dans la boîte de dialogue Imprimer, recherchez la section « Destination ». Cliquez sur le menu déroulant qui correspond généralement par défaut au nom de votre imprimante. Dans la liste déroulante, sélectionnez « Enregistrer au format PDF ».
- Ajuster les paramètres PDF: Avant d'enregistrer, vous avez la possibilité de personnaliser le PDF. Vous pouvez modifier la mise en page entre portrait et paysage, définir les marges et choisir d'inclure ou non des arrière-plans pour une sauvegarde plus complète de la page Web.
- Prévisualiser et enregistrer: Après avoir ajusté les paramètres, vous pouvez prévisualiser le PDF sur le côté droit de la boîte de dialogue Imprimer. Une fois que vous êtes satisfait de l'aperçu, cliquez sur le bouton « Enregistrer ».
- Choisissez l'emplacement de sauvegarde: Une fenêtre de l'explorateur de fichiers apparaîtra, vous demandant où enregistrer le fichier PDF. Choisissez un emplacement, nommez le fichier, puis cliquez sur « Enregistrer ».
En complétant ces étapes, vous aurez appris « Comment enregistrer une page Web au format PDF » à l'aide de Google Chrome. Cette méthode est particulièrement utile pour enregistrer des articles en ligne, des reçus ou tout contenu de page Web pour une utilisation hors ligne ou à des fins d'archivage.
Comment enregistrer une page Web au format PDF dans Microsoft Edge
L'enregistrement d'une page Web au format PDF dans Microsoft Edge est une fonctionnalité utile pour les utilisateurs qui doivent archiver des pages Web ou y accéder hors ligne. Cette fonctionnalité fait partie intégrante de la compréhension de « Comment enregistrer une page Web au format PDF ». Microsoft Edge, avec ses fonctionnalités intégrées, simplifie ce processus. Voici comment enregistrer une page Web au format PDF à l'aide de Microsoft Edge :
- Ouvrez Microsoft Edge: Commencez par lancer le navigateur Microsoft Edge. Accédez à la page Web que vous souhaitez enregistrer au format PDF.
- Accéder à la fonction d'impression: Cliquez sur les trois points (…) situés dans le coin supérieur droit du navigateur Edge pour ouvrir le menu. Dans ce menu, sélectionnez « Imprimer ». Vous pouvez également utiliser le raccourci clavier
Ctrl + Psous Windows. - Définir la destination sur PDF: Dans la boîte de dialogue Imprimer, vous verrez diverses options d'impression. Recherchez le menu déroulant « Imprimante » ou « Destination ». Cliquez dessus et sélectionnez « Enregistrer au format PDF » dans la liste des options disponibles.
- Personnalisez vos paramètres PDF: Avant d'enregistrer, Edge vous permet de personnaliser le PDF. Vous pouvez choisir l'orientation (portrait ou paysage), les pages que vous souhaitez inclure et d'autres paramètres tels que les marges et l'échelle pour garantir que le PDF ressemble à ce que vous souhaitez.
- Prévisualiser et enregistrer: Edge fournit un aperçu sur le côté gauche de la boîte de dialogue Imprimer, vous permettant de voir à quoi ressemblera le PDF. Une fois que vous êtes satisfait des paramètres et de l'aperçu, cliquez sur le bouton « Enregistrer ».
- Choisissez où enregistrer le PDF: Après avoir cliqué sur « Enregistrer », une fenêtre apparaîtra vous invitant à choisir où enregistrer le fichier PDF. Accédez au dossier souhaité, nommez votre fichier, puis cliquez sur « Enregistrer ».
En suivant ces étapes, vous avez appris « Comment enregistrer une page Web au format PDF » à l'aide de Microsoft Edge. Cette méthode est particulièrement utile pour les utilisateurs Edge qui cherchent à enregistrer du contenu Web dans un format facile à partager et à visualiser sur différents appareils et plates-formes.
Conclusion
En concluant notre guide détaillé sur « Comment enregistrer une page Web au format PDF », il est clair que cette compétence n'est pas seulement une commodité mais une nécessité dans le paysage numérique moderne. Que vous utilisiez Mac, Google Chrome, Microsoft Edge ou Safari, la possibilité d'enregistrer des pages Web au format PDF est un outil inestimable pour archiver, partager et accéder aux informations hors ligne.
Tout au long de ce guide, « Comment enregistrer une page Web au format PDF » a été un thème récurrent, soulignant son importance sur diverses plates-formes et navigateurs. Chaque méthode, bien que légèrement différente selon le navigateur ou le système d'exploitation, partage l'objectif commun de préserver le contenu Web dans un format polyvalent et largement accepté.
Cette compétence s'avère particulièrement utile pour les étudiants, les professionnels et toute personne ayant besoin de sauvegarder des articles en ligne, des documents de recherche ou même des reçus Web pour la tenue de dossiers personnels. La commodité d'enregistrer une page Web au format PDF signifie que vous pouvez y accéder à tout moment, l'annoter ou la partager facilement sans vous soucier de l'accès à Internet ou des modifications de la page Web.
De plus, comprendre « Comment enregistrer une page Web au format PDF » est également une étape vers une plus grande conscience environnementale, en réduisant le besoin d'impressions physiques et en promouvant la documentation numérique.
En appliquant ces méthodes dans votre expérience de navigation quotidienne, vous découvrirez « Comment enregistrer une page Web au format PDF » améliore non seulement votre productivité, mais contribue également à un flux de travail numérique plus organisé et efficace. Ce guide vous a doté des connaissances nécessaires pour capturer et préserver les vastes ressources du Web dans un format à la fois pratique et fiable.
- Contenu propulsé par le référencement et distribution de relations publiques. Soyez amplifié aujourd'hui.
- PlatoData.Network Ai générative verticale. Autonomisez-vous. Accéder ici.
- PlatoAiStream. Intelligence Web3. Connaissance Amplifiée. Accéder ici.
- PlatonESG. Carbone, Technologie propre, Énergie, Environnement, Solaire, La gestion des déchets. Accéder ici.
- PlatoHealth. Veille biotechnologique et essais cliniques. Accéder ici.
- La source: https://www.techpluto.com/how-to-save-a-webpage-as-pdf/



