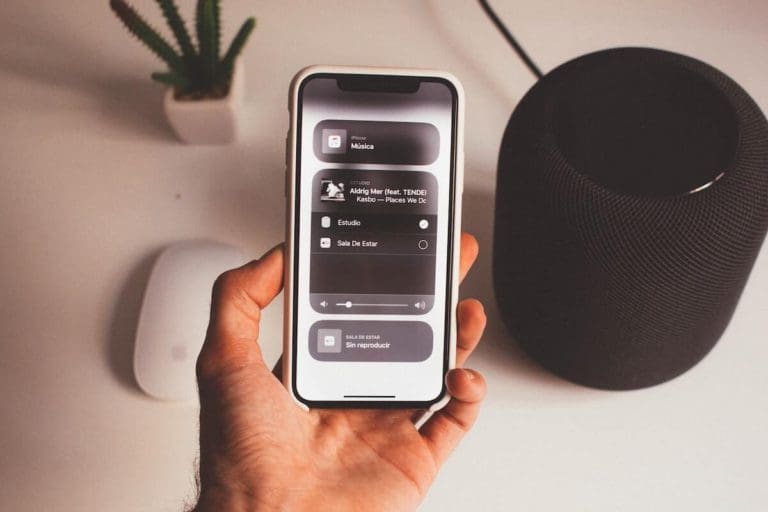
La bibliothèque musicale iCloud peut être une fonctionnalité fantastique pour les utilisateurs Apple, leur permettant d'enregistrer, de partager et de synchroniser leur musique sur plusieurs appareils. Cependant, il peut y avoir plusieurs raisons pour lesquelles vous souhaiteriez le désactiver, comme libérer de l'espace de stockage ou éviter d'éventuels problèmes de synchronisation de la musique. Dans ce guide, nous explorerons différentes méthodes pour désactiver la bibliothèque musicale iCloud sur différents appareils.
Comment désactiver la bibliothèque musicale iCloud
Désactiver la bibliothèque musicale iCloud peut sembler contre-intuitif, surtout si l'on considère sa fonction principale : maintenir la cohérence de votre bibliothèque musicale sur tous vos appareils Apple. Mais pour certains utilisateurs, en particulier ceux qui apprécient le contrôle manuel de leurs fichiers musicaux ou souhaitent éviter d'éventuels problèmes de synchronisation, la désactivation de cette fonctionnalité pourrait bien être la bonne décision.
Voici un guide étape par étape sur la façon de désactiver la bibliothèque musicale iCloud :
- Comprenez votre raisonnement : Avant de démarrer le processus, il est essentiel de comprendre pourquoi vous souhaitez désactiver cette fonctionnalité. Est-ce pour libérer de l'espace de stockage iCloud ? Ou peut-être essayez-vous de corriger une erreur de synchronisation ? Identifier la raison peut vous aider au cas où vous décideriez de le réactiver plus tard.
- Vérifiez les téléchargements de musique de votre appareil : Avant de désactiver, assurez-vous que toute la musique que vous souhaitez conserver est téléchargée sur votre appareil. Une fois que vous désactivez la bibliothèque musicale iCloud, toute musique enregistrée dans iCloud mais non téléchargée peut devenir inaccessible.
- Accédez au bon emplacement : La plupart des appareils Apple auront ce paramètre situé dans les sections Musique ou iCloud. Par exemple, sur un iPhone, vous vous dirigez généralement vers l'application Paramètres et appuyez sur Musique.
- Basculez le commutateur : Une fois que vous êtes dans le bon paramètre, vous verrez l'option pour la bibliothèque musicale iCloud. Désactivez simplement cet interrupteur. Sur certains appareils, vous devrez peut-être décocher une case.
- Suivez toutes les invites : Après avoir désactivé la bibliothèque musicale iCloud, vous pourriez recevoir un message ou deux. Par exemple, vous pourriez recevoir une invite vous demandant si vous souhaitez conserver ou supprimer la musique sur votre appareil. Faites votre choix en fonction de vos préférences.
- Vérifiez votre action : C'est toujours une bonne pratique de s'assurer que les changements ont pris effet. Revisitez les paramètres Musique ou iCloud pour vous assurer que la bibliothèque musicale iCloud reste désactivée.
N'oubliez pas que même si la bibliothèque musicale iCloud constitue une excellente fonctionnalité pour ceux qui souhaitent une synchronisation automatique, elle n'est pas essentielle pour tout le monde. Comprendre comment activer et désactiver la bibliothèque musicale iCloud vous donne la liberté de personnaliser votre expérience d'écoute musicale en fonction de vos besoins uniques.
Comment désactiver la bibliothèque musicale iCloud sur iPhone
L'iPhone, étant l'un des appareils Apple les plus populaires, est souvent le principal appareil sur lequel de nombreux utilisateurs écoutent, gèrent et synchronisent leur musique. La bibliothèque musicale iCloud est conçue pour rationaliser votre expérience d'écoute musicale sur tous les appareils Apple. Cependant, certains utilisateurs peuvent souhaiter désactiver cette fonctionnalité sur leur iPhone pour diverses raisons, par exemple pour éviter la synchronisation automatique de la musique ou pour gérer le stockage. Passons en revue les étapes pour désactiver la bibliothèque musicale iCloud spécifiquement sur un iPhone :
- Ouvrez l'application Paramètres : Commencez par appuyer sur l'application emblématique « Paramètres », identifiable par son design en forme d'engrenage, sur l'écran d'accueil de votre iPhone.
- Accédez à la section Musique : En faisant défiler la liste des options dans Paramètres, vous rencontrerez la section « Musique ». Appuyez dessus pour continuer.
- Localisez le bouton de la bibliothèque musicale iCloud : Dans les paramètres Musique, vous trouverez une option intitulée « Bibliothèque musicale iCloud ». Juste à côté, il y aura un interrupteur à bascule.
- Désactivez la fonctionnalité : Appuyez sur le commutateur à bascule pour « Bibliothèque musicale iCloud ». S'il devient blanc (ou n'est plus vert), cela indique que la fonctionnalité a été désactivée.
- Répondez à l'invite contextuelle : Après avoir désactivé la fonctionnalité, une fenêtre contextuelle peut apparaître, vous demandant si vous souhaitez conserver ou supprimer la musique téléchargée de votre appareil. Choisissez selon vos préférences :
- Gardez la musique : Sélectionnez cette option si vous souhaitez conserver la musique téléchargée depuis la bibliothèque musicale iCloud sur votre appareil.
- Supprimer la musique : Optez pour cela si vous souhaitez supprimer toute la musique associée à la bibliothèque musicale iCloud de votre iPhone. Cela peut être utile si vous souhaitez libérer de l'espace.
- Vérifiez la modification : Une fois votre choix fait, c'est une bonne idée de vérifier si la bibliothèque musicale iCloud reste désactivée. Vous pouvez le faire en revenant aux paramètres Musique et en vous assurant que la bascule de la bibliothèque musicale iCloud est toujours en position désactivée.
- Testez votre application musicale : Comme étape supplémentaire, ouvrez votre application Musique. Vous remarquerez peut-être certaines différences dans votre bibliothèque, surtout si vous avez choisi de supprimer de la musique lors des étapes précédentes.
Comment désactiver la bibliothèque musicale iCloud sur Mac
La gamme Mac d'Apple offre une expérience musicale enrichie et immersive, grâce à la combinaison d'un matériel puissant et de l'application Musique de conception complexe (ou iTunes pour les anciennes versions de macOS). Bien que la fonctionnalité iCloud Music Library soit inestimable pour synchroniser votre musique sur plusieurs appareils, certains utilisateurs de Mac peuvent préférer la désactiver. Il peut s'agir de maintenir une structure de bibliothèque spécifique, d'économiser de l'espace de stockage ou de résoudre des problèmes. Examinons les étapes nécessaires pour désactiver la bibliothèque musicale iCloud sur un Mac :
- Lancez l'application Musique : Cliquez sur l'icône de l'application Musique, qui se trouve dans le Dock ou via le dossier Applications. Si vous utilisez une ancienne version de macOS, vous utilisez peut-être iTunes à la place.
- Préférences d'accès : Une fois dans l’application, accédez à la barre de menu supérieure. Cliquez sur « Musique » si vous êtes dans l'application Musique ou « iTunes » si vous utilisez iTunes. Dans le menu déroulant, sélectionnez Préférences.
- Accédez à l'onglet Général : La fenêtre Préférences comporte plusieurs onglets pour différents paramètres. Par défaut, vous devriez être dans l'onglet « Général ». Sinon, cliquez dessus.
- Localiser l'option de la bibliothèque musicale iCloud : Dans l'onglet Général, vous trouverez une case à cocher intitulée « Bibliothèque musicale iCloud » ou quelque chose de similaire.
- Désélectionnez et confirmez : Décochez la case à côté de « Bibliothèque musicale iCloud ». Une fois cela fait, cliquez sur le bouton « OK » ou « Terminé » pour enregistrer vos modifications.
- Fermer et redémarrer : Bien que cela ne soit pas toujours nécessaire, il est conseillé de fermer l'application Musique (ou iTunes) et de la rouvrir pour s'assurer que les modifications ont pris effet. Cela permet d'actualiser les paramètres de l'application.
- Vérifiez votre bibliothèque : Une fois que vous avez redémarré l'application Musique, prenez un moment pour parcourir votre bibliothèque. Si vous aviez des chansons provenant exclusivement d'Apple Music ou d'iCloud, elles pourraient apparaître grisées ou ne plus être lisibles à moins d'être téléchargées.
- Considérations relatives à la sauvegarde : Si vous avez apporté des modifications importantes ou si vous envisagez de les appliquer en désactivant la bibliothèque musicale iCloud, envisagez de sauvegarder votre bibliothèque musicale. Cela garantit que vous disposez d’un filet de sécurité en cas de problèmes imprévus.
Comment désactiver la bibliothèque musicale iCloud sur un PC Windows
Alors que les produits Apple comme l'iPhone et le Mac volent souvent la vedette, de nombreux utilisateurs intègrent leurs services Apple aux PC Windows. L'un de ces services est Apple Music, accessible via le programme iTunes sous Windows. La bibliothèque musicale iCloud, fonctionnalité clé de ce service, garantit une expérience musicale synchronisée. Mais si vous utilisez un PC Windows et souhaitez gérer votre collection musicale sans l'aide d'iCloud, voici comment désactiver la bibliothèque musicale iCloud :
- Lancez iTunes : Commencez par ouvrir l'application iTunes sur votre PC Windows. Si vous n'avez pas encore installé iTunes, vous pouvez le télécharger depuis le site officiel d'Apple et l'installer.
- Accédez aux préférences : Dans la fenêtre iTunes, recherchez l'option « Modifier » dans le menu supérieur. Cliquez dessus et dans le menu déroulant qui apparaît, sélectionnez « Préférences ».
- Dirigez-vous vers l'onglet « Général » : La boîte de dialogue Préférences contient plusieurs onglets. S'il ne s'ouvre pas automatiquement sur l'onglet « Général », cliquez dessus pour basculer vers cette vue.
- Recherchez le paramètre de la bibliothèque musicale iCloud : Dans l'onglet « Général », il y aura une case à cocher intitulée « Bibliothèque musicale iCloud ».
- Désélectionnez l'option : Décochez la case « Bibliothèque musicale iCloud ». Cette action désactivera la fonctionnalité.
- Sauvegarder et quitter: Après avoir désélectionné, cliquez sur le bouton « OK » en bas de la boîte de dialogue Préférences pour enregistrer vos modifications et fermer la fenêtre.
- Redémarrez iTunes (facultatif mais recommandé) : Bien que cette étape ne soit pas strictement nécessaire, c'est une bonne idée de fermer iTunes puis de le rouvrir. Cela garantit que tous les paramètres sont actualisés et que la bibliothèque musicale iCloud est véritablement désactivée.
- Passez en revue votre bibliothèque musicale : À la réouverture d'iTunes, analysez votre bibliothèque musicale. Les pistes provenant exclusivement d'Apple Music ou d'iCloud peuvent apparaître grisées. Ces morceaux ne seront plus lisibles sauf si vous les avez téléchargés sur votre PC.
- Sauvegardez votre musique : Surtout si vous envisagez d'apporter d'autres modifications à votre bibliothèque musicale, il est sage de sauvegarder votre bibliothèque existante. Vous pouvez le faire dans iTunes ou en copiant vos fichiers musicaux sur un lecteur externe.
Comment supprimer de la musique de l'iPhone
Que vous cherchiez à libérer de l'espace de stockage, à désencombrer votre bibliothèque ou à supprimer des albums ou des artistes spécifiques, la suppression de musique de votre iPhone peut se faire en quelques étapes simples. Voici un guide complet sur la façon de procéder :
- Ouvrez l'application Musique : Commencez par appuyer sur l’application Musique sur votre iPhone. C'est ici que toutes vos chansons, albums et listes de lecture sont stockés et lus.
- Accédez à la chanson ou à l'album : Accédez à la chanson ou à l'album que vous souhaitez supprimer. Vous pouvez le faire en appuyant sur l'onglet « Bibliothèque » en bas, puis en choisissant entre des artistes, des albums, des chansons ou des listes de lecture. Recherchez la chanson ou l'album spécifique que vous souhaitez supprimer.
- Supprimer une seule chanson :
- Pour une seule chanson, appuyez sur la chanson pour accéder à sa vue détaillée.
- Appuyez et maintenez le titre de la chanson jusqu'à ce qu'un menu apparaisse.
- Dans le menu, sélectionnez « Supprimer de la bibliothèque » ou une option similaire. Confirmez la suppression lorsque vous y êtes invité.
- Supprimer un album entier :
- Pour un album entier, appuyez sur l'album pour afficher son contenu.
- Appuyez sur l'icône à trois points (souvent appelée icône « points de suspension » ou « plus ») généralement située près du coin supérieur droit de l'écran.
- Dans le menu déroulant, choisissez « Supprimer de la bibliothèque » ou une option similaire. Encore une fois, confirmez la suppression lorsque vous y êtes invité.
- Utilisez l'application Paramètres pour la suppression groupée :
- Ouvrez l'application Paramètres sur votre iPhone.
- Faites défiler vers le bas et appuyez sur « Général » > « Stockage iPhone ».
- Dans la liste des applications, recherchez et appuyez sur « Musique ».
- Ici, vous verrez des options telles que « Toutes les chansons » ou des artistes individuels avec leurs tailles de stockage respectives. Pour supprimer toutes les chansons, balayez vers la gauche sur « Toutes les chansons » et appuyez sur « Supprimer ». Pour des artistes spécifiques, effectuez la même action à côté du nom de l'artiste.
- Reconsidérez la musique téléchargée par rapport à la musique cloud :
- N'oubliez pas que si vous utilisez Apple Music ou la bibliothèque musicale iCloud, la suppression d'une chanson de votre appareil peut ne pas la supprimer de votre bibliothèque iCloud. Il peut simplement supprimer le fichier téléchargé, libérant ainsi de l'espace de stockage sur votre iPhone. La chanson peut toujours être diffusée lorsque vous disposez d’une connexion Internet.
- Confirmation finale: Après la suppression, c'est toujours une bonne idée de revenir à votre application Musique et de vous assurer que la chanson ou l'album a bien été supprimé.
Comment sauvegarder la bibliothèque musicale Apple pour toujours sans iCloud
iCloud est la solution native d'Apple pour sauvegarder les bibliothèques musicales, mais tout le monde ne veut pas s'appuyer uniquement sur elle. Qu'il s'agisse d'une préférence pour une sauvegarde physique, du désir d'une couche de sécurité supplémentaire ou d'éviter les contraintes de stockage d'iCloud, il existe plusieurs raisons pour lesquelles on pourrait regarder au-delà d'iCloud. Voici comment sauvegarder votre bibliothèque Apple Music pour toujours sans compter sur iCloud :
- Utilisez iTunes sur votre ordinateur :
- Connectez votre iPhone ou iPad à votre ordinateur à l'aide d'un câble USB.
- Ouvrez iTunes (sur macOS Catalina ou version ultérieure, ouvrez l'application Musique).
- Dans la section « Appareils », sélectionnez votre iPhone ou iPad.
- Choisissez « Musique » et assurez-vous que vos chansons et listes de lecture Apple Music sont configurées pour être synchronisées.
- Synchronisez votre appareil. Cela transférera la musique de votre appareil vers votre ordinateur.
- Sauvegarde manuelle sur un disque externe :
- Une fois que vous avez synchronisé votre musique sur votre ordinateur, localisez le dossier iTunes ou Musique sur votre système.
- Sur un Mac, par défaut, c'est généralement dans le
Musicdossier. - Sous Windows, c'est généralement sous
My Musicou dans leiTunesdossier dansMy Documents.
- Sur un Mac, par défaut, c'est généralement dans le
- Connectez un disque dur externe à votre ordinateur.
- Copiez l'intégralité du dossier iTunes ou Musique et collez-le sur votre disque externe.
- Pour une sécurité future, vous pouvez même conserver plusieurs sauvegardes de disques externes ou alterner entre deux disques.
- Une fois que vous avez synchronisé votre musique sur votre ordinateur, localisez le dossier iTunes ou Musique sur votre système.
- Utilisez des solutions de sauvegarde tierces :
- Il existe diverses solutions logicielles tierces spécialisées dans la sauvegarde de données, y compris la musique. Certains choix populaires incluent Acronis, EaseUS Todo Backup et Carbon Copy Cloner.
- Installez simplement l'une de ces applications, configurez les paramètres de sauvegarde pour vous concentrer sur votre répertoire musical et exécutez le processus de sauvegarde.
- Stocker sur un stockage en réseau (NAS) :
- Les appareils NAS deviennent de plus en plus populaires en tant que solutions cloud domestiques et personnelles. Ils peuvent stocker de grandes quantités de données, notamment des collections musicales.
- Transférez votre collection musicale de votre ordinateur vers un périphérique NAS. Cela permet un accès facile sur votre réseau et fournit un point de sauvegarde supplémentaire.
- Graver sur CD/DVD :
- Bien que quelque peu démodée, la gravure de votre collection sur CD ou DVD reste une solution de sauvegarde physique viable.
- Organisez votre musique dans des dossiers ou des listes de lecture qui correspondent aux contraintes de stockage du support choisi (généralement 700 Mo pour les CD ou 4.7 Go pour les DVD).
- Utilisez la fonction de gravure intégrée de votre ordinateur ou un logiciel tiers pour graver ces dossiers ou listes de lecture sur des disques. Conservez les disques dans un endroit frais et sec.
- Sauvegarde sur le stockage cloud (autre qu'iCloud) :
- Des services comme Google Drive, Dropbox et Microsoft OneDrive offrent un stockage cloud substantiel.
- Téléchargez votre bibliothèque musicale sur l'un de ces services. N'oubliez pas que si votre collection est vaste, cela peut prendre du temps et mettre à rude épreuve votre bande passante Internet.
Que se passe-t-il si vous désactivez la bibliothèque musicale iCloud
La bibliothèque musicale iCloud est une fonctionnalité d'Apple Music et d'iTunes Match qui permet aux utilisateurs d'accéder et de synchroniser leur bibliothèque musicale sur plusieurs appareils. Si vous utilisez la bibliothèque musicale iCloud et envisagez de la désactiver, il est essentiel de comprendre les implications et les changements qui pourraient survenir. Voici un aperçu de ce qui se passe lorsque vous désactivez la bibliothèque musicale iCloud :
- La musique non stockée localement peut disparaître :
- Toute musique que vous n'avez pas physiquement téléchargée sur votre appareil mais que vous avez diffusée via la bibliothèque musicale iCloud peut disparaître de votre appareil. Cela ne signifie pas que la musique est supprimée ; il ne sera tout simplement pas accessible depuis l'appareil, sauf si vous le retéléchargez.
- Plus de synchronisation entre les appareils :
- L'un des principaux avantages de la bibliothèque musicale iCloud est la possibilité de synchroniser la musique, les listes de lecture et autres modifications de la bibliothèque sur tous les appareils associés à votre identifiant Apple. Une fois que vous l'avez désactivé, toutes les modifications que vous apportez sur un appareil ne seront pas répercutées sur les autres.
- Les listes de lecture pourraient être affectées :
- Toutes les listes de lecture que vous avez créées à l'aide de la musique d'Apple Music peuvent être supprimées si vous n'avez pas téléchargé les chansons qu'elles contiennent. Les listes de lecture composées de chansons que vous possédez (achetées ou importées) doivent rester intactes.
- Les notes et autres métadonnées peuvent ne pas être synchronisées :
- Si vous avez passé du temps à noter des chansons, à modifier les détails d'une piste ou à ajuster d'autres métadonnées, ces modifications ne seront plus synchronisées sur tous les appareils.
- La musique associée à iTunes Match reste accessible :
- Si vous utilisez iTunes Match, vos pistes correspondantes et téléchargées resteront dans iCloud. Même après avoir désactivé la bibliothèque musicale iCloud, vous pouvez toujours télécharger ou diffuser ces pistes, mais les modifications apportées à la bibliothèque ne seront pas synchronisées sur tous les appareils.
- Considérations relatives aux DRM :
- Les chansons téléchargées depuis Apple Music bénéficient d'une protection par gestion des droits numériques (DRM). Si la bibliothèque musicale iCloud est désactivée et que vous n'avez pas enregistré ces chansons localement, vous ne pourrez pas les lire. Cependant, les chansons que vous avez achetées directement sur iTunes ou importées vous-même sont sans DRM et continueront à être lues comme d'habitude.
- Possibilité de réactiver :
- La désactivation de la bibliothèque musicale iCloud n'est pas une action permanente. Si vous constatez que le désactiver ne répond pas à vos besoins, vous pouvez toujours le réactiver à partir des paramètres de votre appareil. Cependant, lors de la réactivation, le réapprovisionnement et la synchronisation de votre musique et de vos listes de lecture sur tous les appareils peuvent prendre un certain temps.
Conclusion
Comprendre comment désactiver la bibliothèque musicale iCloud peut être un salut pour ceux qui souhaitent une expérience musicale plus personnalisée, sans synchronisation automatisée. Bien que cette fonctionnalité soit incroyablement bénéfique pour beaucoup, il ne s’agit pas d’une solution universelle. En suivant les étapes décrites ci-dessus, vous pouvez naviguer en douceur dans le processus, garantissant que votre voyage musical reste mélodieux et ininterrompu. Que vous soyez un passionné d'iPhone, un passionné de Mac ou un fidèle de Windows, vos choix musicaux restent entre vos mains.
- Contenu propulsé par le référencement et distribution de relations publiques. Soyez amplifié aujourd'hui.
- PlatoData.Network Ai générative verticale. Autonomisez-vous. Accéder ici.
- PlatoAiStream. Intelligence Web3. Connaissance Amplifiée. Accéder ici.
- PlatonESG. Carbone, Technologie propre, Énergie, Environnement, Solaire, La gestion des déchets. Accéder ici.
- PlatoHealth. Veille biotechnologique et essais cliniques. Accéder ici.
- La source: https://www.techpluto.com/how-to-turn-icloud-music-library-off/



