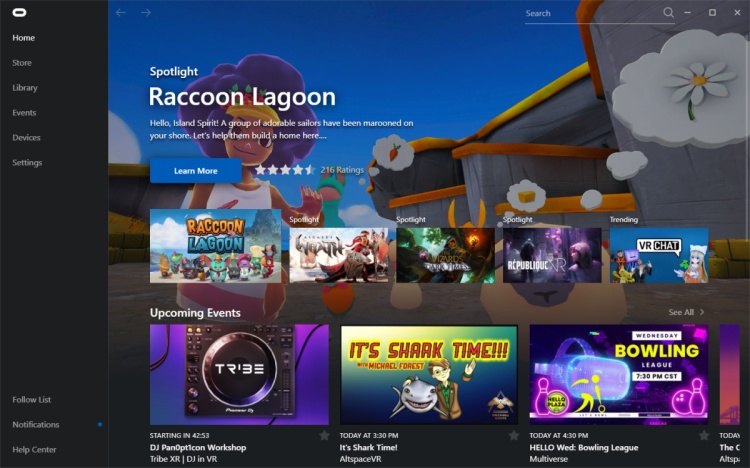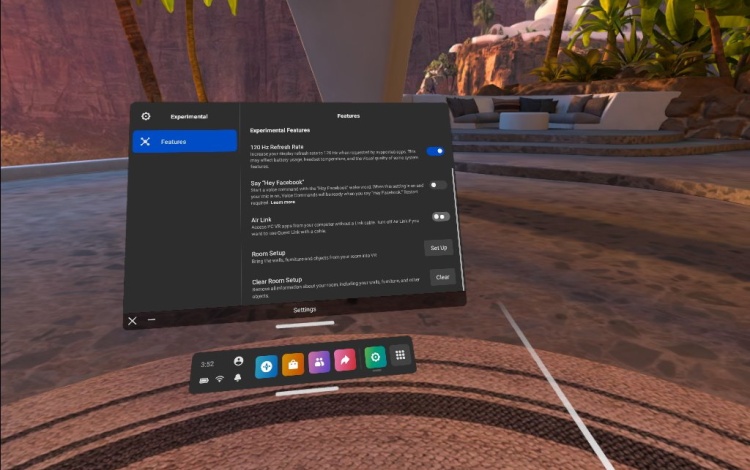Donc, vous venez de recevoir un tout nouveau Meta Quest 2 et êtes prêt à jouer à des jeux de réalité virtuelle. La grande chose à propos de l'appareil est que vous n'avez pas besoin d'un PC dédié pour jouer à des jeux dessus. Pour la plupart, vous pouvez plonger tout de suite et consulter la boutique Meta Quest pour découvrir les dernières nouveautés en matière de réalité virtuelle. Mais que se passe-t-il si vous souhaitez plutôt charger Steam VR ? Dans ce cas, vous voudrez savoir comment connecter le Meta Quest 2 à un PC - laissez-nous être votre guide.
Il existe deux façons de connecter votre Meta Quest 2 à votre PC. Les deux options comportent des aspects positifs et négatifs à garder à l'esprit, et nous passerons en revue tout pour que vous puissiez rester au courant. La première option est via un câble USB. Votre Meta Quest 2 dispose d'un port USB-C sur le côté gauche - c'est votre ticket d'entrée. La deuxième façon de connecter le casque à votre PC est via le sans fil, mais cela prend quelques étapes supplémentaires.
Comment connecter Meta Quest 2 à un PC
Câble
Sur le côté gauche de votre casque Oculus Quest 2 se trouve un port USB-C, juste sous la sangle. Vous l'avez probablement utilisé pour recharger votre casque. Si ce n'est pas le cas, vous devriez vraiment charger votre casque. Ces appareils ne sont livrés qu'avec une batterie de 3640 mAh, et sa durée de vie n'est pas aussi longue que vous le pensez, surtout si vous jouez à des jeux hautes performances.
Votre première étape consiste à télécharger le logiciel Oculus Rift. Naviguez vers le Site Web de Meta Quest, et faites défiler vers le bas jusqu'à ce que vous voyiez la section "Air Link et câble Link". Téléchargez le logiciel et installez-le. Une fois que vous l'avez installé et prêt pour le jeu, vous aurez besoin de quelques étapes pour connecter votre Meta Quest 2 à votre PC.
- Connectez le Meta Quest 2 avec un câble USB-C et branchez-le dans un port USB 3.0 libre sur votre PC.
- Mettez le casque et tenez les contrôleurs.
- Un écran s'affichera et indiquera : 'Autoriser l'appareil connecté à accéder aux fichiers ? L'appareil auquel vous êtes connecté pourra accéder aux fichiers enregistrés sur votre casque.' Cliquez sur "Activer".
- Ensuite, vous verrez une nouvelle fenêtre qui se lit comme suit : « Activer Oculus Link – Accédez aux applications Rift pendant que votre Quest est branché sur votre PC. Vous pouvez activer/désactiver cela à partir des paramètres rapides à tout moment.' Encore une fois, cliquez sur "Activer". Vous pouvez également cliquer sur "Ne plus afficher" si vous souhaitez ignorer cette deuxième étape pour la prochaine fois.
Avec cela, vous êtes maintenant connecté à Oculus Rift et pouvez jouer à des jeux PCVR et activer Steam VR. Pour ce faire, faites défiler vers le bas de la page.
Sans-fil
Pour connecter votre Meta Quest 2 sans fil à votre PC, vous devrez procéder comme suit :
- Mettez votre casque et attrapez vos manettes.
- Assurez-vous que votre casque est connecté à votre Wi-Fi (c'est assez important). Si ce n'est pas le cas, faites-le d'abord avant de passer à l'étape suivante.
- Accédez au menu Paramètres, indiqué par une icône "roue dentée".
- Faites défiler vers le bas jusqu'à ce que vous voyiez l'option "Expérimental" et cliquez dessus.
- Vous verrez une option appelée "Air Link". Activez cela.
- Sur l'écran suivant, vous verrez une liste des exigences Air Link. Remarque : Vous devez utiliser cet écran pour déterminer si vous pouvez vous connecter sans fil à votre PC sans problème. Cliquez sur continuer si tout semble bon.
- Dans le menu principal, vous verrez une nouvelle option appelée Air Link. Cliquez dessus, cliquez sur votre PC, puis appuyez sur « Jumeler ».
- Dans l'écran suivant, il vous sera demandé de confirmer un code d'appairage. Retirez le casque et revenez à l'application Oculus Rift sur votre ordinateur de bureau. Cliquez sur 'Confirmer' et suivez les instructions.
- Remettez votre casque et cliquez sur le bouton "Lancer" pour ouvrir Oculus dans votre casque.
- Vous êtes dans (cue hacker music) !
Une fois que vous avez terminé de suivre les étapes ci-dessus, vous serez prêt à jouer à vos jeux sans fil. Mais avant cela, il y a quelques mises en garde à noter.
Points à considérer avant de jouer sans fil
Pour jouer à Meta Quest 2 sans fil, vous devez savoir certaines choses. D'une part, vous aurez besoin d'un routeur sans fil qui est au moins capable de 2.4Ghz. Gardez à l'esprit que vous perdrez probablement la qualité du jeu vidéo avec 2.4 GHz et que vous rencontrerez également des problèmes de synchronisation (nous avons les deux). Il est recommandé d'avoir une connexion décente et de coupler votre casque avec un routeur compatible Wi-Fi 6. Il prend en charge un débit de liaison plus élevé que le Wi-Fi 5, ce qui signifie que la qualité de vos jeux peut être affichée à un niveau proche d'un réseau câblé. lien. De plus, vous serez moins susceptible de rencontrer des problèmes de performances. Si vous n'avez pas de Wi-Fi 6, assurez-vous que votre routeur est capable de 5 GHz.
Jouer sans fil a ses avantages, bien sûr. Si vous jouez en filaire, vous aurez besoin d'un long câble USB 3.0, de cette façon vous pouvez vous déplacer un peu sans tirer le câble de votre plate-forme. Cependant, à moins que vous n'ayez un câble de 15 pieds, vous pouvez toujours avoir des problèmes si vous aimez vous promener. De plus, un câble aussi long peut présenter un risque de trébuchement. En fin de compte, la meilleure façon de jouer à Meta Quest 2 est avec une connexion sans fil sur Wi-Fi 6.
Il y a cependant des avantages à jouer en filaire. D'une part, votre qualité de jeu sera au maximum que vous avez défini pour votre casque. De plus, être connecté empêche la batterie du casque de se décharger trop rapidement. Ce sera toujours le cas dans de nombreux cas, en particulier pour les jeux lourds, mais pas aussi rapidement que sur le sans fil. Vous rencontrerez également moins de problèmes de performances.

Tu peux jouer Parmi nous VR filaire ou sans fil. C'est ton choix. Image via Innersloth
Comment connecter votre Meta Quest 2 à Steam VR
Un avantage majeur de la connexion de votre Meta Quest 2 à votre PC est de pouvoir profiter de jeux VR sur Steam VR. Pour ce faire, vous devrez télécharger et installer l'application gratuite Steam VR de la boutique Steam. C'est environ 6.5 Go, donc ce n'est pas si mal sur votre espace de stockage. Vous aurez besoin de votre application Oculus Rift et de Steam pour jouer à Steam VR. Avec Steam ouvert sur votre moniteur, remettez votre casque.
Lorsque vous êtes dans le menu Oculus (il est grand et blanc), cliquez sur l'icône du bureau qui ressemble à un petit moniteur. Choisissez le moniteur avec votre application Steam, accédez à Steam VR dans votre bibliothèque Steam et appuyez sur "LANCER". Cela vous amènera dans une grande pièce sombre - généralement. Appuyez sur le bouton de votre manette gauche qui ressemble à trois lignes empilées les unes sur les autres. Cela ouvrira la bibliothèque de jeux, où vous pourrez jouer à n'importe quel jeu Steam VR que vous avez téléchargé. S'amuser!
- Coinsmart. Le meilleur échange Bitcoin et Crypto d'Europe.Cliquez ici
- Platoblockchain. Intelligence métaverse Web3. Connaissance Amplifiée. Accéder ici.
- La source: https://www.pcinvasion.com/how-to-connect-meta-quest-2-to-a-pc-guide/