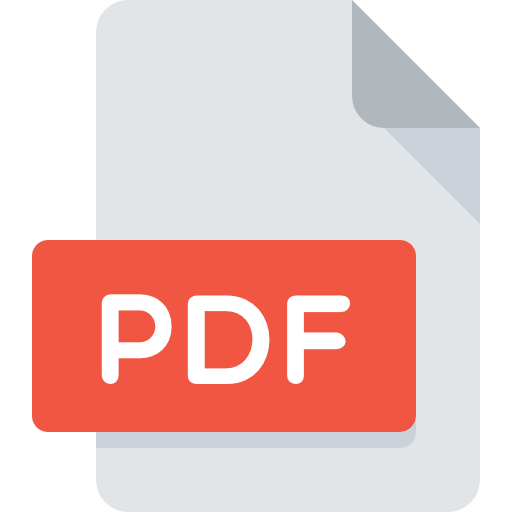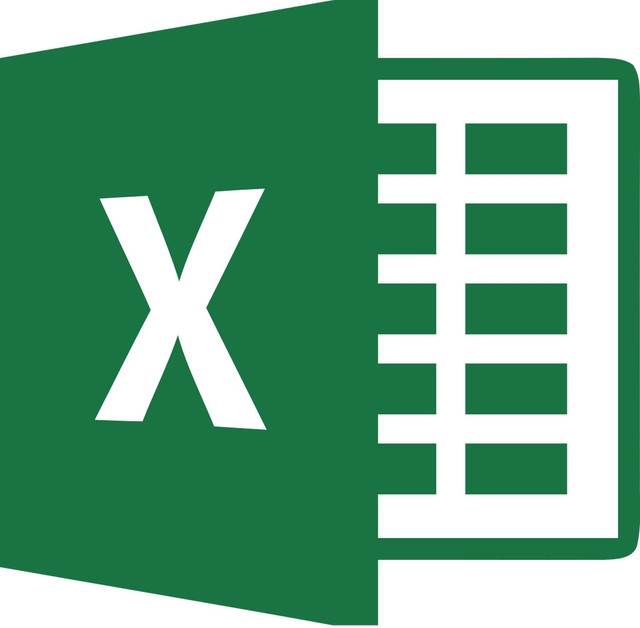Alors que nous naviguons dans les subtilités de la gestion documentaire, il n’est pas rare de rencontrer des scénarios dans lesquels un PDF plus simple et plus ciblé est souhaité. Peut-être souhaitez-vous réduire la taille du fichier pour un partage plus facile, extraire des informations pertinentes pour un rapport concis, ou désencombrer et affiner un document pour une présentation soignée. Quelle que soit la raison, maîtriser l’art de supprimer des pages d’un PDF vous confère un outil précieux dans votre boîte à outils numérique.
Dans les sections suivantes, nous explorerons un éventail de techniques adaptées à différentes préférences et technologies. Des logiciels largement utilisés comme Adobe Acrobat aux éditeurs en ligne intuitifs, en passant par les fonctionnalités intégrées de plates-formes spécifiques et même les outils de ligne de commande pour les utilisateurs Linux férus de technologie, chaque méthode offre une approche unique pour atteindre l'objectif commun d'affiner vos PDF.
Ainsi, que vous ayez besoin d'une interface conviviale, d'une solution basée sur un navigateur ou d'un utilitaire de ligne de commande, ce guide vous présente les meilleures options pour un outil de suppression de page PDF.
- Allez à Outil PDF fractionné Nanonets
- Téléchargez votre fichier PDF
- Toutes vos pages PDF apparaîtront individuellement sous forme d'icônes. Sélectionnez uniquement les pages que vous souhaitez conserver et supprimez facilement le reste de votre PDF.
- Sélectionnez Télécharger le PDF.
- En quelques secondes, votre PDF sera automatiquement téléchargé.
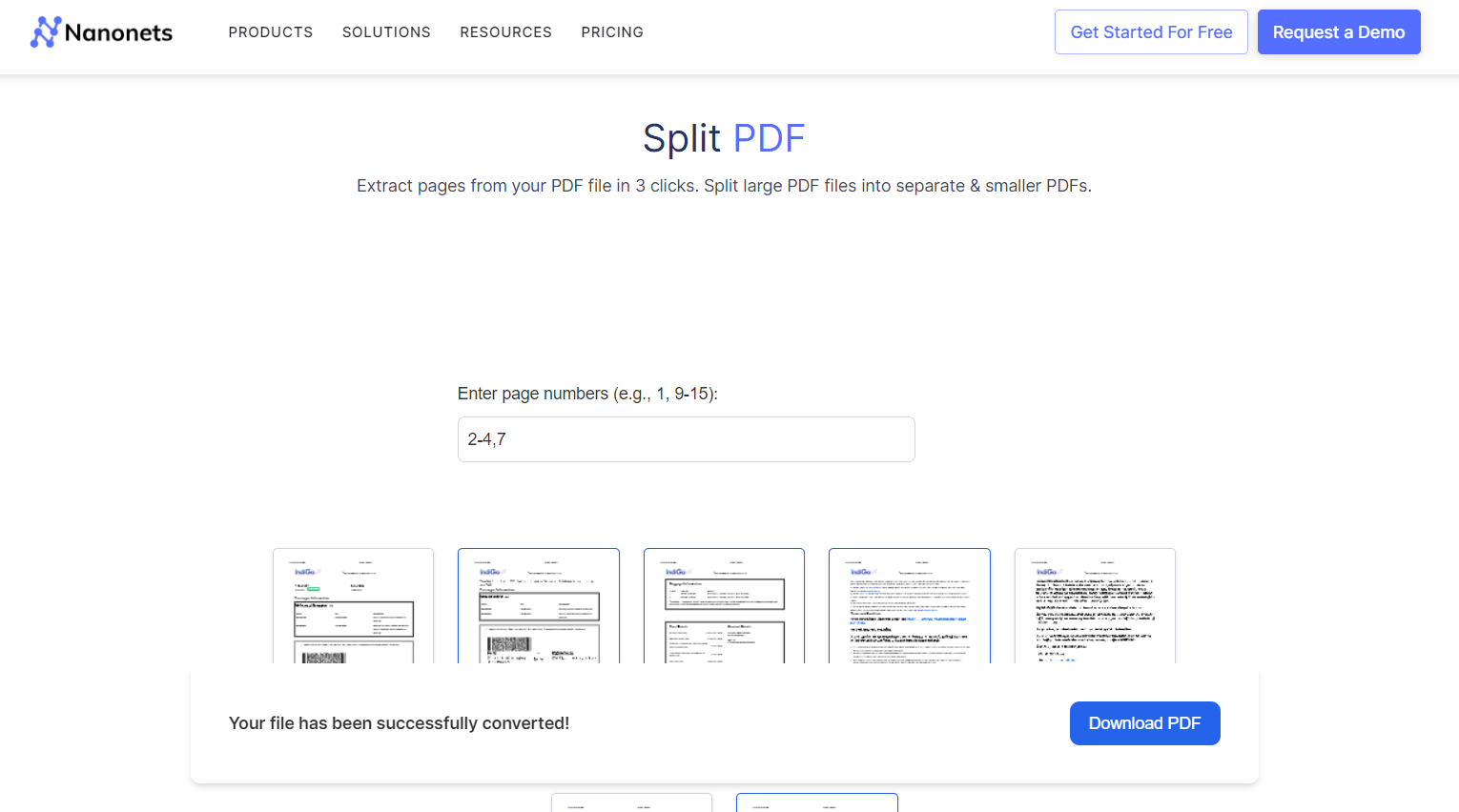
#2 : Utiliser Google Chrome
- Ouvrez le PDF dans Google Chrome : Faites un clic droit sur le fichier PDF que vous souhaitez modifier, choisissez « Ouvrir avec » et sélectionnez « Google Chrome ». Vous pouvez également faire glisser le fichier PDF dans une fenêtre du navigateur Chrome.
- Accédez à la boîte de dialogue Imprimer : Une fois le PDF ouvert dans Chrome, appuyez sur
Ctrl + P(Windows/Linux) ouCommand + P(Mac) pour ouvrir la boîte de dialogue Imprimer. Vous pouvez également cliquer sur les trois points verticaux dans le coin supérieur droit de la fenêtre Chrome, accéder à « Imprimer » et sélectionner « Imprimer » dans le sous-menu. - Choisissez la destination d'impression : Dans la boîte de dialogue Imprimer, recherchez la section « Destination ». Au lieu de sélectionner une imprimante physique, choisissez « Enregistrer au format PDF » comme destination. Cette option vous permet d'enregistrer le PDF modifié sur votre ordinateur.
- Spécifiez la plage de pages : Sous la « Destination », vous trouverez une section « Pages ». Sélectionnez l'option qui dit « Personnalisé » et entrez les numéros de page que vous souhaitez conserver. Par exemple, si vous souhaitez supprimer les pages 3 et 4, saisissez « 1,2,5- » pour conserver les pages 1, 2 et 5.
- Enregistrez le PDF modifié : Après avoir spécifié la plage de pages, cliquez sur le bouton « Enregistrer » ou « Enregistrer au format PDF ». Cette action enregistre le PDF modifié avec la plage de pages sélectionnée sur votre ordinateur.
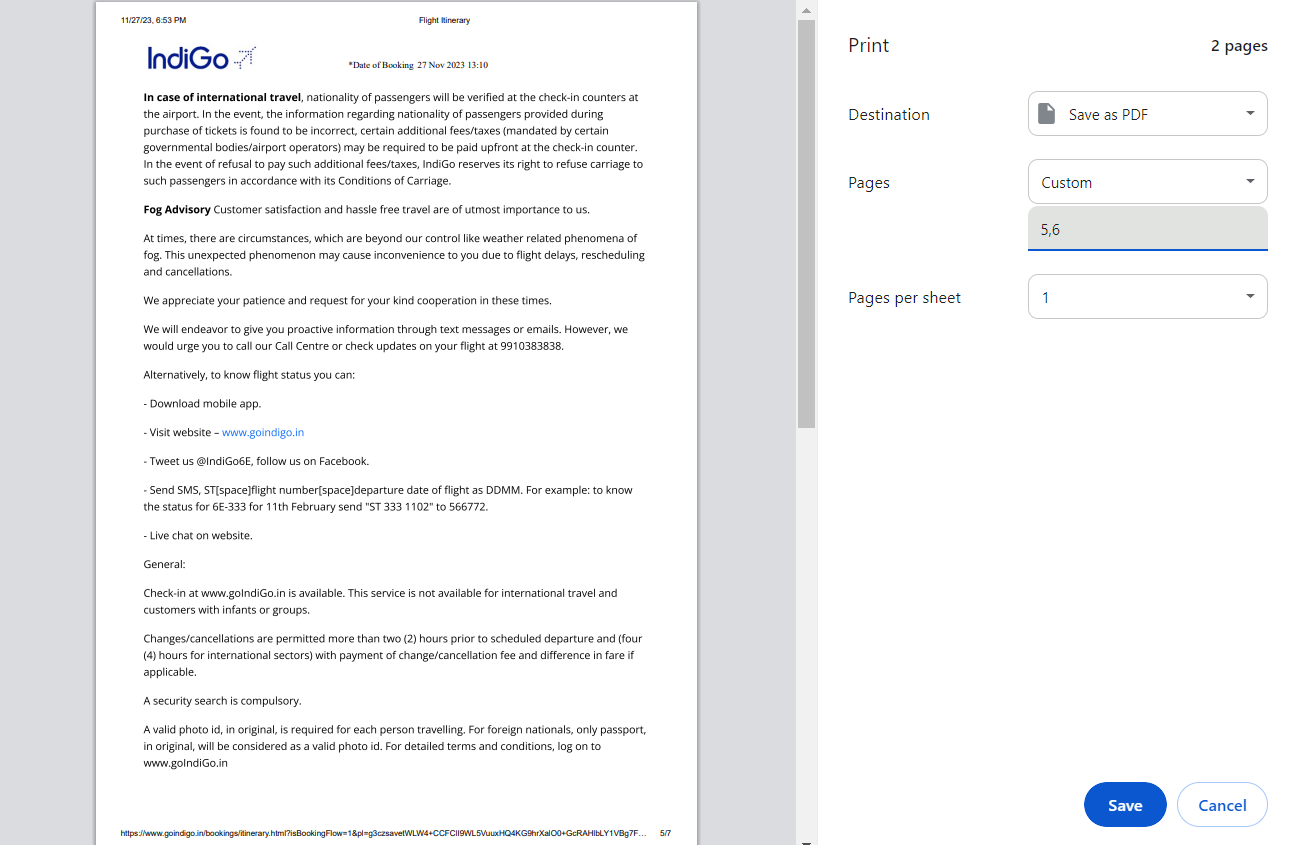
Cette méthode consiste essentiellement à imprimer le PDF dans un nouveau fichier tout en excluant les pages que vous souhaitez supprimer. Il s’agit d’une solution rapide et pratique pour les modifications PDF de base à l’aide des fonctionnalités intégrées de Google Chrome.
❌
Plus de problèmes de suppression de page. Laissez Nanonets prendre le volant pour une suppression parfaite des pages PDF.
Limites
Bien que cette méthode pour supprimer des pages d'un PDF sous Windows soit simple, elle comporte certaines limites :
- Fonctionnalités d'édition limitées : La visionneuse PDF et les options d'impression de Chrome sont basiques par rapport aux outils d'édition PDF dédiés. Vous pouvez uniquement supprimer des pages de PDF ou effectuer des tâches simples.
- Aucun aperçu du PDF modifié : Contrairement aux éditeurs PDF dédiés, vous n’aurez pas d’aperçu de l’apparence du PDF modifié avant de l’enregistrer. Assurez-vous d’avoir sélectionné la plage de pages correcte.
- Peut ne pas conserver les liens et les annotations : Les fonctionnalités PDF avancées telles que les hyperliens et les annotations peuvent ne pas être préservées à l'aide de cette méthode.
#3 : Utiliser l'aperçu sur MAC
- Ouvrez le PDF dans Aperçu : Localisez le fichier PDF que vous souhaitez modifier et double-cliquez dessus. Cette action devrait ouvrir automatiquement le PDF dans Aperçu. Si Aperçu n'est pas la visionneuse PDF par défaut, vous pouvez cliquer avec le bouton droit sur le fichier, choisir « Ouvrir avec » et sélectionner « Aperçu ».
- Accédez à la vue Miniatures : Une fois le PDF ouvert dans Aperçu, cliquez sur le menu « Affichage » dans la barre d'outils supérieure. Dans le menu déroulant, sélectionnez « Miniatures » ou utilisez le raccourci clavier
Command + Option + 2. Cette action ouvre une barre latérale avec des aperçus miniatures de toutes les pages du PDF. - Sélectionnez la page que vous souhaitez supprimer : Dans la vue Miniatures, localisez et cliquez sur la miniature de la page que vous souhaitez supprimer. Vous pouvez sélectionner plusieurs pages en maintenant la touche Commande enfoncée.
- Supprimez la page : Après avoir sélectionné la ou les pages, appuyez sur la touche Suppr de votre clavier ou faites un clic droit sur les pages sélectionnées et choisissez « Supprimer » dans le menu contextuel.
- Enregistrez les modifications : Pour enregistrer le PDF modifié, allez dans le menu « Fichier » et choisissez « Exporter au format PDF ». Alternativement, vous pouvez appuyer sur
Command + Spour écraser le fichier existant ou utilisez « Enregistrer sous » pour créer un nouveau fichier.
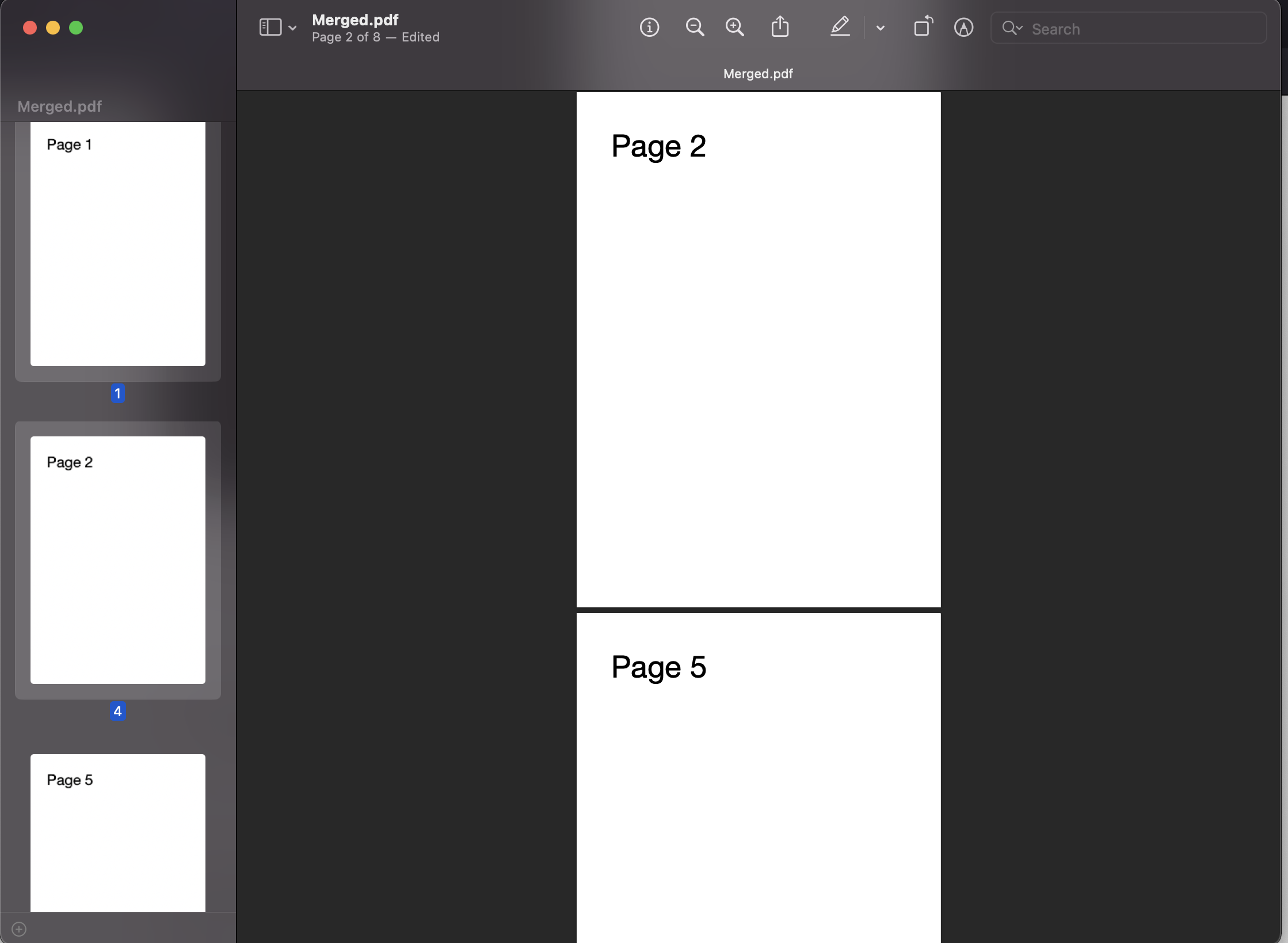
Limites
Bien qu'Aperçu soit un outil pratique pour supprimer des pages d'un PDF sous MAC, il présente des limites :
- Édition avancée limitée : L'aperçu n'est pas aussi riche en fonctionnalités qu'un logiciel d'édition PDF dédié. Il excelle dans les tâches de base mais peut ne pas répondre à des besoins d'édition plus complexes.
- Spécifique à la plateforme : L'aperçu est exclusif à l'écosystème macOS, ce qui signifie que les utilisateurs d'autres plates-formes peuvent avoir besoin de solutions alternatives.
❌
Plus de problèmes de suppression de page. Laissez Nanonets prendre le volant pour des PDF impeccables.
Pour les utilisateurs de Linux qui sont à l'aise avec l'interface de ligne de commande, pdftk, ou PDF Toolkit, offre un moyen puissant et efficace de manipuler des PDF, notamment en supprimant des pages spécifiques.
- Installez pdftk sur votre système Linux
- Pour les systèmes basés sur Debian (comme Ubuntu), vous pouvez utiliser la commande suivante :
sudo apt-get install pdftk - Pour les systèmes basés sur Red Hat (comme Fedora), vous pouvez utiliser :
sudo yum install pdftk - Alternativement, vous pouvez compiler et installer pdftk à partir de la source disponible sur le référentiel officiel pdftk GitHub.
- Pour les systèmes basés sur Debian (comme Ubuntu), vous pouvez utiliser la commande suivante :
- Utilisez la commande suivante pour supprimer des pages :
pdftk input.pdf cat 1-4 7 end output output.pdf
Cette commande effectue les actions suivantes :input.pdf: Remplacez-le par le nom de votre fichier PDF d'origine.cat: Signifie « concaténer » et est la commande utilisée pour manipuler les PDF avec pdftk.1-4: Spécifie la plage de pages à conserver. Dans cet exemple, il conserve les pages 1 à 4.7-end: Spécifie que toutes les pages à partir de 7 doivent être conservées.output output.pdf: Spécifie le nom du fichier de sortie (le PDF modifié).
Ainsi, dans cet exemple spécifique, les pages 5 et 6 sont supprimées du PDF d'origine et le PDF modifié est enregistré sous « output.pdf ».
Limites
- Pas d'interface graphique : L'utilisation de pdftk via la ligne de commande n'est peut-être pas aussi conviviale que les outils basés sur une interface graphique, ce qui le rend plus adapté aux utilisateurs habitués au terminal.
- Compatibilité Linux : Bien que pdftk soit un outil populaire, sa disponibilité peut varier selon les distributions Linux et les utilisateurs de certains systèmes devront peut-être explorer des solutions alternatives.
#5 : Flux de travail PDF sur les nanonets
Nanonets est une plate-forme de traitement de documents intelligente basée sur l'IA où vous pouvez créer automatiquement des flux de travail sans code pour extraire des pages de PDF.
Supposons que vous ayez un document contenant une facture, un bon de commande et d’autres types de fichiers dans un seul document. Comment allez-vous les diviser avec les Nanonets ?
Pour utiliser le classificateur de documents, vous devez vous connecter ou créer un compte gratuit sur Nanonets.
Étape 1 : Téléchargement de documents
Le document est automatiquement téléchargé par e-mail, Google Drive, Outlook ou intégration API.
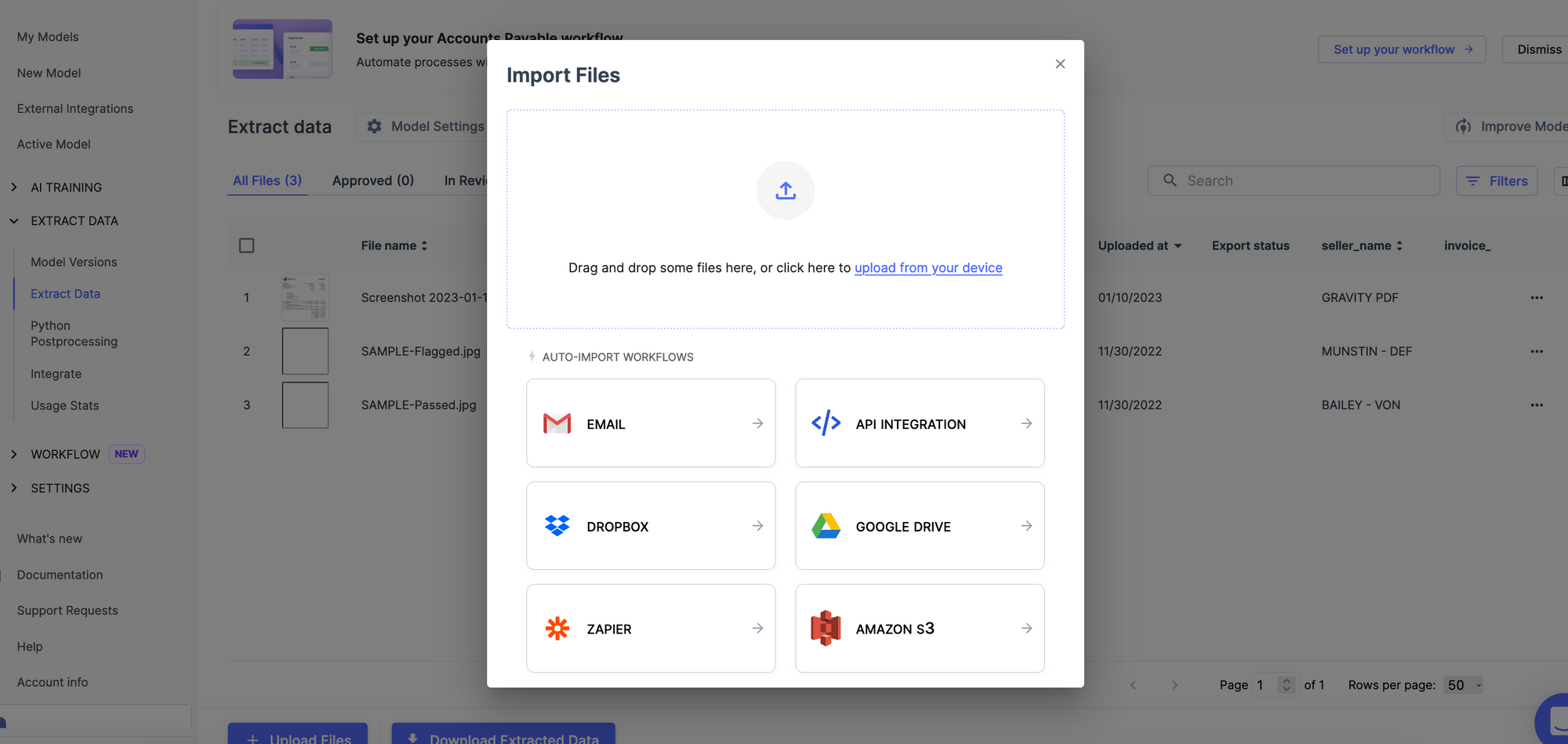
Étape 2 : diviser automatiquement le document
Sur les nanonets, vous pouvez configurer des flux de travail automatisés pour diviser le document. Le document est téléchargé sur la plateforme. Ce modèle trie et divise automatiquement les PDF. Le type de document est affiché sous type détecté.
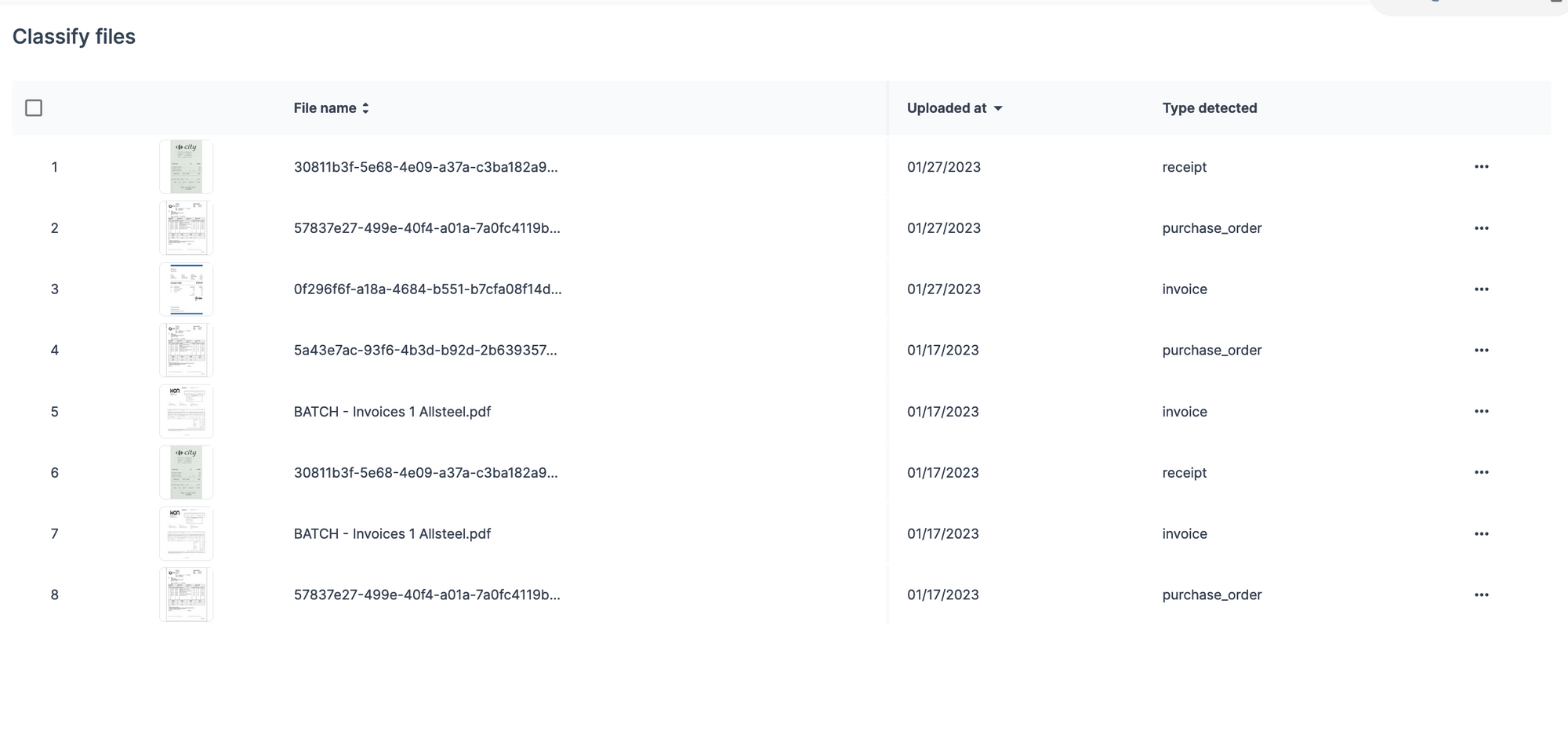
Étape 3 : Actions supplémentaires sur les éléments
Vous pouvez effectuer d'autres actions sur ces documents. Vous pouvez les stocker automatiquement dans des bases de données et y effectuer une OCR ou y exécuter des workflows basés sur des règles.
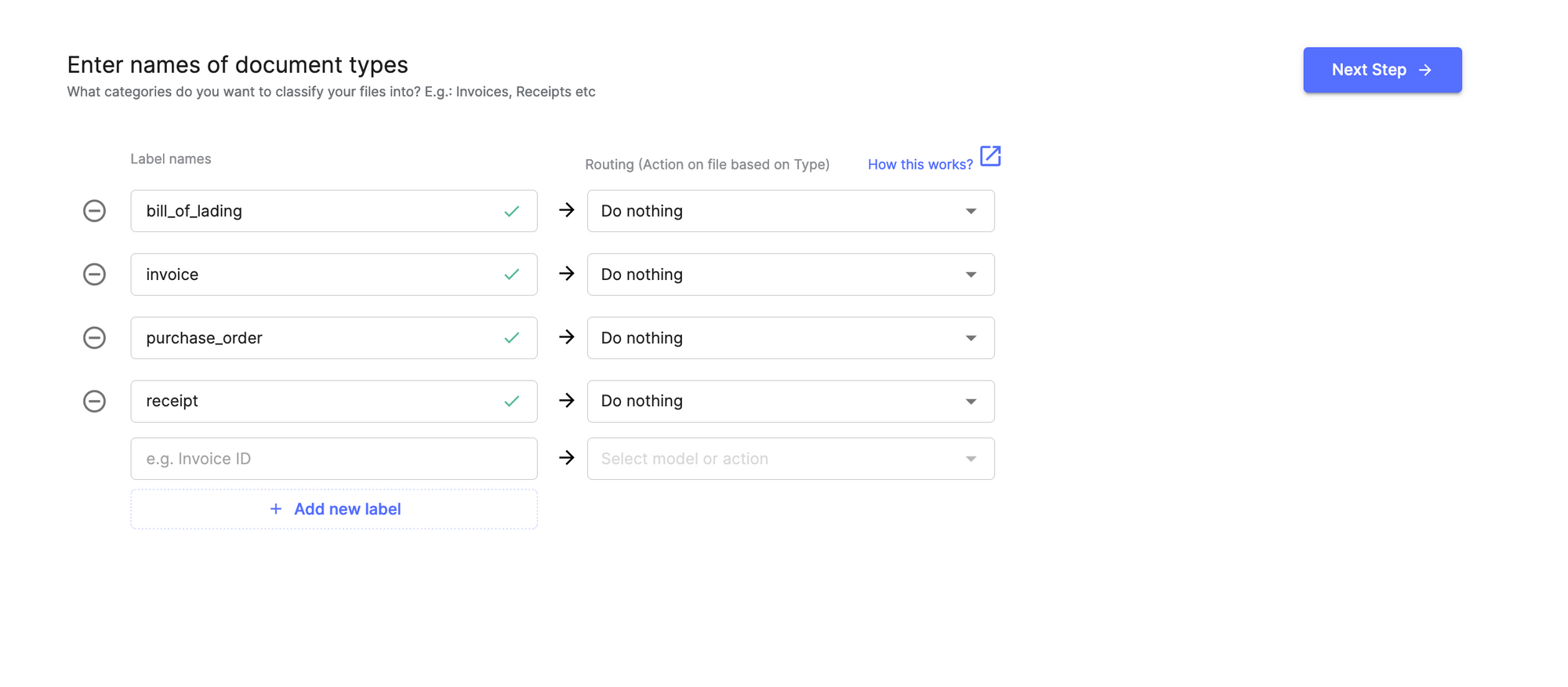
Vous pouvez mettre en place une automatisation de flux de documents comme celle-ci en moins de 5 minutes avec Nanonets.
Pourquoi des nanonets ?
Téléchargez n'importe quel nombre de PDF et laissez les Nanonets faire le gros du travail à votre place. L'outil peut traiter plusieurs fichiers simultanément, ce qui vous fait gagner beaucoup de temps et d'efforts.
Nanonets combine la technologie avancée d'OCR et d'IA pour reconnaître le texte, les chiffres et d'autres données dans vos reçus, factures, relevés bancaires, bons de commande et autres documents. Il peut rendre vos PDF consultables et traiter des documents complexes avec plusieurs mises en page, langues et structures.
De plus, Nanonets est livré avec des fonctionnalités prédéfinies, workflows d'automatisation low-code. Vous pouvez automatiser l'ensemble du processus depuis l'extraction, la vérification et la validation jusqu'à la création de pistes d'audit, le traitement des paiements ou toute autre opération. Cela vous permet de traiter les documents plus rapidement, de réduire les erreurs manuelles et de gagner un temps précieux.
nanonets s'intègre parfaitement avec vos systèmes existants tels que les logiciels ERP, CRM et comptables. Qu'il s'agisse de Xero, QuickBooks, Salesforce ou de toute autre application, vous pouvez directement introduire les données extraites dans ces systèmes avec une intervention manuelle minimale.
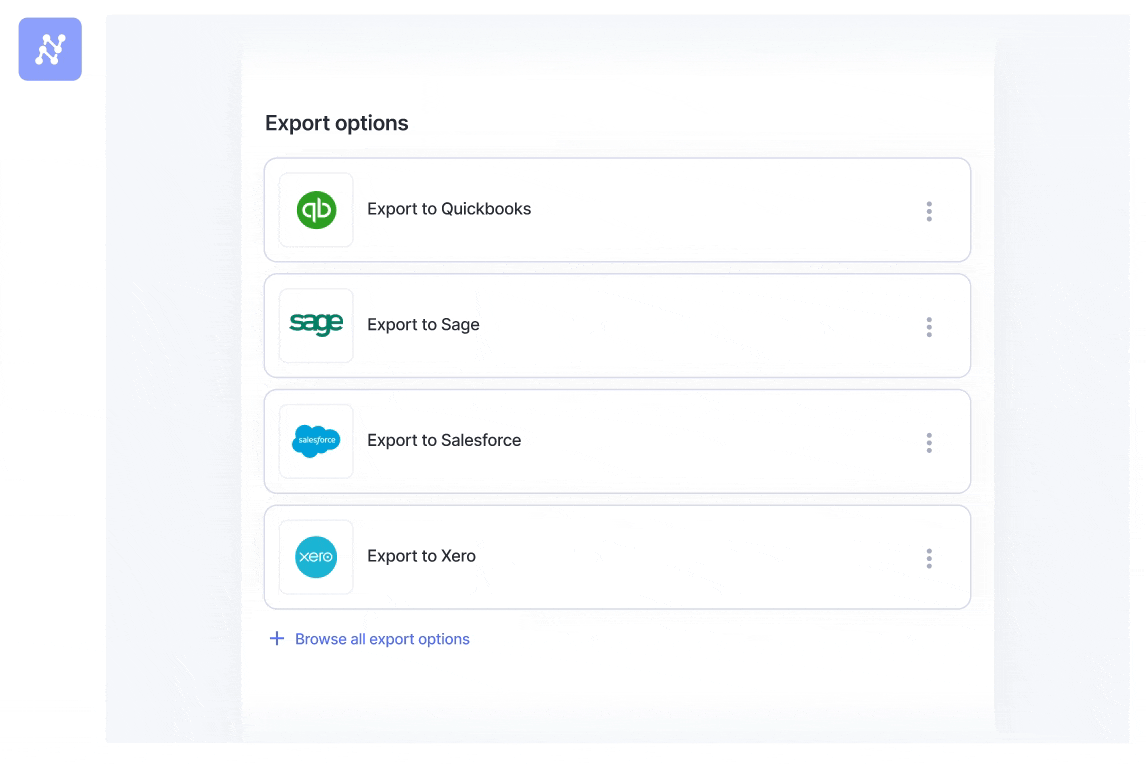
⏰
- Contenu propulsé par le référencement et distribution de relations publiques. Soyez amplifié aujourd'hui.
- PlatoData.Network Ai générative verticale. Autonomisez-vous. Accéder ici.
- PlatoAiStream. Intelligence Web3. Connaissance Amplifiée. Accéder ici.
- PlatonESG. Carbone, Technologie propre, Énergie, Environnement, Solaire, La gestion des déchets. Accéder ici.
- PlatoHealth. Veille biotechnologique et essais cliniques. Accéder ici.
- La source: https://nanonets.com/blog/remove-pages-from-pdf/