Gérer efficacement une multitude de documents est un défi courant. De nombreux particuliers et professionnels se retrouvent souvent à jongler avec plusieurs fichiers PDF, chacun contenant des informations essentielles. La combinaison de fichiers PDF naît du besoin pour rationaliser l’organisation des documents et améliorer l’accessibilité.
Ce blog a pour objectif de vous guider tout au long du processus de fusion de fichiers PDF, en offrant une solution au puzzle dispersé des documents dans votre espace de travail numérique.
Pourquoi combiner des fichiers PDF ?
Rationaliser les informations provenant de diverses sources
Imaginez que vous ayez des notes de recherche, des articles et des graphiques dispersés dans plusieurs PDF. La fusion de ces fichiers vous permet de consolider les informations en un seul document cohérent, facilitant ainsi le référencement et la navigation.
Création de présentations unifiées
Les professionnels sont souvent confrontés à la tâche de préparer des présentations qui s'appuient sur différentes sources. La combinaison de PDF vous permet d'intégrer de manière transparente des diapositives, des graphiques et des documents, ce qui donne lieu à une présentation cohérente qui capture toutes les données pertinentes.
Simplifier la collaboration
Les projets collaboratifs impliquent souvent l’échange de documents PDF. La fusion de ces fichiers réduit non seulement le nombre de pièces jointes, mais garantit également que tous les collaborateurs travaillent avec les informations les plus à jour et les plus complètes.
Améliorer l'organisation des documents
À des fins personnelles et professionnelles, le maintien d’un espace de travail numérique organisé est crucial. La fusion de PDF aide à désencombrer vos fichiers, offrant une approche plus systématique et efficace de la gestion des documents.
3 méthodes de fusion de PDF
La combinaison de fichiers PDF peut être réalisée via un logiciel d'édition PDF téléchargeable ou des plateformes en ligne offrant des services de fusion de PDF gratuits.
❌
Plus de problèmes de suppression de page. Laissez Nanonets prendre le volant pour une suppression parfaite des pages PDF.
#1 : Adobe Acrobat
Adobe Acrobat DC est une solution PDF complète offrant un large éventail de fonctionnalités, notamment la fusion de fichiers PDF. Le logiciel fournit une interface conviviale et permet un contrôle précis du processus de fusion.
Étape 1 : Ouvrez Adobe Acrobat DC
Si Adobe Acrobat DC n’est pas installé, vous devrez le télécharger et l’installer. Une fois installée, ouvrez l'application sur votre ordinateur.
Étape 2 : accédez à l'onglet « Outils »
Dans le coin supérieur gauche de l’interface Adobe Acrobat DC, vous trouverez un onglet intitulé « Outils ». Cliquez dessus pour révéler un ensemble d'options.
Étape 3 : Sélectionnez « Combiner les fichiers »
Sous l'onglet « Outils », localisez et cliquez sur l'option « Combiner les fichiers ». Cela ouvrira une nouvelle fenêtre pour le processus de combinaison de fichiers.
Étape 4 : Ajouter des fichiers à combiner
Dans la fenêtre « Combiner les fichiers », cliquez sur le bouton « Ajouter des fichiers ». Sélectionnez les fichiers PDF que vous souhaitez fusionner depuis votre ordinateur. Vous pouvez également glisser et déposer les fichiers directement dans la fenêtre.
Étape 5 : Organiser les PDF
Après avoir ajouté les fichiers, vous pouvez les organiser dans l'ordre souhaité. Faites glisser et déposez les vignettes PDF pour réorganiser les pages si nécessaire.
Étape 6 : Choisissez les options de fusion
Sur le côté droit de la fenêtre « Combiner les fichiers », vous trouverez des options de personnalisation. Choisissez vos paramètres préférés, comme un seul PDF ou un portfolio, et si vous souhaitez ajouter des signets.
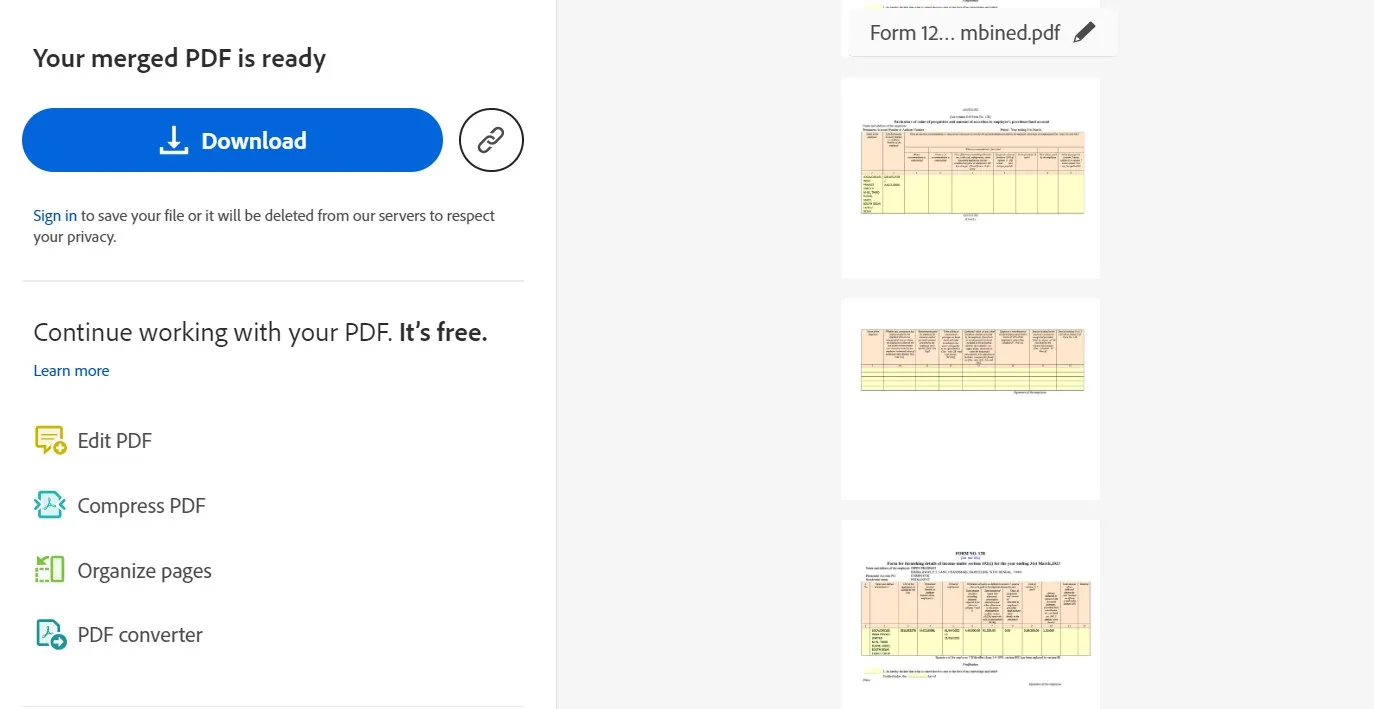
Étape 7 : Combiner les fichiers
Une fois que vous avez organisé les fichiers et sélectionné vos options, cliquez sur le bouton « Combiner ». Adobe Acrobat DC fusionnera les PDF sélectionnés en un seul document.
Étape 8 : Enregistrez le PDF fusionné
Une fois le processus de fusion terminé, cliquez sur le menu « Fichier » et choisissez « Enregistrer » pour enregistrer le PDF nouvellement combiné. Spécifiez le nom du fichier et son emplacement sur votre ordinateur.
#2 : Utiliser les outils de fusion de PDF en ligne
Étape 1 : Accédez aux outils de fusion de PDF en ligne
Visitez n'importe quel site Web d'outil de fusion de PDF en ligne comme SmallPDF.
Étape 2 : Téléchargez vos fichiers PDF
Recherchez une option pour télécharger ou glisser-déposer vos fichiers PDF sur le site Web. La plupart des outils disposent généralement d’une interface intuitive à cet effet. Cliquez sur la zone ou le bouton désigné pour lancer le processus de téléchargement de fichier.
Étape 3 : Organisez les PDF (le cas échéant)
Si l'outil vous permet d'organiser l'ordre des fichiers PDF, faites-le selon vos besoins. Certains outils en ligne représentent visuellement les pages, vous permettant de les réorganiser facilement.
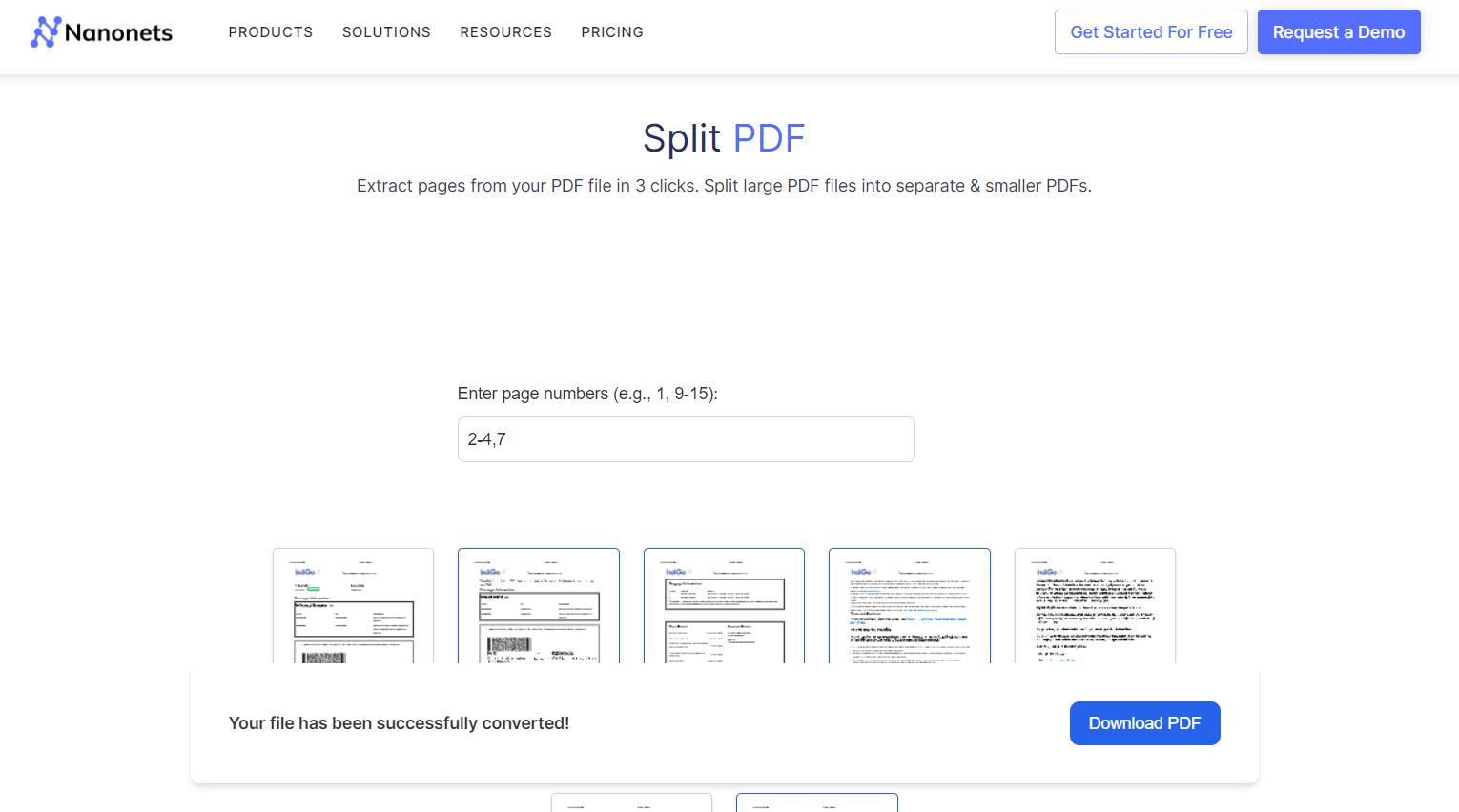
Étape 4 : Fusionner les PDF
Une fois vos fichiers téléchargés et organisés, recherchez le bouton « Fusionner » ou « Combiner ». Cliquez dessus pour démarrer le processus de fusion. L'outil traitera vos fichiers et générera un PDF fusionné.
Étape 5 : Téléchargez le PDF fusionné
Une fois le processus de fusion terminé, l'outil en ligne fournira généralement un lien ou un bouton de téléchargement. Cliquez dessus pour télécharger le fichier PDF fusionné sur votre ordinateur.
Étape 6 : Options supplémentaires (si disponibles)
Certains outils en ligne peuvent offrir des options supplémentaires telles que la protection par mot de passe, la compression ou le filigrane. Explorez ces fonctionnalités en fonction de vos besoins.
#3 : Utilisation de l'aperçu MAC
Étape 1 : Ouvrez les PDF dans Aperçu
Localisez les fichiers PDF que vous souhaitez fusionner sur votre Mac. Ouvrez le premier fichier PDF avec Aperçu.
Étape 2 : Afficher les miniatures
Cliquez sur le menu « Affichage » dans Aperçu. Sélectionnez « Miniatures » pour afficher une barre latérale avec des miniatures des pages du PDF.
Étape 3 : Ouvrez le deuxième PDF
Ouvrez le deuxième fichier PDF avec Aperçu.
Étape 4 : glisser-déposer
Dans la barre latérale des miniatures du deuxième PDF, cliquez sur une page. Faites glisser la ou les pages sélectionnées de la barre latérale des vignettes du deuxième PDF vers la barre latérale des vignettes du premier PDF.
Étape 5 : Organiser les pages
Réorganisez les pages si nécessaire en les faisant glisser dans l'ordre souhaité dans la barre latérale Miniatures.
Étape 6 : Enregistrez le PDF fusionné
Une fois que vous avez organisé les pages, allez dans le menu « Fichier ». Choisissez « Exporter au format PDF… »
Spécifiez un nom et un emplacement pour le PDF fusionné. Cliquez sur « Enregistrer ».
Étape 7 : Confirmer et examiner
Ouvrez le PDF nouvellement enregistré pour confirmer que les pages des deux documents ont été fusionnées avec succès.
Pourquoi des Nanonets pour les PDF ?
Téléchargez n'importe quel nombre de PDF et laissez les Nanonets faire le gros du travail à votre place. L'outil peut traiter plusieurs fichiers simultanément, ce qui vous fait gagner beaucoup de temps et d'efforts.
Nanonets combine la technologie avancée d'OCR et d'IA pour reconnaître le texte, les chiffres et d'autres données dans vos reçus, factures, relevés bancaires, bons de commande et autres documents. Il peut rendre vos PDF consultables et traiter des documents complexes avec plusieurs mises en page, langues et structures.
De plus, Nanonets est livré avec des fonctionnalités prédéfinies, workflows d'automatisation low-code. Vous pouvez automatiser l'ensemble du processus depuis l'extraction, la vérification et la validation jusqu'à la création de pistes d'audit, le traitement des paiements ou toute autre opération. Cela vous permet de traiter les documents plus rapidement, de réduire les erreurs manuelles et de gagner un temps précieux.
nanonets s'intègre parfaitement avec vos systèmes existants tels que les logiciels ERP, CRM et comptables. Qu'il s'agisse de Xero, QuickBooks, Salesforce ou de toute autre application, vous pouvez directement introduire les données extraites dans ces systèmes avec une intervention manuelle minimale.
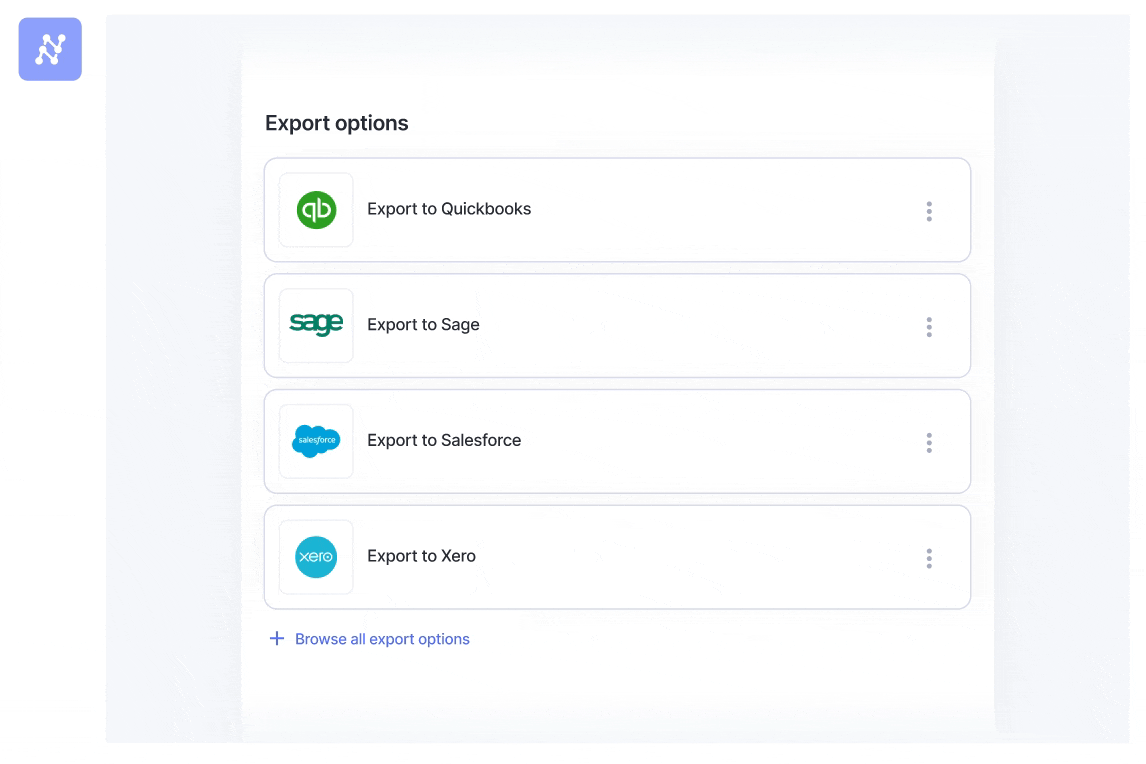
⏰
- Contenu propulsé par le référencement et distribution de relations publiques. Soyez amplifié aujourd'hui.
- PlatoData.Network Ai générative verticale. Autonomisez-vous. Accéder ici.
- PlatoAiStream. Intelligence Web3. Connaissance Amplifiée. Accéder ici.
- PlatonESG. Carbone, Technologie propre, Énergie, Environnement, Solaire, La gestion des déchets. Accéder ici.
- PlatoHealth. Veille biotechnologique et essais cliniques. Accéder ici.
- La source: https://nanonets.com/blog/combine-pdf/



