WordPress-teeman pitäminen ajan tasalla on välttämätöntä verkkosivustosi toimivuuden ylläpitämiseksi ja turvallisuus.
Teemapäivitys voi kuitenkin joskus korvata tekemäsi mukautukset, kuten muutokset CSS:ään, mallitiedostoihin tai toimintoihin. Tämä voi olla turhauttavaa, jos olet käyttänyt aikaa teemasi mukauttamiseen.
Hyvä uutinen on, että voit päivittää WordPress-teemasi turvallisesti muutamalla varotoimenpiteellä menettämättä mukautuksiasi.
Tässä viestissä selitämme vaiheet, jotka sinun on suoritettava ennen teeman päivittämistä ja mitä tehdä muutosten palauttamiseksi päivityksen jälkeen.
Näiden parhaiden käytäntöjen noudattaminen varmistaa, että teemapäivityksesi sujuvat sujuvasti. Vielä parempi, sinun ei tarvitse tehdä kaikkea mukautettua työtäsi uudelleen joka kerta, kun uusi teemaversio julkaistaan.
Oletko valmis? Sukellaan sisään!
1 Mikä on WordPress-teemapäivitys ja miten se toimii?
Teemapäivitys viittaa WordPress-teeman uudemman version asentaminen korvata olemassa oleva asennettu versio.
WordPress-teemat ovat kuin mikä tahansa muu ohjelmisto – ne vaativat säännöllisiä päivityksiä virheiden korjaamiseksi, tietoturva-aukkojen korjaamiseksi ja uusien ominaisuuksien lisäämiseksi.
WordPress ilmoittaa sinulle järjestelmänvalvojan hallintapaneelissa, kun teeman kehittäjä julkaisee uuden version ja kehottaa sinua päivittämään. Jatka napsauttamalla Päivitä nyt -vaihtoehto teeman vieressä alla olevan kuvan mukaisesti.

Kulissien takana WordPress lataa teemapaketin, purkaa sen ja korvaa palvelimellasi olevat teematiedostot uudemmalla versiolla.
Se suorittaa myös kaikki tarvittavat tietokantapäivitykset, jotka teeman kehittäjä sisällyttää päivitykseen. Kun olet valmis, uudempi teemaversio tulee aktiiviseksi sivustollasi.
Kun päivität WordPress-teemaa, tietyt mukautukset ja muutokset voivat kuitenkin korvautua tai kadota, kun taas muut sivustosi osat pysyvät ennallaan.
2 Mukautukset, joita voit ja joita et voi menettää teemapäivitysten aikana
Tässä on joitain yleisiä mukautuksia ja sitä, voidaanko ne säilyttää teemapäivityksen aikana:
2.1 Mukautukset, joita et voi menettää
1. Teeman mukauttajamuutokset: Sisäänrakennetulla WordPress-teeman mukauttajalla tehdyt säädöt, kuten värien, asettelujen, otsikkokuvien muokkaaminen ja mukautetun CSS:n lisääminen, tallennetaan tietokantaan, eivätkä teemapäivitykset vaikuta niihin.
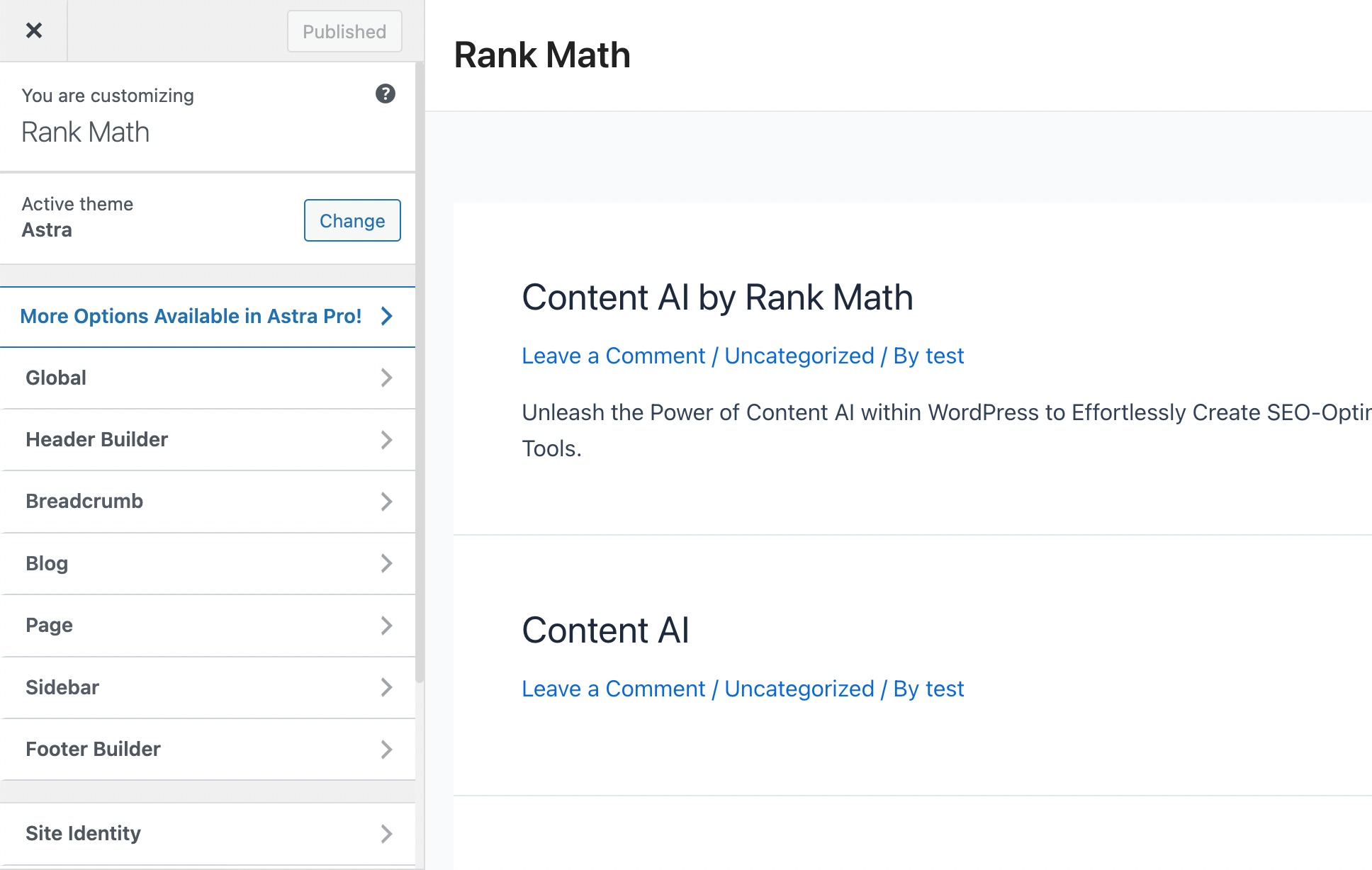
2. Widgetit ja valikot: Sinun huolellisesti järjestetyt widgetit ja navigointivalikot ovat teemasta riippumattomia ja jatkuvat päivitysten kautta.
3. Companion Plugin -asetukset: Jotkut teemat sisältävät usein liitännäisiä lisäominaisuuksia varten. Näissä laajennuksissa tehdyt asetukset ja mukautukset ovat yleensä turvassa teemapäivityksiltä.
4. Sivun rakennustyökalun muutokset: Jos käytät sivunrakennuslaajennusta, kuten Elementor or divi Suunnitellaksesi verkkosivustosi asettelua, muutokset ovat teemasta riippumattomia, eivätkä päivitykset vaikuta niihin.
5. Plugin toiminnallisuus: Kaikki muiden lisäosien lisäämät ominaisuudet ja toiminnot, kuten yhteydenottolomakkeet, Analytics, tai ponnahdusikkunoihin, teemapäivitykset eivät vaikuta.
2.2 Mukautukset, jotka voit menettää
1. Suorat teematiedoston muokkaukset: Kaikki suoraan teeman kooditiedostoihin tehdyt muutokset, kuten toimintojen lisääminen tai asettelujen muuttaminen, korvataan päivitysten aikana. Tämä sisältää muokkaukset tiedostoihin, kuten functions.php ja style.css.
2. Mallitiedoston muutokset: Jos olet muokannut ydinteemamallitiedostoja, kuten header.php, footer.php tai index.php, nämä muutokset voidaan korvata.
3. Koukku/suodatinkoodi: Koukkujen ja suodattimien avulla lisätty mukautettu koodi on ehkä lisättävä uudelleen, jos teemapäivitys sisältää muutoksia näille alueille.
3 Menetelmät suojata mukautukset ennen WordPress-teeman päivittämistä
WordPress-teeman päivittämisen ei tarvitse tarkoittaa arvokkaiden muokkaustesi menettämistä.
Tässä on muutamia vaiheita sujuvan ja turvallisen päivitysprosessin varmistamiseksi.
3.1 Varmuuskopioi verkkosivustosi
Ennen päivitysten tekemistä on tärkeää varmuuskopioida koko verkkosivusto. Tämä sisältää sekä tiedostot, tietokannan että asetukset.
Voit käyttää WordPress-varmuuskopiolaajennusta tai ladata tiedostot manuaalisesti ja viedä tietokannan phpMyAdminin avulla.
Joten jos jokin menee pieleen päivitysprosessin aikana, tämä varmuuskopio on turvaverkko.
Voit varmuuskopioida WordPress-verkkosivustosi noudattamalla oppaamme kuinka varmuuskopioit wordPress-verkkosivustosi.
3.2 Käytä Code Snippets -laajennusta
Koodinpätkälaajennuksen käyttäminen on yksinkertaisin tapa pitää mukautukset ennallaan jopa teematiedoston päivittämisen jälkeen. Tämän saavuttamiseksi voit käyttää WPCode-laajennusta.
Jos esimerkiksi suodattimet/koukut-koodisi sijaitsee rank-math.php-tiedostossa, pääset siihen yksinkertaisesti siirtymällä Ulkoasu → Teematiedostoeditori WordPress-hallintapaneelissasi.
Etsi tiedosto rank-math.php ja kopioi sieltä suodatin/koukkukoodi alla olevan kuvan mukaisesti.
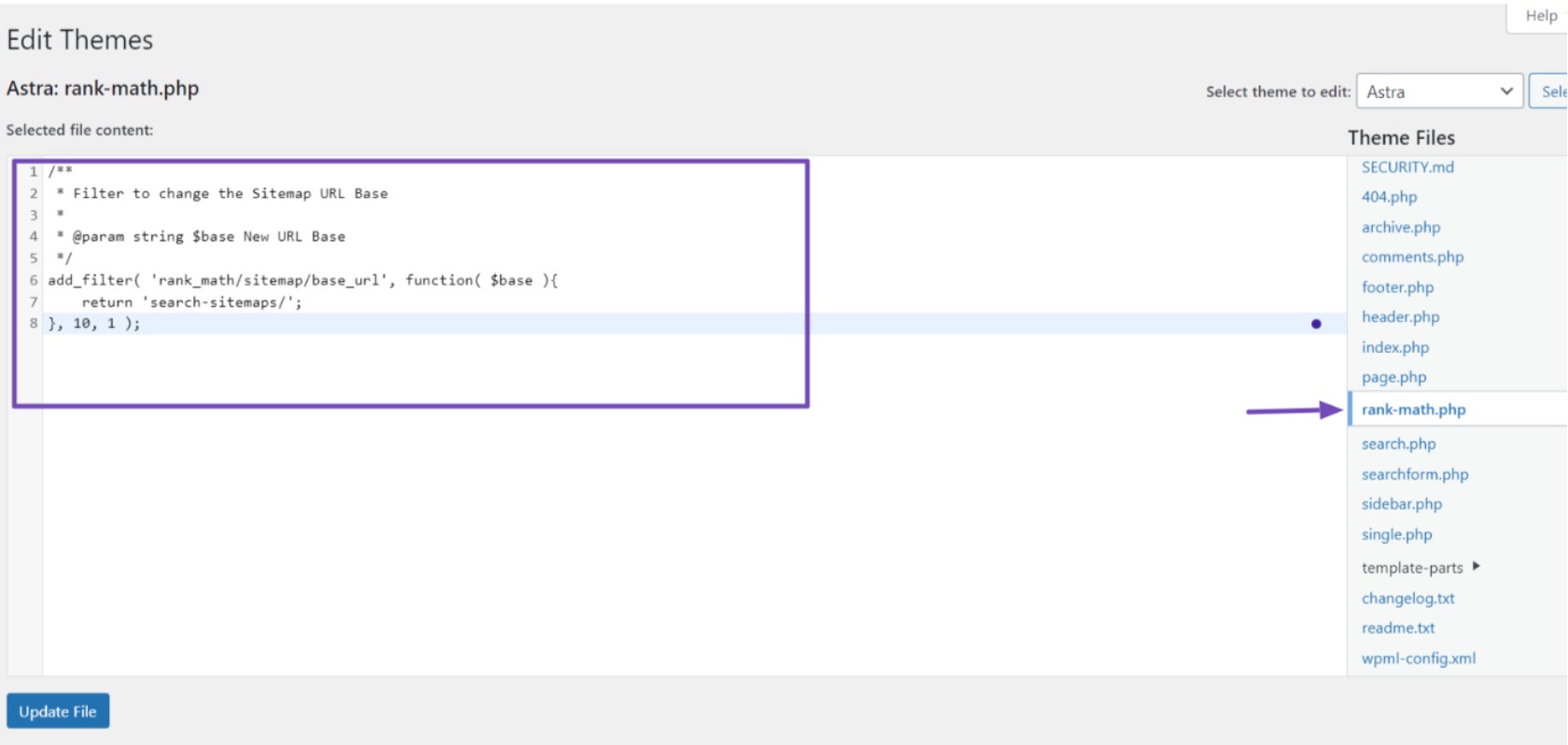
Seuraavaksi asenna ja aktivoi WPCode-laajennus WordPress-verkkosivustollasi. Aktivoinnin jälkeen siirry kohtaan Koodinpätkät → Lisää katkelma WordPressin hallintapaneelissa.
Vie hiiri 'Lisää mukautettu koodisi (uusi katkelma)' -vaihtoehdon päälle ja napsauta Käytä katkelmaa painiketta.
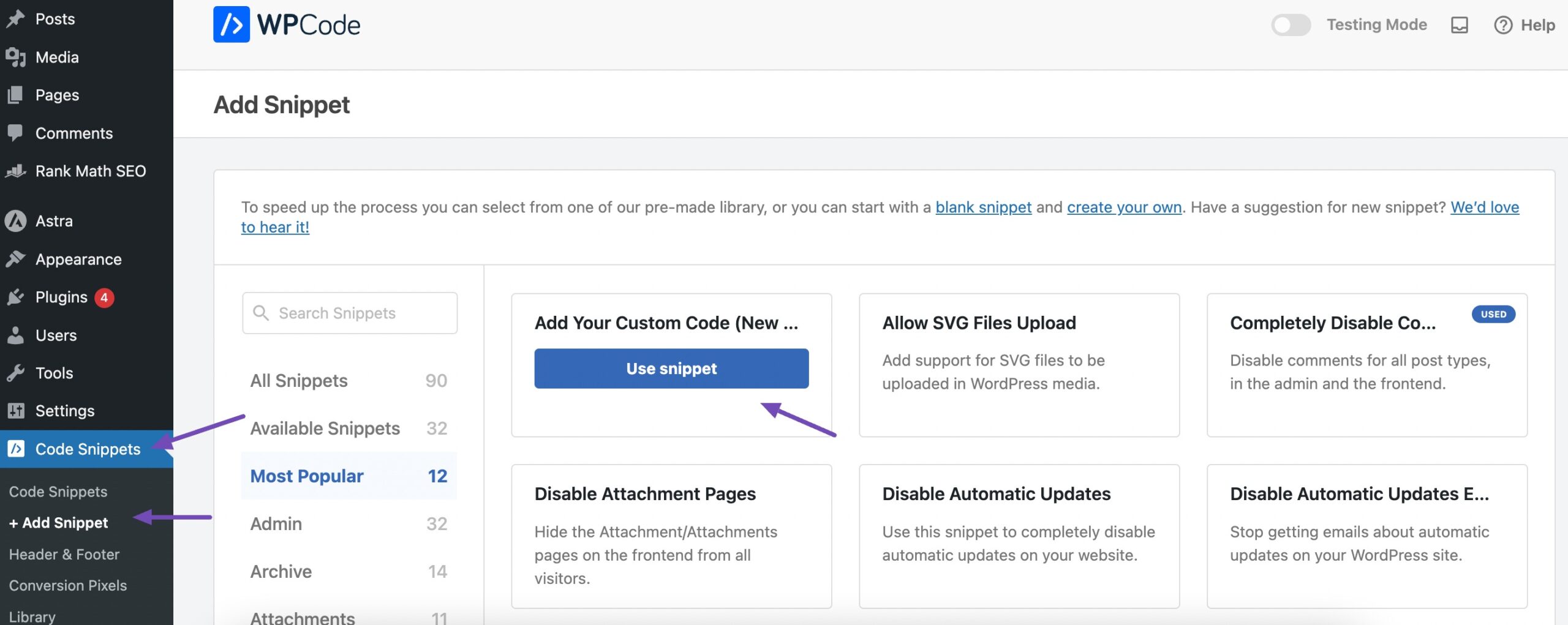
Tämä ohjaa sinut sivulle, jolle voit syöttää mukautetun koodisi.
Anna sitten koodille nimi, liitä koodi Code Preview -osioon, valitse koodityypiksi PHP Snippet, aktivoi vaihtokytkin ja napsauta lopuksi Tallenna katkelma -painiketta prosessin suorittamiseksi loppuun alla kuvatulla tavalla.
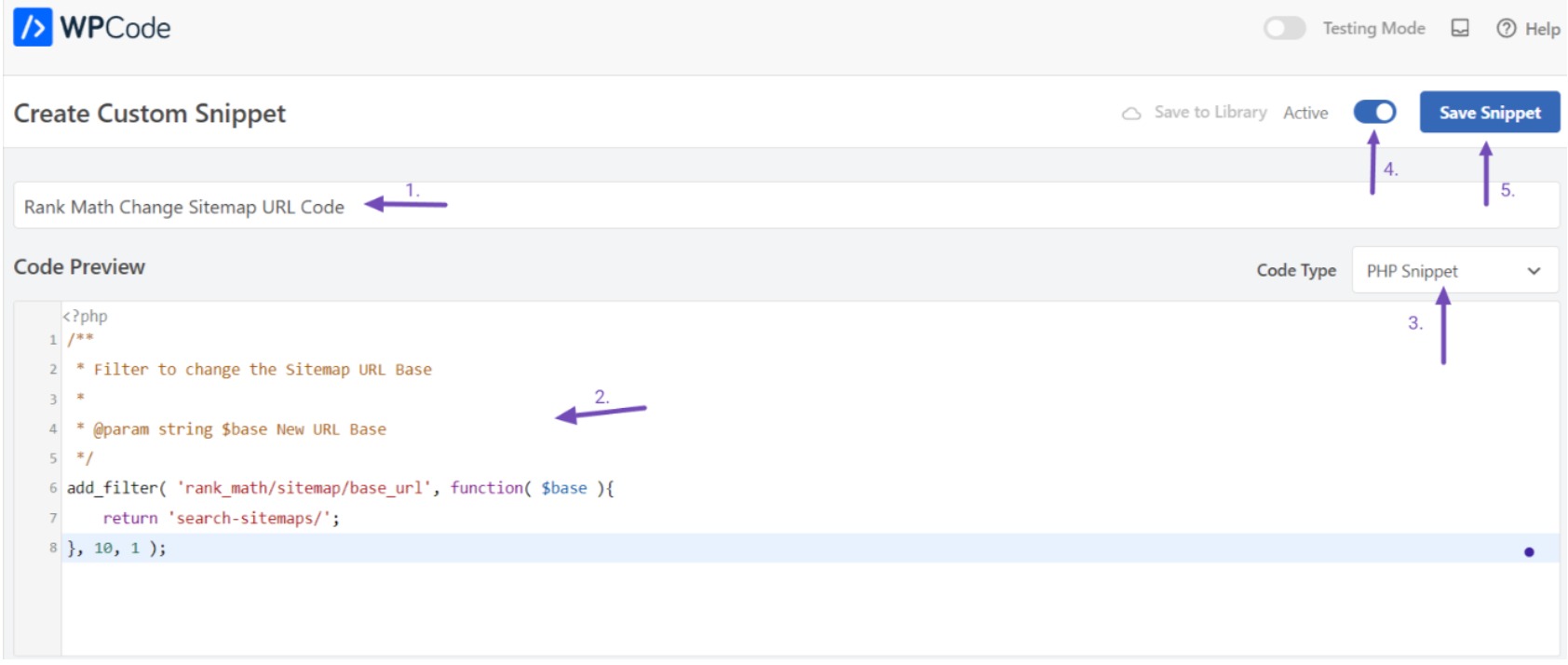
Laajennus ottaa koodin käyttöön välittömästi WordPress-sivustollasi. Voit toistaa tämän prosessin jokaisen mukautetun koodinpätkäsi kohdalla.
Kaikki tämän laajennuksen kautta lisätyt koodinpätkät säilyvät verkkosivustollasi, vaikka olet päivittänyt WordPress-teeman, muuttanut sitä tai aktivoinut alatason teeman, niin kauan kuin laajennus pysyy aktiivisena.
3.3 Käytä lapsiteemaa
Alatason teema on suunniteltu perimään yläteeman suunnittelun ja ominaisuudet samalla, kun voit tehdä muutoksia ilman, että se vaikuttaa yläteeman ydintiedostoihin.
Kun mukautat alatason teemaa, ne säilyvät myös yläteeman päivittämisen jälkeen, koska nämä säädöt tallennetaan alateemaan.
Voit käyttää mukautettua koodia tai laajennusta luodaksesi lapsiteeman WordPressissä. Olemme toimittaneet yksityiskohtaisen oppaan, jossa hahmotellaan vaiheet lapsiteeman luomiseksi.
Lapsiteeman luomisen jälkeen on parasta olla aktivoimatta sitä heti. Keskity sen sijaan määritysten siirtämiseen vanhemmasta lapsiteemaan. Lataa kaikki tarvittavat teematiedostot paikalliselle tietokoneelle ennen siirtoa.
Teemakansioiden lataaminen tietokoneellesi
Voit ladata teematiedostot siirtymällä tiedostonhallintaan tai muodostamalla yhteyden verkkosivustoosi FTP-asiakkaan kautta.
Etsi /wp-content/themes-hakemisto, josta löytyy kansiot ylä- ja alatason teemoille. Pakkaa nämä kansiot zip-tiedostoksi ja lataa ne napsauttamalla hiiren kakkospainikkeella ja käyttämällä Lataa painiketta.
Varmista, että lataat sekä ylä- että lapsiteeman.
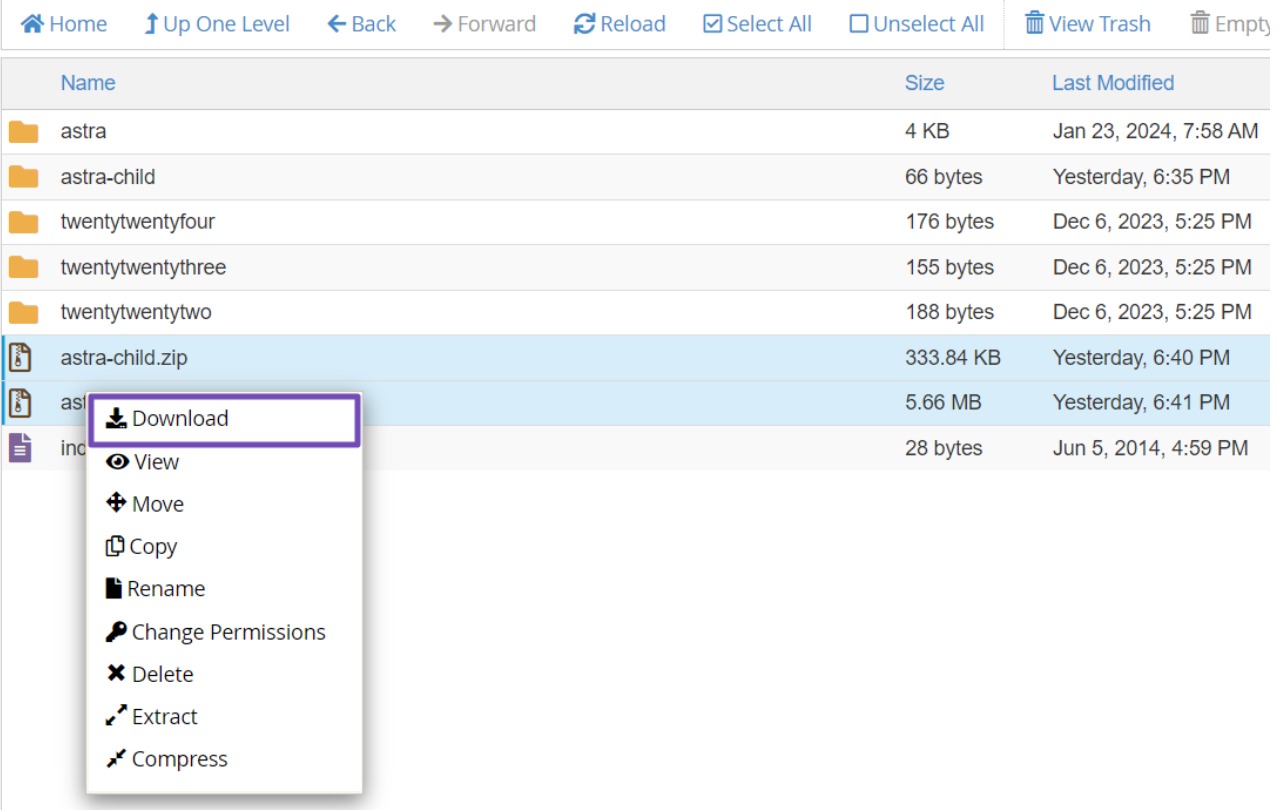
Kun olet ladannut teematiedostot, siirry nykyisen teemasi verkkosivustolle ladataksesi uusin versio.
Tässä vaiheessa tietokoneellasi pitäisi olla vanhempi-, lapsi- ja uusin teemaversio, todennäköisesti kaikki zip-tiedostoina.
Nyt on aika etsiä muokkaukset ja siirtää ne lapsiteemaan.
Muokkauksien tunnistaminen ja siirtäminen
Tämän prosessin aikana tavoitteesi on säilyttää yläteemassasi tekemäsi mukautukset.
Esimerkiksi, jos olet integroinut suodattimet/koukut Rank Math rank-math.php-tiedostossa sinun on siirrettävä tämä tiedosto lapsiteemaan jatkaaksesi toimintaa.
Kun olet purkanut ladatun zip-tiedoston, selaa teematiedostoja löytääksesi rank-math.php-tiedoston.
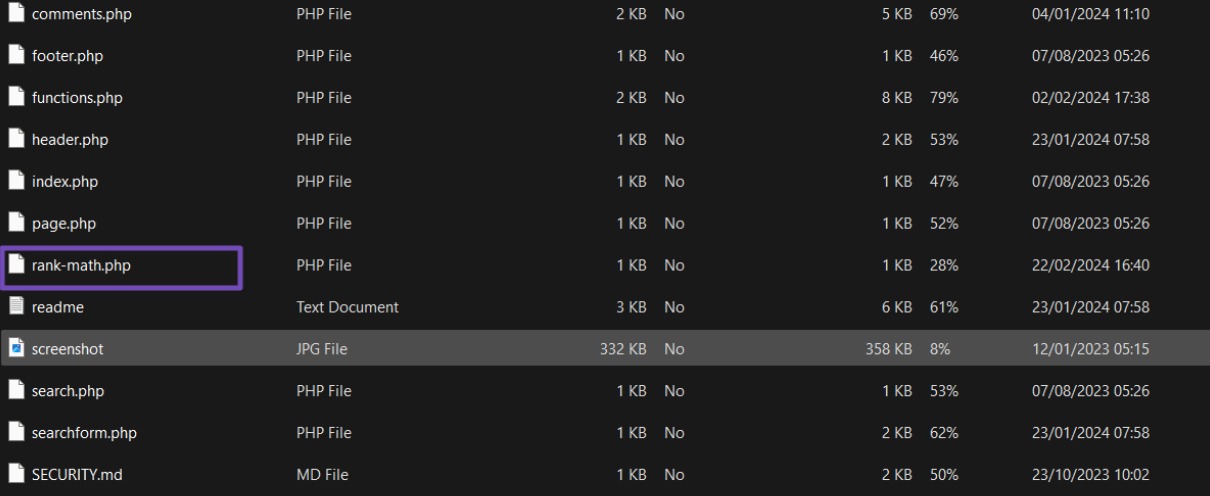
Avaa tiedosto ja kopioi suodattimet/koukut. Luo uusi rank-math.php-tiedosto lapsiteemaan ja liitä suodattimet/koukut koodi sinne.
Et kuitenkaan välttämättä muista kaikkia teemaasi lisäämiäsi mukautettuja koodeja. Tällaisissa tapauksissa voit käyttää ohjelmistoja, kuten WinMerge Windows-käyttäjille, Kaleidoskooppi Mac-käyttäjille tai Meldmerge Linux-käyttäjille.
Näiden työkalujen avulla voit vertailla kahta tiedostoa ja tunnistaa niiden erot.
Kun olet asentanut sopivan ohjelmiston tietokoneellesi, lataa WordPressin uusin versio (ladattu aiemmin) ja uusin teematiedosto (joka sisältää mukautukset) tiedostohallinnastasi. Jatka näiden kahden teematiedoston vertaamista.
Vertailun aikana ohjelmisto korostaa alueita, joissa tiedostot eroavat toisistaan. Se voi esimerkiksi osoittaa rank-math.php-tiedoston, joka sisältää filters/hooks-koodin.
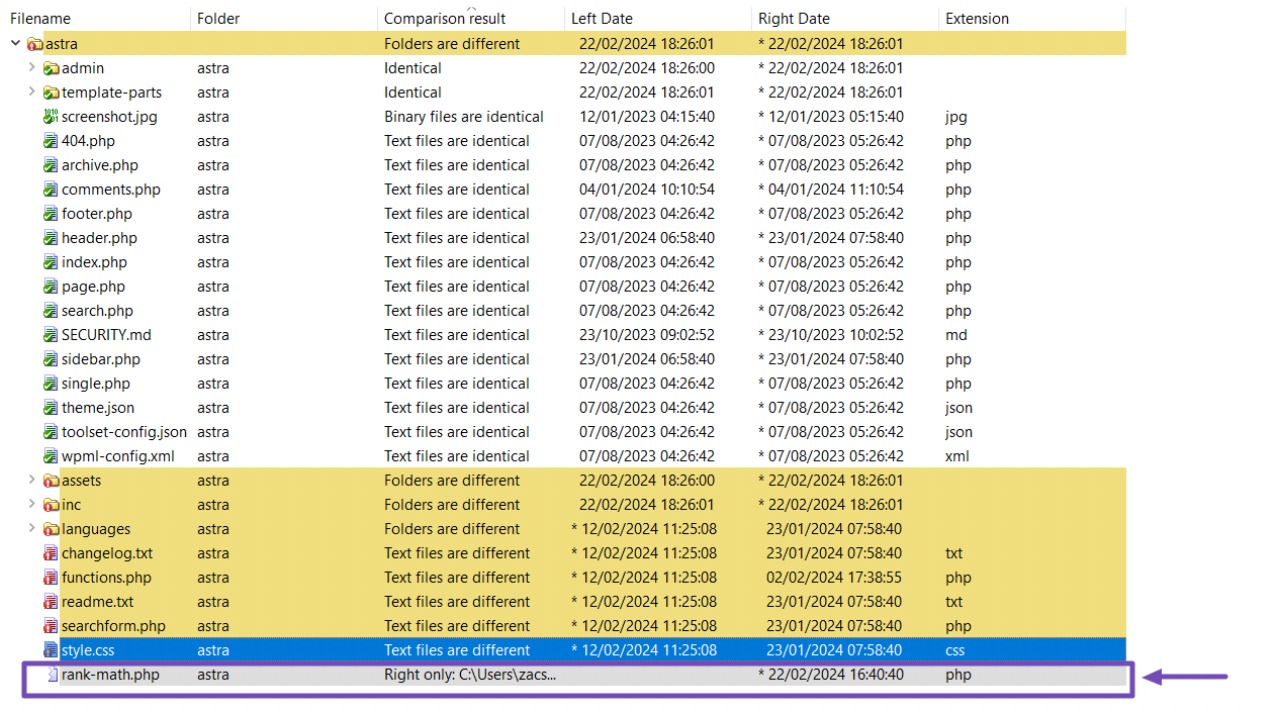
Valitse rank-math.php-tiedosto; siitä löydät suodattimien/koukkujen koodin.
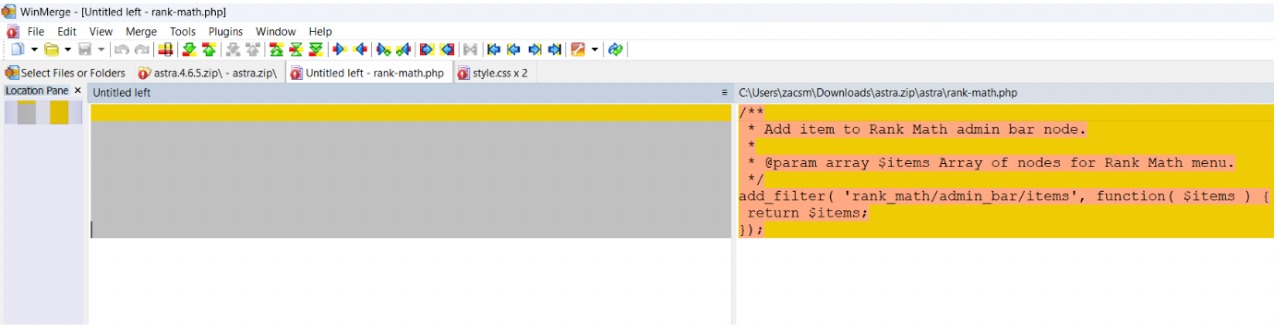
Kopioi suodatin/koukkukoodi leikepöydällesi. Avaa lapsiteematiedosto ja luo rank-math.php-tiedosto, jos sitä ei vielä ole. Liitä koodi rank-math.php-tiedostoon.
Toista tämä prosessi muille muokatuille alueille, kuten functions.php, style.css ja muille asiaankuuluville tiedostoille. Kopioi vastaavat koodit ja liitä ne vastaavien tiedostojen loppuun lapsesi teemakansioon.
Lapsiteeman lataaminen verkkosivustollesi
Kun olet siirtänyt muokkaukset lapsiteemaan, seuraava vaihe sisältää sen lataamisen takaisin verkkosivustollesi.
Voit tehdä tämän muodostamalla yhteyden verkkosivustoosi FTP-asiakassovelluksella tai siirtymällä tiedostonhallintaan ja siirtymällä sitten teemahakemistoon osoitteessa /wp-content/themes/.
Sitten voit käyttää Lataa -painiketta ladataksesi lapsiteeman.
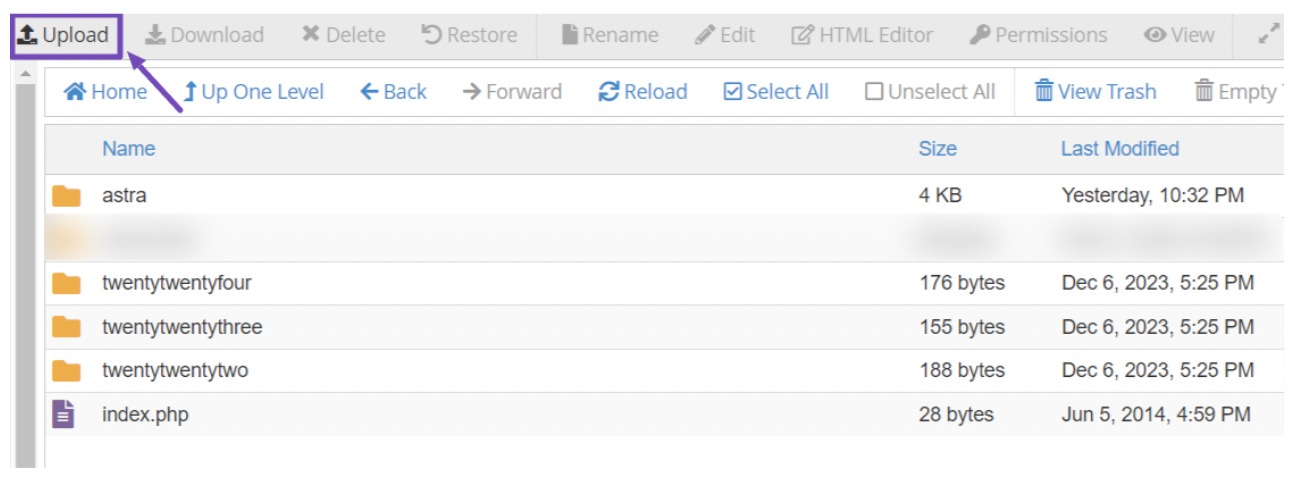
Kun napsautat Lataa -painiketta, sivu ohjaa sinut lapsiteeman latausosioon. Varmista, että valitset "Korvaa olemassa olevat tiedostot" -vaihtoehdon.
Jos verkkosivustollasi on jo lapsiteema, ladattu teema korvaa sen saumattomasti.
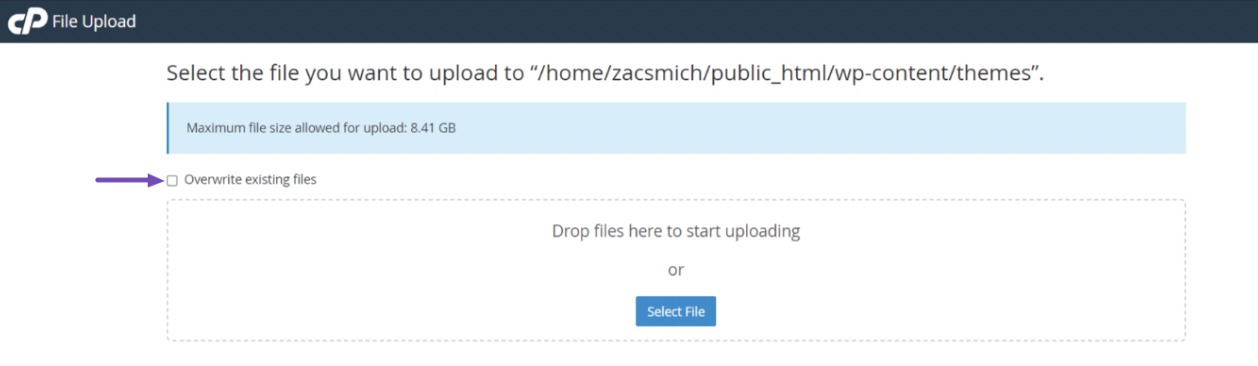
Kun olet ladannut alatason teeman zip-tiedoston, pura se kansioon napsauttamalla hiiren kakkospainikkeella ja valitsemalla Ote vaihtoehto.
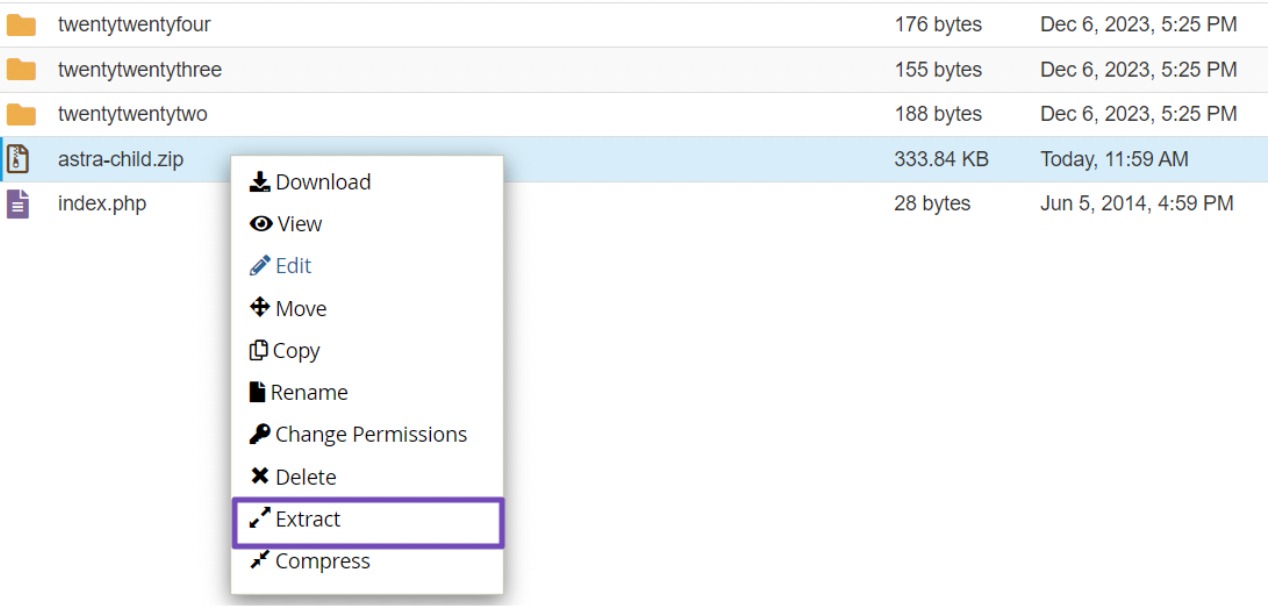
Kun alateema on purettu, se näkyy kansiona yläteeman rinnalla.
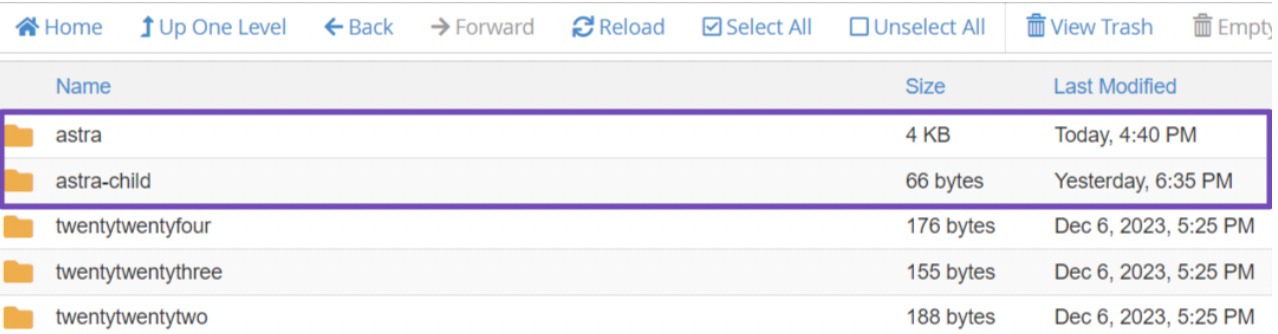
Muokkausasetusten tuominen lapsiteemaan
Muista, että WordPress-teeman mukauttajalla tehtyjä muokkauksia ei tallenneta automaattisesti teemaasi, joten ne on siirrettävä alateemaan manuaalisesti.
Tätä varten käytämme Customizer Export/Import -laajennus. Asenna ja aktivoi laajennus.
Aktivoinnin jälkeen sinun tulee viedä mukauttamisasetukset pääteemasta.
Varmista, että yläteema on aktiivinen, ja siirry sitten kohtaan Teemat → Mukauta WordPress-hallintapaneelissasi. Siirry sitten Vie/tuonti-paneeliin ja napsauta Vie painiketta.
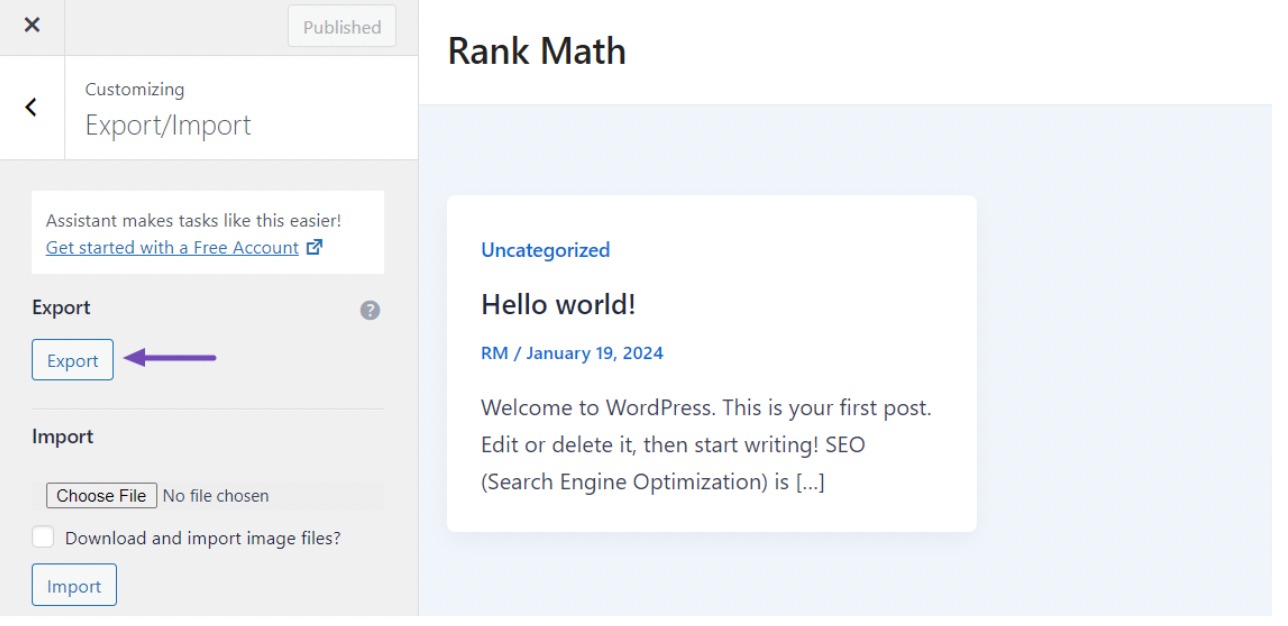
Laajennus luo .dat-tiedoston, joka sisältää mukautusasetukset, ja lataa sen tietokoneellesi.
Aktivoi nyt lapsiteema verkkosivustollasi siirtymällä kohtaan Ulkonäkö → Teemat Ja napsauta Aktivoida -painiketta lapsiteeman vieressä alla olevan kuvan mukaisesti.
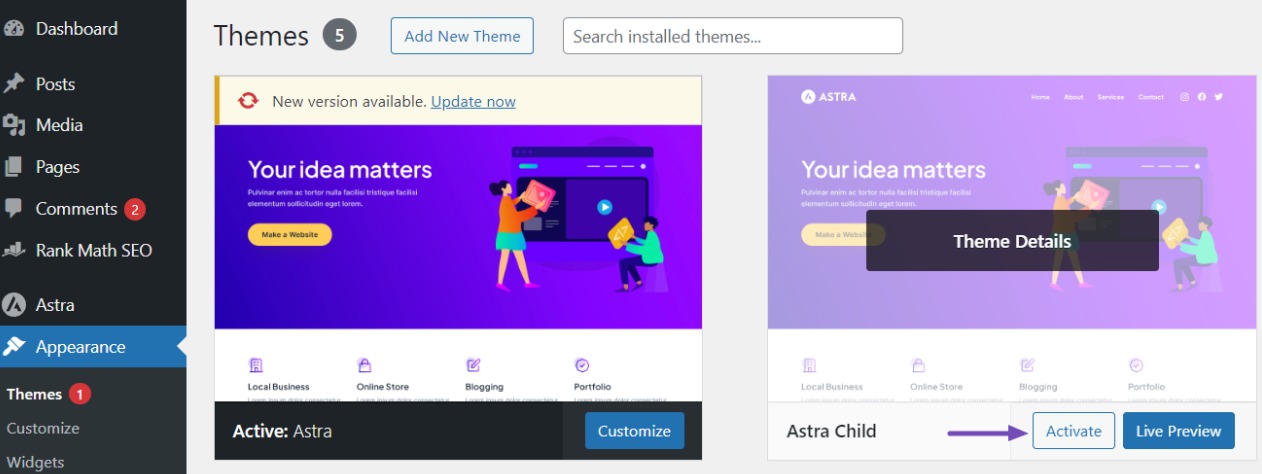
Siirry sitten uudelleen Customizer-näyttöön, siirry Export/Import-paneeliin ja valitse Valitse tiedosto -painiketta tuodaksesi aiemmin viedyn tiedoston. Varmista, että olet valinnut vaihtoehdon 'Lataa ja tuo kuvatiedostoja?'.
Viimeistele prosessi napsauttamalla Tuo -painiketta aloittaaksesi latauksen. Laajennus tuo sitten saumattomasti mukauttamisasetukset viedystä tiedostosta.
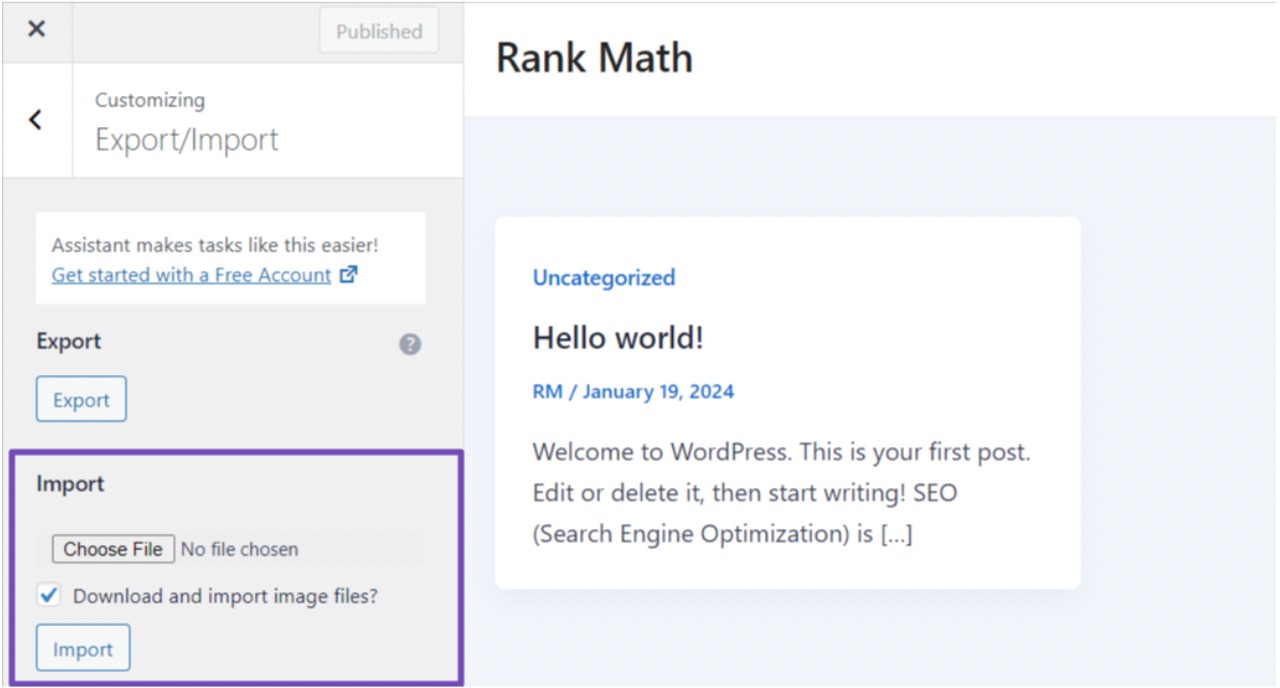
Tuonnin jälkeen voit esikatsella muutoksia mukauttajassa. Kun olet tyytyväinen muutoksiin, napsauta Tallenna ja julkaise -painiketta, jotta ne näkyvät verkkosivustollasi.
Se siitä. Olet siirtänyt kaikki muokkaukset lapsiteemaan. Nyt voit päivittää yläteeman toistamatta näitä vaiheita, koska muutokset tallennetaan turvallisesti lapsiin.
4 Kuinka päivittää WordPress-teema
Kun olet suojannut yläteeman mukautukset estääksesi niiden menettämisen, keskustellaan WordPress-teeman päivittämisestä.
4.1 Automaattinen päivitys WordPress Dashboardin kautta
Yksi tapa päivittää WordPress-teemoja on WordPressin kojelaudan Automaattinen päivitys -ominaisuus.
Tämän avulla voit päivittää teemasi suoraan WordPress Dashboardista ilman manuaalista puuttumista.
Kun päivitys on saatavilla, saat ilmoituksen hallintapaneeliisi, jonka jälkeen voit siirtyä kohteeseen Ulkoasu → Teemat ja napsauta Päivitä nyt -painiketta aloittaaksesi prosessin alla kuvatulla tavalla.

Toinen vaihtoehto on ottaa käyttöön automaattiset päivitykset teemallesi, jolloin WordPress voi päivittää sen automaattisesti aina, kun uusi versio julkaistaan.
Voit tehdä tämän siirtymällä kohtaan Teemat sivu ja napsauta nykyistä teemaasi. Katso teeman nimi -osion alta Ota automaattiset päivitykset käyttöön linkki.
Napsauta sitä aktivoidaksesi teemasi automaattiset päivitykset.
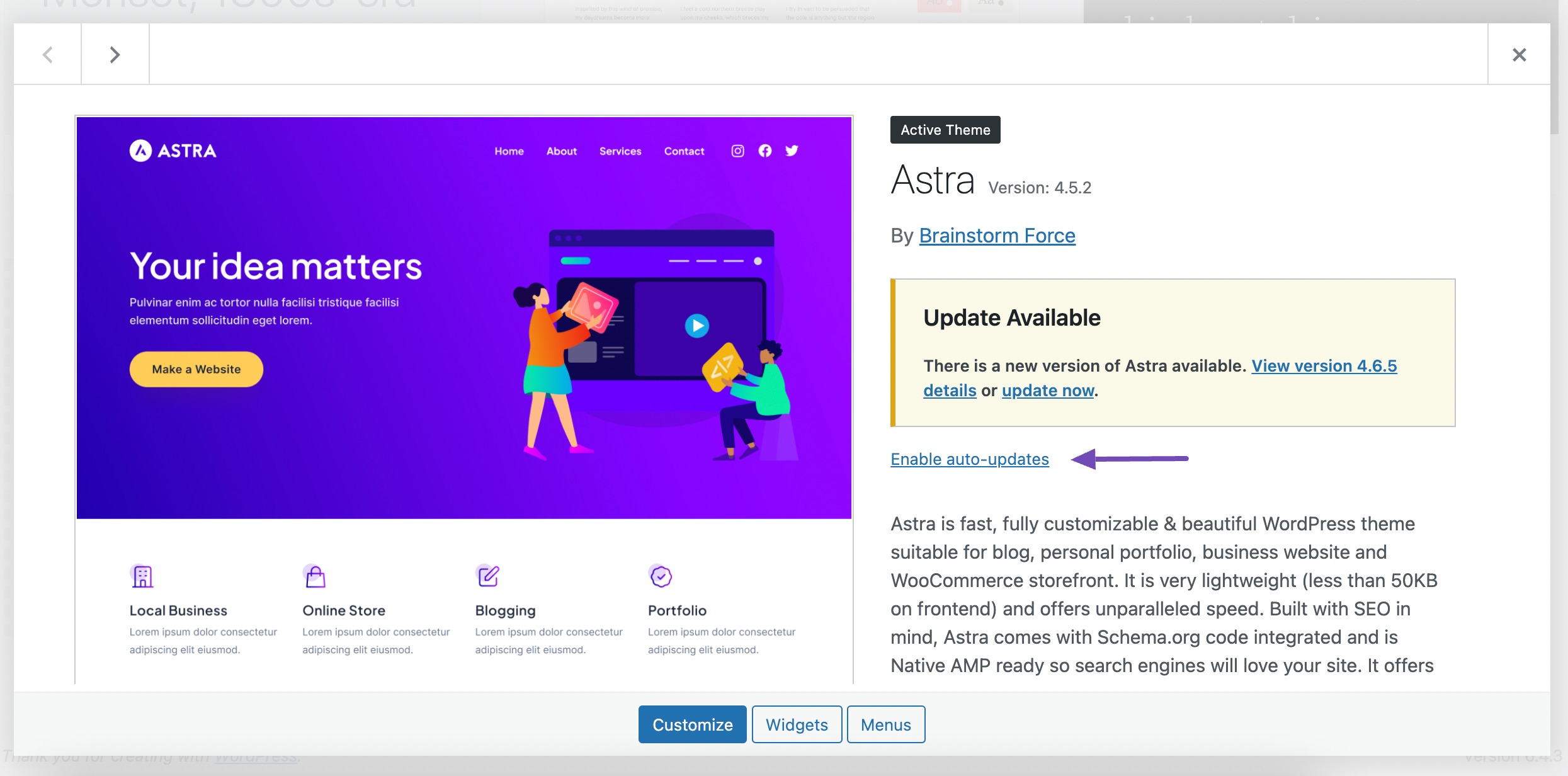
4.2 Päivitä WordPress-teema manuaalisesti
Jos haluat mieluummin päivittää WordPress-teemasi manuaalisesti, voit tehdä sen lataamalla päivitetyt teematiedostot itse. Lataa uusin teemaversio virallisesta versiosta WordPressin teemahakemisto tai kehittäjän sivustolta.
Kun olet hankkinut päivitetyt teematiedostot, kirjaudu sisään WordPress-hallintapaneeliisi ja siirry kohtaan Ulkonäkö → Teemat. osoita Lisää uusi teema painiketta.
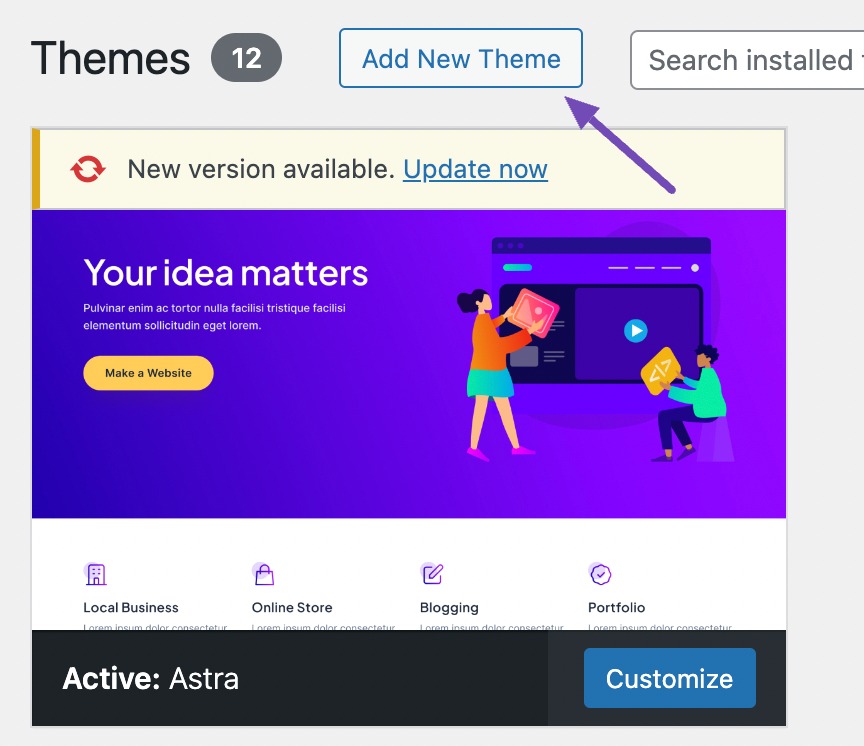
Tämä vie sinut teemahakemistosivulle. Napsauta seuraavaksi Lataa teema -painiketta sivun yläpuolella paljastaaksesi alueen, johon teematiedostosi ladataan.
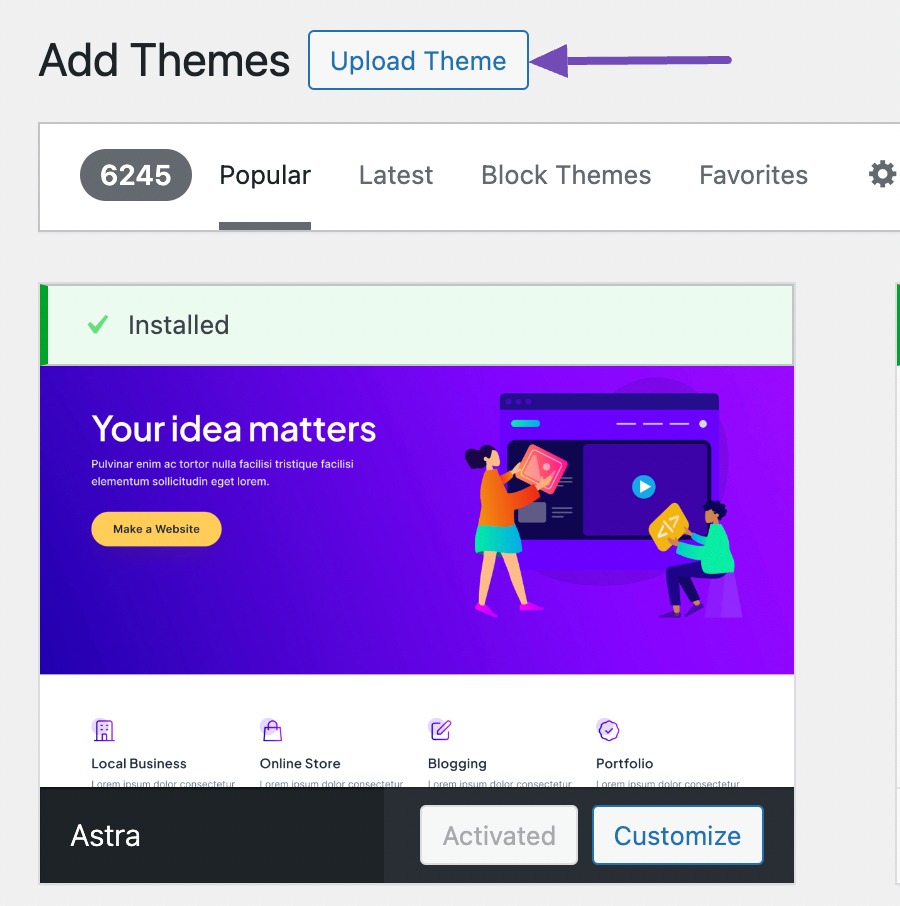
Klikkaa nyt Valitse tiedosto -painiketta ja valitse päivitetyt teematiedostot tietokoneeltasi.
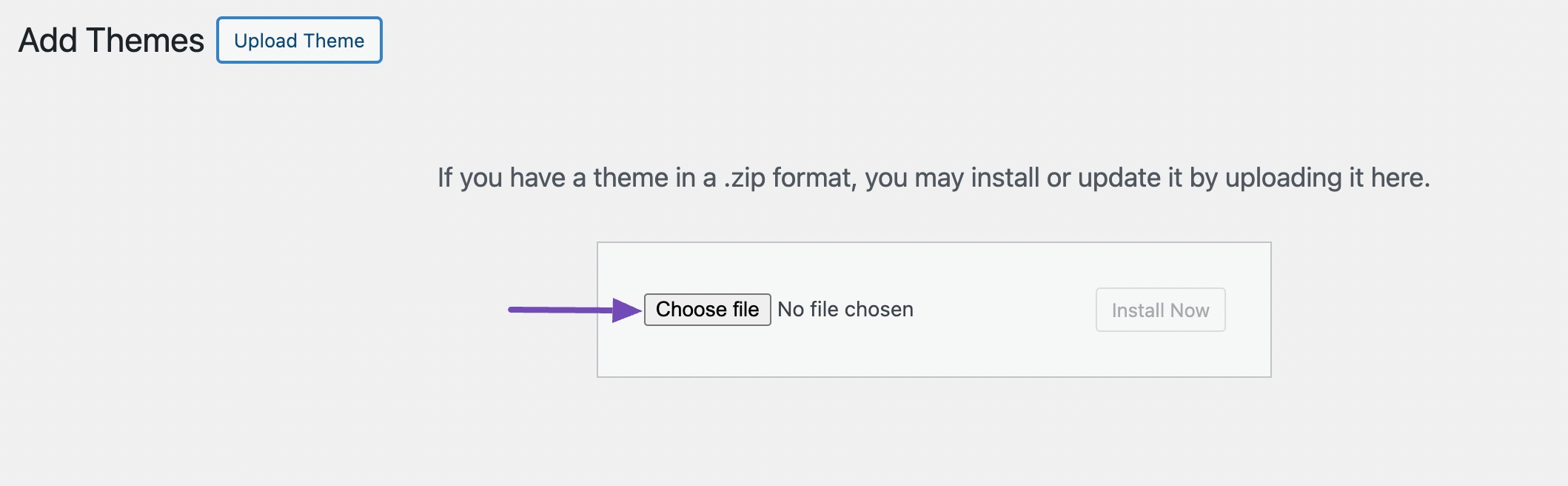
Kun olet valinnut tiedoston, napsauta Asenna nyt -painiketta ladataksesi ja asentaaksesi päivitetyn teeman.
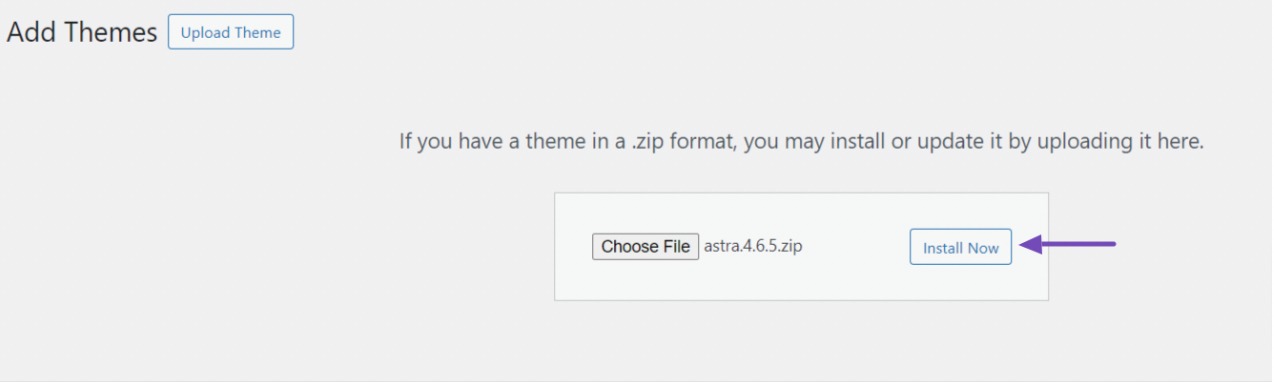
Kun teema on asennettu, napsauta Korvaa aktiivinen ladatulla -painiketta varmistaaksesi, että teeman uusi versio korvaa sivustosi vanhemman version.

4.3 FTP:n tai tiedostonhallinnan avulla
Tämä lähestymistapa tarjoaa paremman hallinnan päivitysprosessiin, jolloin voit ratkaista mahdolliset ongelmat.
Lataa uusin versio kehittäjän sivustolta päivittääksesi WordPress-teemasi FTP:n tai tiedostonhallinnan avulla.
Muodosta sitten yhteys verkkosivustosi palvelimeen FTP-asiakasohjelman tai tiedostonhallinnan avulla. Etsi wp-content/themes -hakemisto ja etsi teemakansio, jonka haluat päivittää.
Jatka nimeämällä kansio uudelleen lisäämällä nimeen "-old", jolloin saadaan muoto, kuten "teema-vanha".
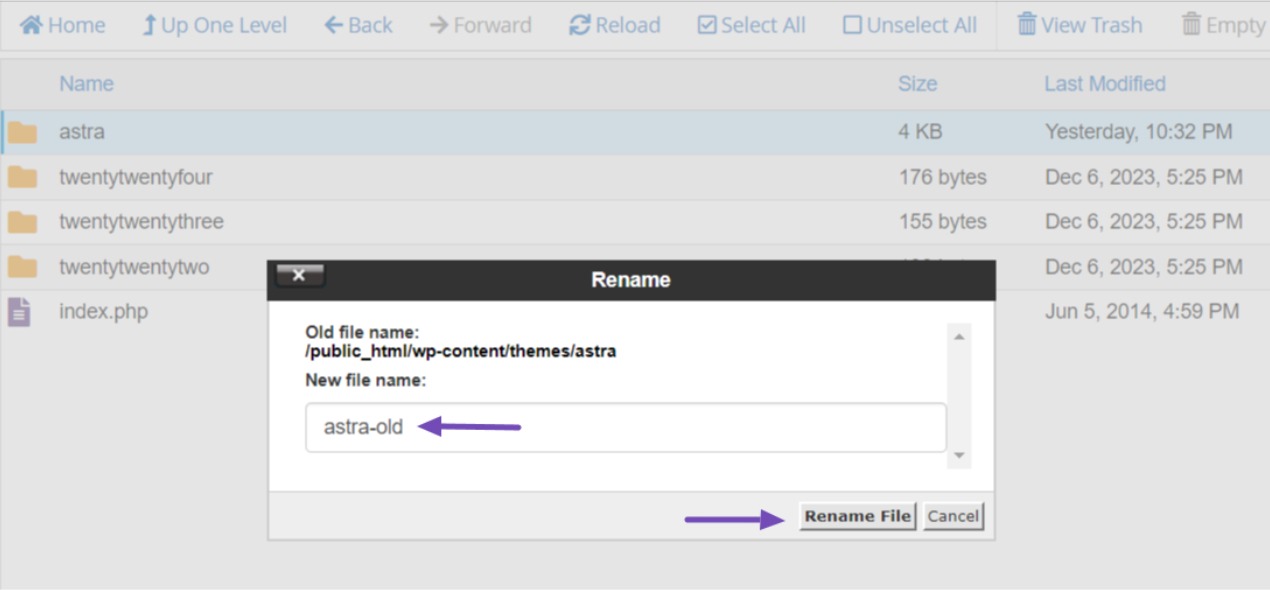
Lataa nyt teeman uusin versio samaan hakemistoon ja pura se zip-tiedostosta. Varmista, että kansion nimi vastaa aiemmin uudelleennimeäsi vanhan teemakansion nimeä.
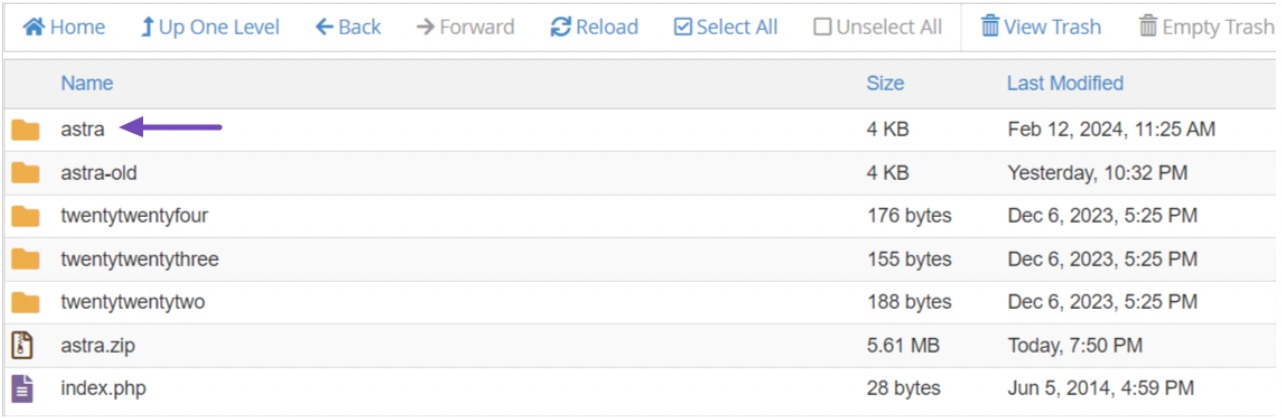
Kun olet ladannut uuden teemakansion, kirjaudu sisään WordPress-hallintapaneeliisi ja siirry osoitteeseen Ulkonäkö → Teemat.
Sinun pitäisi nähdä teemasi päivitetty versio ja se, jonka nimesit uudelleen aktiiviseksi.
Vie lopuksi hiiren osoitin uuden teeman päälle, joka ei ole aktiivinen, ja napsauta Aktivoida -painiketta päivittääksesi verkkosivustosi teeman.
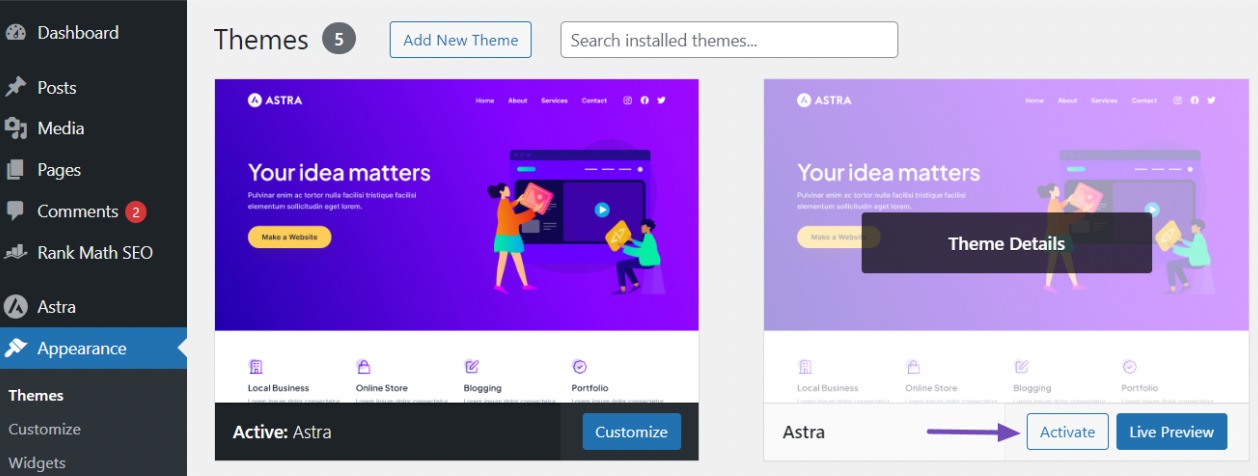
5 Yhteenveto
WordPress-teeman säännöllinen päivittäminen on välttämätöntä turvallisen, tehokkaan ja monipuolisen verkkosivuston ylläpitämiseksi.
Noudattamalla tässä oppaassa kuvattuja vaiheita voit varmistaa saumattoman ja turvallisen päivitysprosessin, mikä vähentää verkkosivustoon liittyvien ongelmien tai mukauttamisen menetyksen riskiä.
Muista, että valmistautuminen on avainasemassa online-läsnäolosi turvaamisessa.
Tässä on joitain arvokkaita vinkkejä:
- Varmuuskopioi sivustosi ennen päivitystä.
- Harkitse lapsiteeman käyttöä muokkauksien suojaamiseksi.
- Jos mahdollista, testaa päivityksiä lavastusympäristössä ennen niiden käyttöönottoa.
- Päivitä hiljaisen liikenteen aikana häiriöiden minimoimiseksi.
- Tarkista teeman muutosloki ja yhteensopivuus laajennusten ja palvelimien kanssa ennen päivittämistä.
Näiden suositusten avulla voit itsevarmasti päivittää WordPress-teemasi ja ylläpitää sivuston optimaalista suorituskykyä.
Jos pidät tästä postauksesta, ilmoita siitä meille Twitterissä @rankmathseo.
- SEO-pohjainen sisällön ja PR-jakelu. Vahvista jo tänään.
- PlatoData.Network Vertical Generatiivinen Ai. Vahvista itseäsi. Pääsy tästä.
- PlatoAiStream. Web3 Intelligence. Tietoa laajennettu. Pääsy tästä.
- PlatoESG. hiili, CleanTech, energia, ympäristö, Aurinko, Jätehuolto. Pääsy tästä.
- PlatonHealth. Biotekniikan ja kliinisten kokeiden älykkyys. Pääsy tästä.
- Lähde: https://rankmath.com/blog/update-wordpress-theme/



