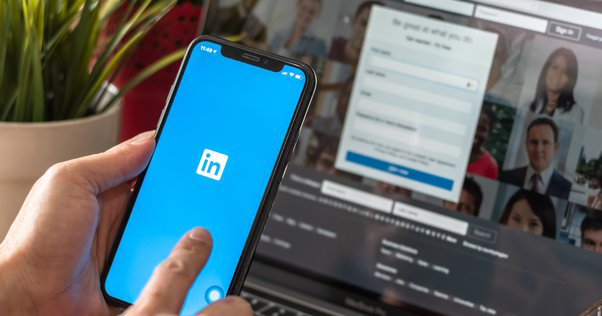
Sie fragen sich, wie Sie das #OpenToWork-Banner aus Ihrem LinkedIn-Profil entfernen können? Unabhängig davon, ob Sie einen neuen Job gefunden haben oder Ihren Status aktualisieren möchten, ist das Entfernen des #OpenToWork-Rahmens ein einfacher Vorgang. In dieser umfassenden Anleitung führen wir Sie durch die Schritte zum Entfernen des #OpenToWork-Banners sowohl auf der LinkedIn-Website als auch in der mobilen App. Durch Befolgen dieser Anweisungen können Sie sicherstellen, dass Ihr LinkedIn-Profil Ihren aktuellen beruflichen Status genau widerspiegelt. Tauchen wir also ein und erfahren Sie, wie Sie das #OpenToWork-Banner auf LinkedIn entfernen.
Wie entferne ich #OpenToWork auf LinkedIn?
Wenn Sie bereit sind, das #OpenToWork-Banner aus Ihrem LinkedIn-Profil zu entfernen, So können Sie es machen:
- Melden Sie sich bei Ihrem LinkedIn-Konto an.
- Gehen Sie zu Ihrer Profilseite, indem Sie in der oberen Navigationsleiste auf „Ich“ klicken.
- Suchen Sie das Banner mit dem #OpenToWork-Rahmen auf Ihrem Profilbild.
- Bewegen Sie Ihre Maus über das Banner und klicken Sie auf das Dreipunktsymbol in der oberen rechten Ecke.
- Wählen Sie im Dropdown-Menü „#OpenToWork-Fotorahmen entfernen“ aus.
- Bestätigen Sie Ihre Aktion, indem Sie im Popup-Fenster auf „Entfernen“ klicken.
Glückwunsch! Sie haben das #OpenToWork-Banner erfolgreich aus Ihrem LinkedIn-Profil entfernt.
So entfernen Sie den #OpenToWork-Fotorahmen auf Ihrem LinkedIn-Profilfoto
Der #OpenToWork-Fotorahmen ist eine Funktion auf LinkedIn, mit der Benutzer ihre Verfügbarkeit für neue Stellenangebote anzeigen können. Wenn Sie diese Funktion jedoch nicht mehr nutzen möchten, Befolgen Sie diese Schritte, um es von Ihrem LinkedIn-Profilfoto zu entfernen:
- Öffnen Sie die mobile LinkedIn-App oder besuchen Sie die LinkedIn-Website und melden Sie sich bei Ihrem Konto an.
- Gehen Sie zu Ihrer Profilseite, indem Sie auf Ihr Profilbild klicken oder in der oberen Navigationsleiste „Ich“ auswählen.
- Suchen Sie Ihr Profilbild mit dem #OpenToWork-Fotorahmen.
- Tippen oder klicken Sie auf das Profilbild, um es in der Vollansicht zu öffnen.
- Suchen Sie nach dem Dreipunktsymbol in der oberen rechten Ecke des Fotos und klicken Sie darauf.
- Wählen Sie aus den angezeigten Optionen „#OpenToWork-Fotorahmen entfernen“ aus.
- Bestätigen Sie Ihre Entscheidung, indem Sie in der angezeigten Eingabeaufforderung auf „Entfernen“ klicken.
Der #OpenToWork-Fotorahmen wird nun von Ihrem LinkedIn-Profilbild entfernt, sodass Sie sich ohne spezifischen Jobsuche-Status präsentieren können.
So fügen Sie Open to Work auf LinkedIn hinzu
Wenn Sie derzeit offen für neue Stellenangebote sind und diese auf Ihrem LinkedIn-Profil präsentieren möchten, So können Sie den Rahmen #OpenToWork hinzufügen:
- Melden Sie sich bei Ihrem LinkedIn-Konto an.
- Gehen Sie zu Ihrer Profilseite, indem Sie in der oberen Navigationsleiste auf „Ich“ klicken.
- Suchen Sie Ihr Profilbild und fahren Sie mit der Maus darüber.
- Klicken Sie auf die angezeigte Option „Profilfotorahmen hinzufügen“.
- Geben Sie im Suchfeld „Open to Work“ oder „#OpenToWork“ ein und wählen Sie den gewünschten Rahmen aus.
- Passen Sie bei Bedarf die Position und Größe des Rahmens auf Ihrem Profilbild an.
- Klicken Sie auf „Speichern“, um den #OpenToWork-Rahmen auf Ihr Profilbild anzuwenden.
Auf Ihrem LinkedIn-Profilbild wird nun der Rahmen #OpenToWork angezeigt, der Ihre Verfügbarkeit für neue Stellenangebote anzeigt.
So entfernen Sie LinkedIn Open to Work auf einem Computer
Wenn Sie LinkedIn lieber auf einem Computer nutzen und das #OpenToWork-Banner entfernen möchten, gehen Sie folgendermaßen vor:
- Öffnen Sie Ihre bevorzugte Plattform (z. B. Chrome, Firefox, Safari) und starten Sie die LinkedIn-Website.
- Melden Sie sich mit Ihren Zugangsdaten bei Ihrem LinkedIn-Konto an.
- Navigieren Sie zu Ihrer Profilseite, indem Sie auf Ihr Profilbild klicken oder in der oberen Navigationsleiste „Ich“ auswählen.
- Suchen Sie das #OpenToWork-Banner auf Ihrem Profilbild.
- Bewegen Sie Ihre Maus über das Banner und klicken Sie auf das Dreipunktsymbol, das in der oberen rechten Ecke erscheint.
- Klicken Sie im Dropdown-Menü auf „#OpenToWork-Fotorahmen entfernen“.
- Bestätigen Sie Ihre Entscheidung, indem Sie im Popup-Fenster auf „Entfernen“ klicken.
Fantastisch! Das #OpenToWork-Banner wurde nun erfolgreich von Ihrem LinkedIn-Profil auf Ihrem Computer entfernt.
So deaktivieren Sie „Open to Work“ in der LinkedIn Mobile App
Wenn Sie hauptsächlich die mobile LinkedIn-App nutzen und den #OpenToWork-Status entfernen möchten, folge diesen Schritten:
- Öffnen Sie die mobile LinkedIn-App auf Ihrem Gerät und melden Sie sich bei Ihrem Konto an.
- Tippen Sie auf Ihr Profilbild oder wählen Sie unten auf dem Bildschirm die Registerkarte „Ich“, um auf Ihr Profil zuzugreifen.
- Suchen Sie das #OpenToWork-Banner auf Ihrem Profilbild.
- Tippen Sie auf das Profilbild, um es in der Vollansicht zu öffnen.
- Suchen Sie nach dem Dreipunktsymbol in der oberen rechten Ecke des Fotos und tippen Sie darauf.
- Wählen Sie aus den angezeigten Optionen „#OpenToWork-Fotorahmen entfernen“ aus.
- Bestätigen Sie Ihre Entscheidung, indem Sie in der angezeigten Eingabeaufforderung auf „Entfernen“ tippen.
Gut gemacht! Das #OpenToWork-Banner wurde nun erfolgreich aus Ihrem LinkedIn-Profil in der mobilen App entfernt.
Zusammenfassung
In diesem Leitfaden haben wir den Schritt-für-Schritt-Prozess zum Entfernen des #OpenToWork-Banners auf LinkedIn untersucht. Unabhängig davon, ob Sie lieber die LinkedIn-Website oder die mobile App nutzen, helfen Ihnen die bereitgestellten Anweisungen dabei, das Banner zu entfernen und Ihren beruflichen Status entsprechend zu aktualisieren. Denken Sie daran, dass es wichtig ist, Ihr LinkedIn-Profil auf dem neuesten Stand zu halten, um sich potenziellen Arbeitgebern und Kontakten korrekt zu präsentieren. Wenn Sie diese einfachen Schritte befolgen, können Sie das #OpenToWork-Banner ganz einfach entfernen und Ihr LinkedIn-Profil an Ihre aktuellen Karriereziele anpassen. Übernehmen Sie noch heute die Kontrolle über Ihr professionelles Image auf LinkedIn!
- SEO-gestützte Content- und PR-Distribution. Holen Sie sich noch heute Verstärkung.
- PlatoAiStream. Web3-Datenintelligenz. Wissen verstärkt. Hier zugreifen.
- Die Zukunft prägen mit Adryenn Ashley. Hier zugreifen.
- Kaufen und verkaufen Sie Anteile an PRE-IPO-Unternehmen mit PREIPO®. Hier zugreifen.
- Quelle: https://www.techpluto.com/how-to-remove-opentowork-on-linkedin/



